Три способа как быстро узнать сколько на ноутбуке используется оперативной памяти
Три способа как быстро узнать сколько на ноутбуке используется оперативной памяти
Вы играете игры или просто работаете на компьютере / ноутбуке и вдруг он завис. Первое на что нужно обратить в таких случаях – оперативная память.
Вам обязательно нужно узнать сколько осталось свободной оперативной памяти (сколько в данный момент работает / используется).
Это не сложно, особенно в windows 7. Семерка предоставляет два своих стандартных способа определить, сколько используется (занято) оперативной памяти – сокращенно ОП.
Конечно, компьютер плохо работает, не только из-за того что мало осталось ОП. Если используется ресурсов процессора, больше чем он может предоставить, это так же ни к чему хорошему не приводит.
Только это другая тема. Перейдем непосредственно к нашим трем способам и узнаем, сколько на компе / ноуте осталось не занято свободной оперативной памяти.
Что такое оперативная память
Оперативная память (RAM или ОЗУ) энергозависимый запоминающий модуль, который применяется для временного хранения данных разного типа. Например, содержимое буфера обмена Windows или вспомогательной информации, которая адресуется от ЦП к диску или наоборот.

Такая память может обладать самыми разными параметрами, которые заключаются далеко не в одном размере. Тут есть еще тип ОЗУ, тайминг, размер кэша и т. д. Немного ниже мы приведем как простой способ, показывающий только количество гигабайтов, так и более продвинутый вариант, предусматривающий полное описание нашей RAM.
Описанные ниже варианты отлично подходят как для 32-разрядных версий Windows 7, так и для 64 Bit редакций.
Какая видеокарта установлена на моем компьютере?
В любой версии Windows откройте панель управления (или найдите ее в меню « Пуск », если вы не можете ее найти), затем найдите « Диспетчер устройств ».
Теперь откройте в дереве пункт Видеоадаптеры. Вы увидите, какую видеокарту использует ваш компьютер или ноутбук. Вы тоже можете развернуть ветку Процессоры, чтобы узнать, сколько ядер в процессоре. Имейте в виду, что некоторые могут быть «виртуальными» ядрами, где процессор поддерживает Hyper-threading, например.

Как посмотреть характеристики компьютера – Диспетчер устройств – Видеоадаптеры, Процессоры
Установленная память в BIOS или UEFI компьютера или ноутбука
Информацию об установленной оперативной памяти можно найти и в БИОС (UEFI) вашего ПК или ноутбука (см. Как зайти в БИОС/UEFI в Windows 10).

В БИОС разных производителей и разных версий эти сведения находятся в различных расположениях: иногда на главной странице (Main), иногда — в отдельных разделах наподобие System Information или RAM (DRAM) Configuration. На ПК в этих разделах обычно бывает доступна информация об объеме установленной памяти, частоте и напряжении (а также дополнительные сведения и настройки).
Как узнать сколько на компьютере оперативной памяти
Сделать это можно с помощью специального софта, в БИОСе и классическими средствами Windows.
AIDA64
Эффективная и быстрая программа. Есть не только платная, но и чуть урезанная бесплатная версия.
Как посмотреть, сколько ОЗУ в компьютере или лэптопе:
- Запустить ПО и выбрать «Системная плата».
- Чтобы найти данные об объеме и проценте занятого места, следует перейти в «Память».
- Если нужно больше, подойдет вкладка «SPD». Тут можно узнать информацию как о типе и производителе, так и о частоте, напряжении и таймингах.
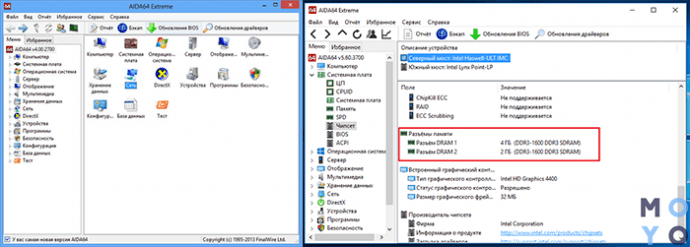
Командная строка
Один из самых легких способов:
- Открыть строку от имени админа и ввести wmic memorychip get Manufacturer,Capacity,PartNumber,Speed,DeviceLocator
- В столбике «Capacity» можно увидеть количество Мб.
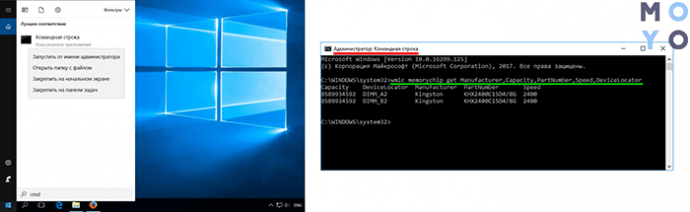
Посмотреть в BIOS
Для этого способа понадобится перезагрузить устройство. Пока девайс загружается, нужно войти в БИОС с помощью клавиатурной кнопки. Это может быть Esc, F1 или другая клавиша в зависимости от модели ноутбука или десктопного ПК.
Понять, какой объем оперативной памяти стоит в девайсе, можно быстро. Эта информация находится в разделе «Main».
Свойства системы
Еще один очень простой способ, который не требует лишних движений:
- В «Панели управления» открыть окно «Система и безопасность».
- Кликнуть на «Просмотр объема ОЗУ».
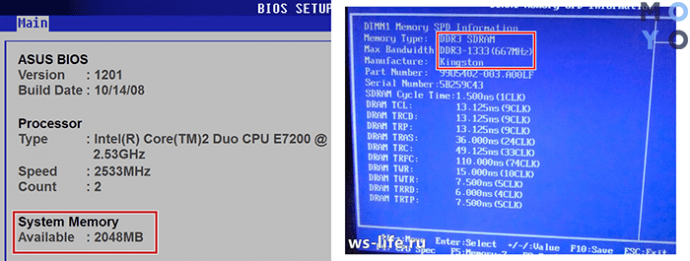
Диспетчер задач
Посмотреть, сколько RAM в ПК, можно и этим классическим средством операционной системы. В «Диспетчере» необходимо отыскать раздел «Производительность», а потом — «Память». Вся информация отобразится в том же окне.
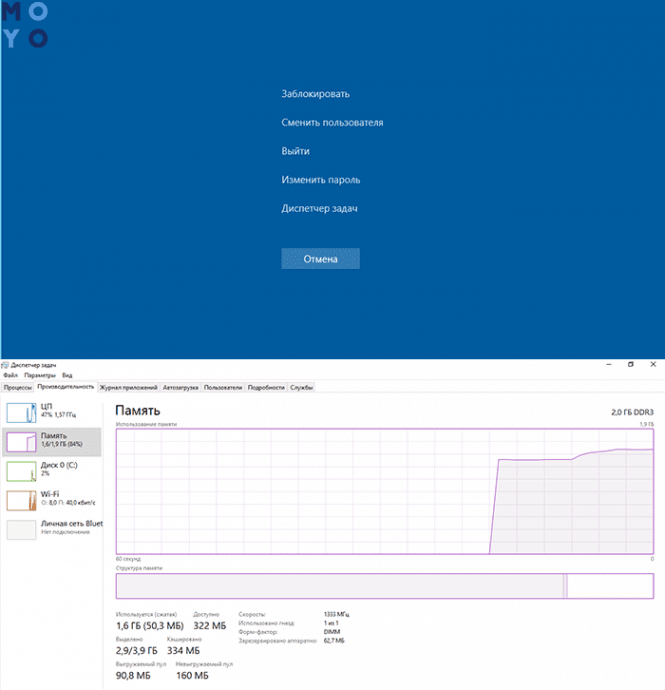
Наименование производителя ОЗУ и другие данные об установленном на компьютере модуле оперативной памяти, конечно, можно узнать, открыв крышку системного блока ПК и посмотрев информацию на самой планке оперативки. Но данный вариант подойдет не всем пользователям. Существует ли возможность узнать нужные данные, не вскрывая крышку? К сожалению, встроенными инструментами Windows 7 это сделать никак не получится. Но, к счастью, существуют программы сторонних производителей, которые способны предоставить интересующую нас информацию. Давайте рассмотрим алгоритм определения марки ОЗУ при помощи различных приложений.
Способ 1: AIDA64
Одной из самых популярных программ для диагностики системы является AIDA64 (ранее известная как Everest). С её помощью можно узнать не только интересующую нас информацию, но и произвести комплексный анализ компонентов всего компьютера в целом.
- Запустив AIDA64, щелкните во вкладке «Меню» левой области окна по пункту «Системная плата».

В правой части окна, которая является основной областью интерфейса программы, появляется набор элементов в виде иконок. Щелкайте по значку «SPD».


Способ 2: CPU-Z
Следующим программным продуктом, с помощью которого можно узнать наименование модели ОЗУ, является CPU-Z. Данное приложение значительно проще предыдущего, но его интерфейс, к сожалению, не русифицирован.
- Откройте CPU-Z. Переместитесь во вкладку «SPD».

Откроется окошко, в котором нас будет интересовать блок «Memory Slot Selection». Кликните по выпадающему списку с нумерацией слотов.



Как видим, несмотря на англоязычный интерфейс CPU-Z, действия в данной программе по определению названия модели оперативной памяти довольно просты и интуитивно понятны.
Способ 3: Speccy
Ещё одно приложение для диагностики системы, умеющее определять название модели ОЗУ, называется Speccy.
- Активируйте Speccy. Подождите пока программа выполнит сканирование и анализ операционной системы, а также подключенных к компьютеру устройств.

После завершения анализа щелкайте по наименованию «Оперативная память».

Откроется общая информация об ОЗУ. Чтобы посмотреть информацию о конкретном модуле, в блоке «SPD» щелкайте по номеру разъема, к которому подключена нужная планка.


Мы выяснили, как при помощи различных программ можно узнать название производителя и модели модуля оперативной памяти компьютера в Windows 7. Выбор конкретного приложения не имеет принципиального значения и зависит только от личного предпочтения юзера.
Визуальный способ
Если при определении размера и типа памяти у пользователя есть возможность разобрать компьютер и заглянуть внутрь, проще всего, конечно, посмотреть, что написано на самой планке памяти.
Как правило, на каждой планке написано не только название её модели, но и объём, и значение частоты, и стандарт (в современных компьютерах чаще всего можно встретить DDR3, DDR4 и DDR5).

Рис.1. Информация о типе памяти на планке ОЗУ.
Однако далеко не на каждой планке есть соответствующая надпись. Часто на них написан только тип или, наоборот, только размер.
В этом случае можно попробовать узнать нужные сведения по гарантийному талону на компьютер или из заказа в интернет-магазине.
Хотя это возможно только при сохранении этих документов и в тех случаях, когда память ранее не меняли.
Проверка оперативной памяти на наличие неисправностей
После долгих лет мучений пользователей ОС Windows XP компания Microsoft наконец-то одумались и встроила в ОС Windows 7 утилиту для тестирования оперативной памяти с недвусмысленным названием «средство проверки памяти Windows».
В этой статье я постараюсь научить Вас пользоваться данным приложением.
Для начала нужно зайти в меню Пуск и в поисковой строке (где написано «Найти программы и файлы») набрать «Средство проверки памяти Windows».
Так же можно ввести слово «mdsched» (без кавычек), именно так называется данная служба в подкаталоге Windows:

После обнаружения данной программы запускаем ее от имени администратора:

Сохраняем все данные и закрываем все открытые приложения кроме данной программы.
В программе Mdsched нам предоставляется 2 выбора действия.
- Первый – это выполнить проверку оперативной памяти немедленно.
- Второй – это внесение проверки оперативной памяти в расписание. Это означает, что проверка начнется только при следующей загрузке Windows.

Я хочу все здесь и сейчас, поэтому мой выбор пал на первую стоку. После чего компьютер перезагрузится, и начнет проверку:

Примечание: В случае если программа не выявила ошибок памяти, но Вы все еще имеете сомнения в ее работоспособности можно выбрать другие режимы проверки нажатием кнопки F1 при запуске программы.
При обычной проверке стоит режим стандарт, но можно воспользоваться базовым режимом, либо расширенным.
В первом случае будет очень быстрая проверка, но наименее точная, ибо проверяет лишь основные функции. А второй режим наоборот проверяет все подразделы оперативной памяти, но проверка может длиться более часа.

Результаты проверки оперативной памяти можно будет посмотреть в журнале просмотра событий Windows.
Для этого заходим в меню Пуск, набираем в поисковой строке «Просмотр событий» и открываем журнал Система в подкаталоге журналы Windows.
Тут сортируем события по дате и выбираем источник «Microsoft-Windows-MemoryDiagnostics-Results», как показано на рисунке.

Выяснить этот вопрос можно проанализировав следующие причины:
- В случае 32-х битной Windows 7 , которая использует не более 4 гигабайт оперативки. Даже в случае установки RAM больше этого значения 32-разрядная версия виндовс увидит лишь 4. Сколько битная операционная система в компьютере можно узнать в меню «Система». Для обеспечения доступности более высокого значения ОЗУ, требуется обновление Windows на 64-битную.
- Конфликт модулей ОЗУ из-за их функционирования с отличающимися скоростями, т.е. некорректно работают в двухканальном режиме. Необходимо определить скорости функционирования каждого из них используя командную строку (инструкция по ее использованию приведена в предыдущем разделе статьи);
- В случае не корректного функционирования какого-нибудь модуля, то ОС не может увидеть его. Требуется выполнить тест, используя свободно распространяемое приложение «MEMTEST»;
- В случае конфликта оборудования ОЗУ с материнской платой компьютера, то виндовс не увидит их. С целью определения типа RAM подходящей для вашего компьютера, необходимо изучить сопроводительные инструкции к оборудованию ПК.




