Почему компьютер сразу отключается после его запуска
Почему компьютер сразу отключается после его запуска?

Ни один компьютер не защищен от проблем с аппаратной частью. Множество компонентов портятся и загрязняются со временем, что потом влияет на всю работу компьютера в целом. Некоторые факторы ускоряют данные процессы, к примеру, работа через слишком жаркие условия, долгое отсутствие чисток внутренних компонентов и т. д. Однако, даже если за компьютером (ПК) хорошо следили, он в любом случае не защищен от влияния времени. Через какой-то срок неисправности неизбежно начнут возникать, и их после этого придётся устранять, потратив на это какое-то количество минут и секунд. Но в любом случае он может быть потом восстановлен.
Причин такого поведения ПК может быть довольно много. Это и неправильное подключение кабелей, и небрежная сборка, и выход из строя комплектующих. Кроме того, проблема может крыться в некоторых настройках операционной системы. Информация, которая будет приведена ниже, делится на две части – неполадки после сборки или разборки и сбои «на голом месте», без постороннего вмешательства в аппаратную часть компьютера. Начнем с первой части.
Причина 1: Кабели
После разборки компьютера, например, для замены комплектующих или очистки от пыли, некоторые пользователи просто забывают правильно собрать его. В частности, подключить все кабели на место или подсоединить их максимально надежно. К нашей ситуации относятся:
- Кабель питания процессора. Он обычно имеет 4 или 8 пинов (контактов). На некоторых материнских платах может быть 8+4. Проверьте, вставлен ли кабель (на нем будет написано ATX 12V или CPU с порядковым номером 1 или 2) в нужное гнездо. Если да, то плотно ли.
Провод для питания кулера CPU. Если он не подключен, то процессор может очень быстро достигнуть высокой температуры. Современные «камни» имеют защиту от критического перегрева, которая работает совершенно однозначно: компьютер попросту отключается. Некоторые «материнки» также могут не стартовать на этапе запуска вентилятора, если он не подключен. Найти соответствующий разъем не составляет труда – он обычно находится неподалеку от сокета и имеет 3 или 4 контакта. Здесь также нужно проверить наличие и надежность подключения.
Передняя панель. Очень часто бывает, что провода, идущие от передней панели к материнской плате, подключаются неправильно. Ошибиться довольно просто, так как иногда бывает просто непонятно, какой проводок подходит к данному контакту. Решить проблему может приобретение специального Q-коннектора. Если его нет, то внимательно почитайте инструкцию к плате, возможно, вы сделали что-то не так.
Причина 2: Короткое замыкание
Большинство блоков питания, в том числе и бюджетных, оснащены защитой от короткого замыкания. Такая защита отключает подачу электроэнергии в случае КЗ, причины которого могут быть такие:
- Замыкание компонентов материнской платы на корпус. Это может произойти из-за неправильного ее крепления или попадания посторонних металлических предметов между платой и корпусом. Все винты должны быть закручены исключительно в комплектные стойки и только в специально предназначенных для этого местах.

Термопаста. Состав некоторых термоинтерфейсов таков, что они способны проводить электрический ток. Попадание такой пасты на ножки сокета, компоненты процессора и платы может вызвать короткое замыкание. Разберите систему охлаждения CPU и проверьте, аккуратно ли нанесена термопаста. Единственное место, где она должна быть – крышка «камня» и подошва кулера.

Причина 3: Резкое повышение температуры – перегрев
Перегрев процессора на этапе запуска системы может возникнуть по нескольким причинам.
- Нерабочий вентилятор на кулере или отключенный кабель питания последнего (см. выше). В этом случае при запуске достаточно проследить, вращаются ли лопасти. Если нет, то придется заменить или смазать вентилятор.
Подробнее: Смазываем кулер на процессоре
Неправильно или криво установленная система охлаждения CPU, что может привести к неполному прилеганию подошвы к крышке теплораспределителя. Здесь выход один – снять и заново установить кулер.
Причина 4: Новые и старые комплектующие
Компоненты компьютера также могут повлиять на его работоспособность. Это как банальная небрежность при подключении, например, прежней видеокарты или модулей оперативной памяти, так и несовместимость.
Проверьте, надежно ли подключены комплектующие к своим разъемам, подведено ли дополнительное питание (в случае с видеокартой).
Подробнее: Подключаем видеокарту к материнской плате ПК
Что касается совместимости, то некоторые материнские платы с одинаковыми сокетами могут не поддерживать процессоры предыдущих поколений и наоборот. На момент написания статьи такая ситуация сложилась с сокетом 1151. Вторая ревизия (1151 v2) на чипсетах 300 серии не поддерживает предыдущие процессоры на архитектурах Skylake и Kaby Lake (6 и 7 поколений, например, i7 6700, i7 7700). При этом «камень» подходит к сокету. Будьте внимательнее при выборе комплектующих, а лучше изучите информацию о приобретаемом «железе» перед покупкой.
Далее рассмотрим причины, возникающие без вскрытия корпуса и манипуляций с компонентами.
Причина 5: Пыль
Отношение пользователей к пыли зачастую бывает весьма легкомысленным. А ведь это не просто грязь. Пыль, забивая системы охлаждения, может привести к перегреву и выходу компонентов из строя, накоплению вредных статических зарядов, а при повышенной влажности и вовсе начинает проводить электрический ток. О том, чем это нам грозит, сказано выше. Держите компьютер в чистоте, не забывая и о блоке питания (такое часто бывает). Проводите чистку от пыли не реже одного раза в 6 месяцев, а лучше даже чаще.

Причина 6: Блок питания
Мы уже говорили о том, что блок питания «уходит в защиту» при коротком замыкании. Такое же поведение возможно и при перегреве его электронных компонентов. Причиной этому может быть большой слой пыли на радиаторах, а также неработающий вентилятор. Недостаточная мощность БП также послужит причиной внезапного отключения. Чаще всего это следствие установки дополнительного оборудования или комплектующих, или преклонный возраст блока, а точнее, некоторых его деталей.
Для того чтобы определить, хватит ли мощности вашему компьютеру, можно воспользоваться специальным калькулятором.
Узнать возможности БП можно, посмотрев на одну из его боковых поверхностей. В столбце «+12V» указана максимальная мощность по данной линии. Именно этот показатель является основным, а не номинал, написанный на коробке или в карточке товара.

Нельзя не сказать также и о перегрузке портов, в частности, USB, устройствами с большим потреблением энергии. Особенно часто перебои возникают при использовании разветвителей или хабов. Здесь можно посоветовать только разгрузить порты или купить хаб с дополнительным питанием.

Причина 7: Неисправное оборудование
Как уже было сказано выше, неисправные комплектующие могут вызывать короткое замыкание, тем самым провоцируя срабатывание защиты БП. Также это может быть выход из строя различных компонентов – конденсаторов, чипов и так далее, на материнской плате. Для определения сбойного оборудования необходимо отключить его от «материнки» и попытаться запустить ПК.
Пример: отключаем видеокарту и включаем компьютер. Если запуск неудачен, повторяем то же самое с оперативной памятью, только отключать планки необходимо по одной. Далее необходимо отключить жесткий диск, а если он не один, то потом и второй. Не стоит забывать и о внешних устройствах и периферии. Если компьютер не согласился нормально запускаться, то дело, скорее всего, в материнской плате, и дорога ей прямиком в сервисный центр.
Причина 8: BIOS
БИОСом называют небольшую управляющую программу, записанную на специальную микросхему. С ее помощью можно настраивать параметры компонентов материнской платы на самом низком уровне. Неправильные настройки могут привести к проблеме, которую мы в данный момент обсуждаем. Чаще всего это выставление не поддерживаемых комплектующими частот и (или) напряжений. Выход один – сбросить настройки на заводские.
Причина 9: Функция быстрого запуска ОС
Функция быстрого запуска, присутствующая в Windows 10 и основанная на сохранении драйверов и ядра ОС в файл hiperfil.sys, может приводить к некорректному поведению компьютера при включении. Чаще всего это наблюдается на ноутбуках. Отключить ее можно следующим способом:
- В «Панели управления» находим раздел «Электропитание».

Затем переходим к блоку, позволяющему изменить функциональность кнопок питания.

Далее переходим по ссылке, указанной на скриншоте.

Снимаем галку напротив «Быстрого запуска» и сохраняем изменения.

Заключение
Как видите, причин, вызывающих обсуждаемую проблему, довольно много, и в большинстве случаев ее решение занимает достаточное количество времени. При разборке и сборке компьютера старайтесь быть максимально внимательными – это поможет избежать большей части неприятностей. Содержите в чистоте системный блок: пыль – наш враг. И последний совет: без предварительной информационной подготовки не меняйте настройки БИОС, так как это может привести к неработоспособности компьютера.
Почему компьютер может выключиться в течение первых секунд? Что происходит во время старта системного блока?
Надо сказать, что именно блок питания отключает компьютер при любом замыкании или чрезмерной нагрузке.
Посредством наличия системы обратной связи он контролирует напряжение во всех цепях стационарного компьютера, реагирует на возрастающую нагрузку, наличие КЗ.
Во всех устройствах с современным импульсным блоком питания ATX есть данная функция — работает она одинаковым образом:
- Блок питания включается при нажатии на кнопку включения компьютера и проходит самодиагностику.
- Блок питания подаёт напряжение 5 вольт на материнскую плату.
- Получает сигнал PG (Питание в норме» (англ. Power Good)).
- Продолжает работу.
Если на каком либо этапе произойдёт сбой. Компьютер не запустится.
Диагностика в домашних условиях
У домашних пользователей, как правило, нет оборудования, которое могло бы облегчить поиск неисправности, поэтому им остается задействовать органы чувств и запасные, заведомо исправные детали.
Перед началом диагностики важно вспомнить, что предшествовало возникновению проблемы и что могло бы ее вызвать. Например, компьютер внезапно выключился во время грозы и больше не включается. Причина — выжигание сетевого контроллера высоковольтным зарядом молнии через витую пару. Если он перестал включаться после каких-то манипуляций в системном блоке — подключения нового устройства, чистки от пыли и т. п., причина, скорее всего, в неправильной сборке или нарушении контактов устройств.

Если явной причинно-следственной связи не прослеживается, например, вчера вы выключили компьютер как обычно, а сегодня он не включился, начните проверку с внешних контактов — шнура блока питания, монитора и остального, что находится снаружи. В подобных случаях часто помогает и такой прием: выключите машину из розетки или клавишей на блоке питания (т. е. отключите от источника тока) и 20-30 секунд удерживайте нажатой кнопку питания на системном блоке. Это уберет скопившийся внутри статический заряд, который иногда блокирует запуск.
Сузить круг возможных проблем помогает писк системного динамика: расшифровку звуковых сигналов несложно найти в Интернете. Но учитывайте, что БИОСы разных производителей «пищат» по-разному. Если компьютер не пищит вообще, он либо не оборудован динамиком, либо вследствие неисправности (как правило, блока питания или материнской платы) на нем не выполняется микрокод BIOS.
В случаях, когда вы не можете определиться, куда «копать», используйте алгоритм, который мы приводим ниже. После каждого этапа диагностики пробуйте включить компьютер.
- Осмотрите системный блок и все его соединения снаружи. Отключите необязательную для старта периферию и всё, что подключено к USB, кроме клавиатуры и мыши.
- Снимите крышку системного блока, убедитесь в надежности внутренних соединений. Если есть скопления пыли, уберите их. Если материнская плата старше 3-5 лет, замените батарейку BIOS (марка CR-2032, продается в киосках).

- Не нажимая кнопки Power на системном блоке (при включенном в сеть блоке питания), по возможности проверьте, поступает ли на материнскую плату дежурное питание (например, на Asus’ах есть светодиод-индикатор дежурки). Проверьте рукой температуру крупных элементов материнской платы, видеокарты и плат расширения. В норме они должны быть холодными или слегка теплыми. Если какая-либо деталь ощутимо нагрелась, очень вероятно, что она и является источником проблемы.
- Включите питание системного блока. Обратите внимание, как при этом ведут себя вентиляторы. В норме после раскрутки они должны немного сбрасывать скорость. Если вы видите именно такую картину, причиной того, что на экране нет изображения, с 80% вероятностью является неполадка в видеоподсистеме. Если кулеры работают на максимально высокой скорости, причина — в слетевшем БИОСе, «битой» оперативке, нерабочем/незапитанном процессоре или северном мосте (на старых материнских платах). Если кулеры делают несколько оборотов и останавливаются либо успевают только разок дернуться, источник проблемы — в коротком замыкании на любом из устройств или плохом контакте в местах их соединений. Циклы раскруток и остановок, идущие один за другим (перезагрузка компьютера на ранней стадии запуска) обычно бывают из-за повреждения BIOS. Если вентиляторы не крутятся вообще, скорее всего, они не запитаны. Такое чаще бывает при неисправности блока питания или материнской платы.

- Если нет признаков короткого замыкания (когда они есть, дальнейшую диагностику следует продолжать только после его устранения), выключите питание компьютера и сбросьте настройки BIOS на умолчания.
Если приведенный выше алгоритм не прояснил ситуацию, дальнейшую диагностику удобнее продолжить на стенде, собранном на столе.
Собираем стенд
Перед извлечением комплектующих из корпуса не забудьте обесточить и системный блок, и монитор — отключите сетевой фильтр или выдерните шнуры из розетки. Если компьютер питается от ИБП, просто отсоединить последний от розетки недостаточно, так как в аккумуляторах всё равно есть заряд.
Следом подготовьте рабочее место. Стол, на котором вы будете собирать стенд, должен быть сухим и чистым. Использовать специальные антистатические коврики необязательно, достаточно, чтобы на столе не было ничего металлического. Чтобы не повредить электронные компоненты статикой с вашего тела, желательно надеть на руку антистатический браслет. Если его нет, ничего страшного: просто коснитесь руками любой неокрашенной части корпуса ПК.
Доставая каждую деталь, осмотрите ее на предмет:
- сколов элементов;
- целостности контактных групп (наличия сломанных и гнутых контактов, оплавленных или потемневших от перегрева пластиковых колодок);
- деформированных и дефектных компонентов (вздутых конденсаторов, следов вытекшего из них электролита, микросхем с пятнами, а тем более дырками от прогара);
- потемнений на текстолите (с обратной стороны платы под сильно нагревающимися элементами часто появляются желтые или коричневые пятна).
- царапин (если царапина находится над дорожками, рассмотрите ее под лупой с максимальным увеличением, чтобы убедиться, что дорожки целы).
Любой из перечисленных дефектов может быть причиной неработоспособности ПК.
На машинах, которые включаются слишком долго, через раз или после многократных перезагрузок, особое внимание обратите на конденсаторы и состояние текстолита под ними. Так, отжившие свой срок электролиты могут выглядеть нормально, выдавая неисправность лишь небольшим темным пятнышком на обороте платы.

При любом подозрении на негодность электролитических конденсаторов их следует заменять на новые, причем не только явно дефектные, а все, которые стоят в одной цепи с ними.
Закончив с осмотром устройств, соберите на столе стенд в минимальной комплектации. Для тестового запуска достаточно материнской платы с процессором и кулером, одного модуля памяти, блока питания, клавиатуры и видеокарты (если вы используете дискретную, а процессор либо плата имеет встроенное видео, подключите монитор к последнему).
Во время сборки стенда не помешает почистить контактные гребни оперативки и плат расширения школьной стирательной резинкой. Это уберет с них оксидный налет, который ухудшает контакт в разъемах.
- Включите блок питания (если он исправен, на плату должно начать подаваться дежурное напряжение). Еще раз проверьте рукой температуру компонентов. Горячих, как вы помните, в норме быть не должно.
- В случае сомнений в работоспособности блока питания замените его заведомо исправным (при наличии). Если такого нет, попробуйте запустить его отдельно от системы: отключите 24-контактный разъем от материнской платы и подключите к одному из свободных разъемов нагрузку, например, оптический привод или обычную лампочку с припаянными проводами. Замкните на колодке, которая подключается к материнской плате, контакты напротив зеленого и одного из черных проводов. Если нагрузка подаст признаки «жизни», а в самом блоке закрутится вентилятор, можете считать его условно работоспособным.
Во избежание электротравмы не вскрывайте блок питания, даже если он выключен. Емкости в высоковольтной части его схемы могут сохранять заряд довольно долго.
- Запустите стенд (не забыв вернуть на место рабочий блок питания). На этот раз не с кнопки включения, а замыканием контактов, к которым ее провода подсоединяются на плате. Если на экране появилась картинка (компьютер заработал), причина неполадки — в устройствах, которые сейчас не подключены к стенду. Если же заведомо исправный монитор так и не включается, сбой возникает по вине одного из задействованных устройств.
Как по косвенным признакам выявить проблемный узел

- Если на компьютере несколько модулей памяти, попробуйте запустить стенд с каждым по очереди, устанавливая их в разные слоты. Если одна из комбинаций окажется рабочей, обновите прошивку BIOS. После этого, возможно, заработает и остальная память.
- Если ни один из модулей оперативки не заставил стенд включиться, попробуйте запустить его без памяти вообще. Таким способом вы проверите условную «живость» BIOS. «Живая» прошивка даст о себе знать писком системного динамика либо миганием индикаторов на клавиатуре или материнской плате.
- Установите на стенд заведомо исправный и совместимый процессор. Если с ним компьютер нормально включится, обновите BIOS. Возможно, процессор, который стоял раньше, просто не распознавался системой.
- Если вы используете дискретную видеокарту, проверьте ее в разных слотах (при наличии), а также подключите через другой видеовыход к другому входу монитора.
- Если всё, что описано выше, так и не помогло вам выявить источник проблемы, виновником, скорее всего, является ключевой узел — материнская плата.
Что делать с устройством, которое стало причиной сбоя? Выбор небольшой: заменить на новое или отнести в сервис на ремонт.
Компьютер включается и сразу выключается
Бывает ситуация, когда после нажатия на кнопку питания компьютер начинает включаться, но до звукового оповещения о проверке «железа» на ошибки («писка» при включении) отключается. Такая проблема возникает по следующим причинам:
- Проблемы с видеокартой. Если в компьютере установлена интегрированная (встроенная в чип центрального процессора) и дискретная (отдельная) видеокарта, тогда проблема может возникать из-за конфликта «железа». Чтобы это проверить, нужно отключить от компьютера дискретную видеокарту, подключить монитор в разъем от интегрированной видеокарты и попробовать включить компьютер. Если без дискретной видеокарты компьютер включается, нужно ее проверить на загрязнение контактов и физические повреждения. Кроме того, проблема может быть связана с неправильно подобранным по мощности блоком питания.
- Сгоревшая материнская плата. Одним из самых сложных компонентов компьютера является материнская плата. При ее выходе из строя компьютер не будет включаться. Определить, что материнская плата сгорела, можно по конденсаторам, напаянным на нее. Если они вздулись, потребуется ремонт или замена материнской платы.

Обратите внимание, что в некоторых случаях компьютер подает звуковым сигналом информацию о том, с каким именно из элементов имеются проблемы. Например, при быстром перегреве центрального процессора системный блок начнет «пищать», а при проблемах с видеокартой он может издать несколько продолжительных писков при попытке его включения. В зависимости от версии BIOS, различается информация, передаваемая «писками» компьютера при включении.
Если корпус разбирался
Если описанная проблема возникла после того, как системный блок разбирали и меняли некоторые компоненты, нужно обратить внимание, отображается ли при включении логотип BIOS. Если этого не происходит, то нужно проверить, подключено ли питание центрального процессора.
От блока питания к материнской плате идут два шлейфа – широкий и узкий, состоящий из 8 и 4 контактов. Именно узкий шлейф и обеспечивает питание процессора. Рекомендуем проверить, правильно ли подключено питание.

Дополнительно рекомендуем проверить вот что:
- Плотно ли видеокарта «сидит» в отведённом под неё слоте и проведено ли к ней дополнительное питание (если модель видеокарты предполагает таковое).
- Правильно ли вставлена оперативная память. Если всё хорошо и память установлена в слоты, можно попробовать убрать все планки, кроме первой, после чего запустить ПК. Если проблема будет устранена, значит она кроется либо в планках, либо в слотах на материнской плате.
- Не испорчены ли ножки на процессоре, правильно ли ЦП установлен в сокет.
- Запитан ли процессорный кулер.
- Способна ли материнская плата работать с установленным процессором и текущей ревизией BIOS.
- Помогает ли отключение устройств SATA (диски, приводы).

Как видно, практически все проблемы так или иначе связаны с неисправностью оборудования. А уж если неисправность возникла после замены компонентов, значит причина точно кроется в несовместимости или в неправильной установке.
Причина 1: нарушение системы охлаждения

Прежде всего, столкнувшись с резким отключением компьютера сразу или практически сразу после его включения, следует заглянуть под корпус системного блока и посмотреть, имеется в нем пыль и грязь.
Если компьютер не чистился годами, то грязь и пыль в больших объемах могли накопиться на кулерах, платах, микросхемах и т.д. Если вы видите, что пыли в системном блоке достаточно, ее необходимо обязательно собрать с помощью пылесоса, а затем аккуратно прочистить кисточкой от остатков.
Особое внимание следует уделить системе охлаждения: тщательно прочистить радиатор и кулер и пыли, а также заменить термопасту между радиатором и процессором. После сборки компьютера включите его и проверьте, крутится ли кулер – вполне возможно, что вентилятор и вовсе вышел из строя, и здесь уже может потребоваться его замена.
Подобную процедуру рекомендуется проводить раз в полгода: процедура простая, занимает по времени не более 15 минут, а на деле вы в значительной степени продлеваете жизнь своему устройству.
Сужаем круг поиска
В первую очередь следует выяснить, какие события предшествовали нынешней ситуации. Например:
- Компьютер стал выключаться после скачка напряжения в электросети. Вероятная причина – выход из строя блока питания, иногда вместе с подключенным к нему другим оборудованием.
- Неполадка возникла во время грозы после удара молнии где-то неподалеку. Причина – электрическое повреждение сетевого контроллера материнской платы.

- ПК перестал работать после чистки от пыли или замены/подключения нового оборудования. Возможные причины – неполная или неправильная установка устройств в разъемы, гнутые ножки процессора (если вы извлекали его из гнезда), неправильная установка системы охлаждения, неподключенный кулер.
- Перед возникновением неполадки вы обновляли BIOS, но не довели обновление до конца (компьютер перезагрузился, выключился и т. п.). Виновник проблемы – слетевшая прошивка BIOS.
Следом обратим внимание на сопутствующие проявления. Например:
- При попытке включения компьютера ощущается запах гари, появляется дым, выбивает автомат в электрощите. Вероятнее всего, вышел из строя блок питания.
- Компьютер самопроизвольно выключился с громким хлопком. Взорвался электролитический конденсатор на любом из устройств внутри системного блока.
- При включении ПК кулер делает 1-2 оборота и останавливается. Имеет место короткое замыкание в устройствах, неправильная или неполная установка оборудования в разъемы.
- Циклическая перезагрузка сразу после включения (кулер делает 1-2 оборота, останавливается, потом снова запускается и т. д., повторяя цикл включений и остановок бесконечно). По всей видимости, слетела прошивка BIOS.
Ценную информацию об источнике сбоя может дать системный динамик (buzzer), если он распаян на материнской плате или подключен к ней отдельно. Иногда в подобных случаях он успевает подать звуковой сигнал, который указывает на виновника.
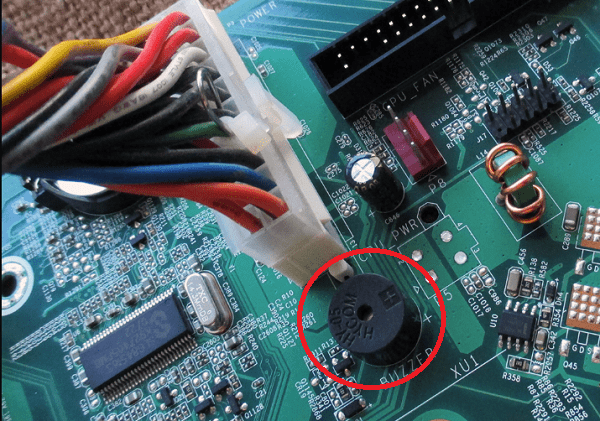
Причина третья. Материнская плата
 Раз уж вы заглянули внутрь компьютера, внимательно посмотрите на его материнскую плату.
Раз уж вы заглянули внутрь компьютера, внимательно посмотрите на его материнскую плату.
Там тоже могут быть вздутые конденсаторы.
Их надо заменить аналогичными.
На материнских платах устанавливаются конденсаторы с пониженным ESR (эквивалентным последовательным сопротивлением), которые дороже обычных.
 Загляните под радиатор процессора – конденсаторы могут прятаться и там.
Загляните под радиатор процессора – конденсаторы могут прятаться и там.
На платах высокого класса ставят конденсаторы с твердым диэлектриком (полимером).
 Надо обязательно проверить литиевый элемент CR2032, питающий CMOS SETUP.
Надо обязательно проверить литиевый элемент CR2032, питающий CMOS SETUP.
Его напряжение должно быть не ниже 3 В.
Если оно ниже – замените элемент.
В принципе, компьютер может работать и без него, но тогда настройки SETUP не будут запоминаться.
И время, и дату при этом компьютер будет показывать с ошибкой.
Проверьте, не забит ли радиатор процессора пылью? Скорее всего, забит. Ведь вы давно не заглядывали в компьютер, верно? На нем стоит вентилятор, который тащит через себя пыль и зловредно пускает ее в радиатор. Почистите его, как следует! Облегчите жизнь ему и себе.
В заключение скажем, что иногда компьютер ведет себя «не так», причем это самое «не так» невозможно внятно объяснить. Эти «таинственные» сбои могут быть из-за ухудшившегося контакта в разъемах. Это могут быть разъемы питания, винчестера, привода CD, других устройств.
 Перестыкуйте (отсоедините и вновь соедините) разъемы. Все разъемы!
Перестыкуйте (отсоедините и вновь соедините) разъемы. Все разъемы!
Потом посмотрите – появляются ли вновь сбои?
Подробнее о ремонте материнской платы можно почитать в статье «Как отремонтировать материнскую плату компьютера».
Если отремонтировать материнскую плату не получилось, придется, увы, искать новую.
 Купить материнскую плату можно в этом интернет-магазине .
Купить материнскую плату можно в этом интернет-магазине .



