Как узнать, работает видеокарта или нет – 8 способов
Как узнать, работает видеокарта или нет – 8 способов

Видеокарта – одна из самых важных составляющих любого ПК или ноутбука. Она обрабатывает графический сигнал и выводит готовую картинку на экран. Иногда, при включении компьютера мы видим черный экран с сообщением «нет сигнала» или бывают перебои (подергивания экрана, резко пропадает изображение, искажаются цвета). В таких случаях, в первую очередь подозрение падает на видеоплату, однако помимо этого проблема может быть, как в самом мониторе, так и с комплектующими.
И в этой статье мы поговорим о том, как проверить работает ли видеокарта, и если окажется, что она полностью исправна и причина кроется не в ней, то, как выявить и устранить неполадку. Разберем несколько способов.
Перед тем как приступить к проверке, необходимо убедиться, что остальные комплектующие работоспособны.
- Монитор
- Запускаем компьютер
- Блок питания
- Видеокарта
- Повреждение гнезда процессора
- Поломка материнской платы
- Дополнительные средства диагностики
- Первый способ:
- Второй способ:
- Небольшое обучающее видео, рекомендуем к просмотру
Где находится видеокарта в компьютере? Узнай тут!
Доброго времени суток, сегодня мне задали очень интересный вопрос — где находится видеокарта в компьютере? В сегодняшней заметке я постараюсь максимально подробно ответить на этот вопрос!

Ответ на вопрос о местонахождении видеокарты в компьютере, требует элементарных теоретических знаний. Начнём с известного всем положения, что множество микросхем и несколько плат входят в состав любого компьютера. Микросхемы взаимодействуют между собой, благодаря этим платам. Платы могут рассматриваться, как миниатюрные, но, тем не менее, полноценные компьютеры, к числу которых относят и видеокарту. Видеокарту называют также графическим ускорителем и другими именами. Большое количество названий видеокарты, связано, вероятно, со стремлением охарактеризовать точно ту сложную задачу, которые выполняет эта плата.
Где находится видеокарта в компьютере?
Для того, чтобы определить, где находится видеокарта в компьютере, надо характеризовать сам объект поиска. В самом общем виде, это устройство предназначено для выполнения серьёзной и ответственной задачи по преобразованию графического образа, содержащегося в памяти компьютера в форму, которую можно вывести на экран монитора. Работа мониторов первых выпусков основывалась на принципах действия телевизоров, имевших электронно-лучевые трубки, и поэтому экран сканировался электронным лучом. Видеокарта генерировала сигнал, обеспечивающий вывод изображения на экран. В современных видеокартах решается не только эта задача, но и проблема дополнительной обработки изображения. Видеокарта представляет печатную плату, которую вставляют в разъём расширения. Разъёмы могут быть универсальными, либо предназначенными специально для подсоединения видеокарт. Сейчас популярность получили, встроенные в системную плату, видеокарты. Их также называют интегрированными. По производительности они намного ниже внешних аналогов, и применяются для дешёвых компьютеров, применяемых в офисах.
Неисправности, приводящие к поиску видеокарты
При неисправной видеокарте, напрасно ждать нормальной работы компьютера. Скорей всего, вам придётся видеть, в этом случае, чёрный экран монитора. Для того, чтобы убедиться в неисправности видеокарты, предпримем следующие действия:
- Осмотрим соединительный кабель для монитора и системного блока. Выясним его целостность.
- Если при целом и подключённом кабеле, монитор не показывает, подключаем кабель к монитору другой, но заведомо исправный системный блок.
- При неудаче и в этом случае, соединяем наш системный блок с исправным монитором.
- Извлекаем карту из компьютера, очищаем её контакты спиртом, ставим на место.
- При безуспешности этой операции, ремонтируем её, или заменяем на новую.
И в том, и другом случае требуется определить, где видеокарта находится в компьютере. Ситуация, связанная с извлечением видеокарты, может возникнуть не только тогда, когда она сгорела, но и тогда, когда вы решили усовершенствовать свой незаменимый помощник.
Определение местоположения, где находится видеокарта в компьютере
При поиске видеокарты по размеру, её можно перепутать с другими платами больших размеров, например, TV-тюнером. Следующие манипуляции позволят определить точно, где находится видеокарта в компьютере:
- Найдите кабель, который соединяет монитор с системным блоком. Отключите его от системного блока. Посмотрите на разъём, из которого был извлечён соединительный кабель. Действия завершились успехом: перед нами видеокарта, для которой требовалось определить местонахождение в компьютере.
- На компьютерах старого образца, разъёмы носят название VGA и окрашены в синий цвет.

На современных машинах они имеют белый цвет и называются DVI.
 Видеокарта обязательно монтируется с системой охлаждения, найдя которую, можно окончательно убедиться, что перед вами то, что вы искали.
Видеокарта обязательно монтируется с системой охлаждения, найдя которую, можно окончательно убедиться, что перед вами то, что вы искали.
Определение типа найденной видеокарты
Встроенная видеокарта подключается к монитору с помощью того же стандартного разъёма VGA, хотя имеются модификации видеокарт, использующие разъём DVI. Определить, каким видео оснащён ваш компьютер, можно нехитрым способом, призвав на помощь своё воображение.
 Один разъём расположен параллельно боковым стенкам системного блока, а другой — занимает положение, перпендикулярное его стенкам. Вообразите, что корпус блока прозрачный, и можно наблюдать расположение материнской платы, – параллельно боковым стенкам. Теперь вспомним, что стандартный разъём внешней видеокарты устанавливается в слот, перпендикулярно по отношению к материнской плате. С этим стандартным расположением совпадает вид разъёма на фото, который перпендикулярен боковым стенкам. Следовательно, это выход внешней видеокарты. Внешнюю видеокарту заменить можно, а встроенная — замене не подлежит.
Один разъём расположен параллельно боковым стенкам системного блока, а другой — занимает положение, перпендикулярное его стенкам. Вообразите, что корпус блока прозрачный, и можно наблюдать расположение материнской платы, – параллельно боковым стенкам. Теперь вспомним, что стандартный разъём внешней видеокарты устанавливается в слот, перпендикулярно по отношению к материнской плате. С этим стандартным расположением совпадает вид разъёма на фото, который перпендикулярен боковым стенкам. Следовательно, это выход внешней видеокарты. Внешнюю видеокарту заменить можно, а встроенная — замене не подлежит.
Установка драйверов и их тестирование
Как уже было сказано выше, перед установкой новых драйверов необходимо удалить старые, чтобы оборудование не конфликтовало. После удаления «дров» изображение может сильно ухудшиться. Это нормально: когда драйверов нет, монитор автоматически переходит на минимальное разрешение.
Установить нужное видеокарте ПО довольно просто. Как правило, оно есть на диске, который идет в комплекте к устройству. И тогда нужно лишь следовать инструкции. Если же драйвера из комплекта поставки устарели, после их установки система попросит обновить их.
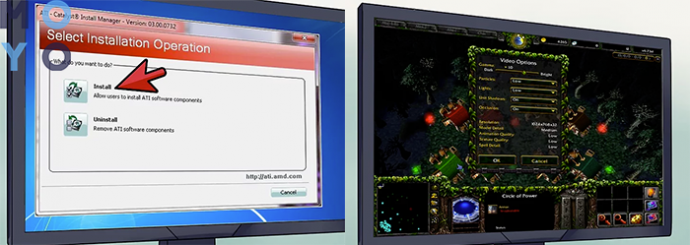
Важно! Обновления рекомендуется скачивать только с официального сайта производителя. Загруженный с сомнительного ресурса софт может привести к некорректной работе видеоадаптера, а иногда и к заражению системы различными вирусами.
Альтернативный вариант — воспользоваться специальным софтом. Подобных программ немало, но среди них хочется выделить DriverPack Solution. С ее помощью можно найти свежие «дровишки» практически на все комплектующие системы. Это виртуальный образ диска, который можно скачать и загрузить в компьютер или на флешку. Помимо простоты использования и эффективности одним из главных плюсов ПО является то, что подключение к сети не обязательно, а для программ подобного рода это — редкость.
Тестирование же выполняется просто. Необходимо перезагрузить ПК, а потом запустить игру на подходящих видеокарточке нагрузках. Если ничего не лагает — все в порядке.
Подключить видеокарту к компьютеру самому нетрудно. Главное — выбрать подходящую модель и очень аккуратно обращаться со всеми комплектующими системного блока в процессе установки. Тем, кто не уверен в своих силах, лучше обратиться в сервисный центр. Это и надежнее, и гарантия на компоненты ПК не аннулируется.
Технические нюансы
Перед тем, как модернизировать видеоадаптер, нужно обратить внимание на определенные моменты:
- Размер. Предварительно нужно замерить расстояние между стенками блока компьютера. Слишком большой адаптер попросту не влезет в «машину»
- Мощность. На данный параметр также стоит обратить внимание, чтобы понять, потянет ли компьютер новое устройство. Если карта слишком мощная, придется менять и блок питания.
- Разъем. Современные графические адаптеры чаще всего используют PCI Express, более старые модели – PCI. Если не учесть данный момент, компьютер не сможет принять новое устройство.
При замене одного элемента на другой, можно данный нюанс пропустить. Однако, если компьютер имеет встроенную карту и необходимо монтировать новый элемент в PCI-E слот, без настройки БИОС не обойтись. Это необходимо, чтобы отдать приоритет определенному чипу. Чтобы зайти в BIOS, нажимайте DEL. Там во вкладке с устройствами, нужно выбрать только что установленный чип.
Также стоит учесть то, что операционная система при появлении нового элемента обычно запрашивает драйверы. Если программного обеспечения нет, можно скачать его в сети Интернет. Мастер установки драйверов подскажет, как действовать далее.
Последний шаг, который предпринимает пользователь – настройка параметров. Можно изменить заводские установки по своему предпочтению, выбрав «Свойства» на рабочем столе. Это позволит установить то разрешение экрана, которое наиболее приемлемо для вашего монитора. Стоит отметить, что замена видеочипа в ноутбуке более сложная задача. Для этого нужно полностью разобрать устройство, причем имеется высокий риск повреждений. Если гарантия еще не истекла, лучше не делать это самостоятельно.
Где в системном блоке находится дискретная видеокарта
Такая деталь обычно расположена в нижней части системного блока. Речь идет о форм факторе Tower с вертикальной компоновкой. У горизонтально ориентированных системников расположение элементов может отличаться – зависит от производителя корпуса.
p, blockquote 8,0,0,0,0 –>
Связано это со стандартизацией компьютерных комплектующих: почти на всех моделях материнских плат слот PCI‑E, если ее установить на шасси вертикально. Выглядит такой слот как длинный разъем с большим количеством коннекторов и обычно маркируется синим цветом (но не всегда, вернее сказать, может быть любого цвета). Определить наличие дискретной видеокарты не сложно: в этом случае в нижней части системника будет демонтирована одна или пара ограничивающих планок и оттуда будет торчать тыльная сторона видеокарты с горизонтально ориентированными портами для подключения монитора.
Определить наличие дискретной видеокарты не сложно: в этом случае в нижней части системника будет демонтирована одна или пара ограничивающих планок и оттуда будет торчать тыльная сторона видеокарты с горизонтально ориентированными портами для подключения монитора.
p, blockquote 9,0,0,0,0 –>
Сняв боковую крышку, эту деталь вы ни с чем не спутаете, даже если никогда прежде не видели её воочию или на фото: расположена она всегда перпендикулярно материнской плате и имеет внушительную ширину – почти полностью заполняет внутреннее пространство корпуса.
Как правило, графический ускоритель оборудован вентилятором, габариты которого зависят от его мощности. У слабых моделей это небольшой пропеллер, у более мощных диаметр кулера может достигать 120 мм. Самые мощные графические ускорители оборудованы двумя или тремя кулерами, так как сильно греются во время работы и им требуется циркуляция воздуха в достаточной мере. Как правило, «начинка» видеокарты прикрыта стильным пластиковым кожухом, на котором сделаны отверстия под вентилятор.
Самые мощные графические ускорители оборудованы двумя или тремя кулерами, так как сильно греются во время работы и им требуется циркуляция воздуха в достаточной мере. Как правило, «начинка» видеокарты прикрыта стильным пластиковым кожухом, на котором сделаны отверстия под вентилятор.
p, blockquote 11,0,0,0,0 –>
Исключение – самые слабые графические ускорители, которые греются не так сильно и поэтому вентиляторами не оборудованы. Но в этом случае почти всегда присутствует большой радиатор – торчащие из корпуса длинные алюминиевые пластины, которые могут иметь самые причудливые формы. Как правило, пластиковый кожух в этом случае не используется. Больше подробностей вы найдете в статье «Из чего состоит видеокарта для компьютера».
Как правило, пластиковый кожух в этом случае не используется. Больше подробностей вы найдете в статье «Из чего состоит видеокарта для компьютера».
p, blockquote 12,0,0,0,0 –>
- TV-тюнер. Преобразует аналоговый сигнал в цифровой. Может быть совмещён с радио. Показывает телевидение на компьютере
- Внешние переносные жёсткие диски.
- NAS-хранилище. Общее хранилище фалов для всех компьютеров дома.
- Другой компьютер (через домашний роутер).
- Смартфон.
- Картридеры и внешние CD/DVD/Blue-Ray приводы.
- Проектор.
- Флешку.
- Джойстик.
- Плоттер.
- Микрофон.
- И многое другое.
Помимо оборудования в компьютер должно быть загружено определённое программное обеспечение. Обязательно нужна операционная система Windows или Linux. А через Интернет можно достать остальные программы.
Найдите правильный слот PCIe
Сначала нужно понять, куда видеокарта устанавливается на материнской плате. В зависимости от модели материнской платы на ней может быть один слот PCIe или несколько.

Обычно видеокарту нужно устанавливать в слот PCIe x16. Определить его можно двумя способами. Во-первых, можно найти самый длинный слот PCIe на материнской плате. Они бывают со скоростью x1, x4, x8 и x16.
Если вы не уверены, можно просто сравнить длину слота на материнской плате и длину коннектора видеокарты.
Дальше посмотрите на текстовые обозначения на материнской плате рядом с выбранным слотом. Некоторые слоты PCIe могут иметь размер 16x, но на самом деле в них меньше линий PCIe, из-за чего производительность будет хуже. Например, на материнской плате формата Micro ATX с двумя слотами PCIe x16 один оказался настоящим PCIe 3.0 x16, а другой PCIe 2.0 x4 с ограниченной пропускной способностью, но поддержкой длинных видеокарт.
Когда вы нашли правильный слот, нужно убедиться, что он открыт. Некоторые слоты имеют небольшую защёлку с одной стороны, которая может быть внизу или наверху. Если защёлка внизу, слот разблокирован. У других слотов защёлка может двигаться вбок. Она убирается с пути, когда вы ставите видеокарту, и затем возвращается в прежнее положение.

Также потребуется удалить заглушки с разъёмов на обратной стороне системного блока, чтобы были доступны выходы видеокарты. Иногда они снимаются просто, иногда нужно убрать винты.
Производительность компьютера
Каждая из перечисленных в этом IT-уроке комплектующих выполняет свою задачу, но, наверное, интересно знать, какие компоненты больше всего влияют на скорость работы вашего компьютера?
Так как большую часть вычислений выполняет центральный процессор, то он больше всего и влияет на производительность компьютера.

Оперативная память нужна процессору для того, чтобы подавать данные и программы для выполнения расчетов. Поэтому объем памяти тоже заметно влияет на производительность всего компьютера.
Если компьютер нужен для игр или работы с трехмерной графикой, то большое значение имеет скорость работы видеоадаптера.
Но если компьютер используется для работы в Интернете, а также с текстовыми документами, фотографиями, просмотра фильмов и прослушивания музыки, то можно обойтись и самым медленным (но современным) видеоадаптером, в том числе и встроенным в системную плату или процессор.
Видео-дополнение
В качестве закрепления новой информации очень любопытное видео, в котором простым языком описано назначение компонентов компьютера. К сожалению комментарии на английском, но есть перевод субтитрами (пользуйтесь паузой, чтобы успеть прочитать).
Новый технологический процесс оперирует такими категориями как нанометр. Эта единица измерения является одной миллиардной частью обычного метра. Сегодня такой единицей пользуются при производстве полупроводников.
Даже системы охлаждения в наше время могут удивить непосвященных. Там нет привычных вентиляторов, и часто такими системами сегодня оборудуют ноутбуки. Как же происходит охлаждение, ведь ни тепловых трубок, ничего привычного здесь нет? Устройство вообще состоит из радиатора и чипа. Элемент теплоотвода проходит по всей плате и только в конце появляется вентилятор. Собранное тепло он выводит за пределы корпуса ноутбука.
Теперь материнская плата вмещает в себя все микросхемы и контролеры. Далее здесь же можно найти мультиконтроллер, дроссели, конденсаторы, формирователи напряжения.
 Материнская плата
Материнская плата
Чего таким образом добились конструкторы? Производительность компьютера возросла, увеличилось количество потоков передачи данных, задержки исчезли или минимизировались. И для производительности видеокарт это оказалось очень хорошо. Теперь встроенная видеокарта Sandy Bridge часто работает даже лучше, чем внешняя. К тому же есть поддержка видео качества HD.
Почему не используются сразу две карты?
Существует мнение, что если есть внешняя видеокарта, то она не улучшает работу встроенной, блокирует. И вообще, вместе они не работают. Внешняя видеокарта делает так, что встроенная выключается. Однако сегодня можно найти такой ноутбук, где обе видеокарты будут работать одновременно. В таком устройстве в качестве встроенной видеокарты используют модель Intel HD. Вторая и более мощная это видеокарта NVidia. И если во время игры одна видеокарта оказалась бессильной, тогда на помощь ей и приходит другая!
Появляется и другой вопрос, почему сразу не поставить такой мощности видеокарту, чтобы тянула всегда и везде. Но тут вспоминаем о затратах энергии. Ведь ноутбук если он не работает долгое время от батареи, теряет свой смысл. Поэтому и устанавливают одновременно две видеокарты. Сначала работает та, что экономичнее, а потом, если возникает необходимость, включается более мощная видеокарта. Однако первая при этом все же выключается.
Отключение интегрированной видеокарты все-таки может и не происходить в некоторых случаях. Например, если используется технология NVidia Optimus. При переключении происходит следующее, маломощная карта позволяет второй карте использовать свой буфер. То есть, видеокарта NVidia создает изображение и сохраняет его в кадровом буфере, предоставляемый интегрированной картой. А она, в свою очередь транслирует изображение на мониторе.
Зная, что ваш ноутбук оборудован двумя картами, но изображение во время игры подвисает и тормозит, необходимо проверить, происходит ли переключение между картами. Возможно, что встроенная интеловская видеокарта настолько слабенькая, что формат 3D для нее совсем непосилен.



