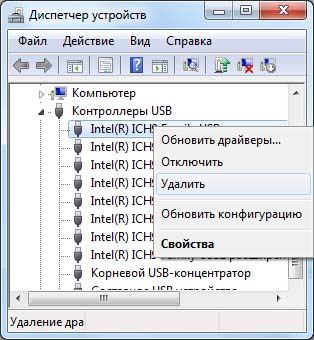Исправляем ошибку: USB устройство не опознано в Windows 10
Исправляем ошибку: USB устройство не опознано в Windows 10
Если при подключении флешки, внешнего жесткого диска или другого USB устройства в Windows 10 у вас появляется ошибка «USB устройство не опознано», то советы, собранные в этой статье должны помочь вам исправить проблему. Отметим, что данная ошибка может возникать как с устройствами USB 3.0, так и с USB 2.0.
Причины, по которым Windows не корректно распознает USB-устройства, могут быть совершенно разными, и, в общем-то, способы решения проблемы тоже бывают различными. Так что одни советы из это статьи будут работать у одних, и не будут работать у других пользователи. Я постараюсь разобрать большинство распространенных причин появления проблем с USB устройствами.
Итак, как выглядит проблема. Пользователь подключает к компьютеру новое USB устройство (это может быть флешка, клавиатура, мышь или что-то еще) и неожиданно в трее появляется всплывающее уведомление.
USB устройство не опознано
Последнее USB-устройство, подключенное к этому компьютеру, работает неправильно, и Windows не удается опознать его.

Почему появляется сообщение USB-устройство не опознано на Windows
Как следует из текста сообщения, оно сигнализирует о различных неполадках с портом ЮСБ на вашем компьютере, или с самим ЮСБ-устройством, которое вы подключаете к вашему ПК.
Конкретные же причины ошибки USB-устройство не определяется на Windows 7 и 10 могут быть следующими:
- Стохастический сбой в работе компьютера;
- Поломка ЮСБ-девайса;
- Поломка ЮСБ-порта;
- Проблемы в работе драйверов ЮСБ;
- На ПК не установлено необходимое обновление ОС Виндовс, ответственное за корректную работу устройств USB;
- Вышел из строя контроллер ЮСБ;
- Некорректно работает хаб ЮСБ;
- Физически повреждён шнур USB, через который устройство подключается к ПК.
 Подключение USB-устройства
Подключение USB-устройства
Отсутствие драйвера
Случается, что компьютер не видит принтер через USB из-за отсутствия драйвера или из-за неправильно установленного, либо устаревшего программного обеспечения.
Перейдите на официальный сайт производителя, скачайте оттуда драйвер для вашего устройства и установите его. Затем перезагрузите компьютер и попробуйте распечатать тестовую страницу.
Если вы случайно установили неподходящий драйвер, через панель управления перейдите в «Диспетчер устройств», найдите там нужное оборудование, зайдите в его свойства, затем во вкладку «Драйвер» и нажмите на кнопку «Удалить». После этого установите новое программное обеспечение, скачанное с официального сайта производителя.
Компьютерная грамотность с Надеждой
 При подключении USB устройства к компьютеру может появиться сообщение: «Подключенное устройство USB не опознано». Что делать в этом случае? Причины, почему USB не опознано, могут быть самыми различными.
При подключении USB устройства к компьютеру может появиться сообщение: «Подключенное устройство USB не опознано». Что делать в этом случае? Причины, почему USB не опознано, могут быть самыми различными.
Вот список лишь основных из них:
- неисправен USB порт или USB хаб, либо последний не справляется с нагрузкой;
- требуется инсталляция (установка) специальных драйверов для подключаемого устройства, или возникли сбои в уже установленных драйверах;
- подключаемое через порт USB устройство неисправно;
- поврежден кабель USB (например, возможен обрыв внутри кабеля одного из проводов или нескольких проводов);
- на материнской плате находится нерабочий контролер USB;
- произошел сбой в работе операционной системы;
- возникла несовместимость подключаемого через порт USB устройства с какими-то установленными компонентами компьютера с или другими периферийными устройствами;
- другие серьезные проблемы, которые могут возникать при подключении устройства через порт USB.
Как же устранить те или иные проблемы? Рассмотрим их в следующем порядке:
- Неисправен USB порт.
- Неисправны USB порты на передней панели компьютера.
- Устройство не распознается при подключении к портам USB 3.0.
- Неисправен или перегружен USB хаб.
- Не установлены драйверы или установлены некорректно.
- Устройство не подключается к вашему компьютеру, а к другим компьютерам подключается без проблем.
- Если при подключении устройства через USB операционная система идет на перезагрузку.
- Нет желания самому разбираться в проблеме подключения устройства к USB порту.
1 Неисправен USB порт
Для «снятия» подозрения на неисправность USB порта попробуйте подключить неопознанное устройство к другому USB порту. Если подключаемое устройство будет без проблем определяться компьютером и работать, то, скорее всего, прежний USB порт неисправен.
Не подключайтесь к неисправным портам USB, чтобы не усугублять проблему, и одновременно не портить подключаемые внешние устройства.
2 Неисправны USB порты на передней панели компьютера
Если устройство не определяется компьютером при подключении к USB разъемам, расположенным на передней панели системного блока, то попробуйте подключить это устройство к так называемым «корневым» USB разъемам. Они находятся на тыльной (обратной) стороне системного блока. К сожалению, вынесенные на переднюю сторону USB порты часто ломаются из-за более интенсивной эксплуатации.
Если неопознанное устройство нормально подключилось и работает от порта на задней стороне системного блока, значит USB порты на передней панели системного блока неисправны.
Ими не стоит пользоваться при подключении данного устройства к компьютеру, а подключаться только к «корневым» USB разъемам.
3 Устройство не распознается при подключении к портам USB 3.0

usb 3.0 отличается от usb 2.0
Иногда устройство USB не опознано, если его подключить к порту USB 3.0. Такие более скоростные порты, чем USB 2.0, стали все чаще и чаще встречаться в компьютерах.
Они выглядят аналогично портам USB 2.0, но внутренняя пластинка разъемов этих портов, если внимательно приглядеться, окрашена в характерный синий цвет.
В этом случае достаточно подключить устройство к порту USB 2.0 (не имеющего пластинки синего цвета), и проблема будет решена.
Подобное иногда происходит, например, с внешними жесткими дисками, имеющими возможность подключения как к USB 2.0, так и к USB 3.0. Конечно, при подключении к компьютеру через USB 2.0 внешний жесткий диск будет работать медленнее, чем при подключении через USB 3.0. Но здесь ключевое слово – «работать», то есть, устройство можно будет использовать по его прямому назначению. Поэтому лучше работать, подключив устройство к порту USB 2.0, чем вообще не работать, подключив устройство к более скоростному порту USB 3.0.
4 Неисправен или перегружен USB хаб

USB хаб – это разветвитель или размножитель USB портов, который из одного порта USB позволяет сделать несколько портов USB от 2-х и более. Такой хаб может оказаться неисправным, если нераспознанное устройство подключалось через него.
В этом случае попробуйте подключить это неопознанное устройство напрямую к USB порту без использования USB хаба.
Если при прямом подключении (без USB хаба) к порту USB, устройство будет без проблем определяться компьютером и работать, то, скорее всего, USB хаб неисправен.
USB хаб также может быть исправным, но при этом не справляться с нагрузкой из-за подключения нескольких устройств через него. В этом случае USB хаб надо разгрузить, отключив от него часть устройств. Особенно важна подобная разгрузка, если через USB хаб одновременно подключено несколько быстродействующих устройств, например, несколько внешних жестких дисков.
И после разгрузки USB хаба надо попробовать повторно подключить ранее неопознанное устройство.
Если оно станет легко распознаваться компьютером, значит проблема заключалась в перегрузке USB хаба.
5 Не установлены драйверы или установлены некорректно
Отметим, что некоторые устройства при подключении к компьютеру будут корректно работать только после установки специальных драйверов и/или специального программного обеспечения. Если драйверов не будет хватать, то компьютер сообщит о подключении данного устройства, но сообщит о нем, как о «неизвестном устройстве».
Лишь после установки соответствующих драйверов устройство будет корректно подключаться и работать.
Обратите на это внимание, особенно если впервые подключаете данное устройство.
Современные операционные системы устроены так, что при первом подключении ранее неизвестного системе устройства, поиск и установка драйверов и специального программного обеспечения для корректной работы этого устройства осуществляется автоматически. Причем операционная система ищет и устанавливает драйверы не только из своего собственного перечня (списка) драйверов, но и автоматически проводит поиск соответствующих драйверов и программ в Интернете.

Тем не менее, для ряда сложных устройств (например, для цветных лазерных принтеров) специальные программы и драйверы могут поставляться на CD-/DVD-дисках в комплекте поставки устройства.
Тут важно при первой установке и подключении данного устройства применять именно эти диски из комплекта поставки устройства, и строго следовать указаниям программы установки.
Например, иногда перед началом установки программ и драйверов цветных принтеров программа установки требует НЕ подключать устройство к USB. Сначала эта программа установки вносит соответствующие изменения и дополнения в программное обеспечение операционной системы, и лишь затем на определенном шаге установки просит подключить принтер через USB.
Если нарушить последовательность установки драйверов, то, как минимум, потребуется повторная переустановка программ и драйверов данного сложного устройства.
6 Устройство не подключается к вашему компьютеру, а к другим компьютерам подключается без проблем

USB кабель неисправен
На вашем компьютере USB устройство вообще не определяется или как следует не работает? Попробуйте подключить его к любому другому заведомо исправному компьютеру. Если и там это устройство не работает или «хромает», то, как вариант, проблема может состоять в неисправности самого устройства.
Хотя в этом случае необходимо еще и кабель USB проверить.
Для этого попробуйте подключить через любой другой аналогичный по своим характеристикам кабель USB. Этот кабель можно взять от какого-либо другого устройства, имеющего подобный способ подключения.
Если подключаемое устройство только на вашем компьютере не работает, но при этом нормально подключается к другому компьютеру, то проблема кроется
- в несовместимости оборудования,
- сбое в операционной системе на вашем компьютере,
- в установленных драйверах,
- либо в какой-то аппаратной поломке.
Решить проблему можно переустановкой драйверов.
Для этого надо обновить (цифра 1 на рис. 1) или удалить (цифра 2 на рис. 1) ранее установленный драйвер устройства с помощью Диспетчера устройств из Панели управления Windows. А после удаления драйвера, следует установить его заново, например, просто подключив устройство через USB, и тем самым запустить автоматический поиск и установку подходящего драйвера.

Рис. 1 Удаление или обновление драйверов устройства с помощью Диспетчера устройств, вызываемого из Панели управления Windows
В некоторых случаях может потребоваться даже полная переустановка операционной системы, но это совсем крайний случай, когда самостоятельно это лучше не делать, а лучше прибегнуть к помощи специалистов.
Если же Вы все-таки решитесь на самостоятельную переустановку системы (некоторые пользователи ПК любят это действие, и довольно часто переустанавливают систему), а это не даст результата, то следует обратиться в сервисный центр, так как это, скорее всего, аппаратная поломка компьютера или подключаемого через USB устройства.
7 Если при подключении устройства через USB операционная система идет на перезагрузку
Если при первом подключении устройства перезагрузка компьютера необходима, то Вы получите штатное сообщение об этом и предупреждение от программы установки. После чего Вы принимаете решение о перезагрузке, и только после этого операционная система перезагружается. Только так должно это работать, если это работает правильным образом.
Здесь очень важно обратить внимание на следующее.
Если при подключении любого USB-устройства ваш компьютер без предупреждения, резко и внезапно перезагружается, то немедленно прекратите это устройство подключать к компьютеру, сразу же выключите компьютер и вызовите специалиста.
Иначе ваши дальнейшие попытки включить компьютер или подключить к нему данное устройство могут привести к серьезной и дорогостоящей поломке.
Никакой автоматической перезагрузки, без вашего участия и вашего согласия, не должно происходить при первом и последующих подключениях внешних устройств к портам USB.
8 Нет желания самому разбираться в проблеме подключения устройства к USB порту
Если Вы не хотите, либо не умеете самостоятельно заниматься поиском и устранением возникшей неисправности при подключении устройства через порт USB, то обратитесь к опытному специалисту. Любитель (знакомый, сосед) по неопытности может только усугубить положение, сломав устройство или повредив компьютер либо операционную систему.
Для поднятия настроения все-таки хочется отметить, что ситуация, когда подключаемое через USB устройство не распознается компьютером, встречается довольно редко. Это может быть либо очень редкое устройство (какой-нибудь старенький коммуникатор), либо очень специфическое устройство (например, оборудование, предназначенное для MAC/OS, но не для Windows). Лучше подобными устройствами просто не пользоваться, и проблем с подключением не будет.
Важно не только правильно подключать к компьютеру устройства через USB порт, но и грамотно выключать его. Об этом на примере извлечения USB флешки я писала здесь.
Итоги
Современные операционные системы отработаны настолько, чтобы как можно реже встречалась проблема с подключением внешних устройств к портам USB. Поэтому хочется надеяться на то, что примеры и советы, изложенные в данной статье, будут для вас лишь дополнительным источником знаний, но не понадобятся Вам в качестве руководства к действию.
Статья закончилась, но можно еще прочитать:
USB ( Universal Serial Bus — «универсальная последовательная шина») — последовательный интерфейс передачи данных для низкоскоростных и среднескоростных устройств компьютерной периферии
Технология USB является одной из самых важных из множества технологий, используемых для обмена информацией, в наше время. Данная технология сделала по-настоящему легкой и удобной работу с принтерами, сканерами и внешними устройствами хранения данных (внешние жесткие диски, флешки USB). Все действия с установкой USB устройств свелись к простому принципу «Подключи и работай». Портами USB сегодня оснащены не только настольные ПК и ноутбуки, но и игровые устройства, смартфоны, фотоаппараты, навигаторы и многие другие устройства.
Порты USB версии 2.0 обеспечивают передачу данных на скорости до 480 Мбит/с, а версия USB 3.0 поднимает максимальную скорость передачи до 5,0 Гбит/с. Символом USB является своеобразный трезубец, нарисованный как на USB устройствах, так и на разъемах компьютера.
Иногда пользователи сталкиваются с тем, что порты USB внезапно перестают работать. Прежде чем относить свое устройство в ремонт и платить за это свои деньги, можно попробовать починить USB самостоятельно.
Но прежде чем начать, стоит описать основные рекомендации при работе с USB портами и устройствами, подключаемых к ним:
— никогда не следует подключать устройства с видимыми механическими повреждениями USB разъемов, а также устройства с внешними повреждениями корпуса или с явным запахом гари.
— если на материнской плате USB порты имеют механические повреждения, то лучше их отключить от материнской платы (разъемы в передней части корпуса) либо заклеить скотчем, чтобы предотвратить их использование. При удобном случае такие порты лучше заменить в мастерской на новые.
— нужно стараться не перегружать USB порты. Сила тока у них строго ограничена: 500 мА для USB 2.0 и 900 мА для версии 3.0. Не нужно стремиться к увеличению количества USB портов с помощью различных USB множителей. Современные материнские платы уже имеют до 10 портов, что вполне достаточно для домашнего использования. Всегда надежнее купить дополнительный PCI или PCIe контроллер USB, чем работать через «тройник» USB.
— перед подключением рекомендуется прикоснуться к заземленному корпусу системного блока для снятия статических напряжений. Именно статические разряды являются основной причиной аппаратного отказа в работе USB устройств.
Если на ноутбуке престают работать USB порты, то работа на нем становиться очень сложной – не подключить ни принтер, ни сканер, ни флешку. И в отличие от стационарного компьютера, установка дополнительного USB контроллера весьма дорогое удовольствие.
Во многих случаях, при появлении сообщения об ошибке «USB устройство не опознано» проблема может быть именно в USB порте. Эта проблема обычно решается довольно легко, так как она возникает в основном на программном уровне.
Что все-таки делать если не работают USB порты?
Любое аппаратное устройство взаимодействует с установленной операционной системой через специальную программу — драйвер . Многие проблемы с устройствами решаются именно с помощью драйверов. То же самое и в случае с неработающими портами USB. Ниже приведены несколько способов, которые помогут вам устранить неисправность USB портов на программном уровне.
Просто перезагрузить компьютер
Если USB порты перестали вдруг работать, а USB устройства не определяются, то самым простым способом устранения этой внезапной проблемы будет перезагрузка компьютера. Просто перезагрузить компьютер. Если не было каких-либо проблем при загрузке драйверов, то эта неисправность устранится после перезагрузки.
Обновление конфигурации оборудования в Диспетчере устройств
Если перезагрузка компьютера в данный момент не желательна (например, из-за выполнения какой-нибудь важной операции), то «перезагрузить» драйвера можно без перезагрузки всего компьютера через Диспетчер устройств . Для его запуска на ярлыке « Мой компьютер » нужно нажать правой кнопкой мыши и выбрать пункт меню « Управление ». Либо в меню « Пуск » нужно найти программу « Выполнить » и после её запуска ввести команду devmgmt.msc .
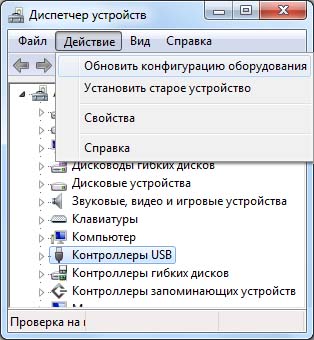
В открывшемся окне щелкнуть левой кнопкой мыши один раз на список устройств и далее нажать в главном меню закладку «Действие«, затем указать на «Обновить конфигурацию оборудования». Посмотреть, появился ли в списке устройств раздел «Контроллеры USB». Если да, то наша проблема решена, USB порты должны работать.
Отключение контроллера USB
Другой способ заставить работать порты USB — отключить, а затем переустановить контроллер USB. Для этого необходимо запустить опять же Диспетчер устройств. В списке оборудования, найти раздел USB контроллеров. На каждом из устройств в этом разделе щелкнуть правой кнопкой мыши и удалить их все.
ВАЖНО! (Если вы используете мышь или клавиатуру подключенную через USB разьем, то они перестанут работать после удаления определенного драйвера из этого списка. После перезагрузки компьютера все снова будет нормально.)
После того как контроллеры будут удалены, нужно просто перезагрузить компьютер. Контроллеры, будут переустановлены, и USB порты снова станут доступными. Это может решить проблему.
Обновление драйверов USB-контроллеров
Еще одна причина того, что USB порты не работают – это повреждение драйверов USB контроллера. Единственный выход — найти правильные драйвера и переустановить их. Чтобы загрузить соответствующий драйвер, необходимо узнать производителя порта USB устройств (через его код экземпляра устройств). Установка правильного драйвера должна сразу решить эту проблему.
Правим реестр
ВАЖНО! (Если вы не являетесь опытным пользователем ПК — не советую пробовать этот пункт.)
Заходим в меню « Пуск », тыкаем « Выполнить » и после её запуска ввести команду regedit.exe .
Открываем ветку:
HKEY_LOCAL_MACHINESYSTEMCurrentControlSetContro lClass
Ищем там параметры « LowerFilters » и « UpperFilters «. Если они присутствуют — их нужно удалить.
Отключение других USB устройств
Иногда USB порты не работают из-за их перегрузки, когда подключено слишком много USB устройств. USB-концентраторы иногда не обеспечивают достаточного энергопитания для подключенных к нему устройств. Подключенное устройство может потреблять всю разрешенную мощность USB контроллеров компьютера. Если оборудование подключено к USB-концентратору, можно просто подключить устройство напрямую к USB-порту на компьютере.
Также можно оставить подключенным устройство к USB-концентратору, но сначала отключить другие устройства в концентраторе. На будущее, можно приобрести USB-концентратор с собственным источником питания, который будет обеспечивать достаточным электропитанием все устройства, подключенные к нему.
Если ни один из вышеуказанных методов не помог, то вполне вероятно, что порты USB были физически повреждены. Либо поврежден контроллер USB, в частности южный мост материнской платы. В таком случае, лучшее, что вы можете — это заменить или отремонтировать контроллер USB портов в сервисном центре.
Не работают USB на Windows 10
Сейчас очень многие жалуются на то, что после обновления windows до 10й версии, перестали корректно работать некоторые привычные функции и программы. В частности, у многих перестали полностью или частично работать usb порты. Некоторые аргументируют это корявыми драйверами и софтом, кто-то грешит на нехватку питания — якобы новый софт более требователен к потреблению энергии и мощности блока питания иногда просто не хватает. Точного и однозначного ответа и решения проблемы пока найти не удалось — слишком мало прошло времени с момента релиза. Одно могу точно сказать — если вы испытали какие-то баги или проблемы после обновления windows — перед тем, как пробовать остальные варианты, обязательно установите все официальные обновления от разработчиков.
Ну и разумеется, если вы испытываете трудности — всегда можно написать об этом и попробовать решить проблему вместе =)
Почему возникает usb ошибка с кодом 43 на windows 7?
Ошибка 43 — это одна из ошибок, которая может возникнуть при подключении USB-устройств к компьютеру, работающему под управлением OC Windows . При этом появляется диалоговое окно с указанием устройства, в котором возникла проблема, а также описанием ошибки.

Причин возникновения проблемы может быть несколько:
- Техническая неисправность подключаемого устройства либо USB-порта.
- Неустановленное либо некорректно работающее программное обеспечение (драйвер).
- Временные неполадке в работе оборудования или операционной системы.
Данная ошибка может возникнуть с любым компонентом компьютера, однако чаще всего она появляется при подключении видеокарт и USB устройств, таких как принтеры, сканеры, смартфоны , веб камеры и т. д.
Если ничего не помогло
Полезно будет знать, что старые ноутбуки не видят флеш-накопители объёмом более 32 ГБ, погуглите свою модель. Также, не исключены проблемы с контактами «брелка», даже если светится индикатор. Плохой контакт, отвечающий за передачу данных, препятствует считыванию информации с флешки. Неисправный накопитель можно отнести в сервисный центр, при условии ценности информации, но проще купить новый.
Установите последние обновления Windows. Для Windows XP очень важно установить обновление Service Pack 3. Вот некоторые из исправлений работы с USB флешками, вышедшие в обновлениях Windows XP:
- KB925196 — исправлены ошибки, проявляющиеся в том, что компьютер не определяет подключенную флешку или iPod;
- KB968132 — исправлены ошибки, когда при подключении нескольких USB устройств в Windows XP они переставали нормально функционировать;
- KB817900 — USB порт переставал работать после того, как вытаскиваешь и заново вставляешь флешку;
- KB895962 — USB флешка перестает работать, когда выключен принтер;
- KB314634 — компьютер видит только старые флешки, которые подключались раньше и не видит новых;
- KB88740 — ошибка Rundll32.exe, когда вставляешь или вытаскиваешь флешку;
- KB871233 — компьютер не видит флешку, если только что был в режиме сна или гибернации;
- KB312370 (2007) — поддержка USB 2.0 в Windows XP.
В данной статье я разобрал реальные причины нечитабельности флешек, карт памяти, внешних жестких дисков и других USB-устройств. Опишите вашу проблему в комментариях, постараюсь помочь.
Почему устройство сообщает Код 43 – ошибка USB
Ниже рассмотрим несколько причин и их решения по поводу того, почему при подключении по USB устройство сообщает код 43.
Причина 1: Повреждены порты
Возможно, что устройство подключили в поврежденный порт, из-за чего контакта с системной платы не происходит. Необходимо внимательно осмотреть порт, желательно вообще разобрать ПК или ноутбук и посмотреть всё ли в порядке. При наличии дополнительных портов попытайтесь подсоединить устройство к ним, если не выходит и появляется ошибка 43, то проблема, скорее всего, в самом устройстве или проводе.
Причина 2: Неисправность оборудования ПК
Бывает, что при подключении устройство выдает ошибку только из-за временного сбоя в оборудовании. Такое случается и устраняется легко: нужно перезагрузить компьютер – это в лучшем случае, либо полностью его обесточить, подождать пару минут, а потом заново включить и проверить работоспособность.
В ноутбуке делается точно также, только еще нужно вынуть аккумулятор. А после включения вы подсоединяете всё, что нужно по USB.
На глаз выявить неисправность новичок, конечно, не сможет. Тогда попробуйте обратиться в хорошим знакомым, которые разбираются в этом деле. Естественно, из-за одной ошибки обращаться в сервисный центр не имеет смысла. Сами знаете, сколько денег там оставите.
Если устройство сообщило о возникновении неполадок и код 43 и вы уверены, что проблема не в аппаратной части, тогда переходим к следующим причинам.
Причина 3: Экономия энергии для режима USB
При недостатке энергии для устройства как раз и возникает ошибка 43, поэтому устройство вы не обнаружите. Эта проблемка исправляется очень легко. Заходите в диспетчер устройств, для чего щелкаете клавиши Win+X и выбираете нужный пункт.
Далее находим проблемное устройство и переходим в свойства. Идём на вкладку «Управление электропитанием» и снимаем галочку с параметра «Разрешить отключение этого устройства для экономии энергии». Сохраняетесь.

Причина 4: Проблемы с драйверами USB
Бывают ситуации, когда вы подключаете устройство, оно нормально поставило драйвер и произошел конфликт с другими драйверами, например, устаревшими. Когда вы подключали похожее устройство и уже было установлено необходимо ПО, то с данным устройством эти драйвера могут быть несовместимы. Тут мы и видим код устройства 43 USB. Тогда вы можете удалить драйвер для этого устройства. Нажимаете по нему правой кнопкой мыши и выбираете пункт «Удалить». Делается это всё в диспетчере устройств.

Желательно после этих действий перезагрузить ПК и заново подключить устройство. Еще у меня есть статья, как удалить неиспользуемые драйвера, она должна в этом тоже помочь.
Еще один момент. Если проблема в драйверах USB контроллера, то делаем ту же процедуру – удаляем устройство, а потом перезагружаем ПК. Удалить нужно именно «Корневой USB-концентратор».
Если драйвера устарели, то их нужно обновить и делается это очень просто. Открываем диспетчер устройств и нажимаем правой кнопкой мышки по проблемному устройству. Выбираем параметр «Обновить драйверы».

Открывается окно, где выбираем «Выполнить поиск драйверов на этом компьютере». Кстати, для начала можно попробовать и первый вариант.

Далее выбираем пункт «Выбрать драйвер из списка уже установленных драйверов».

Появляется другое окно, где выбираем этот же драйвер, предназначенный для USB. Скорее всего он называется «Корневой USB-концентратор». Нажимаем кнопку «Далее».

Точно также делаем для всех USB устройств во разделе «Контроллеры USB».
Эффективный способ удаления драйверов при ошибке 43 в Windows
Если у вас не выходит удалить нужный драйвер, а это чаще всего бывает, то есть специальные утилиты, которые сделают все за пару кликов.
Поскольку устройство сообщило о возникновении неполадок код 43, то это может быть конфликт драйверов или обычный сбой во время автоматической установки драйвера. Тогда мы просто удалим все USB-драйвера и новые и устаревшие и конфликтующие. Бояться не нужно, после подключения дисков, флешек и прочих аппаратов драйвера заново инсталлируются.
Скачиваем отсюда замечательную программу USBOblivion – https://www.cherubicsoft.com/projects/usboblivion. Просто запускаем скачанный файл и видим перед собой окошко с парой кнопок и галочек.
Перед очисткой драйверов обязательно отключаем от портов все USB-устройства.
Итак, для начала вы можете сразу начать проверку систему на наличие драйверов. Для этого нажимаем “Очистка” (Будет проведена симуляция), то есть на самом деле ничего не удалится.

Чтобы реально очистить систему от конфликтов при подключении устройств отметьте две галочки:
- Произвести реальную очистку.
- Сохранить .reg-файл отмены – на случай, если удаление произошло не удачно и с Windows что-то произошло.
Снова нажимаем “Очистить” ждем пару секунд и все. Я потом перезагружал компьютер и заново подключал устройства, которые не работали. От usb кода 43 избавлялся на отлично.
Причина 5: После переустановки или обновления драйверов
Если вы только переустановили Windows, то недостаток необходимых драйверов, даже для системной платы может вызвать код 43 при подключении USB-устройств. Тогда вы можете воспользоваться сторонним ПО для установки драйверов для системной платы и многих других компонентов. Например, DriverPack Solution. Можно найти и вручную на сайте производителя.
Причина 6: Проблемы с реестром
Не всегда, но выскакивает ошибка 43 USB и из-за ошибок в реестре. Длительная эксплуатация компьютера вызывает множественные записи в реестре, которые приводят к ошибкам, поэтому его нужно периодически чистить. Лучшей утилитой для этого будет CCleaner, хотя каждому на свой вкус, есть и другие.
В разделе Реестр нажмите по кнопке «Поиск проблем». Потом нажимаем кнопочку «Исправить», высветиться сообщение о создании резервной копии удаляемых записей. Делаем обязательно. После проделанной процедуры перезагружаем компьютер.

Корки.lol

Сегодня мы поговорим о часто встречающейся ошибке, которая может появится как в старой Windows 7, так и в новой Windows 10 при подключении мыши, принтера или телефона — Устройство USB не опознано. Что это означает?! Этим сообщением операционная система даёт пользователю понять, что она не опознаёт тот девайс, который Вы подключаете через порт USB к компьютеру или ноутбуку. Почему это происходит и что делать с этой ошибкой — я и хочу рассказать.
Внимание! Если при попытке подключить USB-устройство к компьютеру, последний вдруг перезагружается, отключается, либо перезагружается, либо наблюдается падение системы в BSOD, немедленно прекратите все попытки повторного подключения устройства, так как это может привести к серьезным поломкам компонентов компьютера!
● Проблемы с USB-портом
Самая частая причина, по которой в Windows появляется ошибка «Устройство USB не опознано» является сбой или поломка порта, в который Вы пытаетесь подключить свой Айфон, мышку или иной гаджет. Для начала — просто переключите его в соседний разъём и посмотрите результат!

Причиной ошибки обычно становится плохой контакт из-за попадания пыли или иного мусора. Так же были случаи, когда пользователи умудрялись физически повредить порт и загнуть контакты.
Так же может выйти из строя контроллер USB на материнской плате компьютера или ноутбука. Зайдите в диспетчер устройств Windows 10 и посмотрите — нет ли восклицательного значка или красного крестика на одном контроллеров USB.
Если есть — сочувствую, но придётся ремонтировать контроллер. Хотя чаще всего это влечёт замену всей материнской платы.
● Подключено слишком много USB устройств
Проблемы с опознаванием USB-устройств могут возникнуть ещё и по причине того, что их к компьютеру или ноутбуку подключено слишком много — ЮСБ-диск, телефон в режиме зарядки, принтер, сканер и т.п. В итоге может возникнуть либо конфликт прерываний, когда операционная система не может выделить прерывание новому устройству. Либо шине USB не хватает питания. Тогда для решения проблемы надо пробовать по очереди отсоединять подключенные гаджеты и смотреть — опознается новое устройство или нет.
● Низкокачественный USB-кабель, удлинитель или хаб
Вторая по «популярности» причина возникновения ошибки Устройство USB не опознано — это низкое качество изготовления кабелей и удлинителей. Причём даже не только китайских, но даже дорогущих брендовых. Как пример, могу привести USB-кабель для iPhone от Apple.
При цене в несколько тысяч рублей, он довольно-таки быстро выходит из строя. По этой же причине зачастую Windows не опознаёт принтеры и сканеры. Замена кабеля — и всё работает «как часы». Ещё одно «зло»– это USB-хабы. Не спорю — это отличное и удобное изобретение, но опять же — при условии, что девайс выполнен качественно. От самых дешёвых китайских хабов надёжной работы ждать не приходится. Бывает даже так, что они оказываются несовместимыми с конкретными компьютером либо ноутбуком. Да и недолговечные они. Поэтому — как только появилась ошибка что устройство ЮСБ не опознаётся — сразу исключайте хабы, переходники, удлинители и включайте аппаратуру напрямую в ПК, Этим Вы исключите вероятность возникновения аппаратного конфликта.
● Устройство не опознаётся потому что повреждено
Если ЮСБ-порт сменили, кабель проверили — самое время взяться за сам подключаемый гаджет. Для проверки постарайтесь подключить его на другом компьютере — у соседей, друзей или родственников и посмотрите — появляется ли ошибка «USB-Устройство не опознано».
Если и там появляется та же самая неполадка — придётся нести свой Айфон, принтер или флешку в сервисный центр на проверку. Если проблема возникает периодически, то источником её может служить плохо пропаянный разъём ЮСБ: покачаешь — работает, ещё раз покачаешь — не работает. В этом случае всё равно придётся его разбирать и пропаивать.
● Проблема с драйвером USB устройства
Еще одна возможная причина, из-за которой в Windows 10 возникает ошибка «Устройство USB не опознано» — это проблема с драйверами — отсутствие подходящего или конфликт существующих. Если ОС не находит нужное программное обеспечение, то обычно в диспетчере устройств подключаемый девайс будет отображаться, как неизвестное устройство (Unknown Device):
Вам нужно найти, скачать и установить нужный драйвер в систему, после чего Windows 10 распознает устройство без проблем:
Если аппарат распознаётся, но напротив него отображается восклицательный знак — значит драйвера либо испорчены (обычно в этом случае Диспетчер устройств пишет Неполадка код 43), либо возник конфликт. В этом случае обычно помогает обновление драйвера или его полная переустановка.
Ну и в завершении немного нестандартная причина проблем с распознаванием USB-устройств в Windows 10.