Что делать, если компьютер не включается? Пошаговая инструкция по диагностике
Что делать, если компьютер не включается? Пошаговая инструкция по диагностике
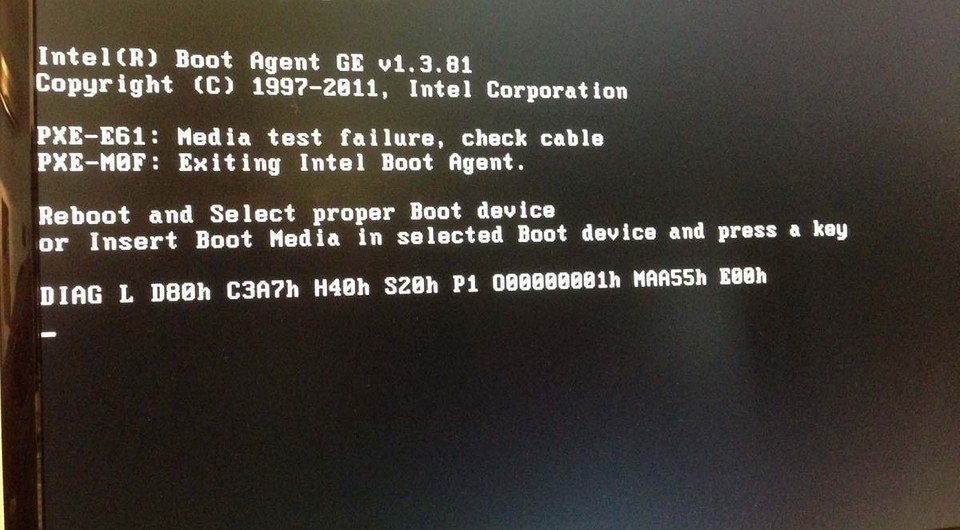
Сбои при включении компьютера могут происходить на разных стадиях, каждая из которых указывает на различные источники проблемы — от расшатанного разъема и неправильной конфигурации до повреждения материнской платы.

Из-за чего появился звуковой сигнал
Чтобы распознать сообщение и определить тип неисправности есть специальные таблицы. Чтобы правильно работать с таблицей нужно как минимум знать название вашего BIOS. Если компьютер включается, то определить название BIOS можно по надписям на начальном этапе загрузки или в инструкции к материнской плате. На этом этапе можно войти в БИОС.
В зависимости от материнской платы BIOS может быть Award (или Phoenix – Award, то же самое), AMI (American Megatrends, Inc), Phoenix BIOS, UEFI или другие. Самые распространённые это UEFI, Award и AMI.
Award и Phoenix-Award BIOS представляются примерно так:
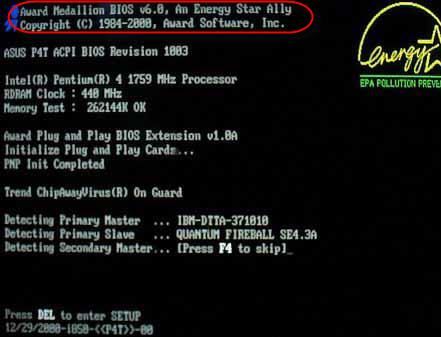
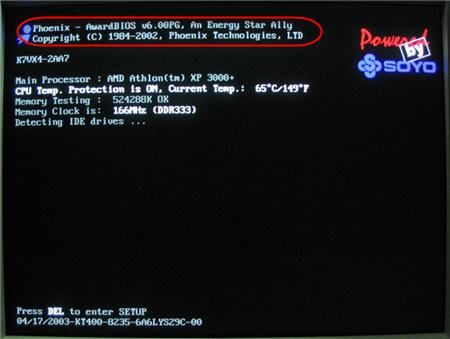
UEFI биосы сделаны с графическим интерфейсом, при этом начальная заставка при загрузке компьютера может быть очень разная:

Для AMI BIOS характерно такое представление:
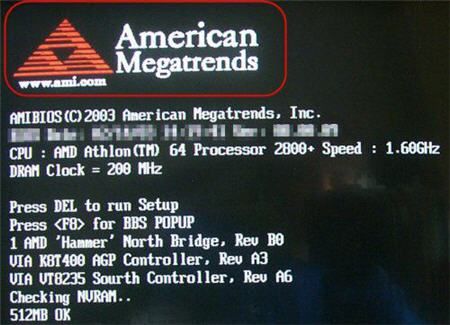
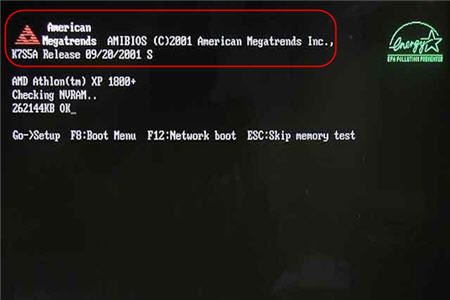
И Phoenix БИОС можно узнать по такой картинке:
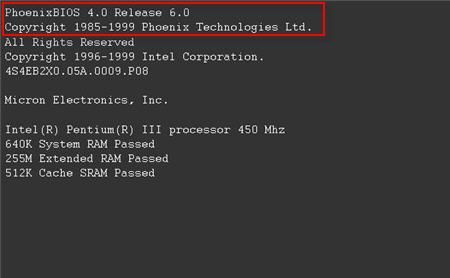
Обратите внимание, что с таким интерфейсом могут быть как Award, так и AMI и UEFI биосы:
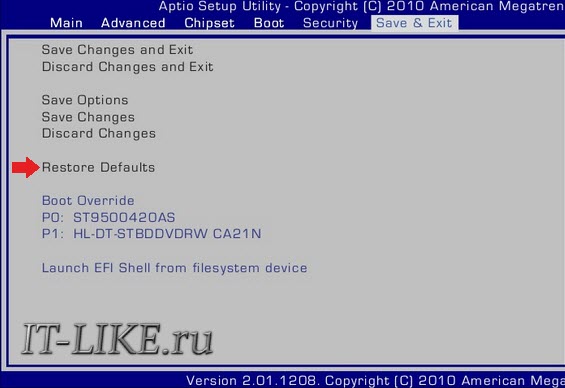
Читаем что написано, если American Megatrends — значит AMI. Если у вас другой BIOS, тогда придётся обратиться к руководству по эксплуатации производителя оборудования. Внимательно послушайте как пищит компьютер и посчитайте количество звуковых сигналов. Затем можно начать искать эту последовательность в таблице.
Компьютер включается, но изображения нет
Если при нажатии кнопки питания вы слышите характерный звук работы кулеров, но изображения на экране нет, проблема заключается в следующем:
- неисправная видеокарта;
- процессор;
- монитор.
Следующий этап – проверка исправной работы видеокарты (см. Какая видеокарта лучше). Если в материнской плате интегрирован дополнительный видеочип, временно подключаем к нему монитор. Изображения все равно нет? Значит, неисправен чипсет. В противном случае — графический адаптер.
 Обязательным шагом сделайте сброс CMOS, частая причина после обновления “железа” в биос остается информация о предыдущем устройстве, которого уже нет, либо произошел сбой и не происходит инициализация. Обесточите ПК (вынуть шнур питания с розетки), зажмите кнопку ВКЛ на корпусе (требуется для снятия остаточного напряжения в конденсаторах).
Обязательным шагом сделайте сброс CMOS, частая причина после обновления “железа” в биос остается информация о предыдущем устройстве, которого уже нет, либо произошел сбой и не происходит инициализация. Обесточите ПК (вынуть шнур питания с розетки), зажмите кнопку ВКЛ на корпусе (требуется для снятия остаточного напряжения в конденсаторах).
Вынимаем батарейку с материнской платы, если присутствует джампер (перемычка) с надписью “CLEAR CMOS” переставляем в положение сброса (не забудьте вернуть в исходное состояние, иначе ПК не запуститься, либо начнет циклично перезагружаться.)
Если не включается компьютер, а показывается черный экран, выявить причину поломки можно путем инициализации Post-кодов. Материнская плата до загрузки системы анализирует технические компоненты. Если хоть один из них неисправен — подается соответствующий звуковой сигнал. Об успешном прохождении теста сигнализирует один короткий «писк» внутреннего динамика (speaker).
По возможности, временно устанавливаем не производительную видеокарту, отключаем дополнительные устройства (винчестеры, DVD-приводы, карты расширения, кулеры, кроме установленных на процессор). Запуск пошел? Значит нужно поставить более производительный блок питания.
Неполадки данной системы мы разберём при помощи сигнальных кодов. Например код 1 — 1 — 2 подразумевает: 1 сигнал, пауза, 1 сигнал, пауза, 2 сигнала.
| Количество звуковых сигналов | Описание |
| 1-1-3 | Неверно функционирует CMOS-память |
| 1-1-4 | Неверная контрольная сумма БИОС. Возможно требуется перепрошивка микросхемы |
| 1-2-1 | Ошибки в работе материнской платы. Если исправить их не удастся, то следует её полностью заменить на новую |
| 1-2-2 или 1-2-3 | Ошибка в функционировании DMA-контроллера |
| 1-3-1 | Неисправности в работе оперативной памяти. Следует поменять некоторые её модули |
| 1-3-3 или 1-3-4 | Произошёл сбой в прочтении первых 64 килобайт оперативной памяти |
| 1-4-1 | Ошибка на уровне подготовки к работе материнской платы. Возможно, потребуется её заменить |
| 1-4-2 | Неисправности в работе оперативной памяти |
| 1-4-3 | Системный таймер работает неправильно. Если не удастся починить, то придётся прибегнуть к замене всей платы целиком |
| 1-4-4 | Неправильная работа внешних устройств. Ошибки в чтении/записи в одном из портов вывода/ввода. |
| 2-1-1 — 2-4-4 | Произошёл сбой при чтении/записи битов первых 64 килобайт оперативной памяти |
| 3-1-1 или 3-1-2 или 3-1-4 | Сбой при определении каналов DMA |
| 3-2-4 | Неисправности в определении контроллера клавиатуры |
| 3-3-4 | Ошибка работы видеопамяти |
| 3-4-1 | Монитор работает неверно |
| 3-4-2 | Не удается определить БИОС видеоплаты. |
| 4-2-1 | Ошибочная работа таймера системы. Понадобится ремонт материнской платы. Если это не поможет, то следует её полностью заменить |
| 4-2-2 | Завершение теста |
| 4-2-3 | Клавиатурный контроллер работает неверно |
| 4-2-4 | Ошибки в работе процессора. Возможно, его потребуется заменить |
| 4-3-1 | Оперативная память неверно функционирует |
| 4-3-2 | Первый таймер неправильно работает |
| 4-3-3 | Второй таймер неправильно работает |
| 4-4-1 | Не определяется один из последовательных портов |
| 4-4-2 | Не определяется или неисправен параллельный порт |
| 4-4-3 | Не определен математический сопроцессор |
| Длинные, непрекращающиеся сигналы | Вышла из строя материнская плата |
| Звук сирены с высокого на низкую частоту | Проверить конденсаторы видеокарты |
| Непрерывный сигнал | Проверить подключения кулера центрального процессора либо он неисправен. |
Сигналы от Phoenix BIOS
Звуковые коды представлены последовательностью из количества «бипов» (сигналов). Например 1-1-4 означает один «бип», пауза, один «бип», пауза, четыре «бип»
| Звуковые сигналы | Ошибки и возможные пути исправления |
| 1-1-3 | Ошибка чтения или записи энергозависимой памяти CMOS. Проверьте батарейку на системной плате. Возможно потребуется замена микросхемы или материнской платы. |
| 1-1-4 | Ошибка контрольной суммы BIOS. Потребуется замена или перепрошивка микросхемы |
| 1-2-1 | Материнская плата нуждается в ремонте или замене |
| 1-2-2 или 1-2-3 | Не прошёл тестирование один из контроллеров DMA. Если отремонтировать не получается, придётся менять материнскую плату |
| 1-3-1 | Не прошла тест оперативная память. Почистите контакты или замените модуль или модули памяти |
| 1-3-3 или 1-3-4 | Ошибка чтения/записи первых 64КБ ОЗУ. Проверьте оперативную память |
| 1-4-1 | Если отремонтировать не получается, придётся менять материнку |
| 1-4-2 | Проверьте правильность установки модулей памяти |
| 1-4-3 | Не прошёл тест системный таймер, неисправна системная плата |
| 1-4-4 | Проблема с одним из портов ввода/вывода. Возможно проблема с каким-то внешним устройством. Отключите все внешние устройства. |
| 2-X-X (X – число от 1 до 4) | Ошибка в первых 64 Кбайт оперативной памяти. Скорей всего требуется замена одного из модулей памяти |
| 3-1-1, 3-1-2 или 3-1-4 | Не получается инициализировать второй канал DMA. Если отремонтировать не получается прийдётся менять системную плату |
| 3-2-4 | Не прошёл тест контроллер клавиатуры, системная плата барахлит |
| 3-3-4 | Ошибка видеопамяти. Проверьте корректность установки видеокарты |
| 3-4-1 | Попытки обращения к монитору закончились неудачно. Проверьте подключение монитора |
| 3-4-2 | Проблема с инициализацией BIOS видеоплаты. Возможно требуется ремонт или замена видеокарты |
| 4-2-1 | Проблема с инициализацией системного таймера. |
| 4-2-3 | Ошибка контроллера клавиатуры. |
| 4-2-4 | Критическая ошибка работы центрального процессора в защищенном режиме. Замените процессор |
| 4-3-1 | Проверьте оперативную память |
| 4-3-2 | Проблемы с первым таймером |
| 4-3-3 | Проблемы со вторым таймером |
| 4-4-1 | Ошибка инициализации одного из последовательных портов. |
| 4-4-2 | Не прошёл тест параллельный порт. Попробуйте отключить принтер или сканер |
| 4-4-3 | Не прошёл тестирование математический процессор. Заменить процессор |
| Длинные, повторяющиеся сигналы | Замена или ремонт материнской платы |
| Высокая частота сирены меняется на низкую | Неисправность видеокарты. Требуется ремонт или замена видеоплаты |
| Непрерывный сигнал | Проверьте работает/подключён ли вентилятор центрального процессора |
Если вы не нашли нужной последовательности звуков, тогда нужно искать инструкцию к вашему компьютеру. Проверив последовательность сигналов по таблице, попробуйте сами определить в чём неисправность. Если не уверены в своих силах, то без опыта лучше не лезть в дебри, а довериться мастеру. А чтобы набраться опыта и самостоятельно решать проблемы с компьютером подпишитесь на обновления блога.
Не удается войти в систему Windows
Если Windows начинает загрузку, но не может ее закончить, у вас есть два варианта: либо сделать продолжительный перерыв (например, объемные обновления Windows могут потребовать несколько десятков минут в зависимости от системы, чтобы выполнить все операции при перезагрузке), либо, если даже по прошествии часа ничего не происходит или проблема не связана с обновлениями Windows, выполнить загрузку в безопасном режиме. Данный режим предлагается как вариант после внезапного отключения питания. В других случаях сразу же после запуска нажмите «F8» (в Windows 10 — «Shift+F8»). Если проблемы с обновлениями мешают запуску, Windows отменит их, после чего система должна загрузиться в обычном режиме. Кроме того, в данном режиме вы можете обновить или удалить программное обеспечение и драйверы, установка которых, вероятно, привела к проблеме.
В остальных случаях запустите в безопасном режиме инструмент «Конфигурация системы», на вкладке «Службы» активируйте опцию «Не отображать службы Microsoft» и снимите галочку со всех остальных отображаемых служб.
Теперь отключите на вкладке «Запуск системы» (Windows 7) или в Диспетчере задач на вкладке «Автозагрузка» (Windows 8 и 10) все автоматически загружаемые программы. Если это не поможет, извлеките все ненужные устройства. В качестве последней меры перед началом переустановки запустите в безопасном режиме командную строку от имени администратора (введите в поле поиска меню «Пуск» «cmd», кликните правой кнопкой мыши по «cmd.exe» и выберете пункт «Запуск от имени администратора») и введите «sfc /scannow» — это позволит проверить все системные файлы и при необходимости заменить их оригинальными.
Не происходит загрузки ОС
Если сам компьютер включается, показывает логотип производителя материнской платы, но Windows не грузится, это — программная ошибка. Легкий способ устранения — переустановить систему (см. Как установить Windows 10 самостоятельно).
Проще — скачать уже готовый образец с предустановленным апплетом для сканирования жестких дисков, записать на CD диск, загрузить (при включении жмем F2, F11, или F12 и выбираем устройство — DVD-привод) и произвести анализ (нажатием F4 — выбираем винчестер, после чего снова нажимаем F4).
Что делать если компьютер не включается и автоматически запускает процесс восстановления ОС? В Windows 8 и 10 дождаться, пока операция завершится (иногда на это уходит 2-3 часа). В Windows 7 возможно потребуется вставить диск с установщиком ОС — оттуда копируются недостающие системные библиотеки.



