Где взять и как установить драйвер на монитор разными способами
Где взять и как установить драйвер на монитор разными способами
Здравствуйте, мои уважаемые друзья!
Вчера решил обновить систему на своем стационарном компьютере и заметил, что ОС потребовала драйвер для монитора. Он и так у меня работал, нормально показывал и я даже как-то и не задумался о том, что это ПО обязательно. А оказалось, что так и есть! Сегодня я расскажу вам о том, как установить драйвер на монитор, зачем это нужно, какими способами это можно сделать, а также дам несколько полезных советов.
Содержание статьи
Зачем это нужно?

Представим, что у вас ноутбук Acer. Монитор в этом случае уже является частью самой машины. То есть, это уже встроенное комплектующее. По сути, это просто матрица в корпусе. А вот монитор, в случае со стационарным ПК, это уже отдельный девайс, причем, более сложный по техническим параметрам. Именно поэтому для него требуется свой драйвер.
Работать он будет и так, но, многие игры требуют ПО на «моник» хотя бы для того, чтобы правильно построить разрешение. А если вы пользуетесь профессиональными программами редактирования графики или видео, то для правильной цветопередачи установка такого ПО обязательна. Вы же не хотите смотреть картинку в шестнадцати битном качестве? Отсюда и требования к свежим дровам на монитор.
Где взять драйвера?
Этот вопрос очень важный. Например, девайс у вас от компании LG или BenQ. При покупке монитора в магазине, вместе с комплектующими к нему (подставка, кабели), должен был поставляться и диск.

Именно на нем и есть все нужно программное обеспечение. Вам достаточно вставить болванку в оптический привод и запустить программу установки. Все остальное будет выполняться автоматом. Потом просто перезагружаете ПК.
Если такого диска нет, то придется искать ПО на сайтах производителей. Например, адрес площадки компании Philips .
Проходите по этому адресу, ищите свой монитор. Затем жмете на него. У вас откроется вот такая страничка, где нужно нажать «Обновление ПО».

Выбираете свою операционную систему, например windows 7, качаете файлы и устанавливаете. В принципе это все.
Если у вас монитор Samsung, то вам по этому адресу . Далее жмете на кнопку, как показано на рисунке.

Далее, на новой страничке нажимаете вот сюда.

Затем, выбираете свою модель.

А теперь нажимаете вот сюда и качаете драйвер.
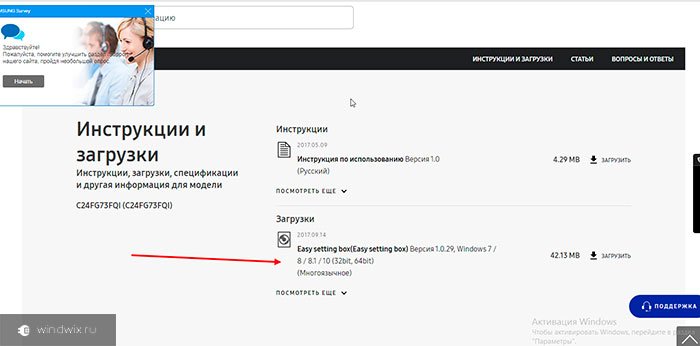
Помните, что нужно выбирать ПО не только по дате выхода, но и по подходящим вам данным. Это касается версии вашей операционной системы. Например, драйвера, выпущенные для windows 10, могут просто не подойти под другие дистрибутивы. Вполне возможно, что они установятся, но ОС будет сбоить, причем сильно, вплоть до необходимости ее сноса или восстановления.
Кстати, если у вас монитор от фирмы AOC, то софт под него нужно искать по этому адресу . В поисковике на сайте вбиваете свою модель, качаете драйвера и устанавливаете.
Процесс установки

Если вы загрузили программу по установке драйверов, то она сама все установит при открытии, но иногда случается так, что процесс инсталляции ПО нужно проводить вручную. Это просто файл, который системе нужно найти. То есть, вы должны указать ОС, от чего этот драйвер и где он находится.
Я покажу вам на примере винды «семерки», как все это делается.
Так как вы скачали ПО, то установка будет без диска. Сначала полностью выключите компьютер. Даже из сети. Подключите монитор, завинтите все стабилизационные ботлы. Затем включите и ПК и сам девайс. Дождитесь полной загрузки операционной системы. Пройдите в панель управления. Далее выберите пункт «Экран», а затем его свойства. Потом выбираете «изменить параметры дисплея», «дополнительно», «монитор». Затем «драйвер» и щелкаете кнопку «обновить». Потом указываете путь к самому драйверу и ждете установки. Перезагружаете ПК и радуетесь профиту! Ничего сложного.
Альтернативная инсталляция
Допустим, есть у вас монитор ЛОС. А вот ПО к нему найти самостоятельно вы не смогли. Что делать? В этом вам поможет программка DriverPack Solution. Скачать можете с официального сайта . Работает она во всех операционках, даже в Ubuntu. Скачиваете веб-версию на свой ПК и запускаете. После открытия самой программы у вас появится вот такое окно.

Она сама просканирует систему и предложит скачать все что нужно. Просто нажмите зеленую кнопку Install. Дополню, что эта софтина поможет не только найти дрова на ваш компьютер, но и посоветует нужные программы, включая архиваторы, браузеры, кодеки и мессенджеры. Процесс будет длиться достаточно долго, поэтому рекомендую сразу налить кружку чая. Монитор будет несколько раз гаснуть и включаться, но не стоит бояться, вы сразу почувствуете разницу между тем, что было и тем, что стало.
Кстати, программка работает со всеми брендами, например, легко находит дрова под девайсы от Асус и Асер. Если у вас планируется отклюение интернета, то скачайте версию для офлайна. Она весит много, но в ней уже есть все необходимое ПО. Просто закатайте ее на флеху и вставьте в ПК или ноут. Даже не понадобится подключение к сети.
Совет
Все, что идет в комплекте с вашим ПК, не выкидывайте. От себя могу вам посоветовать просто сделать копии дисков с дровами и хранить их образы на винчестере. Сделать это можно программой Daemon Tools .
- Во-первых, драйвера всегда будут прямо на компе, а это экономит время.
- Во-вторых, не придется таскать туда-сюда сами диски от производителей.
Они царапаются и со временем приходят в негодность.
Заключение
Сегодня я рассказал вам, как установить драйвера на монитор разными способами и откуда их взять. Просто следуйте советам и у вас все получится. Не забывайте перезагружаться каждый раз, после установки нового ПО. Качайте нужные файлы только с проверенных источников. Специально для вас, мои уважаемые читатели, накопал полезное видео.
Оно также покажет вам наглядно как и что делается. На этом я с вами прощаюсь, желаю вам не встречать проблем с вашими компьютерами! Подписывайтесь на мой блог, чтобы быть в курсе выхода нового полезного материала! Делитесь статьей в одноклассниках и других социальных сетях со своими знакомыми! Всего доброго и до связи!
Похожие главы из других книг:
Установка размера файла, инициализация файла и разреженные файлы
Установка размера файла, инициализация файла и разреженные файлы Функция SetEndOfFile позволяет переустановить размер файла, используя текущее значение указателя файла для определения его размера. Возможно как расширение, так и усечение файла. В случае расширения файла
Пример: установка меток времени файла
Пример: установка меток времени файла Программа 3.3 реализует UNIX-команду touch, предназначенную для изменения кода защиты файлов и обновления меток времени до текущих значений системного времени. В упражнении 3.11 от вас требуется расширить возможности функции touch таким
5.5.2.4. Проверка драйвера
5.5.2.4. Проверка драйвера После загрузки убедитесь, что драйвер установлен и используется. Нажмите ‹Alt+F2›, введите system-config-display, перейдите в раскрывшемся окне на вкладку Оборудование и щелкните на кнопке Настроить напротив строки с идентификацией видеокарты. В
Установка драйвера с помощью программы установки
Установка драйвера с помощью программы установки Часто для установки старого оборудования используется программа установки, и стандартный подход установки драйверов, описанный выше, при этом не подходит. Однако при запуске программы установки она отказывается
16.3. Откат драйвера
16.3. Откат драйвера Иногда приходится не только ставить драйверы с нуля, но и обновлять старые драйверы. Необходимость установки нового драйвера объясняется достаточно просто: новый драйвер практически всегда представляет собой исправленную версию старого драйвера
Драйвера и их назначение
Драйвера и их назначение Для того чтобы подключить оборудование к компьютеру, недостаточно просто физически подсоединить его к системному блоку. Чтобы операционная система распознала это оборудование, необходимо наличие специальной программы – драйвер. Только после
Установка драйвера и настройка источников данных
Установка драйвера и настройка источников данных Дистрибутив драйвера состоит из одного исполнимого файла с именем ibgem_21_desk.exe (для настольной редакции драйвера версии 2.1). Чтобы установить драйвер, необходимо запустить этот файл.Существует два способа создания
2.2 Компиляция и установка драйвера.
2.2 Компиляция и установка драйвера. Проект, сгенерированный DriverWizard, находится в каталоге XDSP. В этом каталоге расположены файлы рабочего пространства (Workspace) VC++: XDSP.dsw, XDSP.ncd и XDSP.opt и два каталога – sys и exe. Здесь же находится файл XDSPioctl.h. В нем описаны управляющие коды,
Как писать драйвера (часть 1)
Как писать драйвера (часть 1) Предисловие. Драйвера под Windows являются для большей массы программистов, “тайной за семью печатями”. И вовсе не потому, что это что-то архисложное, сколько по причине абсолютной недокументированности идеологии.Начав заниматься этой темой я
Как писать драйвера (часть 2)
Как писать драйвера (часть 2) Прежде, чем хвататься за описание самого драйвера, давайте определимся с типами существующих драйверов.По существующему в DDK разделению сам Microsoft подразделяет драйвера на следующие типы:– Kernel-Mode Drivers;– Kernel Streaming Drivers;– Graphics Drivers;– Network
Часть 2. API для WDM драйвера.
Часть 2. API для WDM драйвера. Большинство функций драйверного API, которые нас интересуют, предоставляются модулем ntoskrnl.exe.Для их использования надо сделать следующее:1) Объявить типы данных и определить константы.Большинство определений для C находятся в файлах ntdef.h и wdm.h.2)
Откат драйвера
Откат драйвера Иногда случается, что при установке новой версии драйвера устройства, например видеокарты, система начинает работать нестабильно. Естественно, это недопустимо, поскольку создает множество неудобств. Все ухудшается еще и тем, что, как правило, дистрибутивы
Возникающие при обновлении ПО для графического адаптера ошибки — не редкость. Это раздражает, если не знать, что делать. Ниже рассматривается 4 варианта решения.
Nvidia
Обычно подобные проблемы возникают из-за несовместимости драйвера с версией ОС. Программа установки драйвера может не видеть компонент, и выдать на монитор сообщение о невозможности выполнения операции. В этой ситуации пользователю необходимо:
- Войти в ДУ на компьютере или ноутбуке и найти вкладку, отображающую видеоадаптеры.
- В этой вкладке GPU будет показан как «Стандартный VGA графический адаптер» (так система видит любой GPU без драйверов).
- Через дабл клик по надписи перейти в «свойства».
- В открывшемся меню выбрать пункт «ИД оборудования».
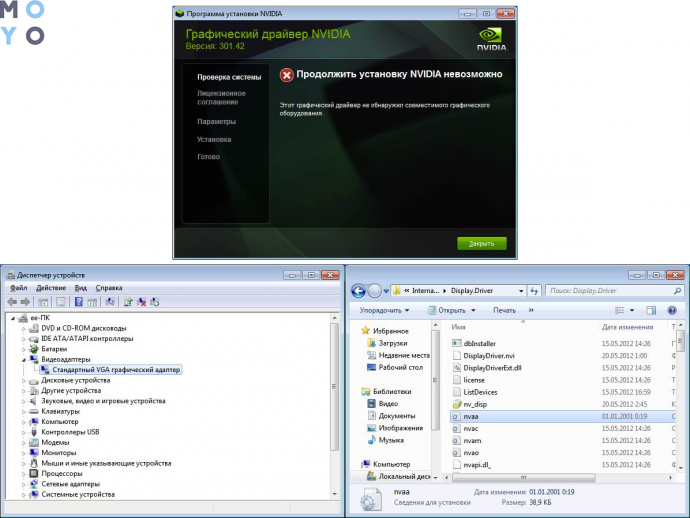
Следующие шаги — в таблице.
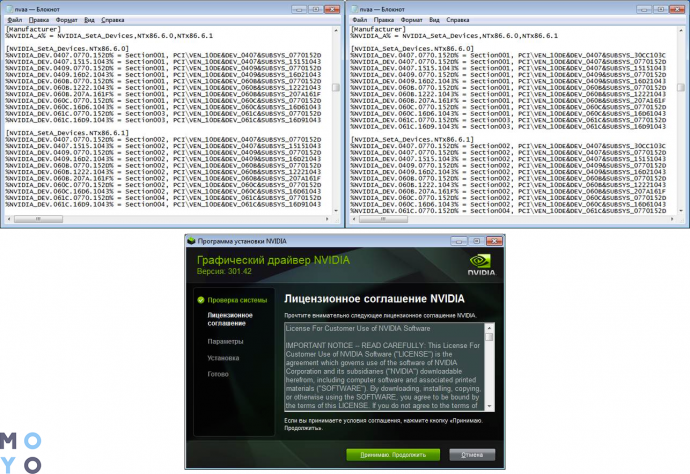
Потом ПО распознает карточку, так что можно спокойно начать установку.
Уведомление о том, что не получается загрузить AMD Catalyst Mobility по причине того, что она не совместима с компьютером, часто пугает владельцев устройств от АМД. На самом деле все не так страшно.
- Сначала необходимо поставить драйвер набора микросхем — базовые «дрова» на материнку.
- ПО на сетевую карту, аудио- и видеооборудование устанавливаются после.
- Когда в устройстве два графических процессора — интегрированный от Intel и дискретный от AMD, то драйвера на GPU устанавливаются по порядку: сначала — на встройку, потом — на дискретку.
Переустановив все как надо — легко исправить ошибку.
Intel
Если нужный драйвер не установлен, то система может показывать GPU как «Базовый видеоадаптер» (Майкрософт). Поставить вручную ПО для встроенного видеочипа от Интел легко. Нижеследующая таблица это подтверждает.

Windows 10
Лицензионная «десятка» обновляется до последней версии автоматически, а вместе с ней — и все драйвера. Все это происходит, если юзер не отключил автообновление. Если же система автообновляется, но что-то пошло не так и драйверы не работают — стоит обратиться в службу поддержки «Майкрософт».
Чтобы обновить драйверы любой видеокарты, хоть нвидиа, хоть амд, вручную, понадобится совсем немного времени. Это можно сделать как в Виндовс (классическими методами), так и с помощью специальных утилит. Также есть возможность загрузить «дрова» (они всегда лежат на официальном сайте), а потом самому поставить их на лэптоп или же компьютер.
3. Установка драйвера через диспетчер устройств
Если у вас есть в наличии драйвера для определенного устройства (на жестком диске или флешке), но нет установочного файла и в системе этот драйвер у вас не установлен, проделываем следующее:
Открываем меню «Пуск», находим значок «компьютер», щелкаем по нему правой клавишей мыши (далее: ПКМ) и выбираем свойства…

Откроется окно системы, щелкаем на «Диспетчер устройств»
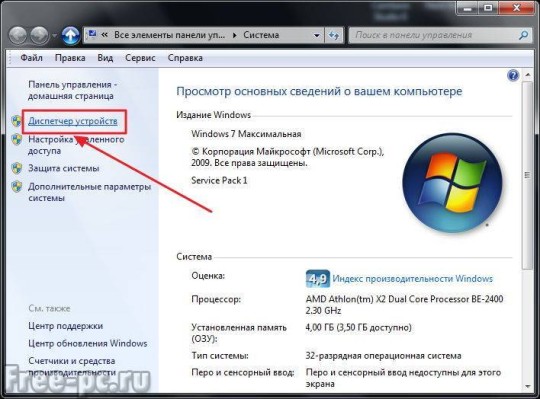
Откроется диспетчер устройств, в котором мы видим все установленные в нашей системе устройства. Если возле какого-либо устройства стоит желтый восклицательный знак, значит для данного устройства не установлены драйвера или драйвер установлен неправильно. Щелкаем ПКМ по проблемному устройству и выбираем «Свойства»
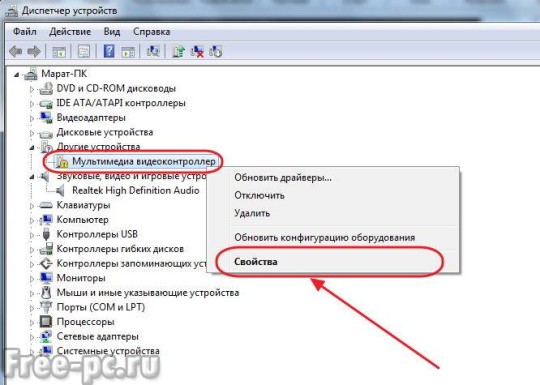
Видим в свойствах данного устройства что для него не установлены драйверы. Нажимаем «Обновить драйвер…»

Теперь у нас есть выбор, либо автоматический поиск драйверов системой Windows, либо установка драйвера вручную. Выбираем «Поиск и установка драйверов вручную»
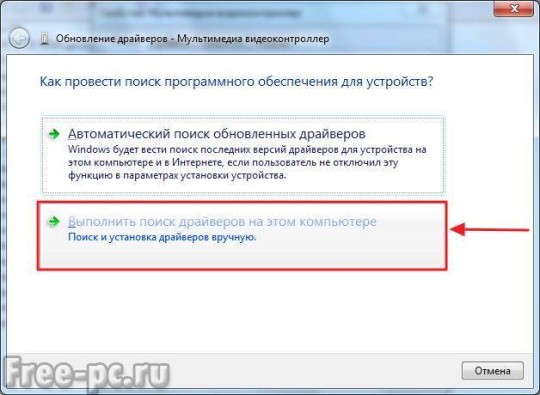
Указываем системе, в каком месте искать драйверы. Для этого нажимаем «Обзор»
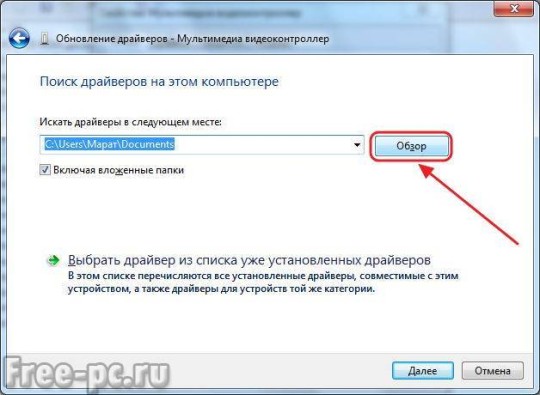
и выбираем нашу папку с драйверами. Нажимаем «ОК»

Видим, что идет установка драйвера для устройства
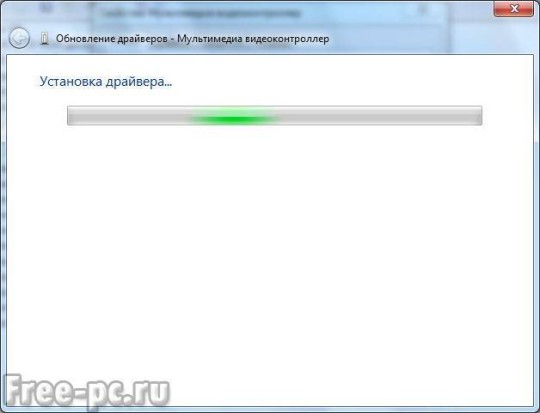
При успешной установке появится окно, что установка драйверов для этого устройства закончена

Нажимаем «Закрыть» и видим что у нашего устройства (ТВ-тюнер) исчез желтый восклицательный знак. Драйвер установлен!
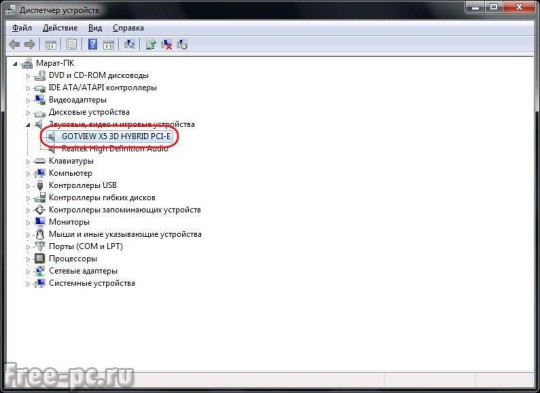
Если драйвер для данного устройств у вас отсутствует, то можно выбрать «Автоматический поиск драйверов». В этом случае Windows попытается найти драйвер для устройства на этом компьютере и в Интернете
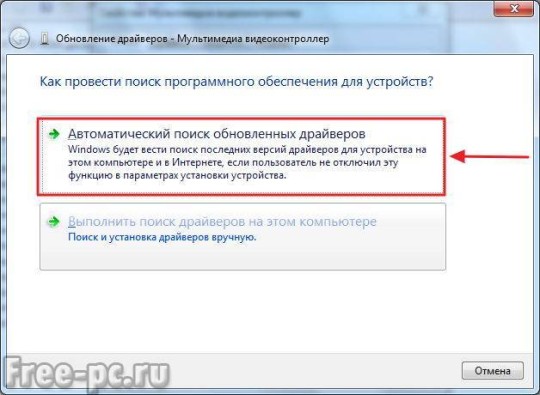
Но этот способ не всегда работает, поэтому лучше не стоит на него полагаться.

Примечание: Данный способ описан для операционной системы Windows 7. Если у Вас установлена WindowsXP или Windows 8, действия будут похожие.
Методы установки драйверов на монитор Acer V193w
Метод первый – с загрузочного диска
Драйверы для мониторов Acer V193w могут быть записаны на дисках, выпускаемых производителем данных устройств. Если вы осуществляете установку с диска, то установите его в DVD-привод, затем дождитесь автозапуска, после чего выберите опцию «Drivers Install» или «Установка драйверов». Ну а дальше нет ничего сложно, просто придерживаясь пошаговой инструкции меню, установите драйвер, затем перезагрузите ваш девайс.

Метод второй – с сайта производителя
Также такой драйвер можно скачать с официального сайта производителя. Для этого первое, что вам нужно сделать – зайти на нужный электронный ресурс, затем открыть раздел «Центр поддержки» или же «Загрузка драйверов», введите модель вашего монитора и скачайте подходящий драйвер.

Обратите внимание: в том случае, если вы скачали exe-файл, вам следует, прежде всего, его запустить и после этого установить соответствующие драйверы. Если же информация будет в заархивированном формате -zip, вам нужно будет извлечь ее в папку, используя для этого специальное ПО.
Далее запускаем диспетчер устройств и выбираем свой дисплей из предложенного списка оборудования. Щелкаем на нем правой мышкой, и в появившемся окне выбираем «Обновить драйверы». В новом же окошке задаем вот такой параметр – «Установить из указанного места». Затем указываем папку, в которой находятся распакованные драйверы.

Далее ждем финиша процесса и обновляем нужные файлы.
Вы можете задать вопрос мастерам из нашего сервисного центра, позвонив по телефону или написав свой вопрос на форму обратной связи.
Ваше сообщение отправлено.
Спасибо за обращение.

Автор:
Возможно вас также заинтересует
Есть платные и бесплатные. Лидеры среди платных — Kaspersky, Eset, Dr.Web. Лидеры среди бесплатных — Comodo, Avira, Avast. У меня стоит бесплатный Comodo Internet Security, который полностью справляется со своими функциями. Если есть лишние деньги, то покупайте платный антивирус на год. Но защита должна быть обязательно.

Автоматическая настройка наилучшего изображения в Windows 7 / 8 / 10
От настроек разрешения экрана зависит чёткость текста и изображений. Обычно, чем большую диагональ имеет монитор, тем выше разрешение экрана (DPI) он поддерживает. Однако, на возможность увеличения разрешения экрана также влияет и видеоадаптер (видеокарта).
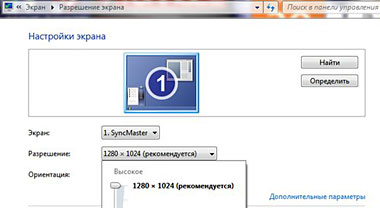
Как сказано выше, на более высоких разрешениях экрана детали выглядят чётче. Особенно хорошо это заметно на ЖК-мониторах стационарных компьютеров и ноутбуков. На таких мониторах самая чёткая картинка получается при выставлении так называемого собственного или «родного» разрешения экрана. В этом случае одному пикселу (точке) на экране соответствует один физический пиксел на мониторе.
С ЭЛТ-мониторами картина обстоит несколько иначе. Там и разрешение экрана ниже (часто – это 1024 x 768 пикселей) и не так заметна установка «не родного» разрешения экрана ввиду особенностей технологии вывода изображения.
Справка: «Родное» разрешение экрана всегда указано в документации к вашему дисплею. Почти все современные мониторы выводят на экран сообщение с указанием оптимальных («родных») настроек в случае, если система настроена на вывод в другом режиме. Также иногда собственное разрешение указано в настройках, доступных через экранное меню монитора.
Как на самом деле обстоят дела с настройкой изображения?
Начиная с Windows 7, система сразу по окончании установки сама пытается настроить наиболее оптимальные параметры экрана (разрешение экрана, частоту обновления и глубину цвета). Эти параметры могут очень сильно отличаться, как у различных типов мониторов (ЖК-монитор или ЭЛТ-дисплей), так и у разных моделей даже одного производителя экранов.
Устанавливать каких-то дополнительных драйверов для видеокарт и тем более мониторов на первых этапах (сразу после установки операционной системы) не нужно. Но так бывает, к сожалению, не всегда.
Ручная настройка разрешения экрана
Для изменения параметров вывода изображения на экран нужно проделать следующее:
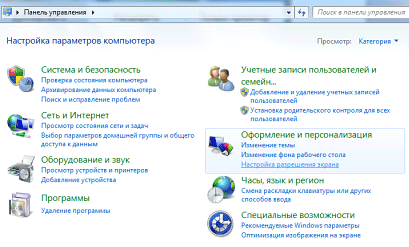
- Нажать кнопку «Пуск», выбрать в открывшемся меню «Панель управления»;
- Войти в раздел «Оформление и персонализация» и в нем выбрать команду «Настройка разрешения экрана»;
- В первом выпадающем списке рядом с надписью «Экран» должно быть указано название и модель вашего монитора. Если там указано «Универсальный монитор PnP» или «Универсальный монитор не PnP», попробуйте из выпадающего списка выбрать ваш монитор. Если в списке не оказалось вашего монитора, то дельнейшие действия указаны ниже в статье;
- Чуть ниже в окне напротив надписи «Разрешение» щёлкните по раскрывающемуся списку и с помощью ползунка установите нужное разрешение экрана. Если «родного» разрешения экрана нет, то скорее всего у вас неверно определился монитор (см. выше п.3) либо есть проблемы с настройкой видеоадаптера (например, не установились или неправильно установились драйвера);
- После изменения разрешения экрана с помощью ползунка, нужно нажать кнопку «Применить»;
- После всего необходимо нажать на кнопку «Сохранить» для подтверждения выбранного нового разрешения экрана или на кнопку «Отменить изменения», чтобы вернуться к предыдущим настройкам.
Справка: Если будет выбрано разрешение экрана, которое не поддерживается вашим монитором, экран может погаснуть. В этом случае нужно подождать несколько секунд, после чего будет восстановлено исходное разрешение экрана.
Ручная настройка монитора не помогла. Что делать?
Обычно необходимо установить драйвера для видеокарты от производителя. Их можно найти либо на диске, если такой был при покупке видеокарты, либо скачать из Интернета. Предпочтение лучше отдать сайту производителя вашего видеоадаптера. С других сайтов очень просто вместо драйвера скачать какую-нибудь зловредную программу.
Устанавливаем драйвер, перезагружаемся. Ничего не изменилось? Тогда пробуем повторить все 6 пунктов, которые были описаны выше.
Драйвера видеокарты установлены, но картинка не чёткая
Если после всех манипуляций ничего не помогло, то у вас, скорее всего, в параметре «Экран» указано «Универсальный монитор (не) PnP». ОС просто не знает, какое разрешение поддерживается вашим дисплеем.
В этом случае некоторые компьютерные форумы и сайты рекомендуют попробовать установить драйвер для монитора. Может быть, кому-то это и помогло. Но чаще всего таких драйверов просто не существует. Особенно это касается Windows 7 или более новых Windows 8 или Windows 10 – для этих ОС драйвера мониторов просто не нужны (для старых моделей мониторов в особенности).
Если снова нет никакого эффекта, дальше рекомендуют через диспетчер устройств удалять стандартный монитор и даже видеокарту, перезагрузиться и снова пытаться все это установить и настроить.
Простое и быстрое решение проблемы настройки экрана
Почти всегда исправляется проблема очень и очень просто. Смотрите:

- У вашей видеокарты скорее всего два DVI-выхода. Попробуйте подключить шнур к другому разъёму;
- Если монитор подключен через переходник DVI-VGA и п.1 не помог, пробуйте другой переходник. Бывает, что попадаются «неадекватные» переходники;
- Если п. 1 и п. 2 не помогли, стоит проверить или заменить шнур;
- Если есть возможность, нужно вообще избавиться от переходника DVI-VGA. Подключитесь сразу по DVI или HDMI интерфейсу, если таковые имеются на видеокарте и мониторе;
- В сети есть даже рекомендации перевернуть шнур (разъем из монитора вставить в видео-карту и наоборот). Мне не помогло, но все же может быть;
- Наоборот, подключиться через переходник DVI-VGA. У меня был реальный случай, когда на видео-карте было 2 выхода – VGA и DVI. В Windows 10 монитор определился только после подключения монитора через переходник. Ничего другоге не помогало.
После выполнения каждого из этих шести пунктов нужно перезагрузиться и снова повторить ручную настройку разрешения, если это не произошло автоматически.
Способы установки драйверов
Способ №1: автоматическая установка
Плюсы : быстро и легко (достаточно нажать 1 кнопку) ; драйвера находятся автоматически без вашего участия; драйвер будет установлен самой последней версии (актуальный).
Минусы : требуется подключение к интернету (в некоторых случаях, если нет драйвера на сетевую карту и поэтому нет интернета, способ не подойдет); не всегда рекомендуется ставить самую последнюю версию драйвера (например, драйвера на видеокарту не всегда стоит обновлять до последней версии).
Рекомендуемые программы : Driver Booster, Driver Genius, SlimDrivers.
👉 Ссылки на описание и загрузку программ представлены в этой статье
На мой личный взгляд, этот способ один из самых простых и быстрых (почти всегда его рекомендую ☝) . Всё что требуется от пользователя — это установить одну из утилит для поиска и обновления драйверов, запустить ее и проанализировать систему.
Далее выбрать какие драйвера обновлять и нажать кнопку запуска. Всё остальное она сделает автоматически!
Если касаться программы 👉 Driver Booster, то она кроме непосредственно самих драйверов, обновит также различные компоненты, необходимые для нормальной работы игр и некоторых приложений.
К тому же сделает бэкап драйверов и системы, чтобы в случае нестабильной работы — всегда была возможность откатить все назад (скрин работы представлен ниже) .

Обновление системных библиотек / Driver Booster
Способ №2: ручной способ (с офиц. источников)
Плюсы : официальные драйвера от официального производителя (как правило, удается избежать любых проблем с совместимостью и конфликтами).
Минусы : потребует время на установку каждого драйвера (да и на поиск).
1) Драйвера на CD/DVD, на HDD
Во-первых, почти всегда, в 99% случаев, при покупке ноутбука или компьютера, в комплекте идет либо диск CD/DVD со всеми необходимыми драйверами, либо эти драйвера загружены на жесткий диск (в отдельную папку, или даже целый раздел) .
В общем-то, здесь что-то еще комментировать, наверное, нет смысла. Заходите в папку с драйверами на диске, и поочередно их устанавливаете. Например, на моем рабочем ноутбуке был целый раздел с софтом и драйверами к нему (почти 17 ГБ, скрин ниже) .

В этом разделе есть целая папка со всем необходимым. Установка стандартная, как если бы вы устанавливали любую другую программу. В общем-то, похожая картина на любом современном ноутбуке, ПК.

2) Определение модели устройства, и скачивание драйвера с официального сайта
Если драйверов на диске у вас нет, то можно сначала определить, модель вашего устройства (например, модель ноутбука, видеокарты и пр.) , затем зайти на официальный сайт производителя и скачать необходимые драйвера на нем.
Для определения модели и характеристик компьютера – рекомендую использовать специальные утилиты: Aida, Speccy и пр. (ссылка на тематическую статью ниже).

AIDA64 – пример определения модели ноутбука (раздел Компьютер/Суммарная информация
Определив, что у вас за устройство, несложно зайти на официальный сайт и скачать всё, что требуется для него (думаю, комментариев здесь не требуется) .
Если устройство у вас достаточно редкое и официального сайта вы найти не можете (такое бывает с некоторыми китайскими производителями) , воспользуйтесь способом №5 в данной статье (см. ниже).
👉 Вспомогательные материалы:

1) Как узнать модель ноутбука: где посмотреть точную модификацию
2) Как узнать модель материнской платы компьютера, ноутбука
Способ №3: без интернета (Драйвер-пак)
Если после обновления (переустановки Windows) у вас нет интернета (например, ввиду отсутствия драйвера на сетевую карту) — то без помощи соседа/друга или интернета со смартфона не обойтись.
Суть способа в том, что есть определенные сборники драйверов, размером в 10-12 ГБ (целый пакет, поэтому и называется драйвер-пак) , скачав которые, можно записать их на флешку, а затем производить установку на компьютерах где нет интернета (лишь бы USB-порты работали, иначе и с подключением флешки будет проблема) .
Рекомендуемые сборники: DriverPack Solution, Snappy Driver Installer. Их можно найти здесь
Примечание : кстати, DriverPack Solution распространяется в виде образа ISO, и его необходимо еще открыть (например, пригодится программа UltraISO) . Snappy Driver Installer распространяется просто большим архивом с установщиком, достаточно просто запустить.

DriverPack Solution – пример обновления драйверов
Если так случилось, что после переустановки Windows у вас не работают USB-порты и сетевая карта, то можно:
1) записать драйвера на CD/DVD диск;
2) подключить жесткий диск к другому компьютеру и записать драйвера на него ( пример подключения жесткого диска от ноутбука к ПК ).
Способ №4: из папки или диска (если нет установщика)
Иногда драйвер идет без инсталлятора (просто папка), в которой лежат несколько файлов. Многих начинающих пользователей это ставит в самый настоящий тупик (особенно часто с этим сталкиваешься при работе со старым оборудованием) .
Чтобы установить такой драйвер, сначала запустите диспетчер устройств: нажмите сочетание кнопок Win+R, и введите команду devmgmt.msc, нажмите Enter.

Запуск диспетчера устройств – devmgmt.msc
В диспетчере устройств раскройте вкладку “Другие устройства” и выберите то устройство, для которого вы хотите установить драйвер (возможно, оно будет находится в другом разделе) . Затем щелкните по нему правой кнопкой мышки и выберите в меню “Обновить драйверы. “ .

Обновить драйверы | Диспетчер устройств
Далее выберите вариант “Выполнить поиск драйверов на этом компьютере” .

Поиск в вручную
В следующем шаге укажите папку с драйверами и нажмите “Далее” . Если они в этой папке будут — Windows предложит вам их установить. Собственно, на этом всё (ничего сложного. ) .

Указываем нашу папку
Способ №5: поиск и установка редкого драйвера (неизвестное оборудование)
Бывает такое, что программы для автоматического обновления драйверов не могут найти определенный драйвер на какое-нибудь оборудование. Вручную тоже ничего не получается найти, а “родной” диск, шедший в комплекте, давно потерян. Что делать в этом случае?
Похожая ситуация была у одного моего знакомого со сканером китайского производства. Пришлось повозиться и скачать драйвер с одного китайского форума (от местных умельцев).
Расскажу последовательность того, что нужно сделать:
2) далее выберите и откройте свойства того устройства, для которого хотите найти драйвер (стрелки 1 на скрине ниже).
2.1) Когда свойства будут открыты, откройте вкладку “Сведения” и выберите свойство “ИД оборудования” .
2.2) Последний момент: скопируйте строку, в которой содержатся VID, PID и прочие цифровые обозначения, как на примере ниже (у каждого оборудования будет своя уникальная строка, по которой и можно что-то найти!) .

Поиск драйвера по VID и PID идентификаторам
3) Далее вставьте скопированную строку с идентификаторами в поисковую строку Google (Яндекс, Baidu (особенно, если дело имеем с китайским оборудованием)) , и нажмите поиск.
Среди найденных результатов, почти всегда можно найти и скачать драйвера ( исключение : редкие случаи с “no name” производителями) .
PS
Когда обновите все драйвера и всё станет работать как нужно, сделайте резервную копию всех драйверов. Она не раз вас выручит при различных ситуациях: при переустановке Windows, при вирусном заражении, конфликтах ПО и т.д. Ссылку на свою статью о том, как это делается, привожу ниже.

Создание резервной копии драйверов / бэкап “дров” в Windows — инструкция для начинающих.
Надеюсь, представленной информации будет достаточно для решения проблем с драйверами.



