Удаленный Доступ и Удаленное Управление Компьютерами
Удаленный Доступ и Удаленное Управление Компьютерами









PC Remote
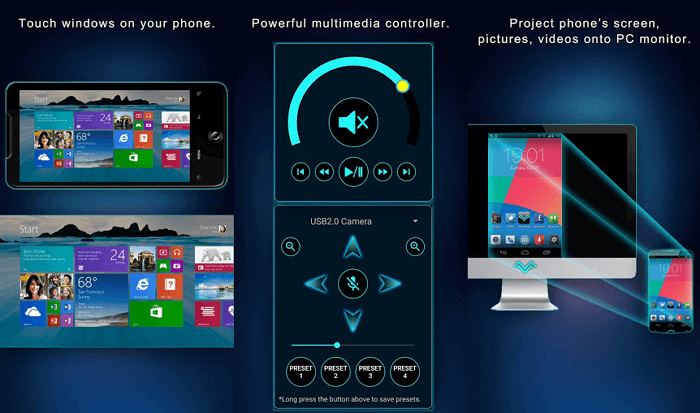
PC Remote отличается большим количеством полезных функций. Помимо обычной клавиатуры и мыши, вы можете работать с Powerpoint и Excel, управлять камерой и музыкой. Приложение использует удаленный рабочий стол Windows, чтобы передавать содержимое экрана системы на дисплей вашего смартфона. В PC Remote интегрировано более 25 консольных игр, в которые можно играть с помощью тачпада. Поддерживает разные типы игровых пультов.
Преимущества Ammyy Admin
Не требует установки. Для работы с Ammyy Admin достаточно скачать приложение на компьютер оператора и клиента и запустить его. Ammyy Admin готов к работе уже через несколько секунд после запуска.
Возможность администрирования серверов. Используя Ammyy Admin, Вы можете осуществлять удаленное управление серверов без присутствия человека на другой стороне. Ammyy Admin позволяет удаленно перезагружать компьютер, входить и выходить из Windows, менять пользователей и т.д.
Высокая скорость работы. Ammyy Admin обеспечивает высокую скорость работы, используя встроенные механизмы оптимизации трафика. Независимо от скорости Вашего соединения с Интернетом, Ammyy Admin обеспечит максимальную производительность в процессе управления удаленным компьютером.
Высокий уровень безопасности и шифрования данных. В Ammyy Admin реализован новый алгоритм криптооперации. Все данные, включая изображения экрана, перемещение курсора и сигналы клавиатуры, передаются только в защищенном виде. Защиту данных невозможно отключить. Все данные зашифрованы по стандартам AES и RSA. Используются различные ключи для каждой сессии. Ammyy Admin не открывает порты ни на локальном, ни на удаленном компьютере. В приложении предусмотрена настройка прав доступа на основе уникального ID компьютера и/или пароля.
Голосовой чат. Имея наушники и микрофон, Вы с легкостью можете общаться с партнером, находящимся за удаленным компьютером. Эта функция так же незаменима при проведении он-лайн конференций и виртуальных классов.
Работает с установленным Firewall. Для работы Ammyy Admin не требуется реальных IP адресов и настройки портов. Приложение так же прозрачно для всех известных сетевых экранов (Firewall). Не нужно настраивать Firewall или соединение VPN тем самым, создавая “дыры” в Вашей сети. Ammyy Admin не требует дополнительного программного или аппаратного обеспечения, а доступ к компьютерам за NAT осуществляется без переназначения портов (port mapping).
Работает через HTTPs Proxy.
Файловый менеджер. Ammyy Admin позволяет копировать файлы и папки размером до 140Тб между удаленными компьютерами. В случае обрыва соединения возможна докачка файлов. Ammyy Admin предоставляет возможность полноценно работать с файлами и папками на локальном и удаленном компьютере: создавать и удалять папки и файлы, перемещать, переименовывать существующие папки и файлы.
Полная совместимость с Microsoft Windows. Ammyy Admin полностью совместим с операционными системами: Windows 2000/XP/Vista/7/8, Windows Server 2000/2003/2008, 32-bit и 64-bit.
Если Вы затрудняетесь с выбором программного обеспечения,
наш специалист может позвонить Вам и помочь определиться!
Подключение к удаленному рабочему столу Windows 10 или 7
Теперь нужно подключиться к открытому для доступа удаленному рабочему столу Windows. Для этого переходим ко второму компьютеру, с которого вы хотите управлять первым. Открываем на Windows 7 «Пуск — Все программы — Стандартные — Подключение к удаленному рабочему столу»

Если же у вас Windows 10, то проще нажать на иконку «Пуск» правой кнопкой мыши и выбрать «Найти»

Вставить в поле поиска запрос «Подключение к удаленному рабочему столу» и запустить найденное приложение.

В новом окне вводим IP адрес компьютера, к которому будем подключаться (как его узнать?) и жмем «Подключить». При этом, если это локальная сеть, то вводим внутренний адрес. Если же вам провайдер предоставляет белый статический адрес, то есть уникальный идентификатор компьютера в интернете, то можно из любого другого места на земном шаре ввести этот ip и попасть в ПК.

Если адрес ввели верно и данный компьютер включен, то откроется окно, предлагающее ввести логин, а потом еще одно для пароля.

После этого еще система спросит, доверяете ли вы данному подключению — соглашаемся и попадаем на удаленный рабочий стол Windows другого компьютера. Теперь можно работать в нем точно так же, как если бы вы за ним самостоятельно сидели.

Данный пошаговый алгоритм одинаково подходит для создания подключения во всех версия ОС — как в разобранном примере на Windows 7, так и для Windows XP (Professional) — разница только в графическом оформлении.
Центр поддержки Radmin
Советы по устранению неполадок, технические руководства, статьи, форма обратной связи и многое другое
Перед установкой
Radmin 3 состоит из двух модулей:
Radmin Server 3
Radmin Viewer 3
Оба компьютера должны быть соединены между собой по протоколу TCP/IP в локальной сети, по модему или через Интернет.
Установка и настройка Radmin Server 3
Шаг 1:




Шаг 2:
Нажмите правой кнопкой мыши на иконку Radmin Server в трее и выберите “Настройки Radmin Server” -> “Права доступа. “

Выберите режим безопасности. Система безопасности Radmin наиболее удобна при подключении через Интернет и имеет более гибкие настройки прав доступа. Система безопасности Windows NT преимущественно используется во внутренних корпоративных сетях.

Необходимо добавить пользователя в систему безопасности. Если ни одного пользователя не создано, доступ к Radmin Server невозможен ни при каких условиях.

Добавьте нового пользователя в систему. Имя пользователя и пароль желательно вводить латинскими символами. Минимальная длина пароля – 6 символов.

Теперь Вы можете задать права доступа созданному пользователю. Если ни одна опция не отмечена – доступ к Radmin Server невозможен.

Для обеспечения дополнительного уровня безопасности Вы можете изменить общие настройки Radmin Server. Если Вы используете Radmin только для того чтобы к Вам подключался технический специалист и решал Ваши проблемы удалённо (когда вы находитесь за компьютером), Вы можете настроить подтверждение входящих соединений (отклонять или разрешать подключение вручную и по таймеру). Помимо этого вы можете изменить порт по умолчанию, по которому к Вам подключается технический специалист или администратор. Если Вы изменили порт по умолчанию, запишите его или сообщите администратору, номер этого порта понадобиться чтобы настроить Radmin Viewer.

Шаг 3:
A: Вы подключаетесь к компьютеру внутри локальной сети или удаленный компьютер имеет внешний IP ( см. подробнее )
Чтобы узнать IP, наведите курсор мыши на иконку Radmin Server.

Также вы можете посмотреть свой внешний IP адрес здесь.
B: Вы подключаетесь к компьютеру другой локальной сети и имеете доступ к настройкам маршрутизатора ( см. подробнее )
Для настройки порт-форвардинга на Вашем роутере, пожалуйста следуйте инструкции ниже:
Кратко о настройке порт-форвардинга:
- Откройте окно браузера и введите в адресной строке IP адрес Вашего роутера. По умолчанию это адрес 192.168.0.1
- В появившемся окне введите логин и пароль для доступа к настройкам Вашего роутера. Обычно это: логин admin, пароля нет.
- В окне настроек Вашего роутера выберите Advanced (Configuration), а затем Virtual Server (Port Redirection).
- В настройках Virtual Server, пожалуйста, выберите следующее:
использовать Virtual Server(Port Redirection) – да (Enabled)
Protocol type: Both
Private port: 4899
Public port: 4899
Local IP Address: здесь введите IP адрес машины, на которой установлен Радмин Сервер. - Для подключения к Радмину, вам нужно будет вводить внешний IP адрес компьютера-сервера, посмотреть его можно здесь.
C: Вы подкючаетесь к компьютеру другой локальной сети, у Вас нет доступа к роутеру ( см. подробнее )
1. Пожалуйста, скачайте программу Radmin VPN отсюда: Radmin VPN.
2. Установите Radmin VPN локальный компьютер.
Запустите Radmin VPN и создайте сеть нажав на кнопку “Создать сеть”.

Укажите желаемое имя сети и задайте пароль.

Нажмите кнопку “Создать”.
Новая сеть отобразится в главном окне Radmin VPN.

3. Скачайте и установите Radmin VPN на удаленном компьютере.
4. Запустите программу и нажмите кнопку “Присоединиться к сети”.

Введите имя сети и пароль в открывшемся окне.

Нажмите кнопку “Присоединиться”.
В рабочем окне Radmin VPN отобразится созданная ранее сеть и ее участники.

Соединение между компьютерами установлено.
Управление удаленным компьютером через интернет.
1. Скачайте и установите Radmin Server на удаленном компьютере.
2. В настройках Radmin Server создайте пользователя и установите права доступа.
3.Скачайте и установите Radmin Viewer на локальном компьютере.
4.Соедините локальный и удаленный компьютеры используя Ip адрес Radmin VPN.
5.Выберите: “Radmin– > Управление” в контекстном меню удаленного компьютера.

6.Введите имя пользователя и пароль, заданные в настройках Radmin Server.

и присоединиться к уже существующей Сети, ввести Ваше имя и пароль, чтобы подключиться к созданной сети. Затем, если Вы наведете курсор мышки на иконку Radmin Server Вы увидетедва или более IP адресов. Вы закончили установку виртуальной сети.
Установка и настройка Radmin Viewer 3
Шаг 1:
Шаг 2:

Укажите IP адрес компьютера, на котором установлен и настроен Radmin Server и к которому вы собираетесь подключиться. Укажите также понятное имя для подключения.

При необходимости вы можете изменить настройки подключения по умолчанию для экономии сетевого трафика или для увеличения скорости работы при медленном интернет-соединении (к примеру через GPRS).

Шаг 3:

Введите имя пользователя и пароль, заданные ранее в настройках Radmin Server на удалённом компьютере.

Теперь вы можете наслаждаться быстрым и безопасным удалённым управлением Вашего компьютера!
Неполадки:
Если при подключении к удаленному компьютеру Вы получаете сообщение об ошибке, это означает, что соединение было прервано со стороны сервера по причине блокирования IP фильтром. Для того, чтобы найти и изменить настройки IP фильтра Вам необходимо запустить “Настройки Radmin Server” из меню “Пуск” на компьютере со стороны сервера.
Если Вы получаете ошибку “Невозможно подключиться к серверу”, Вы можете открыть лог файл для определения причины. Пожалуйста, убедитесь в следующем:
Скачать SupRemo
| Название программы (сервиса): | SupRemo |
| Производитель (автор): | Nanosystems® |
| Статус: | Бесплатно |
| Категория: | Удаленный доступ |
| Размер инсталлятора (архива): | 7.1 Мб |
| Поддержка ОС: | Windows XP,7,8,10 |
| Язык интерфейса: | Английский, Русский… |
| Безопасность: | Вирусов нет |
| Похожие программы/сервисы: | TeamViewer |
Удалённое управление чужим компьютером подразумевает наличие и запуск программы SupRemo на обоих ПК.
Тыкаем на скачанный файл и соглашаемся с лицензией…

Удаленное видеонаблюдение
Зачастую обычной записи видеопотока с веб камеры на дисковое пространство компьютера с дальнейшим просмотром архива недостаточно, и хочется просматривать происходящее удаленно, как говорится, в режиме онлайн. В таких случаях необходимо настроить удаленное видеонаблюдение через веб камеру, с дальнейшим просмотром на любом устройстве, подключенном к сети интернет, в любом месте.
Удаленное наблюдение позволяет реализовать следующие возможности:
- Доступ к камере и просмотр происходящего с любых устройств удаленно;
- Запись архива на удаленный сервер разработчика с дальнейшим просмотром через интернет, что позволяет экономить дисковое пространство;
- Возможность удаленного прослушивания и записи звука;
- Настройка отправки тревожных сигналов на мобильный телефон хозяина, или электронный ящик в случае возникновения движения в кадре, или шума.
 Видеонаблюдение через интернет реализовывается посредством различных программ, коих сейчас превеликое множество, как бесплатных с простым функционалом, так и платных, с довольно обширными возможностями. Разберем достаточно популярную программу IVideon, при помощи которой можно легко организовать удаленное видеонаблюдение через веб камеру, а также несколько бесплатных программ с простым функционалом.
Видеонаблюдение через интернет реализовывается посредством различных программ, коих сейчас превеликое множество, как бесплатных с простым функционалом, так и платных, с довольно обширными возможностями. Разберем достаточно популярную программу IVideon, при помощи которой можно легко организовать удаленное видеонаблюдение через веб камеру, а также несколько бесплатных программ с простым функционалом.
Удаленный доступ – инструмент для эффективного решения проблем
Если вы понимаете, что даже в малом офисе система удаленного доступа должна присутствовать, не мешкая внедряйте ее. По написанному выше вы могли понять, что само по себе это мероприятие обойдется вам совсем недорого, а установить и начать использование программ можно и без привлечения крутого системного администратора. Самое главное – функционал даже самой универсальной программы Kickidler вы можете проверить во время тестового периода бесплатного использования, так что экспериментируя, вы ничем не рискуете. Начните подбирать программу для удаленного доступа по приведенному выше списку, перебирая варианты по очереди. Мы уверены – что-то из этого перечня вам точно подойдет!
Система учета рабочего времени Kickidler



