Твой Сетевичок
Если вам нужно подключить второй компьютер к интернету через роутер… то у вас уже есть один подключенный к всемирной сети компьютер, у вас уже побывал специалист интернет-провайдера (или вы самостоятельно создали локальную сеть, получив настройки в офисе провайдера) и дома есть роутер.
Современные роутеры, как правило, сочетают функции Wi-Fi роутера и «проводного» роутера, т.е. можно подключать компьютер к интернету через кабель или «по радио». Ноутбуки имеют и Wi-Fi адаптеры, и проводное Ethernet-гнездо (ультрабуки могут и не иметь возможности проводного подключения).
Большинство пользователей ноутбуков используют Wi-Fi соединение, дабы не опутывать жилище проводами и быть «мобильным» в пределах квартиры. Но, если вы используете высокоскоростной (больше 10 мегабит/c) интернет-тариф, проводное соединение позволит полностью реализовать его преимущество по скорости (Wi-Fi может оказаться «бутылочным горлышком»).
У стационарных компьютеров, как правило, нет Wi-Fi адаптера и его придется подключать к роутеру специальным сетевым кабелем. Если Вы любите идеальный порядок и красоту в доме и — тем более — если стационарный компьютер нужно установить в другой комнате, то можно приобрести ЮСБ Wi- Fi адаптер, который уменьшит число кабелей в квартире на единицу.
Возможна, хотя маловероятна, и обратная ситуация, когда по какой-то причине нужно подключиться по кабелю, а Ethernet-порта в компьютере нет (например, он сломан). ЮСБ интерфейс снова придет на помощь – можно приобрести внешний Ethernet адаптер, вставляемый в порт юсб. Но подавляющее большинство современных материнских плат имеет «на борту» встроенный Ethernet адаптер со скоростью 1 Гбит/c.
На следующем рисунке показаны варианты подключения нескольких компьютеров к интернету через один роутер:

Настройка домашней локальной сети между 2 компьютерами
Настройка локальной сети компьютер-компьютер в данной статье будет разбираться на двух примерах. Мы посмотрим, как соединить между собой 2 компьютера, на которых установлена все еще пользующаяся популярностью Windows XP. А также подключим друг к другу два ПК на базеболее современной системы Windows 7.
При этом можно использовать как беспроводной, так и кабельный способ подключения.
- Для первого понадобится установить адаптер сети wifi на каждый компьютер
- Во втором можно либо подключить их напрямую (если компьютера 2) через обжатый определенным образом кабель, либо приобрести специальное устройство — коммутатор, в розетки которого вставляются патчкорды, идущие от каждого из ПК.

Как подключить второй компьютер к Интернету : 47 комментариев
- XasaH Автор записи 18 сентября 2017 в 7:25
Первый способ смотрите. Там всё подробно расписано и со схемами.
помогите чайнику плиз. есть ноут и плашет. андроид обновил до версии 5.0.1 и пропал интернет на планшете через юсб-кабель( всё остальное работает). как я сам смог разобраться в 5 версии планшет работает как роутер. а в 4 мог работать как модем и я легко мог получать интернет от ноутбука на планшет через кабель. вай фая у меня нет. можно как то это обойти? заранее спасибо!
Здравствуйте. Вполне возможно, что в новом софте производитель убрал эту функцию. Пишите в техподдержку производителя.
Здравствуйте.Проблема в следующем. Два компьютера подключены своими кабелями к роутеру.На одном есть интернет,на втором подключён,но без доступа к сети. Пробывал автоматическую раздачу адресов и в ручную забивал,результат один. Сетевые карты в порядке,так как даже без выключения роутера и компьютеров просто перетыкаю на роутере кабеля и на втором появляется интернет,но пропадает на первом.
Получение адресов оставьте в автоматическом режиме. Проверьте настройки группировки портов на роутере.
пробовала подключить второй ноутбук…не знаю как зарегистрировать. Пишет что доступ защищен..требует пароль.. Первый к роутеру подключал представитель провайдера. Какой пароль требует-?
Пароль на WiFi вы можете посмотреть на первом ПК, который уже подключен.
4. Просматриваем файлы на другом компьютере
Windows
Откройте «Проводник» и выберите в боковом меню слева раздел «Сеть». Перед вами появятся все устройства, с которыми вы соединены. Выберите нужный компьютер. Если вы включали на нём гостевой доступ, перед вами откроются все его общие папки. Если нет, система сначала попросит вас ввести имя и пароль от учётной записи, которой вы пользуетесь на том компьютере.
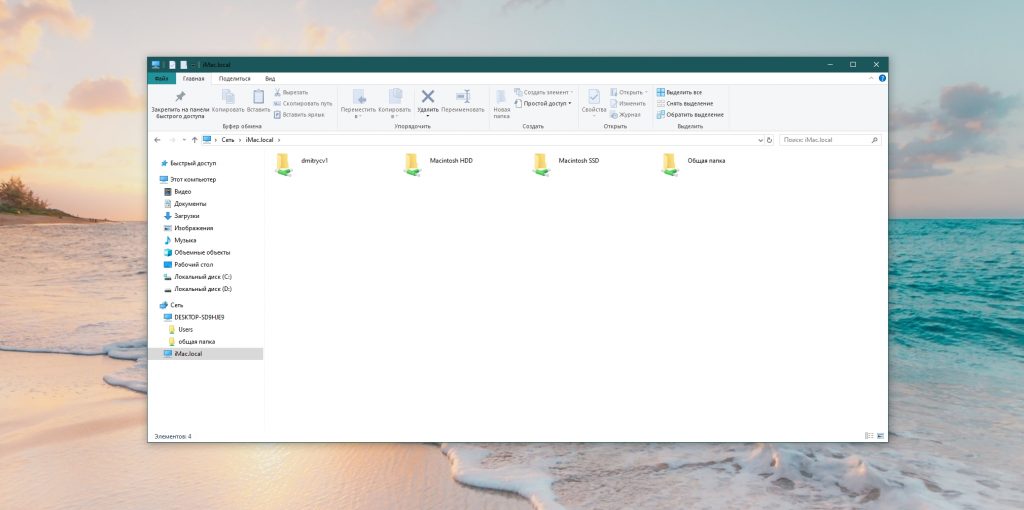
Бывает, что нужный вам компьютер не отображается в списке, хотя вы всё сделали правильно. Тогда подключитесь к нему, введя его имя в адресную строку «Проводника».
Например, если наш второй компьютер называется iMac.local, вводим в «Проводнике» двойной обратный слеш и имя:
И перед нами открываются все общие файлы.
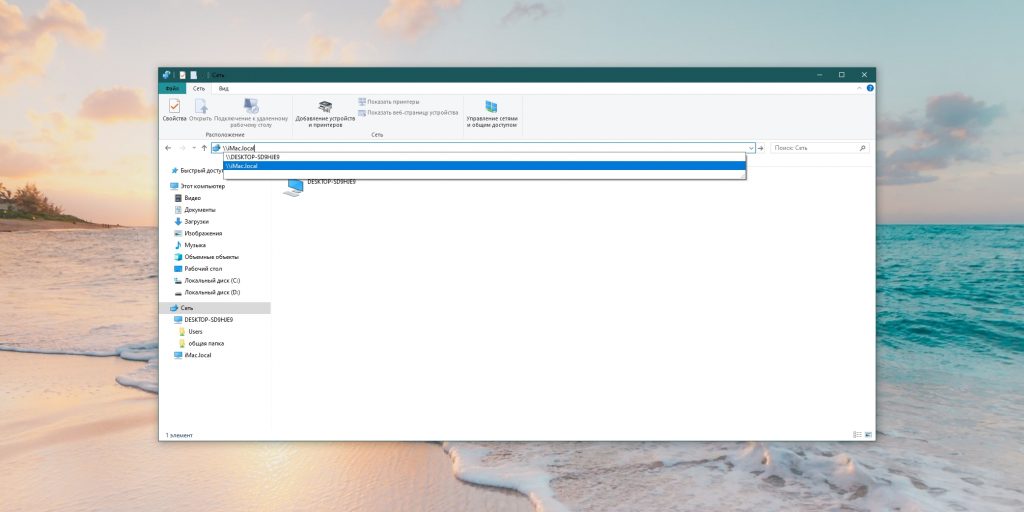
Можете щёлкнуть на имя компьютера в боковом меню и выбрать «Закрепить на панели быстрого доступа». Он останется там, и вам не придётся больше ничего вводить вручную.
macOS
Откройте Finder и нажмите «Переход» → «Сеть».
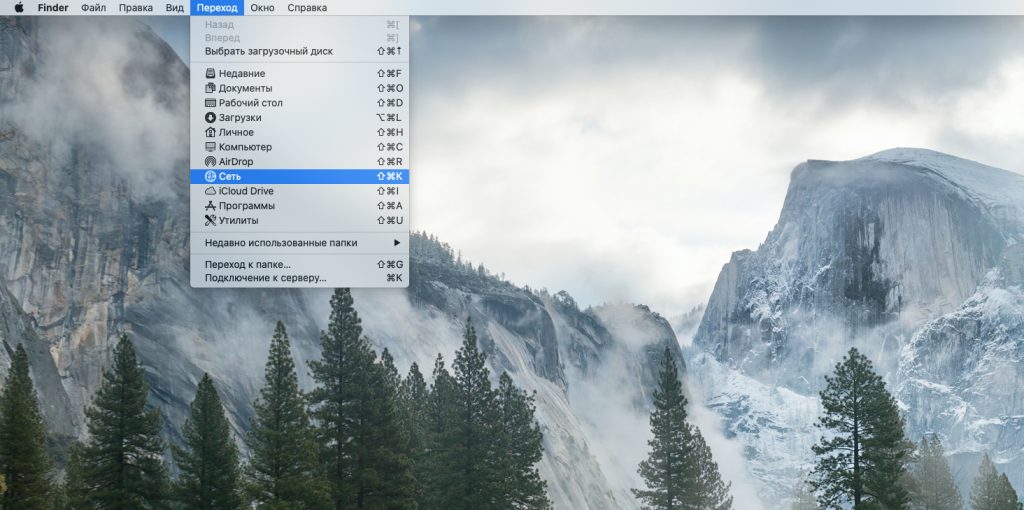
Перед вами окажутся все компьютеры локальной сети. Нажмите на нужный.

Если вы включали на нём гостевой доступ, то подключение произойдёт сразу. Если нет, система запросит учётные данные. Введите имя и пароль, которыми пользуетесь на том компьютере, к которому подключаетесь.
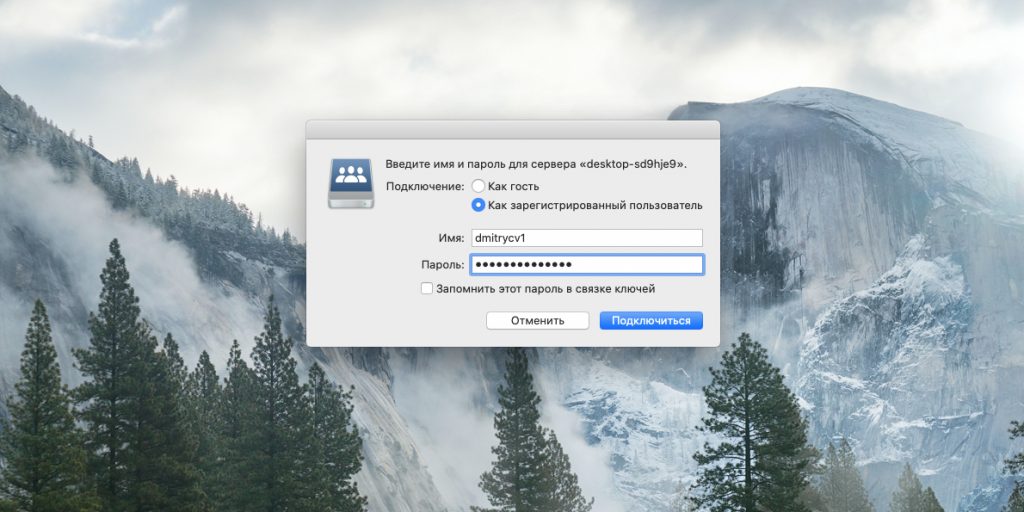
Если Mac не отображает какой‑то компьютер в локальной сети, можете подключиться к нему напрямую. Для этого нажмите Finder → «Переход» → «Подключение к серверу». Введите имя компьютера, к которому подключаетесь, вместе с приставкой smb://, например:
Выберите, какую папку вы хотите подключить, и нажмите OK. При необходимости введите имя и пароль.
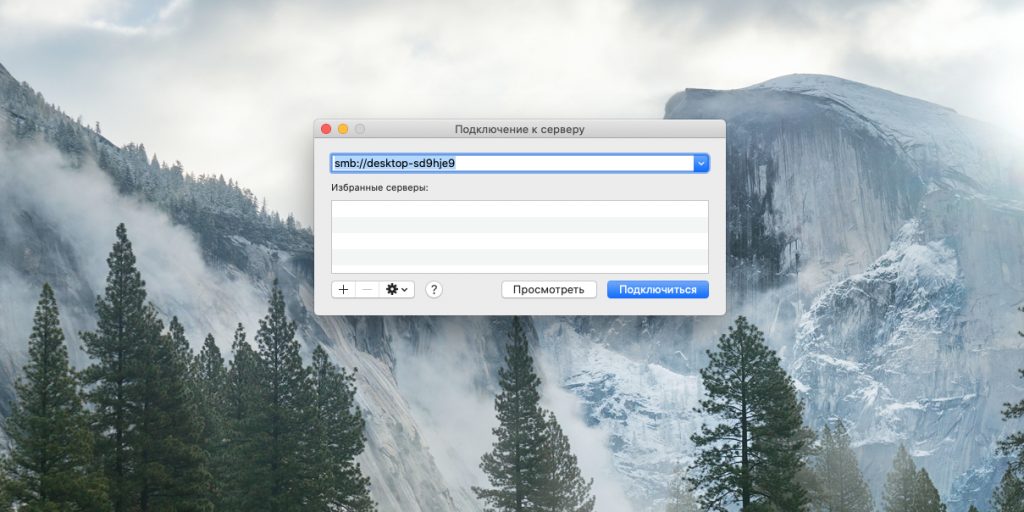
Теперь подключённый компьютер останется на боковой панели Finder в разделе «Сеть».
Linux
Откройте файловый менеджер и нажмите на боковой панели кнопку «Другие места». Вы увидите все компьютеры, которые подключены к локальной сети. При этом компьютеры с Windows будут вынесены в отдельную папку.
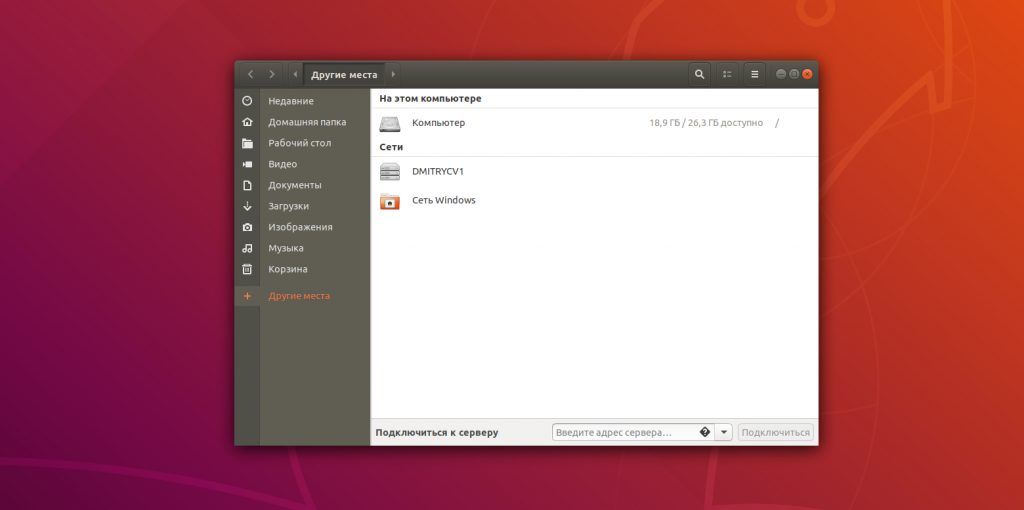
Щёлкните нужное устройство, введите при необходимости имя и пароль его учётной записи, и вы увидите все общедоступные папки.
Если почему‑то компьютер не отображается в списке, введите его имя с приставкой smb:// в поле «Подключиться к серверу», например:
И нажмите «Подключиться».
Теперь вы можете обмениваться файлами между всеми компьютерами в локальной сети.
Подключение к роутеру сетевым LAN-кабелем
Основы: по шагам
Первое, что нам потребуется (кроме роутера и компьютера, разумеется) — это сетевой кабель. Вообще, обычно, такой кабель идет в комплекте к роутеру (в 99% случаев).
Чаще всего длина такого LAN-кабеля [из набора] не более 1÷2 м. Этой длины вполне достаточно [в большинстве случаев] для подключения и настройки роутера.
Примечание! Если у вас его нет, или его длины явно недостаточно — можете приобрести его в любом компьютерном магазине. Причем, там же можно попросить, чтобы вам обрезали кабель под конкретную длину.

Сетевой кабель (1-2 м. кабель идет в комплекте ко всем роутерам)
Далее подсоедините к роутеру адаптер питания и включите его. Затем подключите к гнезду “Internet” кабель вашего Интернет-провайдера.
Один из синих (часто они бывают желтыми) портов (LAN) необходимо соединить с сетевым LAN-портом ноутбука/ПК.

Типовой вид роутера (D-Link)
Если нет Ethernet-разъема для интернет-кабеля
С компьютерами , как правило, таких проблем не возникает. На большинстве моделей имеется, по крайней мере, встроенная в мат. плату сетевая карта, и ее порт легко найти на задней стенке системного блока.
С ноутбуками — может быть все несколько иначе. Дело в том, что современные ноутбуки, обычно, подключают к Интернет с помощью беспроводной сети Wi-Fi, и не на всех устройствах есть Ethernet-порт (особенно это касается ультрабуков).
Если у вас LAN-порта нет — то необходимо приобрести спец. адаптер-переходник на USB.

Подключаем кабель к ПК-ноутбука
Переходников таких достаточно много: есть подходящие как к классическому USB 2.0/USB 3.0 портам, есть и более универсальные (с поддержкой LAN, HDMI, USB) для USB Type-C. См. скриншот ниже. 👇
Приобрести такие адаптеры можно за “копейки” в китайских онлайн магазинах

Различные варианты сетевых адаптеров для ноутбука (для подключения к роутеру через LAN порт)
Если и компьютер, и роутер включены, с кабелем все в порядке — то на корпусе роутера вы должны увидеть, как будут гореть (моргать) несколько светодиодов: отвечающие за питание, LAN-порт, Интернет (если соединение установлено).

На роутере загорелись светодиоды (в том числе, загорелся светодиод, отвечающий за LAN-порт)
В идеале, вы должны увидеть в трее сетевой значок сети без каких-либо предупреждений (сигнализирующий, что соединение с роутером установлено, Интернет есть).

Значок сети (Windows 10). Все OK!
Но, к сожалению, в ряде случаев, далеко не всегда роутер сразу же автоматически начинает работать (иногда без ручной настройки – никак) .
Если на значке сети «горит» восклицательный знак (без доступа к Интернет)
Пожалуй, это наиболее популярный вариант (особенно при первом подключении и настройке роутера, например, после смены оборудования).
В этом случае, первым делом, порекомендую открыть сетевые подключения и проверить, все ли там в порядке. Для этого нажмите сочетание кнопок Win+R и используйте команду ncpa.cpl (см. скрин ниже 👇).

Как открыть сетевые подключения / команда ncpa.cpl и Win+R
В окне сетевых подключений необходимо открыть свойства вашего подключения (обычно, оно называется “Ethernet” (как в моем случае 👇) или “Подключение по локальной сети”).

Далее найти строку “IP-версии 4” и открыть ее свойства . После поставить ползунки в режим:
- получать IP-адрес автоматически;
- получить адрес DNS-сервера автоматически (в некоторых случаях рекомендуется вместо авто-варианта, указать DNS 8.8.8.8 — это DNS от Google. Более подробно об этом здесь).
Сохраните настройки и проверьте работу сети.

Свойства IPv4 – получить IP-адрес автоматически
Второй важный момент — это проверка настроек роутера. Если у вас ранее он не был настроен — то, в принципе, в большей части случаев — Интернета и не будет, пока не будут указаны параметры подключения.
У разных провайдеров разные требования: как правило, найти необходимые логины и пароли, IP-адреса и пр. параметры [которые нужно ввести в настройки роутера] можно в договоре с провайдером, который заключали при подключении к сети Интернет.
Как войти в настройки роутера [как раз туда, где необходимо задать параметры подключения] (для начинающих)

Настройка PPPoE подключения в веб-интерфейсе Tenda (для подключения к Интернет)
В этом плане порекомендую еще одну статью (о настройке и подключении роутера с “нуля”). Из нее сможете почерпнуть все “опущенные” моменты.
Если на значке сети «горит» красный крестик

Сетевой кабель не подключен – красный крестик (Windows 10 трей)
Такой значок означает, что у вас нет соединения между роутером и компьютером (ноутбуком). Происходить это может по разным причинам. Приведу ниже самые распространенные.
1) Проверьте состояние кабеля
Все ли с ним в порядке, не перегнут ли. Часто так бывает, что внешне кабель может казаться целым, но его несколько раз сильно перегибали, и внутри медные жилки были перебиты. Поэтому, я бы порекомендовал попробовать использовать другой кабель.

Кабель перегнут (скручен)
2) Посмотрите, плотно ли вставлен кабель в LAN-порт
Часто из-за небольших отклонений в изготовлении (а также резиновых прокладок, которые часто на них ставят, шероховатости и пр.) разъемов RJ-45 и LAN-портов — не всегда и не каждый разъем до конца вставляется в каждый порт.
В идеале после того, как разъем был вставлен — вы должны услышать легкий щелчок (а на сетевой карте ПК/ноутбука – должен загореться светодиод, что кабель подключен (такой же как на роутере)).
Если у ПК несколько LAN-портов — попробуйте задействовать другой.
3) Проверьте, включен ли ваш сетевой адаптер
В Windows может так стать, что сетевой адаптер будет выключен. Чтобы проверить, не так ли это, зайдите в сетевые подключения (для этого вызовите окно “Выполнить” сочетанием Win+R , и используйте команду ncpa.cpl ) .
Далее обратите внимание на то, какой значок: у выключенного устройства он черно-белый (как на скрине ниже).
Можно просто щелкнуть правой кнопкой мышки по адаптеру, чтобы увидеть статус работы и включить устройство (если необходимо). См. пример ниже.

Включаем адаптер / Сетевые подключения
Также рекомендую зайти в 👉 диспетчер устройств (сочетание Win+R , и команда devmgmt.msc ) , и найти свой адаптер во вкладке “Сетевые адаптеры” .
Далее попробуйте его выключить/включить (достаточно кликнуть по нему правой кнопкой мышки). Пример показан ниже. 👇

Отключить-включить устройство (диспетчер устройств)
👉 В помощь!

Если это не помогло, рекомендую ознакомиться с одной из моих прошлых статей, в которой разбирается почему может не работать интернет по сетевому кабелю от роутера.
На этом пока все.
Всем удачного и быстрого подключения!
Настройка домашней сети
Настройка роутера
Если вы решили выполнить подключение двух компьютеров через роутер, и он у вас еще не был установлен, то выполним настройку. Рассмотрим для распространенной модели DIR-400 фирмы Dlink.
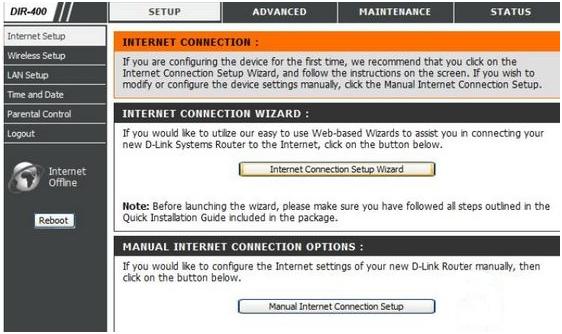
Далее требуется ввести данные от вашего провайдера и МАС-адрес, его вы можете найти на вашей сетевой карте. Если по какой-то причине вы его не нашли, то выполните следующее:
- Заходите в «Пуск» и жмете «Выполнить».
- Набираете cmd.
- В маленьком черном окне введите ipсоnfig /аll.
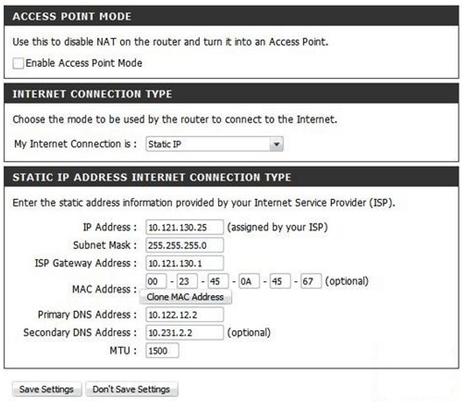
Следом выполняем настройки беспроводного соединения. С помощью него смогут работать два компьютера через роутер с помощью WiFi модулей, если они стоят на сетевых (также их можно докупить отдельно). В первой строке ставим галочку для включения. Во второй вводим имя вашей сети. В третьей ставим автоматический канал. Скорость соединения выбираем «автомат» или максимальную из списка. Ставим также галочку, чтобы сеть не была скрытой. Оставшиеся параметры шифрования и безопасности запомните или запишите, чтобы воспользоваться при необходимости беспроводного подключения. Не забываем также и про пароль.
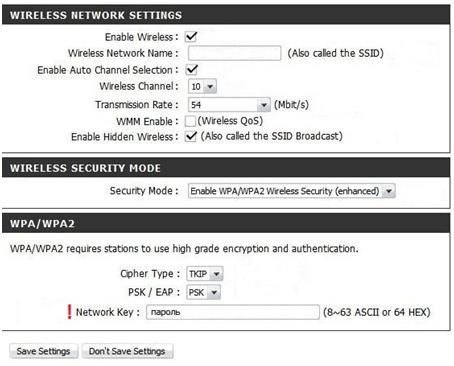
Далее вводим данные роутера. Также если вы собрались вводить данные на компьютерах вручную, то автоматическая выдача iр адресов всем подключающимся нам не понадобится. При таком варианте DHСP-сервер можно не включать. Если же вы решили, использовать роутер на два компьютера и более, и вводить каждый раз iр и DNS не хотите, то тогда проще его включить.
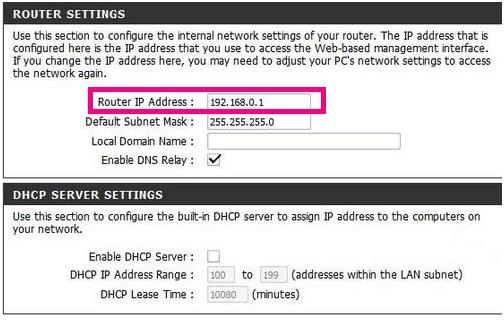
После этого во вкладке, отвечающей за доступ к роутеру, можно изменить пароль на удобный для вас.
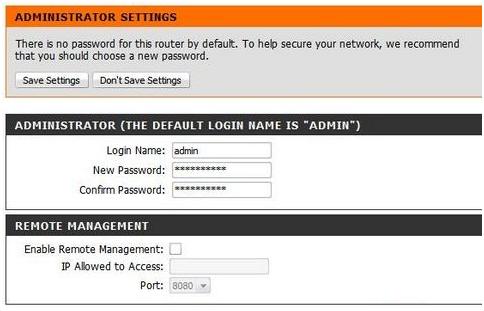
Настройка подключения
Для того чтобы подключить два компьютера через роутер потребуется «витую пару» интернета соединить с портом WAN, а компьютер подключить к разъему LAN.
Примечание: если вы производите обжимку самостоятельно, то соединить надо «цвет в цвет», в отличие от подсоединения по типу сross-over, где требуется перекрестная.
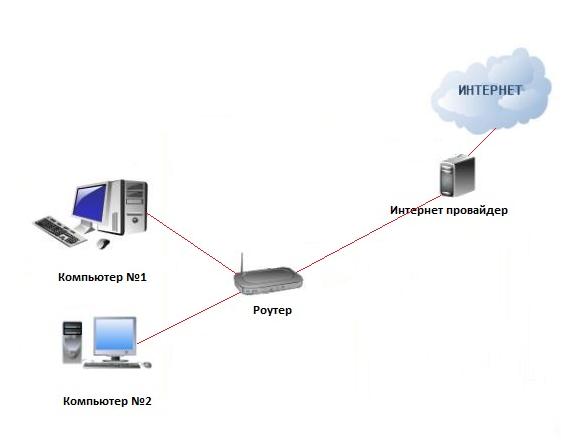
Далее смотрим данные для подключения роутера идущие в комплекте с ним. Зачастую они наклеены прямо на него. Нас интересует ip который требуется соответствующий роутеру и данные для первой логинизации.
На компьютере в панели управления открываем «Сетевые подключения», далее видим «Подключение по локальной сети» (действие №1). В свойствах подключения выбираем подпункт «Протокол Интернета TCPIP». Там потребуется в пункте «IP адрес» ввести IP роутера, прибавив к последней цифре «1». Обратите внимание, в пунктах «Основной шлюз» и «Предпочитаемый DNS-сервер» обязательно требуется ввести именно IP роутера (действие №2).
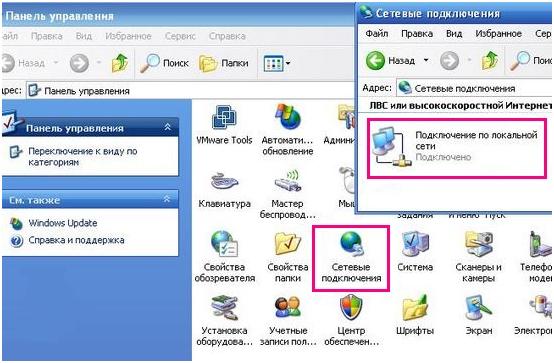

На втором компьютере необходимо выполнить то же самое, только в пункте «IP адрес» прибавить уже 2, на третьем +3, и так далее в зависимости от того, сколько компьютеров подключено к роутеру.
Если же вы при настройке модема включили DHСP-сервер и не хотите вручную вводить настройки, то можете использовать автоматический режим для настройки.
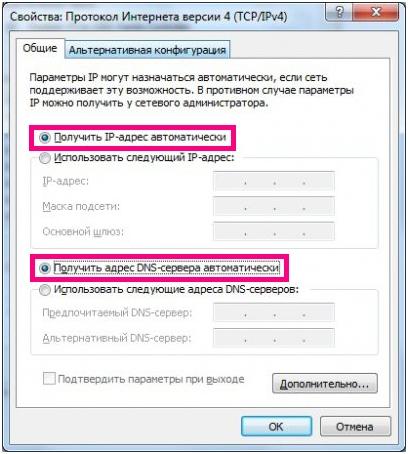
При обоих вариантах, если вы все правильно настроили, роутер на 2 компьютера будет работать правильно. Поэтому можете выполнить перезагрузку и начинать работу в интернете.
Подключение устройств домашней сети
К интернет-центру Keenetic могут быть подключены устройства, оборудованные сетевыми адаптерами Ethernet (компьютер, смарт-телевизор, приставка IP-телевидения, сетевой медиаплеер или накопитель), а также беспроводными адаптерами (модулями) Wi-Fi стандарта IEEE 802.11 (смартфон, планшет, ноутбук и другие гаджеты).
NOTE: Важно! В данной статье приведены настройки для первого подключения к интернет-центру с заводскими установками, и когда на подключаемых устройствах установлено автоматическое получение IP-адреса. Если вы не уверены, что интернет-центр Keenetic находится с заводскими настройками, можно самостоятельно выполнить сброс настроек интернет-центра на заводские по инструкции “Сброс настроек интернет-центра”.
Интернет-центр подключите к электросети через адаптер питания из комплекта поставки. После загрузки интернет-центра его индикатор “Статус” (крайний слева), отображающий состояние устройства, должен гореть непрерывно (это означает, что интернет-центр включен и готов к работе).

1. Подключение по кабелю Ethernet
Для подключения к сетевым разъемам «1 … 4» (количество портов зависит от модели) используйте кабель Ethernet (патчкорд), соединив им порт интернет-центра с сетевым адаптером подключаемого устройства.

NOTE: Важно! В настройках сетевого адаптера рекомендуем установить автоматическое получение IP-адреса.
Убедитесь, что на подключаемом компьютере был получен IP-адрес из подсети 192.168.1.x (именно адреса из этой подсети предустановлены по умолчанию в интернет-центре Keenetic). Информацию о том, как это сделать, вы найдете в статье “Как в Windows посмотреть настройки сетевой карты (IP-адрес, MAC-адрес и IP-адрес шлюза)?”
2. Подключение по Wi-Fi
Для подключения к беспроводной сети Wi-Fi интернет-центра Keenetic включите адаптер (модуль) Wi-Fi на мобильном устройстве.

Имя сети Wi-Fi и пароль для подключения напечатаны на этикетке интернет-центра, которая находится на нижней панели корпуса интернет-центра. Например:

Найдите в списке доступных сетей имя сети Wi-Fi вашего интернет-центра и подключитесь к ней. Пример подключения можно найти в статье “Беспроводное подключение к интернет-центру из Windows 10”.
На устройствах с операционной системой, поддерживающей WPS-подключение к Wi-Fi, например на ноутбуках с ОС Windows или на мобильных устройствах с ОС Android, вы можете воспользоваться автоматической настройкой и по приглашению операционной системы нажать соответствующую кнопку на Keenetic.
3. В большинстве случае, выполнения указанных выше действий достаточно для подключения устройств к интернет-центру. Теперь, в зависимости от типа подключения к Интернету, можно подключить кабель интернет-провайдера в сетевой разъем «0», или поддерживаемый USB-модем 3G/4G в порт USB интернет-центра (при подключении к Интернету сотового оператора). В случае подключения к интернет-провайдеру по технологии ADSL2+/VDSL2 подключите USB-модем Keenetic Plus DSL.
4. Иногда требуется дополнительная настройка интернет-центра Keenetic. Сделать это можно через веб-конфигуратор Keenetic. Подробную информацию по подключению к веб-конфигуратору можно найти в инструкции “Веб-конфигуратор (панель управления)”.
Подключившись к веб-конфигуратору настройте нужное подключение к Интернету в соответствии с настройками вашего провайдера.
На нашем сайте представлены инструкции, которые помогут в настройке различных типов подключений. Они представлены в разделе “Интернет”.
Самостоятельная диагностика подключения компьютера к интернет-центру
А. Если вы подключаетесь к интернет-центру по кабелю Ethernet, убедитесь, что кабель надежно подключен к разъему сетевого адаптера на компьютере и на интернет-центре. При наличии соединения с подключенным устройством на интернет-центре загорается индикатор порта и мигает при передаче данных.
Затем на компьютере в операционной системе откройте командную строку и выполните команду ping, указав в качестве параметра локальный IP-адрес интернет-центра (по умолчанию 192.168.1.1).

Если в ответ получено сообщение о потере всех 4-х пакетов, связь компьютера с интернет-центром нарушена. В этом случае проверьте параметры сетевых настроек (в частности, параметры протокола Интернета TCP/IPv4). Рекомендуем использовать автоматическое получение IP-адреса.
При ручной настройке проследите, чтобы параметры IP на компьютере были согласованы с параметрами домашней сети интернет-центра и IP-адрес компьютера не был занят другим устройством в вашей сети. Чтобы узнать параметры IP компьютера, выполните в командной строке ОС Windows команду ipconfig /all

Убедитесь, что был получен IP-адрес из подсети 192.168.1.x (именно адреса из этой подсети предустановлены по умолчанию в интернет-центре Keenetic), а в качестве основного шлюза и DNS-сервера указан IP-адрес 192.168.1.1.
Если вы видите IP-адреса из другой подсети, это значит что в данный момент в интернет-центре установлены не заводские установки. Для возврата настроек на заводские воспользуйтесь инструкцией “Сброс настроек интернет-центра”.
Б. Если вы подключаетесь к интернет-центру по Wi-Fi, убедитесь, что адаптер (модуль) Wi-Fi включен на ноутбуке или мобильном устройстве, и сеть Wi-Fi вашего интернет-центра отображается в списке доступных беспроводных сетей. Если на мобильном устройстве вы не видите сеть Wi-Fi интернет-центра, убедитесь, что горит индикатор Wi-Fi на корпусе интернет-центра. Индикатор Wi-Fi горит – когда сеть Wi‐Fi включена, мигает часто – когда идет передача данных по беспроводной сети и не горит – когда сеть Wi-Fi выключена. Когда индикатор Wi-Fi не горит, возможно вы случайно выключили сеть Wi-Fi кнопкой. Для включения нажмите и удерживайте более трех секунд кнопку Wi-Fi на корпусе интернет-центра.
Если вы видите сеть Wi-Fi, но не можете подключиться, возможно вы вводили пароль сети вручную, и при вводе закралась ошибка. Выполните подключение еще раз, внимательно указав пароль доступа к сети. Также вы можете воспользоваться функцией автоматического подключения по WPS.
Если никак не удается подключиться к беспроводной сети, обновите драйверы беспроводного адаптера, обратившись за ними на сайт производителя адаптера или компьютера (ноутбука). При использовании мобильных устройств своевременно устанавливайте обновления операционной системы и программного обеспечения производителя устройства.
NOTE: Важно! Информацию, по работе с операционной системой компьютера или мобильного устройства, ищите в справочной системе, документации, или на сайте поддержки разработчика операционной системы.
Пользователи, считающие этот материал полезным: 26 из 44
Подключение WiFi роутера к интернету через порт WAN
Это все были цветочки, теперь самое интересное — настройка внешнего подключения роутера к интернету.
Тут существует несколько типов в зависимости от настроек провайдера. Происходит это в меню WAN.
- В Онлайме, которым я пользовался в свое время, IP выдавался автоматически. То есть настраивать специально ничего было не нужно. Просто втыкаешь шнур, настраиваешь локалку и все, wifi пошел. Соответственно, для этого типа в поле «WAN Connection Type» ставим Automatic IP.
- В Ростелекоме и ему подобных другой тип — называется PPPoE. Здесь Вам выдается логин и пароль, и для того, чтобы подключиться к интернету, нужно их каждый раз вводить. Для того, чтобы настроить выбираем тип PPPoE и делаем установки: User Name, Server Name (Service Name), Password, Primary DNS, Secondary DNS. Все значения для этих параметров выдает провайдер при подписании договора. Смотрите в него, там все должно быть — возможно, какие-то параметры заполнять не нужно. У меня это выглядело так:В Тренднете (пункт меню WAN)
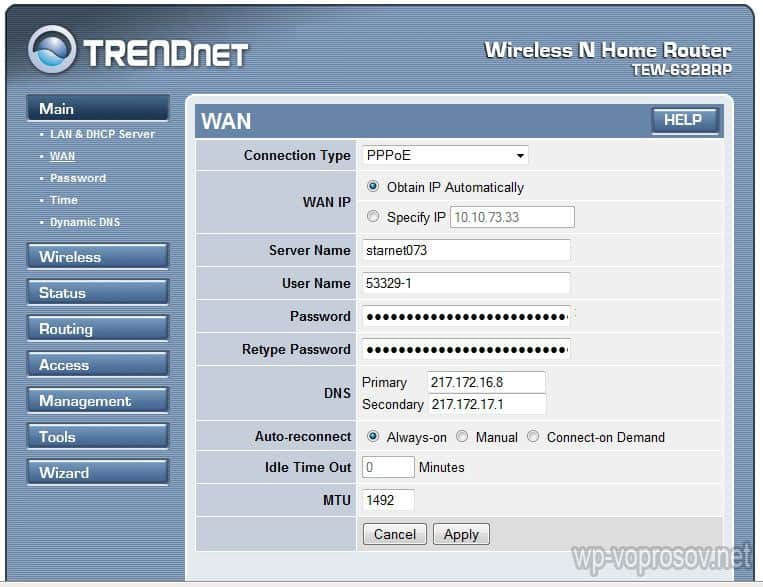
В Асус (пункт WAN & LAN)
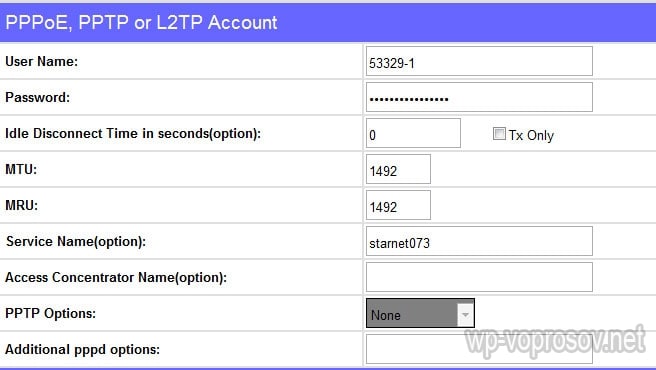
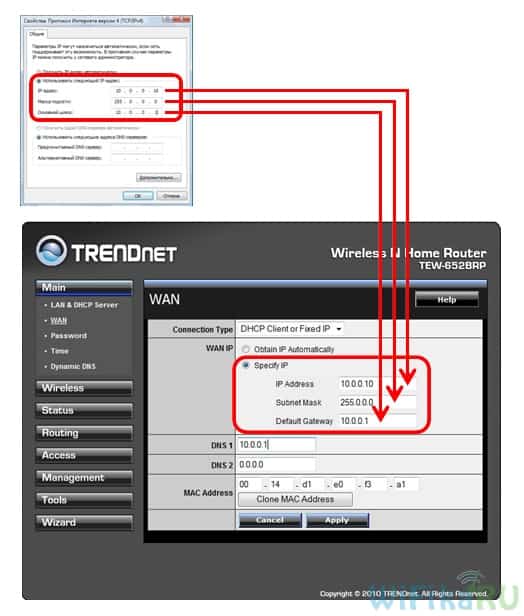
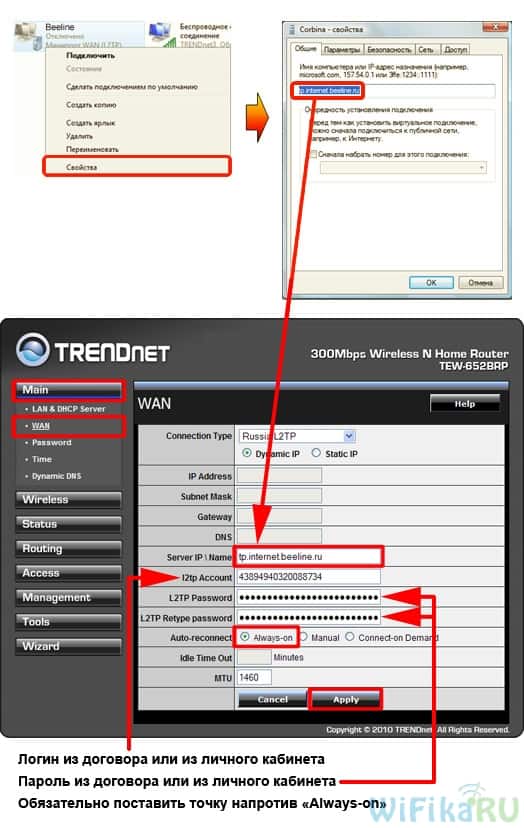
Есть еще несколько вариантов коннекта к оборудованию провайдера, но мне они не попадались. Поэтому о них пока говорить не буду.
Настройка общего доступа к файлам и папкам
Как я писал выше, доступ к общим папкам уже есть. Но, нам может понадобится открыть общий доступ к какой-то другой папке, которая находится например на локальном диске D. Это можно без проблем сделать. После того, как мы откроем общий доступ к папке, все компьютеры из локальной сети смогут просматривать находящиеся в ней файлы, изменять их, и добавлять в эту папку новые файлы (правда, это зависит от того, какие разрешения мы включим) .
Например, я хочу открыть доступ к папке “Картинки”. Для этого, нажимаем на нее правой кнопкой мыши, и выбираем Свойства. Переходим на вкладку Доступ, и нажимаем на кнопку Расширенная настройка. Ставим галочку возле пункта Открыть общий доступ к этой папке, и нажимаем на кнопку Разрешения.

В окне, которое откроется после нажатия на кнопку Разрешения, нам нужно выставить права доступа к этой папке. Что бы пользователи сети могли только просматривать файлы, то оставьте галочку только напротив Чтение. Ну а для полного доступа к папке, с возможностью изменять файлы, установите все три галочки.

Нажмите Применить и Ok. В окне Расширенная настройка общего доступа, так же нажмите кнопки Применить и Ok.
В свойствах папки, перейдите на вкладку Безопасность, и нажмите на кнопку Изменить. Откроется еще одно окно, в котором нажимаем на кнопку Добавить. В поле пишем “Все” и нажимаем Ok.

Выделяем группу Все, и снизу отмечаем галочками нужные нам пункты доступа для этой папки.

Все, после этих действий, появится общий доступ к этой папке со всех компьютеров в сети. Начинает работать без перезагрузки, проверял. Открываем с другого компьютера эту папку:

Запутанно все так сделали, пока разберешься. Можно было как-то эти настройки более просто сделать, и понятнее. Но, все работает. Получается, что у меня есть доступ к папке, которая находится на другом компьютере. И это все по воздуху, так как у меня оба компьютера подключены к роутеру по Wi-Fi.
Кстати, эта папка так же будет доступна и со смартфонов и с планшетов, которые подключены к этому Wi-Fi роутеру. Для просмотра сетевых папок на Android, советую установить программу ES Проводник, или использовать стандартный проводник. Все работает:

Сейчас мы еще рассмотрим возможные проблемы и ошибки, с которыми очень часто можно столкнутся в процессе настройки.
Возможные проблемы и ошибки при настройке домашней локальной сети
- На вкладке Сеть не появляются компьютеры из локальной сети. В таком случае, на всех компьютерах проверяем рабочую группу, и настройки общего доступа. Откройте в проводнике вкладку Сеть, нажмите правой кнопкой мыши на пустую область, и выберите Обновить. Еще один важный момент, очень часто антивирусы, и брандмауэры блокируют доступ в локальной сети. Пробуйте на время отключить свой антивирус. Так же, нужно убедится, что подключение к роутеру есть.
- Нет доступа к общей папке. Еще одна проблема, когда мы вроде бы все настроили, общий доступ открыли, но при попытке открыть папку на компьютере в сети, появляется сообщение что у нас нет доступа, нет прав для доступ к этой папке, не удалось открыть сетевую папку и т. д. Или, появляется запрос имени пользователя и пароля.
Обязательно проверьте настройки общего доступа в свойствах этой папки. Там настроек много, все запутанно, возможно что-то упустили. Ну и снова же, отключаем антивирус, он может блокировать. - Компьютер, который подключен по Wi-Fi, другие компьютеры в локальной сети не видят. Или наоборот. Если у вас сеть построена с компьютеров и ноутбуков, которые подключены как по беспроводной сети, так и по кабелю, то может возникнуть проблем с определенным подключением. Например, ноутбуки которые подключены по Wi-Fi могут не отображаться в локальной сети.
В таком случае, обратите внимание для какого профиля вы включали сетевое обнаружение (настройки в начале статьи) . Так же, желательно присвоить статус домашней сети для подключения к вашей Wi-Fi сети. Ну и обязательно попробуйте отключить антивирус.
Думаю, у вас все получилось. Если что-то не удалось настроить, то спрашивайте в комментариях. Так же, не забывайте делится своими советами по этой теме.



