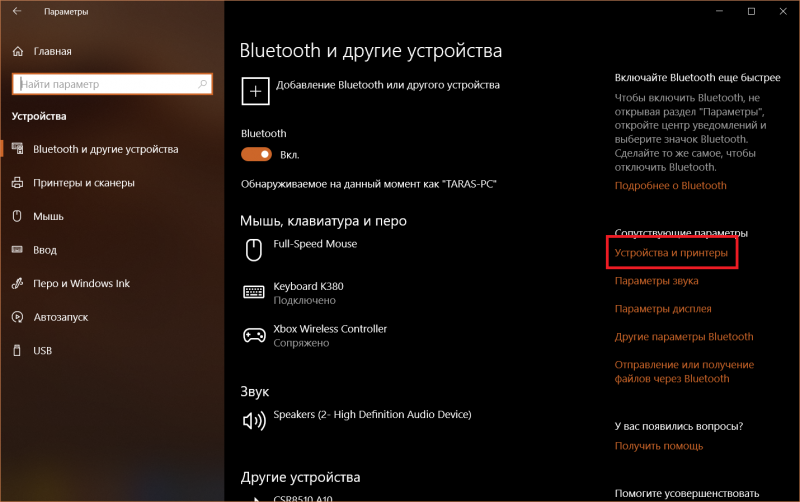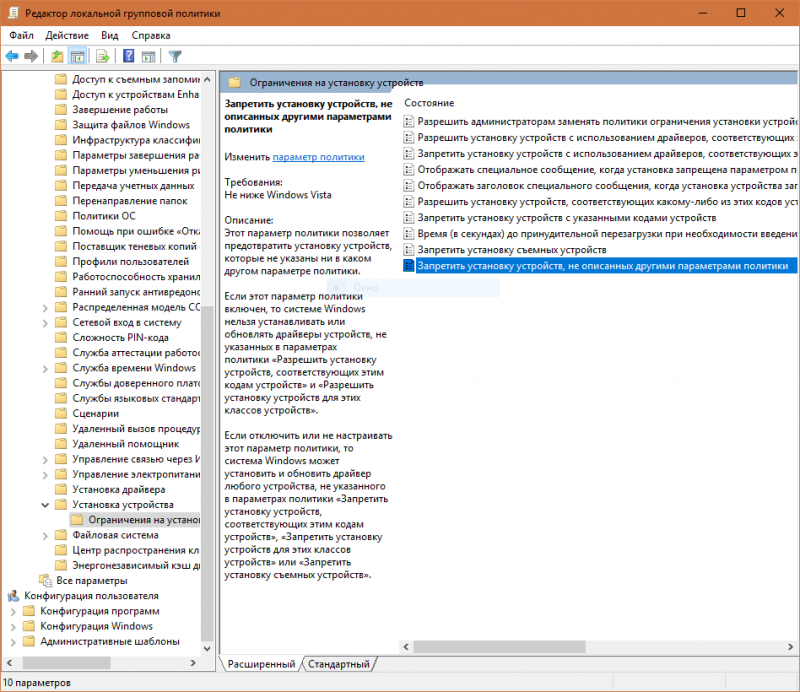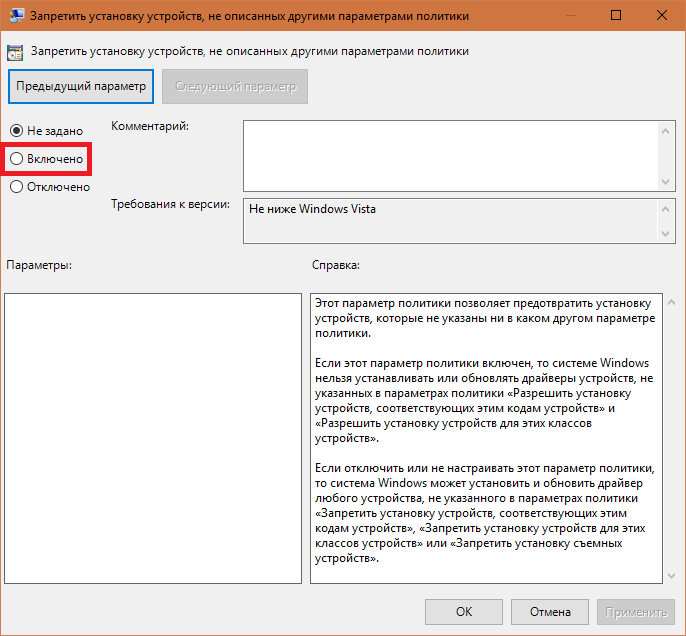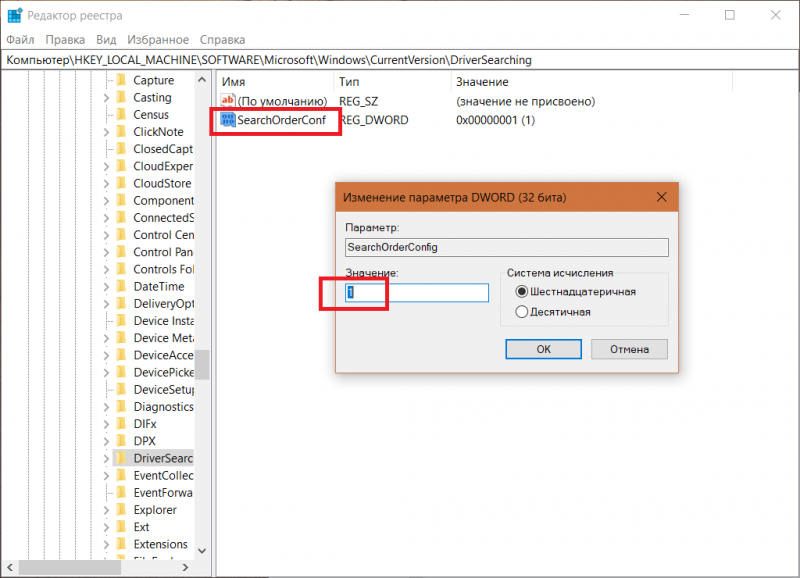Отключаем автоматическое обновление драйверов в Windows 10
Отключаем автоматическое обновление драйверов в Windows 10
В новой операционной системе от Microsoft вместе с обновлениями могут устанавливаться и последние драйвера для различных устройств. После этого вы можете заметить, что некоторые комплектующие ПК стали работать некорректно, производительность компьютера снизилась, или вообще появился синий экран.
Правильным решением в данной ситуации будет: возвращение старого драйвера и последующий запрет на их установку из Центра обновления Windows. О том, как откатить драйвер для устройства, есть отдельная статья. Сейчас же будем рассматривать, как отключить обновление драйверов в Windows 10. Некоторые варианты решения были рассмотрены в статье: отключение автоматической установки драйверов в Windows 10. Первый – сделать все через «Свойства системы» , второй – активировать параметр «Запретить установку устройств, не описанных другими параметрами политики» .
Отключение через «Свойства» системы
Второй способ подойдёт для любой другой версии Windows 10, а также для Windows 8 или 7.
В поиске вводим «Система» и запускаем.
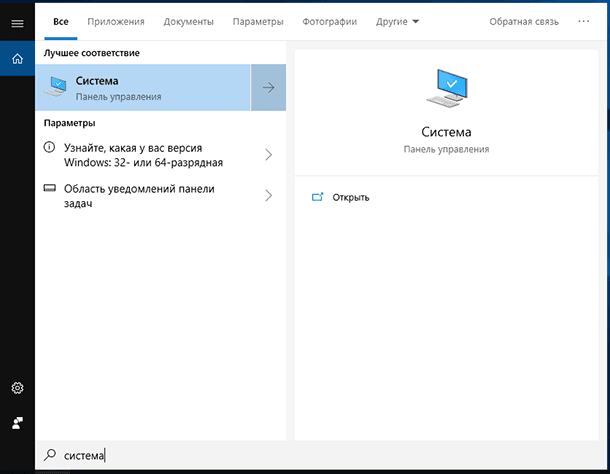
Выбираем «Дополнительные параметры системы».
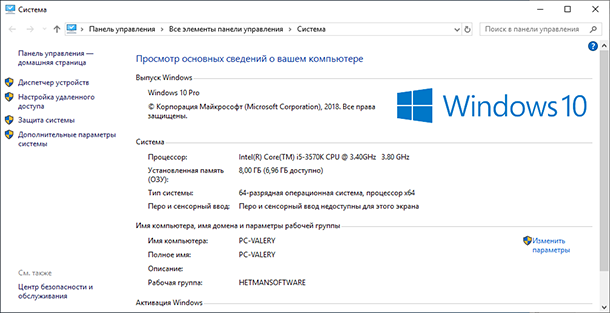
Открылись «Свойства системы». Переходим на вкладку «Оборудование» и выбираем «Параметры установки устройств».
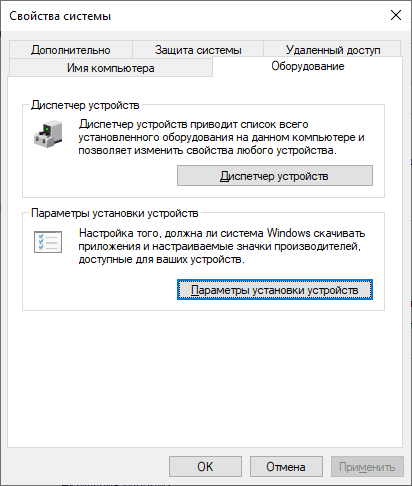
В открывшемся окне выбираем пункт «Нет» и кликаем по кнопке «Сохранить».
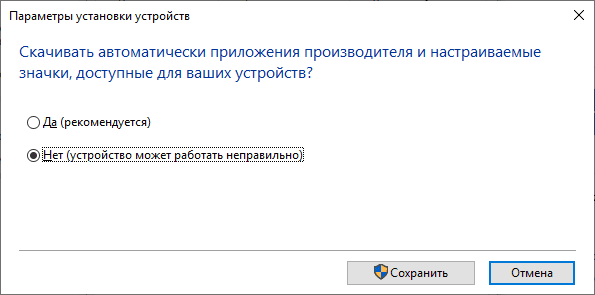
Примечания. Для этого действия необходимо быть администратором. Возможно потребуется перезагрузка системы для применения новых настроек.
Отключение автоматической установки драйверов в Windows 10
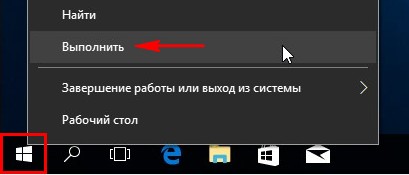
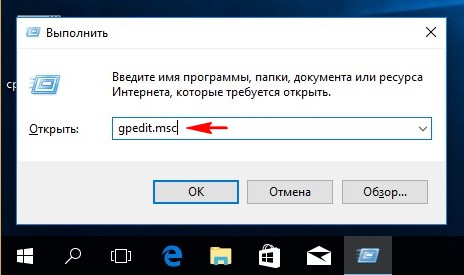
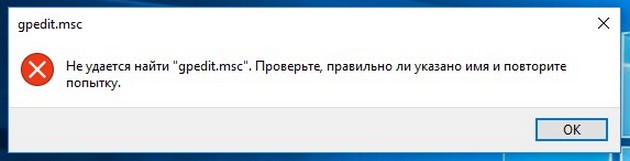
Если у вас профессиональная версия ОС, значит откроется окно групповых политик.
«Конфигурация компьютера» –> «Административные шаблоны» –> «Компоненты» –> «Центр обновления Windows» .
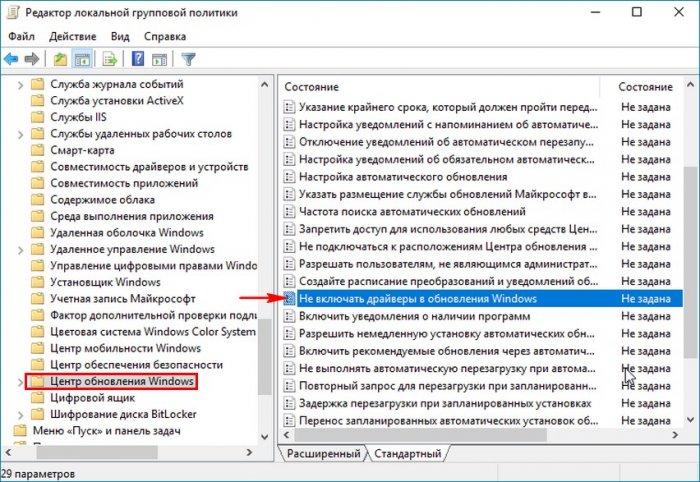
Отмечаем «Включено», жмем «Применить» и «ОК».
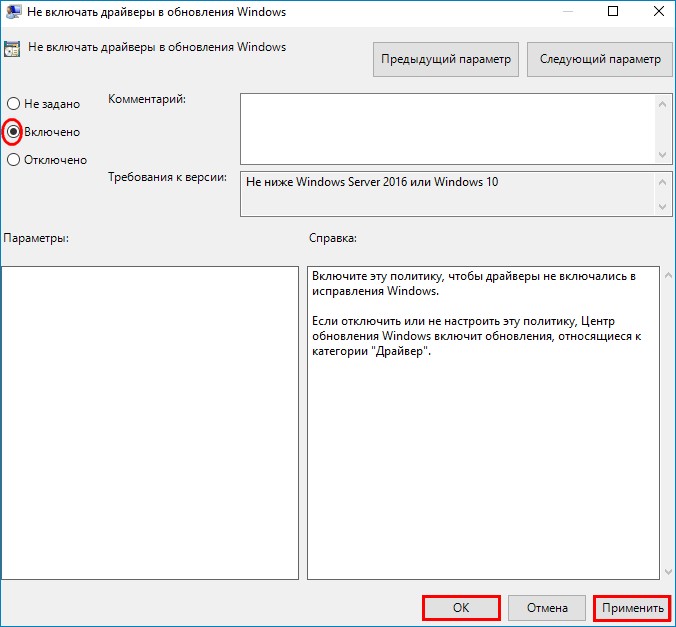
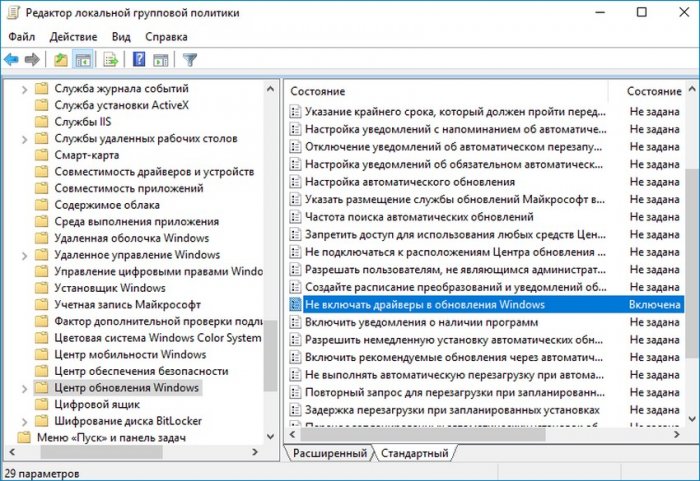
Теперь автоматическая установка драйверов в ОС запрещена.
Отключение автоматической установки драйверов в Windows 10 с помощью реестра
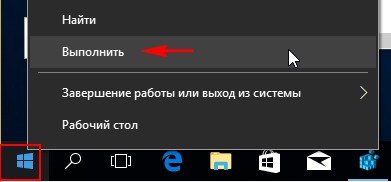
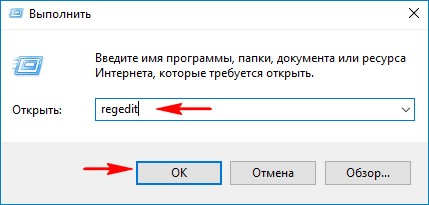
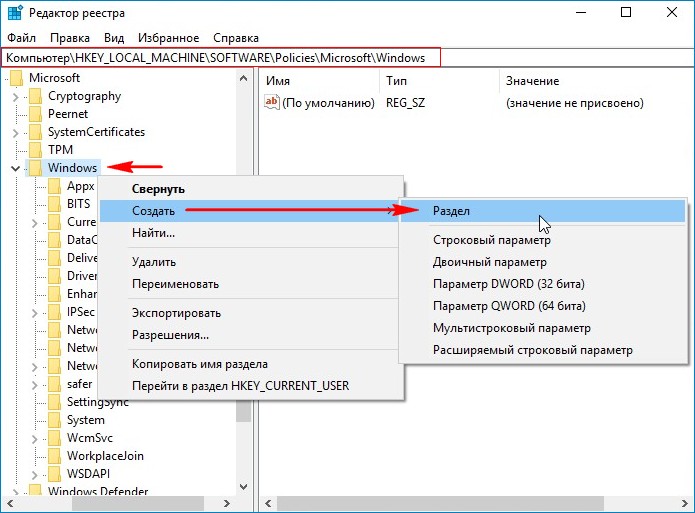
Созданный раздел называем WindowsUpdate.
В новом разделе WindowsUpdate с оздайте параметр DWORD (32-бита)
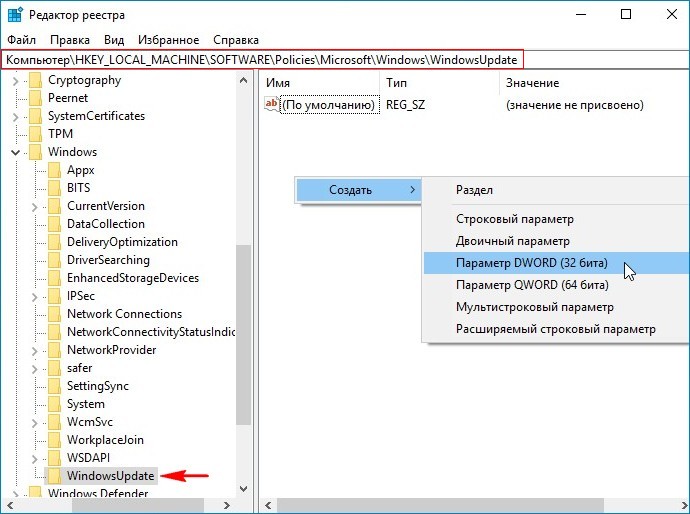
и назовите ExcludeWUDriversInQualityUpdate, установите его значение равным 1.
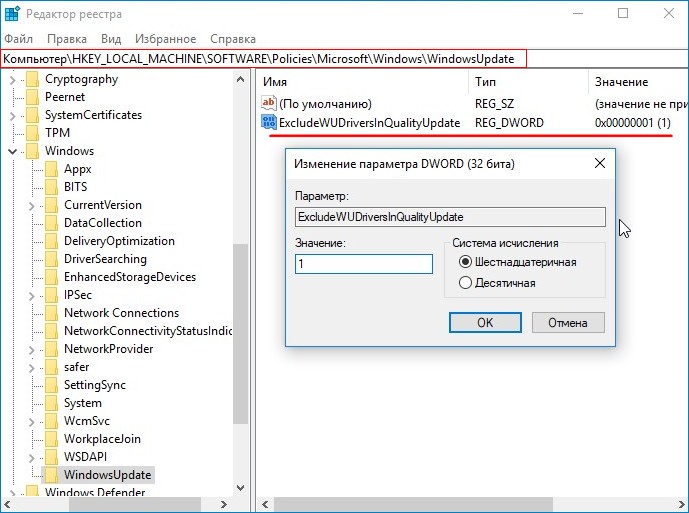
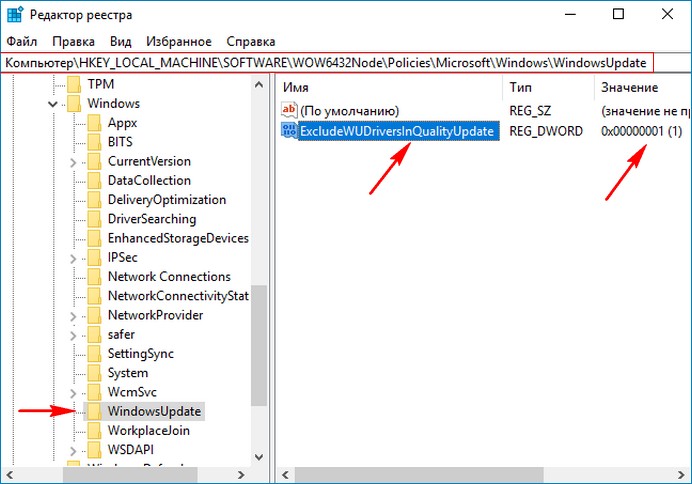
Наш сайт рекомендует:
- Запуск с этого устройства невозможен (Код 10)
- Как отключить автоматическую установку драйверов
- Как установить драйвер видеокарты ATI
- После установки Windows пропал звук
- Как найти драйвер по коду устройства

- Комментарии (2)
Популярные статьи
- Не могу войти в «Одноклассники»
- Где скачать Windows 10
- Как обновить Windows 7 до Windows 10
- Как перевернуть видео с телефона
- Как убрать поиск из панели задач Windows 10
- Opera: синхронизация пользовательских данных
- Ventoy: как пользоваться утилитой для создания загрузочного носителя UEFI и Legacy
- Лучшие PDF-редакторы для Windows
- Недорогой игровой компьютер 2020 за 50 тыс. руб.
- Отключение UAC
- Как увеличить громкость в браузере
- Бюджетная видеокарта для игр 2020
- Дешёвый игровой компьютер 2020 за 20-27 тыс. руб.
- Обновление Windows 10 October 2020 Update (20H2)
- Как в Windows 10 кнопки панели задач сделать маленькими
- Видеокарта для игр 2020
- Как сделать ссылку на текст на сайте
- Оптимальный игровой компьютер 2020
- Тёмный режим браузера
- Как изменить панель задач в Windows 10
Список категорий:
- Windows
- Windows
- Windows 10
- Лицензирование и активация
- Windows 8.1
- Windows 7
- Windows XP
- Установка Windows
- Драйвера
- Обновления Windows
- Восстановление Windows
- Перенос (миграция, клонирование) Windows
- Учётные записи и пароли
- Чистка, оптимизация, твики
- Сборки и дистрибутивы Windows
- Кастомизация
- Функционал Windows
- Безопасность
- Безопасность
- Антивирусы
- Восстановление данных
- Резервное копирование
- Шифрование данных
- Интернет
- Интернет
- Программы
- Программы
- Жёсткий диск
- Жёсткий диск
- BIOS
- BIOS
- Железо и периферия
- Железо и периферия
- Загрузочный носитель
- Загрузочный носитель
- LiveDisk
- Виртуальные машины
- Виртуальные машины
- Разное
- Разное
- Другие операционные системы
- Веб-дизайн
Windows 10 как отменить автоматическую установку драйверов.

Публикация: 14 Июль 2018 Обновлено: 21 Июль 2018
Часто вам по ряду причин нужно использовать старую версию драйвера, но после установки обновлений системы вы снова и снова получаете ненужную вам версию драйвера, которая, раз вы это читаете, вероятно вызывает проблемы. В Windows 10 есть специальный параметр, который можно использовать для изменения этого поведения. Часто драйвер OEM- лучше, в отличии от драйверов устанавливаемых Windows Update, которые могут создавать проблему. Чтобы продолжить, вы должны войти в систему с учетной записью администратора.
Windows 10 автоматически устанавливает драйвера, для ваших гаджетов, видеокарт и другого оборудования. Если необходимо чтобы операционная система не устанавливала автоматически драйвера устройств, отключите в эту функцию. Ниже представлены пять рабочих способов. Помимо Параметров Windows, рассмотрим, как использовать: групповые политики для Windows 10 Pro и редактор реестра для версии Home. (Способ c реестром работает в любой версии Windows).
В Windows 10, вы можете отключить автоматическое обновление драйверов. Это полезная функция, но большое количество пользователей, не довольны новыми версиями драйверов, устанавливаемых с помощью Центра обновлений Windows 10.
Примечание: Мы должны предупредить вас, что если запретите Windows 10 устанавливать драйвера, вам необходимо проверять и устанавливать новые драйверы в ручную, для всех ваших аппаратных устройств. Возможно, вы хотите запретить автоматическое обновление драйверов для видеокарты, но это также скажется на других драйверах, например, на драйве звука.
Способ 1. Отключить обновление драйверов в Windows 10 с помощью Параметров установки устройств.
- Откройте «Проводник» файлов, вставьте в адресную строку и нажмите Enter .
Панель управленияОборудование и звукУстройства и принтеры
Это откроет раздел «Устройства и принтеры» панели управления.

- Разверните раздел «Устройства». Здесь вы увидите список всех устройств (см. картинку выше), подключенных к вашей системе, и ваша собственная система появится как устройство. Она будет иметь то же имя, что и ваш компьютер, и будет представлена значком ПК.
- Кликните на нем правой кнопкой мыши и выберите в контекстном меню «Параметры установки устройств».

Откроется диалоговое окно с вопросом, хотите ли вы автоматически загружать приложения производителей и настраиваемые значки доступные для ваших устройств. В нем ничего не говорится о драйверах, но эта настройка то, что нужно для отключения автоматической загрузки драйверов.
- Выберите параметр «Нет» и нажмите кнопку «Сохранить изменения». Для сохранения изменений вам понадобятся права администратора.

- Перезагрузите компьютер.
Способ 2. Отключить автоматическую установку драйвера устройства с помощью реестра.
- Откройте приложение «Редактор реестра».
- Перейдите к следующему ключу реестра.
- Справа измените или создайте новый параметр DWORD 32 бита с именем PreventDeviceMetadataFromNetwork.

Примечание: Даже если вы используете 64-битную Windows, вы все равно должны создать параметр DWORD 32 бита.
- Установите значение для PreventDeviceMetadataFromNetwork равным 1, это отключит функцию автоматического обновления драйверов. Значение равное позволяет системе загружать драйвера – автоматически (это значение по умолчанию).
- Перезапустите компьютер.
Способ 3. Отключить автоматическую загрузку драйверов в Windows 10 с помощью редактора групповых политик.
- Откройте редактор локальной групповой политики (см. как).
- В редакторе групповых политик, перейдите по следующему пути:
Конфигурации компьютера / Административные шаблоны → Компоненты Windows → Центр обновления Windows
- Найдите и откройте параметр — Не включать драйверы в обновления Windows

- Параметр Политики по умолчанию не задан, его необходимо Включить, теперь Windows 10 не будет автоматически устанавливать драйвера с помощью центра обновлений.

- Перезагрузите систему.
После перезагрузки Драйвера будут исключены из списка поиска обновлений.
Если вы хотите, включить обновления драйверов снова, вы можете легко это сделать вернув настройки по умолчанию.
Способ 4 — Отключение автоматического обновления драйверов с помощью групповых политик.
- Откройте редактор локальной групповой политики, нажав сочетание клавиш Win + R , в поле набираем gpedit.msc жмем ОК.
- В редакторе групповых политик перейдите: Конфигурация компьютера → Административные шаблоны → Система → Установка устройств → Ограничения на установку устройств → Запретить установку устройств, не описанных другими параметрами политики.
- Если данный параметр Выключен, значит система Windows будет автоматически устанавливать драйвер для любого устройства.
4. Включите данный параметр и нажмите кнопку Применить.
- Теперь перезагрузите Windows 10, все система не сможет самостоятельно обновлять драйвера.
Для установки параметра по умолчанию, необходимо установить параметр в Не задано или Отключено.
Способ 5 – Отменить автоматическую установку драйверов с помощью реестра.
Для Пользователей Windows 10 Home, в данной системе нет Групповой политики и вы должны сделать эти настройки в реестре.
Это работает также в Windows 10 Pro.
- Откройте редактор реестра, набрав regedit в окне Выполнить. (см. как)
Перейдите:
Примечание: Если раздела WindowsUpdate нет, просто создайте его.
- В новом разделе Создайте новый параметр DWORD (32-бита) с именем ExcludeWUDriversInQualityUpdate и установите его значение равным 1.

Для тех пользователей кто использует Windows 10 x64 разрядную версию Home или Pro необходимо внести правку еще в одну ветку реестра :
Если раздела WindowsUpdate так же нет, создайте его.
Создайте новый параметр DWORD (32-бита) с именем ExcludeWUDriversInQualityUpdate и установите его значение равным 1.
- Перезагрузите компьютер.
Если вы хотите чтобы система устанавливала драйвера автоматически с помощью Windows Update, установите значение ExcludeWUDriversInQualityUpdate равным .
То же самое можно сделать и с помощью редактора реестра Windows 10. Для его запуска, нажмите клавиши Windows+R на клавиатуре компьютера и введите regedit в окно «Выполнить», после чего нажмите Ок.
В редакторе реестра перейдите к разделу HKEY_LOCAL_MACHINESoftwareMicrosoftWindowsCurrentVersionDriverSearching (если раздел DriverSearching отсутствует в указанном расположении, то кликните правой кнопкой мыши по разделу CurrentVersion, и выберите Создать — Раздел, после чего укажите его имя).
В разделе DriverSearching измените (в правой части редактора реестра) значение переменной SearchOrderConfig на 0 (ноль), дважды кликнув по ней и введя новое значение. Если такая переменная отсутствует, то в правой части редактора реестра кликните правой кнопкой мыши — Создать — Параметр DWORD 32 бита. Укажите для него имя SearchOrderConfig, а затем задайте значение ноль.

После этого закройте редактор реестра и перезагрузите компьютер. Если в будущем вам потребуется вновь включить автоматическое обновления драйверов — измените значение той же самой переменной на 1.
Как отключить автоматическую установку драйверов используя Редактор локальной групповой политики gpedit.msc
Отключить автоматический поиск и установку драйверов в Windows 10 можно используя редактор локальной групповой политики( gpedit.msc). Далее будет рассмотрено изменение нескольких параметров политик. Данный способ не доступен в Windows 10 Домашняя (Home).
Откройте редактор локальной групповой политики, для этого нажмите сочетание клавиш
 + R и в открывшемся окне Выполнить введите gpedit.msc и нажмите кнопку OK.
+ R и в открывшемся окне Выполнить введите gpedit.msc и нажмите кнопку OK.
В окне редактора разверните следующие элементы списка:
Конфигурация компьютера ➯ Административные шаблоны ➯ Компоненты Windows ➯ Центр обновления Windows
Затем, в правой части окна редактора найдите параметр политики с названием Не включать драйверы в обновления Windows и дважды щелкните по нему левой кнопкой мыши.

В окне “Не включать драйверы в обновления Windows” установите переключатель в положение Включено и нажмите кнопку OK.

Чтобы изменения вступили в силу, закройте окно редактора групповой политики и перезагрузите компьютер.
Чтобы применить изменения без перезагрузки компьютера, запустите командную строку от имени администратора и выполните команду:

При помощи включения следующего параметра политики также можно отключить автоматическую установку драйверов, для этого в редакторе групповой политики разверните следующие элементы списка:
Конфигурация компьютера ➯ Административные шаблоны ➯ Система ➯ Установка устройства ➯ Ограничения на установку устройств
Затем, в правой части окна редактора найдите параметр политики с названием Запретить установку устройств, не описанных другими параметрами политики и дважды щелкните по нему левой кнопкой мыши.

В окне “Запретить установку устройств, не описанных другими параметрами политики” установите переключатель в положение Включено и нажмите кнопку OK.

Чтобы изменения вступили в силу, закройте окно редактора групповой политики и перезагрузите компьютер.
Диспетчер устройств в Windows
Находясь на рабочем столе Windows 10/8, нажмите Win + W , введите Диспетчер устройств и найдите его в настройках. Нажмите на Диспетчер устройств, чтобы открыть его. В Windows 7 введите Диспетчер устройств в начале поиска и нажмите Enter, чтобы открыть его.

Найдите драйвер и щелкните его правой кнопкой мыши. Вы увидите варианты:
- Обновление программного обеспечения драйвера
- Удалить драйвер программного обеспечения.
- Установить драйверы
2. Отключение автоматического обновления драйверов через редактор реестра
Для начала открываем редактор реестра (способы доступны здесь), по-быстрому это нажать Win+R и ввести regedit.

Открываем ветку:
HKEY_LOCAL_MACHINESOFTWAREMicrosoftWindowsCurrentVersionDriverSearchingИ ищем параметр SearchOrderConfig, по-умолчанию он имеет значение значение 1 (разрешен поиск и установка драйверов). Нам необходимо поменять его значение на (ноль), это запретит поиск драйверов.

И да, второе правило реестра звучит так: если у вас нет нужного раздела или параметра — создайте его.
Отключение автоматического обновления драйверов
Если вы собрались заново установить Windows 10, советуем вам на время установки отключить компьютер от Интернета, потом зайти в систему и выполнить шаги, описанные ниже. Это не даст центру обновлений скачать драйвера после чистой установки Windows. Выполнение этой инструкции на других системах предотвратит дальнейшее автоматическое обновление драйверов.
Через Панель управления
Для справки: инструкция должна выполняться с учетной записи с правами Администратора. Если таковой у вас нет, надо будет ввести пароль или сделать пользователя Администратором.
- Нажмите Win+ I и в окне Параметров перейдите в раздел Устройства –Bluetoothи другие устройства. В правом меню выберите Устройства и принтеры. Как вариант, можно нажать Win+ R, ввести control и на Панели управления перейти в раздел Оборудование и звук – Устройства и принтеры.

Учтите, что отключение автоматической загрузки драйверов может повлечь за собой необходимость вручную устанавливать драйверы для подключаемых устройств.
Через редактор групповых политик
Для справки: этот способ актуален только для устройств на Windows 10 Профессиональная. Пользователям Windows 10 Домашняя надо воспользоваться третьим методом.
- Нажмите Win+ R и введите gpedit.msc.
- В окне редактора групповых политик перейдите по адресу Конфигурация компьютера – Административные шаблоны – Система – Установка устройства – Ограничения на установку. В правой части окна нажмите Запретить установку устройств, не описанных другими параметрами политики.

- Откройте выбранный параметр и нажмите Включено.

- Нажмите Ок и закройте окна редактора групповой политики.
- Теперь Windows не будет автоматически скачивать обновления для драйверов.
Если этот метод не сработал, верните измененный параметр в состояние Не задано, а затем включите параметр Не включать драйверы в обновления Windows, который расположен по адресу Конфигурация компьютера – Административные шаблоны – Компоненты Windows – Центр обновлений Windows.
Через редактор реестра
Этот метод для пользователей Windows 10 Домашняя. Воспользуйтесь им, если первый способ не сработал. Также он работает и на Windows 10 Профессиональная.
- Нажмите Win+ R и введите regedit.
- Перейдите по адресу КомпьютерHKEY_LOCAL_MACHINESOFTWAREMicrosoftWindowsCurrentVersionDriverSearching. Можете просто скопировать его и вставить в адресную строку редактора реестра.
- В правой части окна дважды щелкните на SearchOrderConfig и измените его значение на 3. По умолчанию установлено 1.

- Нажмите Ок, закройте редактор реестра и перезагрузите компьютер.
Теперь вы сами решаете, когда надо устанавливать обновления драйверов, а когда нет, какие устанавливать, а какие пропустить. Если в этом деле вы новичок, тогда рекомендуем вам также прочитать статью, которая рассказывает о том, как удалить или переустановить драйвер в Windows 10.














 + R и в открывшемся окне Выполнить введите gpedit.msc и нажмите кнопку OK.
+ R и в открывшемся окне Выполнить введите gpedit.msc и нажмите кнопку OK.