Самые полезные настройки и команды Linux
Драйверы – это программы подобные обычному программному обеспечению. Разница лишь в том, что для их работы не требуется постоянное вмешательство пользователя. Они служат для взаимодействия ваших аппаратных средств между собой. Как все просто. Вам необходимо улучшить их использование операционной системой.
Чаще всего, необходимые драйвера включаются в дистрибутив и устанавливаются в процессе установки. Иногда бывает все не так удачно, и только что собранная рабочая станция будет идти без звука, сети или видео драйверов.
Я не буду вдаваться в детали, поясняя установку специфических драйверов. Для получения этой информации вам необходимо обратиться к поставщикам оборудования. Я поясню, как установить драйверы, как загрузить их, а затем как добавить их в автозагрузку, чтобы они загружались автоматически каждый раз при запуске системы.
Установка
Подобно любому программному обеспечению, драйверы могут быть скомпилированными или нет. Обычно они не скомпилированы. Драйверы обычно распространяются в виде исходных текстов, с целью достижения максимально возможной совместимости аппаратных средств на установленной платформе. Это значит, что вам придется компилировать их из исходных текстов. Элементарно! Мы уже знаем как это сделать.
Если поставщик оборудования является щедрым, он, возможно, дополнит поставляемый драйвер само-устанавливающим скриптом. Другими словами, вам будет нужно только запустить одну команду, которая выполнит: распаковку архива, компиляцию, установку и загрузку драйвера. Но это может не работать. Я был свидетелем как само-устанавливающийся скрипт драйвера работал неверно. По этой причине, для всех практических задач, вам следует устанавливать драйвер вручную.
После успешной распаковки из архива и компиляции исходников (./configure, make, make install), вы, скорее всего, столкнетесь с выбором из трех вариантов:
- Драйвер будет полностью сконфигурирован и скопирован в папки, выбранные по умолчанию, и системные пути будут обновлены. В этом случае, вам не нужно ничего делать, чтобы использовать драйвер.
- Драйвер будет сконфигурирован автоматически, и системные пути будут обновлены. Это значит, что вы только добавите имя драйвера в список загружаемых драйверов начальной загрузки, чтобы он загружался автоматически при запуске системы.
- Драйвер будет готов к использованию, но не будет сконфигурирован, системные пути не будут обновлены. Вам придется вручную загрузить драйвер и затем обновить список загружаемых драйверов начальной загрузки, чтобы он загружался автоматически при запуске системы.
При втором варианте, процесс установки, будет выглядеть следующим образом:
Теперь только остается добавить этот драйвер в список загружаемых драйверов при запуске системы. В Linux драйвера часто называют модулями .
Вам нужно открыть конфигурационный файл, содержащий список модулей. Также необходимо знать его точное имя и размещение файла в вашем дистрибутиве. В Ubuntu этот файл называется modules.conf и размещается в /etc каталоге ( /etc/modules.conf ). Мы обновим этот файл, но вначале мы сделаем его резервную копию. Пожалуйста помните, что для изменения конфигурационных файлов нужны права суперпользователя.
Так будет выглядеть эта процедура:
Приведенные выше команды откроют файл modules.conf в текстовом редакторе gedit. Теперь, просто добавьте драйвер в пустую строку ниже существующих драйверов, сохраните файл, выйдите из текстового редактора и перезагрузите систему, чтобы изменения вступили в силу. Это все!
Вот пример, файла modules.conf для Kubuntu Linux, установленной на виртуальной машине. Добавим новый драйвер. Мы просто запишем его имя ниже существующих записей. Конечно, необходимо знать ТОЧНОЕ имя соответствующего драйвера.

Третий вариант немного более сложный.
Загрузка драйверов
Вы успешно скомпилировали драйвер, но ничего не произошло. Это получилось потому, что драйвер еще не включен. Посмотрев внутрь каталога, вы заметите файл с расширением .ko . Это и есть ваш драйвер, и его необходимо загрузить вручную.
Нам нужно установить драйвер в ядро. Это можно сделать с помощью команды insmod .
После загрузки драйвера его можно конфигурировать. Вы можете убедиться в том, что драйвер действительно присутствует в списке всех доступных модулей:
Если вы случайно сделали серьезную ошибку и хотите удалить драйвер, то можете воспользоваться командой rmmod :
Конфигурирование драйверов
Конфигурирование драйвера требует немного знаний о его функциональности. Чаще всего инструкции находятся в текстовых файлах how-to руководства.
Ниже приведенный пример показывает как конфигурировать сетевую карту после загрузки сетевого драйвера. Сетевой карте присвоен идентификатор и IP адрес. В данном случае, eth0 – имя выбранного устройства, но оно может быть другим, например: eth1, eth2 и т. д. . Назначенный IP адрес показывает нам, что машина будет частью локальной сети.
После перезагрузки вы увидите, что сетевое подключение отсутствует. Это происходит из-за того, что драйвер отсутствует в общем каталоге по умолчанию, и система не знает, где его искать. Вам придется повторить всю процедуру снова:
Теперь становится понятно, что применение скрипта для автоматизации этих действий было бы отличной идеей. И это именно то, что мы собираемся сделать — написать скрипт и добавить его в начальную загрузку системы.
Скрипты
Как и в системах DOS и Windows, скрипты могут быть написаны в текстовом редакторе. Учитывая внутренние различия между текстовыми файлами и скриптами, необходимо различать текстовые файлы и скрипты. В системе Windows достаточно изменить расширение .txt на .bat и файл станет скриптом. В Linux немного по-другому.
Командная строка Linux находится внутри оболочки или, точнее сказать, и есть сама оболочка или Шелл (Shell). Существует несколько оболочек, каждая со своим уникальным набором команд. Самая популярная (устанавливается по умолчанию) оболочка Linux это BASH . Нам необходимо добавить информацию в наш скрипт, если хотим сделать его связанным с нашей оболочкой.
Таким образом, записав в файл приведенные выше команды плюс ссылка на оболочку, получим следующий скрипт:
Можно сделать это короче:
Теперь у нас есть рабочий скрипт. Или точнее текстовый файл, который содержит соответствующие команды. Нам необходимо сделать его исполняемым файлом. Во-первых, нужно сохранить этот файл. Назовем его network_script .
Сделаем скрипт исполняемым.
Теперь у нас есть работающий скрипт. Нам нужно разместить его в каталоге /etc/init.d и он будет запускаться во время начальной загрузки системы.
В завершение нужно обновить систему для активации скрипта.
После перезагрузки вы поймете, что драйвер загружен автоматически и сетевая карта сконфигурирована! Возможен и другой вариант, make install и драйвер будет помещен в каталог по умолчанию:
Или вы могли разместить драйвер в этом каталоге сами. Таким образом, вы могли бы избежать написания скрипта.
Однако мой метод, даже если и менее изящный, имеет одно преимущество. Драйверы, которые вы скомпилировали вручную и поместили в каталоги по умолчанию, будут потеряны при обновлении ядра системы. Это значит, что вам будет необходимо их переустанавливать каждый раз после такого обновления. Мой неэлегантный метод позволяет избежать этой проблемы.
Что нужно для установки драйвера
Установка драйвера вручную при помощи диспетчера устройств
1. Откройте панель управления Windows 10, нажав одновременно клавишу Win + X (клавиша Windows и клавиша X) и кликните левой кнопкой мыши на пункт «Панель управления»

2. Для удобства желательно настроить маленькие значки.

3. Кликните на «Диспетчер устройств».

В окне диспетчера устройств разверните категории и найдите нужное вам устройство. Затем щелкните правой кнопкой мыши на имя устройства и выберите «Обновить программное обеспечение драйвера». На фото приведён пример установки драйвера сетевого адаптера Realtek PCIe GBE Family Controller.

Перед обновлением драйвера настоятельно рекомендуется произвести резервное копирование данных. Это предотвратит нарушение работоспособности устройства при сбое установки.
Установка драйвера вручную при помощи программы Driver Easy
1. В главном окне программы Driver Easy нажмите на драйвер устройства, нуждающегося в обновлении. После этого вы увидите стандартное окно диспетчера задач, о котором было написано выше. Выберите устройство для обновления.

2. Во всплывающем окне вы увидите два варианта. Нажмите «Обзор моего компьютера» для установки программного обеспечения драйвера.

3. Нажмите «Обзор», чтобы найти загруженный файл драйвера.

Нажмите в Driver Easy кнопку Down Triangle, затем выберите Open File Location, чтобы открыть папку с драйвером.

Для удобства вы можете скопировать и вставить местоположение загруженных файлов в поле.

4. Нажмите кнопку «Далее», чтобы установить драйвер.

Как вы уже поняли, обновление занимает немало времени и требует базовых знаний работы с персональным компьютером. Помимо обновления вручную, программа Driver Easy способна выполнять автоматический поиск, скачивание и установку всех драйверов, нуждающихся в обновлении. Но, как мы уже и говорили, это небезопасно, так как эта функция работает в автоматическом режиме, и в этом случае невозможно сделать резервную копию на случай серьёзного сбоя.
Установка драйвера с компакт-диска или DVD-диска
Почти все производители компьютеров и оборудования поставляют в комплекте набор драйверов для разных аппаратных устройств. Например, компакт-диск с драйверами, который идёт в комплекте с принтером, содержит драйверы для множества разных принтеров, а не только для того, который вы приобрели. При установке драйверов убедитесь, что вы устанавливаете драйверы для своей модели принтера, а не для другой. Кроме того, убедитесь, что вы устанавливаете его для той версии Windows, которая установлена на вашем компьютере. Процесс установки драйвера с компакт-диска ничем не отличается от стандартного процесса установки любой другой программы. Обязательно выполняйте все инструкции программы-установщика при первом запуске. В некоторых случаях нужно удалить старый драйвер перед установкой нового.
Если у вас есть компакт-диск с драйверами, но на компьютере нет дисковода или он не работает, вы также можете загрузить драйверы с USB-накопителя.
Установка драйверов с USB-накопителя
После копирования драйверов на USB-накопитель, вы сможете установить необходимое программное обеспечение на свой компьютер. Убедитесь, что накопитель подключен к компьютеру, откройте проводник Windows и найдите в нём имя вашего устройства. Например, если у вас есть USB-накопитель, которому при подключении назначен диск E:, то вам нужно кликнуть на значок с именем E: для того, чтобы открылось содержимое.
Как только драйверы будут обнаружены на диске, вы должны определить, каким именно образом они будут установлены на ваш компьютер. Если каталог содержит исполняемые файлы или файл установки (расширение *.exe), то вы можете установить драйвер с помощью этого файла. Если драйверы сжаты в ZIP-файл, вам необходимо распаковать файл при помощи таких архиваторов, как 7-Zip и WinZip.
Способы установки драйверов
Существует два основных способа установки драйверов: автоматический и ручной.
Выполнить установку драйверов в автоматическом режиме можно, как стандартными средствами Windows 10, так и при помощи специальных программ («DriverPack Solution», «DevID»).
Ручная установка драйверов подразумевает под собой поиск нужных драйверов и их непосредственную инсталляцию.
Далее мы рассмотрим подробно каждый из методов, но для начала давайте разберёмся, как открыть «Диспетчер устройств» Windows 10.
Похожие главы из других книг:
Установка размера файла, инициализация файла и разреженные файлы
Установка размера файла, инициализация файла и разреженные файлы Функция SetEndOfFile позволяет переустановить размер файла, используя текущее значение указателя файла для определения его размера. Возможно как расширение, так и усечение файла. В случае расширения файла
Пример: установка меток времени файла
Пример: установка меток времени файла Программа 3.3 реализует UNIX-команду touch, предназначенную для изменения кода защиты файлов и обновления меток времени до текущих значений системного времени. В упражнении 3.11 от вас требуется расширить возможности функции touch таким
5.5.2.4. Проверка драйвера
5.5.2.4. Проверка драйвера После загрузки убедитесь, что драйвер установлен и используется. Нажмите ‹Alt+F2›, введите system-config-display, перейдите в раскрывшемся окне на вкладку Оборудование и щелкните на кнопке Настроить напротив строки с идентификацией видеокарты. В
Установка драйвера с помощью программы установки
Установка драйвера с помощью программы установки Часто для установки старого оборудования используется программа установки, и стандартный подход установки драйверов, описанный выше, при этом не подходит. Однако при запуске программы установки она отказывается
16.3. Откат драйвера
16.3. Откат драйвера Иногда приходится не только ставить драйверы с нуля, но и обновлять старые драйверы. Необходимость установки нового драйвера объясняется достаточно просто: новый драйвер практически всегда представляет собой исправленную версию старого драйвера
Драйвера и их назначение
Драйвера и их назначение Для того чтобы подключить оборудование к компьютеру, недостаточно просто физически подсоединить его к системному блоку. Чтобы операционная система распознала это оборудование, необходимо наличие специальной программы – драйвер. Только после
Установка драйвера и настройка источников данных
Установка драйвера и настройка источников данных Дистрибутив драйвера состоит из одного исполнимого файла с именем ibgem_21_desk.exe (для настольной редакции драйвера версии 2.1). Чтобы установить драйвер, необходимо запустить этот файл.Существует два способа создания
2.2 Компиляция и установка драйвера.
2.2 Компиляция и установка драйвера. Проект, сгенерированный DriverWizard, находится в каталоге XDSP. В этом каталоге расположены файлы рабочего пространства (Workspace) VC++: XDSP.dsw, XDSP.ncd и XDSP.opt и два каталога – sys и exe. Здесь же находится файл XDSPioctl.h. В нем описаны управляющие коды,
Как писать драйвера (часть 1)
Как писать драйвера (часть 1) Предисловие. Драйвера под Windows являются для большей массы программистов, “тайной за семью печатями”. И вовсе не потому, что это что-то архисложное, сколько по причине абсолютной недокументированности идеологии.Начав заниматься этой темой я
Как писать драйвера (часть 2)
Как писать драйвера (часть 2) Прежде, чем хвататься за описание самого драйвера, давайте определимся с типами существующих драйверов.По существующему в DDK разделению сам Microsoft подразделяет драйвера на следующие типы:– Kernel-Mode Drivers;– Kernel Streaming Drivers;– Graphics Drivers;– Network
Часть 2. API для WDM драйвера.
Часть 2. API для WDM драйвера. Большинство функций драйверного API, которые нас интересуют, предоставляются модулем ntoskrnl.exe.Для их использования надо сделать следующее:1) Объявить типы данных и определить константы.Большинство определений для C находятся в файлах ntdef.h и wdm.h.2)
Откат драйвера
Откат драйвера Иногда случается, что при установке новой версии драйвера устройства, например видеокарты, система начинает работать нестабильно. Естественно, это недопустимо, поскольку создает множество неудобств. Все ухудшается еще и тем, что, как правило, дистрибутивы
Ручная инсталляция драйверов
Разработчики оборудования размещают программное обеспечение на официальных сайтах. Если вы пользуетесь ноутбуком, то обычно всё самое необходимое можно найти на странице модели. Если же компьютер был собран из комплектующих, то для установки программного обеспечения придётся походить по разным порталам. Впрочем, обычно не хватает 1-2 драйверов, так что много времени инсталляция не займёт.
Для ручного поиска нужен интернет. Если драйверы сетевого адаптера или Wi-Fi-модуля не установились автоматически, то придётся скачивать их на другом компьютере, а затем переносить на флешку. В любом случае, сначала нам нужно найти программное обеспечение. Сделать это можно разными способами:
- Зайти на страницу производителя, найти модель оборудования и скачать драйверы.
- Набрать в поисковых запросах фразы типа «драйверы на видеокарту NVIDIA модель».
- Открыть через «Диспетчер устройств» свойства оборудования, перейти на вкладку «Сведения», выбрать значение «ИД оборудования», скопировать и вставить в поисковую строку со словами «драйверы скачать».

С помощью ИД оборудования вы найдёте именно то программное обеспечение, которое вам нужно
Первый способ — самый безопасный и потому предпочтительный. Проблема в том, что на сайтах производителей может не оказаться нужного программного обеспечения — например, для старых моделей. Тогда в игру вступают сторонние сайты с драйверами. В любом случае, вы найдёте архив с установочным файлом, который нужно скачать и распаковать. Иногда интернет вообще не нужен — программное обеспечение поставляется на дисках вместе с оборудованием.
Инсталлировать загруженный драйвер можно двумя способами. Первый — с помощью того установочного файла, который располагался в архиве. Драйверы устанавливаются так же, как и программы, через мастера инсталляции.
Второй способ — ручная установка через «Диспетчер устройств». Помните, когда мы нажали «Обновить драйвер», появилось окно с двумя вариантами: «Автоматический поиск» и «Выполнить поиск драйверов на этом компьютере»? Мы выбирали первую опцию, а теперь нужна вторая.

Если у нас есть установочные файлы драйверов, то мы можем просто указать к ним путь
Дальше всё просто:
- Нажимаем на кнопку «Обзор».
- Выбираем в проводнике папку, в которой лежит установочный файл.
- Нажимаем «Далее» и ждём, пока завершится инсталляция драйвера.
- Перезагружаем компьютер.
После повторного запуска системы нужно зайти в «Диспетчер устройств» и убедиться в том, что программное обеспечение установлено корректно, восклицательного знака нет, а оборудование работает без ошибок.
Если у вас есть диск с драйвером, то вместо того, чтобы нажимать на кнопку «Обзор» и указывать путь к папке, кликните по пункту «Выбрать драйвер из списка уже установленных». В следующем окне появится кнопка «Установить с диска», при нажатии на которую вы сможете выбрать букву носителя.

Если с оборудованием поставляется диск с драйверами, используйте его для установки
Опцию выбора драйвера из списка установленных можно также использовать для переустановки программного обеспечения. Мастер инсталляции выдаст список совместимых драйверов, причём в нём может быть как актуальная версия, так и старые сборки. Вам нужно выбрать подходящий вариант, нажать «Далее» и дождаться завершения установки.
Зачем обновлять драйвера видеокарты?
Обновлять или не обновлять драйвера на «видео» — вопрос интересный и спорный. Ведь разные категории пользователей дадут на него разные ответы.
Офисный сотрудник скажет: «Драйвера? Какие драйвера?» В самом деле, если вы работаете в Microsoft Word, сводите баланс в 1C или пишете код в Visual Studio, вы можете годами пользоваться устаревшими драйверами без потери производительности. Обновление же, скорее всего, не даст никаких заметных улучшений.
 А вот геймеры горячо возразят: «Драйвера нужно обновлять регулярно!» И это справедливо. Ведь производители видеокарт постоянно оптимизируют свои продукты под требования различных игр, и обновление драйвера может серьезно прибавить FPS. В особо сложных случаях без свежих драйверов игра просто не запустится.
А вот геймеры горячо возразят: «Драйвера нужно обновлять регулярно!» И это справедливо. Ведь производители видеокарт постоянно оптимизируют свои продукты под требования различных игр, и обновление драйвера может серьезно прибавить FPS. В особо сложных случаях без свежих драйверов игра просто не запустится.
Так что обновлять или не обновлять драйвера на видеокарту, зависит от того, для чего вы используете компьютер. Если вам требуется высокопроизводительная графика — безусловно, обновляться нужно.
Автоматическое обновление драйверов с помощью специальных программ
DriverPack Solution
Менеджер установки драйверов DRP Su, DriverPack Solution, — лучшее программное обеспечение автоматической установки драйверов устройств под Windows. Программа разрабатывается с 2008 года российским программистом Кузяковым и распространяется бесплатно с открытым кодом по лицензии GNU GPL. Возможна установка драйверов без выхода в интернет.
ПО представлено в трёх сборках:
- DriverPack Online: на локальный носитель устанавливается клиент (около 0,47 Мб), драйвера скачиваются из сети.
- DriverPack Offline Network: программа + база данных драйверов LAN/Wi-Fi (около 470 Мб), оптимально при отсутствии доступа к интернету, после установки соединения недостающие драйвера скачиваются из сети.
- DriverPack Offline Full: автономный доступ к полной базе данных драйверов офлайн (порядка 16 Гб).
- полностью автоматические распознавание оборудования и установка/переустановка/обновление драйверов;
- автоматический поиск в интернете недостающих драйверов по ID устройства;
- самая полная база актуальных драйверов на все типы устройств;
- регулярное обновление базы данных;
- простая интеграция альтернативных пакетов драйверов в базу данных
Недостатки: не обнаружены.
- разработчик: DriverPack Solution, Россия;
- языки интерфейса: 36 языковых пакетов, включая русский и английский;
- стоимость: бесплатно;
- количество пользователей: 40+ миллионов;
- операционная система: Windows XP, 7, 8/8.1, 10;
- официальный сайт: http://drp.su/ru
Видео: обновление драйверов при помощи Driver Pack Solution
Driver Genius
Универсальная программа по управлению драйверами. В бесплатной версии отсутствует опция автоматического скачивания найденных драйверов и функция резервного копирования/восстановления.
- поиск устаревших, недостающих и неработающих драйверов;
- обновление драйверов в один клик (только версия Pro);
- бэкап/восстановление из резервной копии (только версия Pro);
- регулярно обновляемая база данных драйверов более 30 тысяч устройств;
- сканирование по расписанию.
Driver Genius создаёт резервные копии части или всех драйверов, что удобно при восстановлении системы.
- полнофункциональная версия платная, с ежегодным продлением лицензии;
- программа иногда пропускает устаревшие драйвера.
- разработчик: Driver Soft;
- стоимость: годовая лицензия версии Pro на 3 ПК — около 23$, на 2 года — +9,9$;
- операционная система: Windows 2000, XP, Vista, 7, 8/8.1, 10;
- ссылка для скачивания: http://driver-soft.com/download.html
Видео: обновление драйверов при помощи программы Driver Genius
Driver Booster
Программа автоматического комплексного обновления драйверов Windows.
- автоматическое определение устаревших, отсутствующих, неработающих драйверов;
- автоматическое комплексное обновление нуждающихся в апдейте драйверов в один клик (только Pro);
- тюнинг драйверов для оптимизации производительности в играх (только Pro);
- создание резервной копии драйверов (только Pro);
- автоматическое обновление Driver Booster (только Pro).
- полнофункциональная версия платная. Ограниченные возможности бесплатной версии;
- в процессе инсталляции предлагает дополнительную подписку и устанавливает дополнительное ПО, не связанное с обновлением драйверов (снимайте галочки в соответствующих чекбоксах).
- разработчик: IObit;
- стоимость: 1500 руб. (1 ПК/1 год, 2018);
- размер: около 20 Мб;
- операционная система: Windows XP, Vista, 7, 8/8.1, 10;
- ссылка для скачивания: https://ru.iobit.com/driver-booster-pro/
Видео: обновление драйверов при помощи Driver Booster
SlimDrivers
SlimDrivers — автоматический установщик драйверов. Несколько ограничены возможности базовой платной версии, довольно дорого стоит версия Premium (в 5 раз дороже базовой). На ПК скачивается и устанавливается клиентская часть программы, поиск нужных драйверов ведётся онлайн.
- автоматические поиск/обновление драйверов;
- поиск/удаление вредоносного ПО;
- возможность восстановления последней рабочей конфигурации драйверов;
- резервное копирование/восстановление из резервной копии.
- недешёвая полнофункциональная версия Premium.
Видео: обновление драйверов при помощи SlimDrivers
AMD Driver Autodetect
От описанных выше утилит AMD Driver Autodetect отличается узкой специализацией. Этот установщик автоматически обновляет только драйвера графической подсистемы AMD (AMD Radeon).
- обновление драйверов AMD Radeon под Windows до самой последней версии.
- узкая специализация (только комплектующие AMD);
- автоматическая установка ТОЛЬКО последних драйверов. Если корректно работает только один из старых драйверов, ставить его придётся вручную.
- разработчик: AMD;
- стоимость: бесплатно;
- размер: 39 Мб;
- операционная система: Windows XP и последующие;
- ссылка на скачивание: https://support.amd.com/en-us/download/auto-detect-tool
NVIDIA Update
NVIDIA Update — «родная» утилита обновления драйверов от NVIDIA.
Внимание: по состоянию на весну 2018, поддерживаются только GPU семейств GeForce и ION. Остальные видеокарты NVIDIA пока не поддерживаются.
- автоматическое обновление драйверов видеокарт NVIDIA GeForce и NVIDIA ION;
- устанавливается частота проверки обновлений;
- автоматическое обновление профилей игр и программ, в том числе SLI-профилей.
- узкая специализация (только NVIDIA GeForce и ION).
- разработчик: NVIDIA;
- стоимость: бесплатно;
- операционная система: Windows XP и более новые ОС семейства Windows;
- официальный сайт: http://www.nvidia.ru/object/nvidia-update-ru.html
Driver Magician
Условно-бесплатный менеджер установки драйверов. Имеющаяся база данных драйверов обновляется вручную или автоматически.
- 4 режима резервного копирования (драйвера + реестр, содержимое Рабочего стола и папок Мои документы и Избранное);
- автоматическое удаление и обновление драйверов;
- восстановление из резервной копии в один клик;
- упаковка существующих драйверов в установочный исполняемый файл (*.exe).
- разработчик: GoldSolution Software;
- тип распространения: условно-бесплатная;
- стоимость: бесплатный триальный период (15 дней), цена версии Pro — 22$;
- размер файла: около 4,5 МБ дистрибутив, около 30 Мб на диске;
- операционная система: Windows XP, 7, Vista, 2003, 8/8.1, 10;
- ссылка на скачивание: http://www.drivermagician.com/download.htm
Определение бренда и модели видеокарты
Nvidia и AMD — пара самых известных на мировом рынке производителей GPU. Свежее ПО для них выпускается регулярно. Один из способов определить вид графической карты без сторонних утилит аналогичен примеру, приведенному выше. Все можно подсмотреть в «Видеоадаптерах».

Понять, какой GPU стоит в ПК или лэптопе, можно и при помощи стороннего софта, к примеру, «CPU –Z» или «System Specification». Эти программки также позволяют узнать сведения о прочих комплектующих.
Специальные утилиты для поиска драйверов
Поставить ПО можно двумя методами:
- Самостоятельно — ручной способ актуален, когда необходимо поставить конкретную версию драйвера.
- Выставить автообновление — метод оптимален, когда необходимы самые свежие обновления.
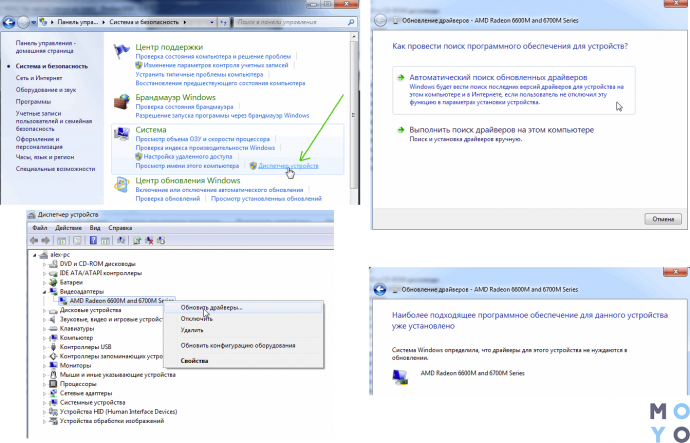
Реализовать второй метод можно в Windows, через диспетчер устройств (ДУ). Сделать это можно, кликнув мышкой по имени видеочипа в «Видеоадаптерах». В выпавшем списке понадобится выбрать соответствующую графу. Также можно воспользоваться софтом, вроде «Driver Updater» и «Driver Pack Solution».
4. Программа для обновления драйверов DriverPack Solution
DriverPackSolution – программа для автоматической установки, поиска и обновления драйверов.
Самый мой любимый и самый универсальный способ установки драйверов. Предварительно скачав версию «Full» на диск или флешку, можно устанавливать драйвера на компьютере, где нет даже доступа к интернету.
Идем на сайт: drp.su/ru/ . Нажимаем «скачать».

Выбираем версию «Full» или «Vip». Версию «Full» можно скачать бесплатно, без регистрации через торрент. Что такое торрент, я расскажу в следующих статьях, так что подписывайтесь на обновления блога. После нажатия кнопки «скачать», скачиваете торрент файл версии «Full» к себе на компьютер.



