Ошибка ввода вывода на устройстве: жестком диске, флешке или SSD — как исправить
Ошибка ввода вывода на устройстве: жестком диске, флешке или SSD — как исправить
 При тех или иных операциях с жестким диском, USB флешкой, SSD или картой памяти, например, при работе с разделами в управлении дисками или Diskpart, пользователь Windows 10, 8.1 или Windows 7 может столкнуться с ошибками «Запрос не был выполнен из-за ошибки ввода/вывода на устройстве» или просто «Ошибка ввода вывода» и не всегда ясно, чем вызвана проблема и как её исправить.
При тех или иных операциях с жестким диском, USB флешкой, SSD или картой памяти, например, при работе с разделами в управлении дисками или Diskpart, пользователь Windows 10, 8.1 или Windows 7 может столкнуться с ошибками «Запрос не был выполнен из-за ошибки ввода/вывода на устройстве» или просто «Ошибка ввода вывода» и не всегда ясно, чем вызвана проблема и как её исправить.
В этой инструкции подробно о том, что может вызывать сообщение «Запрос не был выполнен из-за ошибки ввода/вывода на устройстве» для HDD, SSD, флешек и карт памяти и как можно попробовать исправить эту ошибку.
- Простые случаи ошибки ввода вывода и методы исправления
- Драйверы SATA и USB
- Проверка состояния и ошибок диска
- Время ожидания диска в реестре
- Видео инструкция
Суть проблемы
Благодаря повсеместному использованию и широкому диапазону возможностей, компьютерные устройства на базе операционной системы «Windows» применяются во всех сферах нашей жизни: управление производственными процессами, обслуживание офисов, решение консультационных и финансово-экономических задач, участие в научном и образовательном процессе, создании средств коммуникации, широчайший выбор игровых платформ и развлечений и т.д.
В домашних условиях для каждого конкретного пользователя персональные компьютеры и другие устройства решают не менее важные задачи: создание и обработка важных документов, хранение личной регистрационной информации, получение и отправка электронной почты, редактирование и форматирование фото и видео файлов, социальное общение, формирование досуга и многое другое.
Одним из основных элементов, отвечающих за обработку и хранение информации пользователя отвечают внутренние хранилища данных: твердотельные накопители «SSD» и жесткие диски «HDD» . Они обладают необычайно высокой скоростью обработки информации и имеют значительный внутренний объем дискового пространства для хранения любого массива данных.
Однако, количество хранимой информации, находящейся у пользователя, с каждым годом, неуклонно растет. И как следствие, емкости внутренних дисковых хранилищ бывает часто недостаточно. Если определенные файлы используются довольно редко (например, личные фото и видео альбомы), а также резервные копии данных или конфиденциальные файлы пользователя – то оптимальным средством для их хранения являются внешние подключаемые диски.
Соединяясь с персональным компьютером при помощи кабеля, они предоставляют доступ ко всей информации пользователя в любой момент. Однако не находятся в постоянном контакте с компьютером и хранятся отдельно. Такой способ хранения данных позволяет быть уверенным в их сохранности, в случае выхода из строя основного жесткого диска компьютера. Ввиду постоянной эксплуатации внутренних дисков вероятность их выхода из строя гораздо выше, чем у внешних накопителей. А также во внутреннем хранилище компьютера освобождается свободное место, используемое пользователем для решения своих актуальных задач.
Однако, ситуация, связанная с использованием внешних накопителей, может помимо всех своих положительных качеств иметь и отрицательные. Как и любые другие устройства, внешние накопители подвержены сбоям или поломкам. Ответьте для себя на несколько простых вопросов. Как часто вы подключаете свои внешние накопители к компьютеру? Раз в месяц или один раз в год? Как часто вы проверяете работоспособность вашего диска и возможность доступа к хранимой на нем информации?
Довольно распространена ситуация, когда, решив подключить свой диск к персональному компьютеру или ноутбуку, пользователь не смог получить к нему доступ. И в результате, операционная система выдает сообщение об ошибке ввода вывода с устройства.
В таком случае, ситуация кажется критической, особенно если на внешнем накопителе хранятся важные личные данные или резервная копия системы. Но не спешите паниковать, ведь неприятную ситуацию еще можно исправить. Мы покажем вам пять способов, как исправить ошибку ввода вывода с устройства, не теряя при этом никаких файлов.
Проблемы с разъемами или шлейфом
Достаточно распространенной причиной неисправностей жестких дисков, являются проблемы с проводами питания и SATA кабелем, а именно с их его повреждением или окислением контактов. Это вызывает полную потерю контакта и, как следствие, появление неполадок. Также он может работать, но частично, в результате чего появляется ошибка ввода-вывода.
Решение достаточно простое :
- В первую очередь нужно очистить контакты ластиком, это поможет избавиться от окисления.

- Заменить SATA кабель и кабель питания на новый.

Если после проведения профилактики и замены шлейфов, винчестер по-прежнему не инициализируется, то значит проблема не в этом.
Иногда неполадки могут возникать из-за внешних накопителей, подключенных к компьютеру, например, карт-ридеров или флешек. Поэтому отключите их и попробуйте поработать с винчестером без них.
Как исправить ошибку ввода-вывода устройства 0x8007045d или 0x9007045d —
Ошибки устройства ввода-вывода, такие как ошибка 0x8007045d, 0x9007045d обычно происходит, когда вы пытаетесь перенести файлы с одного носителя на другой, открываете устройство хранения или записываете диск. Когда эта ошибка возникает, в большинстве случаев это означает, что Windows пытается использовать режим передачи, который недоступен или не совместим с устройством хранения или с него. Неисправное оборудование, неправильное соединение или конфигурация также могут быть причиной этой ошибки.
К сожалению, в большинстве случаев ошибка 0x8007045d, 0x9007045d указывает на повреждение диска. Когда вы видите эту ошибку, есть вероятность, что 99,9% диска испортилось. Также возможно, что контроллер привода неисправен. Если диск работает со сбоями, единственное решение — заменить диск.
Для подтверждения используйте инструменты ремонта изготовителей. Если это WD Drive, используйте инструмент Western Digital Data Lifeguard или Seagate SeaTools, если это Seagate. Эти программы будут выполнять тестирование аппаратного уровня на дисках и сообщать о них, если это будет полезно. Они также могут работать через USB, так что вы можете загрузить и запустить их на другом компьютере.
Windows не позволит вам установить или скопировать поврежденный диск или с него. Так как это вызовет больше проблем. Если каким-то образом вам удастся установить его или использовать диск, тогда выполните CHKDSK с буквой диска.
Исходя из вероятности 0,01 по моему опыту, ниже приведены некоторые методы, которые можно использовать для решения этой проблемы.
Эта ошибка может быть исправлена при попытке копирования в безопасном режиме, а затем при устранении неполадок, устранении неполадок с помощью утилиты «Проверка диска», обновлении драйвера устройства или в конечном итоге замене неисправного устройства.
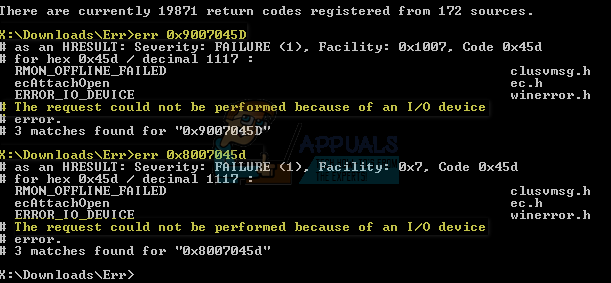
Способ 1: запуск компьютера в безопасном режиме
Загрузитесь в безопасном режиме, попробуйте выполнить операцию копирования и проверьте, что вы можете выполнить ее без ошибок. Для загрузки в безопасном режиме выполните следующие действия.
Windows 8/10
- Откройте инструмент настройки системы, нажав Ключ Windows + р на клавиатуре, набрав MSCONFIG и нажав клавишу ввода
- Выберите для ботинок На вкладке «Параметры загрузки» выберите Безопасный ботинок вариант, а затем нажмите Хорошо.
- Вам будет предложено либо Запустить снова или же Выход без перезагрузки. Выбор последнего позволит вам перезапустить позже самостоятельно.
В безопасном режиме попробуйте скопировать файлы, чтобы убедиться, что они будут успешными. Если файлы скопированы успешно, это означает, что имеется стороннее программное обеспечение или элемент автозагрузки, вызывающий ошибку. Перевод компьютера в чистое состояние загрузки помогает определить любые сторонние приложения, вызывающие ошибку. В дальнейшем вы можете отключить или установить проблемное программное обеспечение. Вот как перевести ваш компьютер в чистое состояние загрузки:
- Откройте инструмент настройки системы, нажав клавиши Windows + R на клавиатуре, набрав msconfig и нажав клавишу Enter.
- На генеральный выберите вкладку Выборочный запуск и снимите флажок Загрузить элементы автозагрузки
- Перейти к Сервисы вкладка и установите флажок Скрыть все службы Microsoft а затем нажмите Отключить все.
- Нажмите OK, а затем выберите Запустить снова.
- Как только система перезагрузится в чистом состоянии, попробуйте снова скопировать файлы. Если это работает, вы должны найти и удалить неисправные приложения.
- Чтобы выйти из режима чистой загрузки, повторите этот процесс, включив ранее отключенные параметры.
Способ 2. Использование утилиты проверки диска
Иногда файлы, загруженные приложениями P2P, имеют поврежденные кластеры. Запуск проверки диска сканирует файлы на жестком диске, а затем пытается исправить это. Вот как это сделать.
- Войдите в утилиту командной строки, нажав кнопку «Пуск», введите cmd, щелкните правой кнопкой мыши утилиту командной строки и выберите Запустить от имени администратора. В Windows 8 и новее нажмите клавишу Windows + X и выберите Командная строка (администратор). Убедитесь, что вы принимаете подсказку, которая появляется на вашем экране.
- В окне командной строки введите chkdsk e: / F / R / X / B и нажмите Enter.
- После завершения сканирования перезагрузите компьютер и попробуйте снова скопировать файлы.
Сканирование может занять несколько часов, поэтому вы должны быть готовы к этому.
Способ 3: обновление драйверов устройств
Вам следует попробовать обновить драйвер устройства хранения данных, если ни один из этих двух методов не сработал. Вот как это сделать.
- Откройте инструмент диспетчера устройств Windows, нажав клавишу Windows + R на клавиатуре, набрав msc и нажав клавишу Enter.
- Найдите устройство, вызывающее проблему, и щелкните его правой кнопкой мыши. Это могут быть приводы DVD / CD-ROM, контроллер IDE ATA / ATAPI или контроллеры универсальной последовательной шины.
- Нажмите на Обновление программного обеспечения драйвера и следуйте инструкциям, чтобы обновить драйвер. Для этого вам необходимо подключиться к Интернету, если в вашей системе еще нет драйверов.
Запустите Диспетчер устройств (Пуск -> Панель управления -> Диспетчер устройств, подробнее). В представленном списке найдите подключенное устройство, которое выдает ошибку. Скорее всего, рядом с ним будет стоять восклицательный знак, который говорит, что устройство работает неправильно. Удаляем это его из диспетчера устройств, выбрав соответствующий пункт контекстного меню, кликнув правой кнопкой мышки.

Устанавливаем заново устройство, обновив конфигурацию оборудования (нажав на соответствующий пункт в меню «Действие’):

После этого система попытается заново настроить подключенный девайс и установит на него драйвер.
Если система не смогла корректно распознать устройство или подобрать подходящий к нему драйвер, то следует установить драйвер автоматически или вручную. Для этого скачайте последнюю версию драйвера для подключаемого оборудования с официального сайта. Убедитесь, что драйвер подходит именно для вашей модели, будь то мышка или сетевая карта. Не используйте драйвера, загруженные со сторонних ресурсов, они могут не подходить для вас или иметь ошибки и встроенные вирусы.
Если скаченный драйвер не умеет самостоятельно устанавливаться (нет setup.exe), тогда распакуйте его архив и установите вручную. Для этого правой кнопкой по устройству и выбрать «Обновить драйверы…». Выбираем «Поиск драйверов на этом компьютере» и далее следуйте указаниям мастера.

Обычно после установки обновленного драйвера проблема с ошибкой 10 будет устранена. Если же нет, то переходим к следующему этапу.
3. Драйвера
Еще одно базовое, но забытое исправление ошибки ввода вывода с устройства – это обновление драйверов в вашей системе. Операционная система «Windows 10» должна автоматически обновлять все ваши драйвера. Вопрос о постоянных обновлениях был очень болезненным моментом для многих пользователей, когда корпорация «Microsoft» выпустила операционную систему «Windows 10». Теоретически, система, постоянно обновляющая драйвера, не имеет изъянов. И у вас никогда не должно возникать проблема с драйверами в «Windows 10».
Но на практике ситуация немного иная. «Windows» не всегда поддерживает версии драйверов в актуальном рабочем состоянии, а иногда постоянная система обновления драйверов просто не работает. В таком случае, вам может помочь программы сторонних производителей, осуществляющие мониторинг системы на наличие устаревших драйверов. Перейдите на сайт любого разработчика, загрузите и установите программу (в некоторых случаях потребуется ваше разрешение для антивирусной системы безопасности компьютера), а затем выполните сканирование системы на наличие устаревших драйверов.
Не удивляйтесь, если по результатам сканирования вы обнаружите большое количество устаревших версий. Во многих случаях соответствующие приложения и службы все еще работают нормально. Просто программа сканирования уведомляет вас, что производитель выпустил более новую версию драйвера и она доступна для скачивания и установки. Найдите драйвер для вашего устройства и обновите его, а затем повторите попытку использования внешнего накопителя.
Нестабильная ОС
Частой причиной появления неполадок является установка на компьютер нестабильной операционной системы с множеством дефектов, зачастую пиратской версии. Решение проблемы: найдите в Интернете хорошую версию ОС и установите ее на ПК взамен предыдущей.

Как показывает статистика, ошибка ввода-вывода на компьютерах чаще всего связана с физической неисправностью жесткого диска. Проверьте шлейф винчестера и подключенные разъемы на материнской плате, убедитесь, что устройство работает как обычно, не шумит и не издает странных звуков.
Затем следует попробовать специализированные утилиты для восстановления, которые помогут восстановить структуру диска.
В случае если ни одна рекомендация не помогает решить проблему, дело может быть в неполадках с материнской платой. Необходимо обратиться в сервисный центр, опытные сотрудники которого знают, как правильно инициализировать жесткий диск, смогут выявить причину неисправности и устранить ее.
Драйверы SATA и USB
Иногда проблема может быть вызвана тем, что в системе не установлены «правильные» для текущей системы драйверы для работы с SATA или USB устройствами. Вместо них — автоматически устанавливаемые Windows совместимые драйверы.
Проверьте, есть ли на официальном сайте вашего ноутбука или материнской платы ПК (именно для вашей модели устройства) доступные драйверы SATA/AHCI/RAID и USB для загрузки. Также имеет смысл загрузить и установить драйверы чипсета. При этом учитывайте, что даже если на вашем компьютере установлена Windows 10, а на сайте доступны драйверы только для предыдущих версий ОС, как правило их можно безопасно установить и они будут исправно работать.
Больше нет ошибок ввода вывода с устройства!
Мы надеемся, что после всех выполненных действий ваша ошибка ввода вывода с устройства была устранена, и вы получили доступ к своему накопителю. Возникновение такой ошибки не всегда означает приближающийся конец для вашего диска. Но это, однако, хороший индикатор того, что с диском, возможно, что-то происходит. Поэтому, не стоит выяснять, является ли эта ошибка началом более серьезных проблем.
А необходимо сосредоточится на том, чтобы создать резервные копии файлов на другом диске и задуматься о приобретении нового жесткого диска.
Появлялись ли у вас ошибки ввода вывода с устройства? Что вы предпринимали для их устранения? Являлись ли ошибки предвестником поломки вашего диска? Вы смогли избежать потери ваших данных на таком диске? Поделитесь с нами вашим опытом по устранению ошибки ввода вывода в комментариях к нашей статье.





