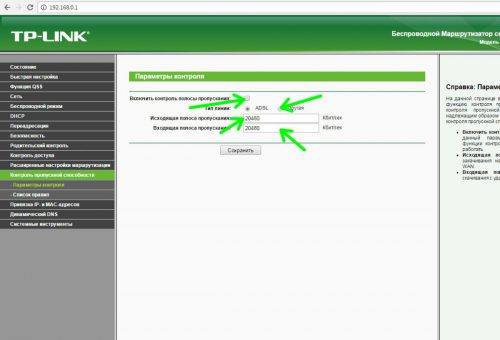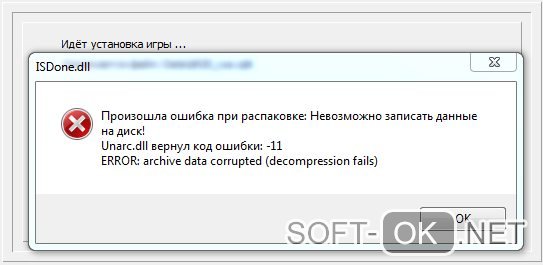Как ограничить скорость интернета через Wi-Fi роутер? На примере роутера от TP-Link
Как ограничить скорость интернета через Wi-Fi роутер? На примере роутера от TP-Link
Здравсвуйте дорогие друзья! Уже много статей написано мной по настройке Wi-Fi, о разных ошибках, проблемах и т. д. И теперь к этим статьям Вы оставляете много комментариев, с разными вопросами, в которых я стараюсь Вам помочь. И очень часто из оставленных Вами комментариев, я нахожу темы для новых статей. Уже неоднократно в комментариях я встречал вопрос об ограничении скорости через Wi-Fi роутер.

Кому-то нужно ограничить скорость только для Wi-Fi, кому-то только для определенных устройств (компьютеров, ноутбуков, телефонов) , или же сделать ограничение на скорость для всех устройств которые работают через роутер. Я сегодня решил написать статью, в которой расскажу Вам о том, как можно ограничить скорость интернета через роутер. Показывать буду на примере роутера TP-Link TL-MR3220 (просто работаю сейчас через него) . Но моя инструкция подойдет для всех роутеров компании TP-Link.
В роутерах TP-Link есть специальный пункт в настройках Bandwidth Control, он предназначен специально для настройки ограничения скорости интернет соединения. Сейчас мы рассмотрим, как можно установит ограничение на все устройства, которые работают по Wi-Fi и по сетевому кабелю. Так же рассмотрим способ ограничения скорости только для определенных устройств по IP. А для того, что бы ограничить скорость по IP, нужно привязать IP адрес к MAC адресу. И еще нужно сделать так, что бы клиент не сменил MAC адрес и не обошел ограничение скорости. Все рассмотрим, веселая будет статья :).
Открываем настройки роутера и переходим к разделу DHCP. Если DHCP-сервер выключен – включаем его.
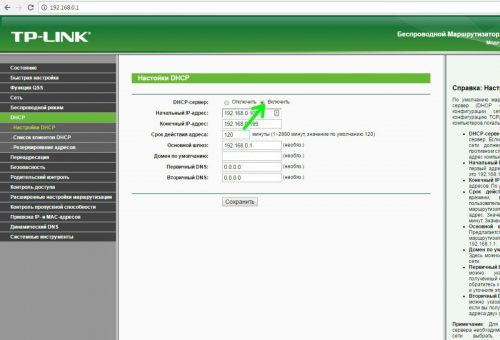
При подключении к нашей сети роутер будет раздавать клиентам IP-адреса в таком виде:
192.168.0.100-192.168.0.199
Теперь заходим в раздел «Контроль пропускной способности», и выполняем следующие действия:
- «Включить контроль…» — отмечаем чекбокс на этом пункте.
- «Тип линии» — если у нас не ADSL-подключение, выставляем «Other».
- «Исходящая полоса…» и «Входящая полоса» — устанавливаем здесь значение скорости приема и отдачи данных. Если у нас эти величины равны 20 Мбит/с, в данных графах пишем 20480 (20 Мбит/с * 1024 Kbps = 20480 Kbps).

Кликаем «Сохранить», ждем перезагрузки роутера.
После перезагрузки переходим к пункту «Список правил» и создаем новое.
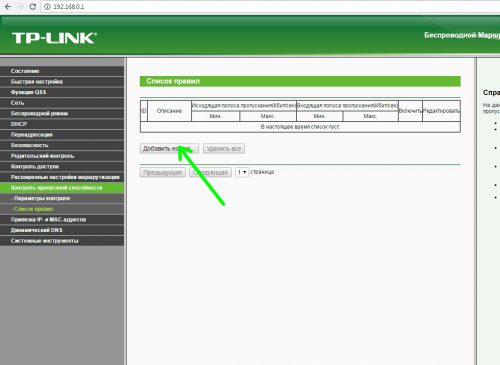
Вводим IP-адреса устройств нашей сети и максимальную разрешенную скорость. Жмем «Сохранить».
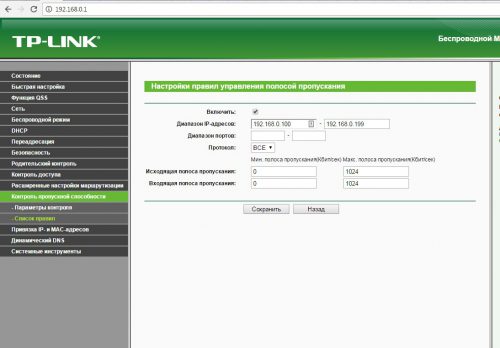
Ограничение Интернета для одного из пользователей
Точно также, как было описано в предыдущем пункте, включаем DHCP-сервер и проверяем раздаваемые роутером IP-адреса. Сделать индивидуальные ограничения возможно только по IP, поэтому выполним привязку IP к MAC-адресу конкретного устройства. Для этого заходим в раздел меню DHCP, затем в «Резервирование адресов», нажимаем кнопку «Добавить новую».
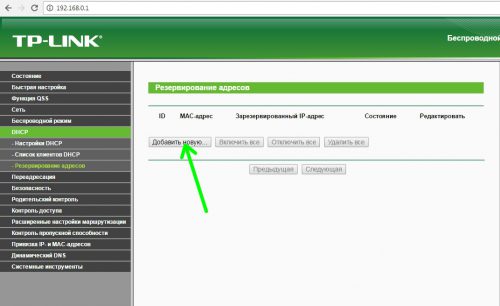
Вводим MAC-адрес девайса, назначаем ему IP согласно маски выдаваемых адресов. По окончании программа настройки попросит перезагрузить роутер, соглашаемся с ней.
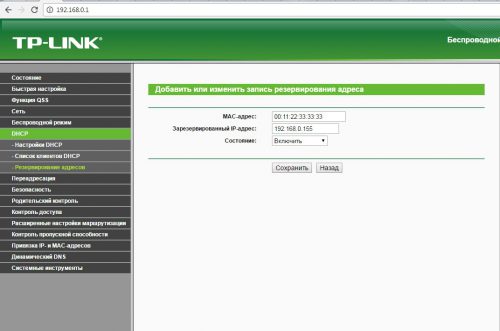
После перезагрузки убеждаемся, что наш девайс появился в разделе «Список клиентов DHCP».
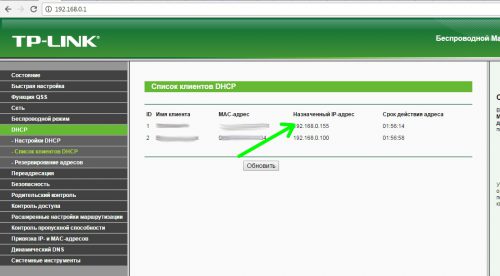
Теперь, как и в предыдущем параграфе, заходим в пункт «Контроль пропускной способности» — «Список правил» и добавляем новое правило.
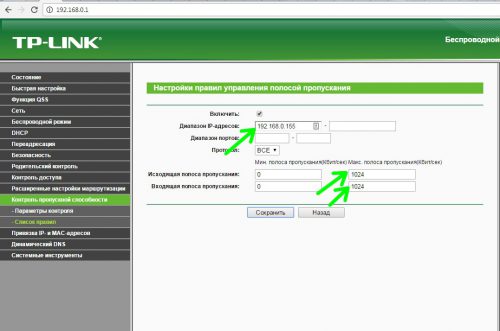
Выставляем настройки, как показано на скриншоте, жмем «Сохранить».
После сохранения видим, что устройство с назначенным IP-адресом присутствует в списке.
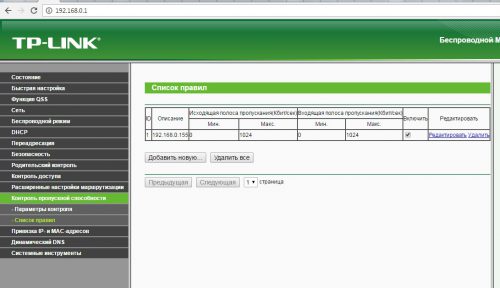
Защита от смены MAC адреса клиента
Ограничения скорости будут работать для каждого беспроводного клиента, которому вы сделали привязку IP адреса к MAC адресу. Однако если клиент изменит MAC адрес своего сетевого адаптера, он может попасть в общие ограничения скорости роутера, т.е. получить доступ к максимальной скорости Интернет соединения.
Чтобы этого не произошло, необходимо в роутере создать список MAC адресов, которым разрешено подключаться к роутеру. Все клиенты, не попавшие в список, не смогут подключиться к роутеру.
Переходим в меню Wireless – Wireless MAC Filtering и нажимаем кнопку AddNew.
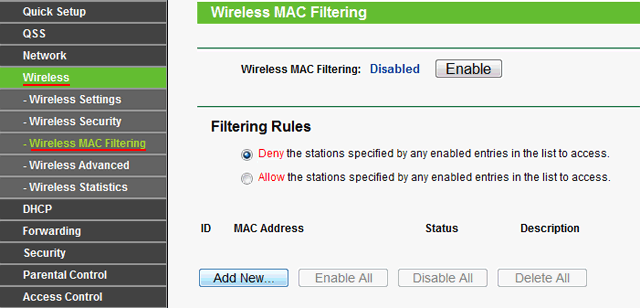
В первую очередь необходимо добавить свои беспроводные устройства, с которых вы производите настройку роутера. Иначе после применения фильтрации, вы не сможете подключиться к роутеру.
В поле MAC Address: вводим разрешенный MAC адрес.
В поле Description: указываем описание компьютера.
В поле Status: должно быть выбрано Enable.
Нажимаем кнопку Save для сохранения настроек.
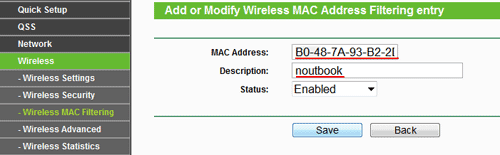
В следующем окне активируем фильтрацию по MAC адресам. Выбираем Filtering Rules – Allow и нажимаем кнопку Enable.
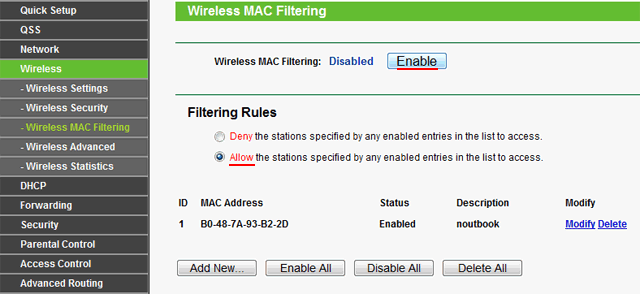
Теперь к роутеру смогут подключиться только клиенты MAC адреса которых внесены в список разрешенных.
Как поделиться интернетом на Mac
В macOS довольно просто настроить общий доступ к интернету как по кабелю, так и через Wi-Fi. Для этого вам не понадобятся дополнительные программы.
- Разверните меню Apple и перейдите в раздел «Системные настройки» → «Общий доступ».
- Установите флажок «Общий интернет» на панели слева и укажите в списке «Общее подключение» в правой части окна тип соединения текущего компьютера с интернетом. К примеру, если он подключён к Сети по кабелю, выбирайте Ethernet.
- В поле «Для компьютеров, использующих» выберите способ общего доступа к интернету для других устройств. К примеру, если хотите раздавать интернет без проводов, выбирайте Wi-Fi, если по кабелю, то Ethernet.
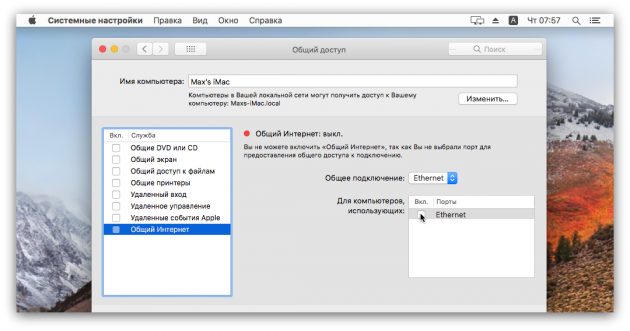
Если выбрали Wi-Fi, снимите флажок «Общий интернет», нажмите «Настройки Wi-Fi» и задайте имя и пароль точки доступа, затем вновь установите флажок «Общий интернет».
После внесения этих настроек можно подключать к компьютеру другие устройства выбранным способом.
Создаем точку доступа: запуск Wi-Fi при старте ПК
Если хотите, чтобы беспроводные сети активировались, как только включился ПК, тогда придется сохранить настройки в автоматической загрузке. Для этого выполните такие действия:
В «Блокнот» вставьте netsh wlan set hostednetwork mode=allow ssid=»My Wi-Fi Name» key=»password» keyUsage=persistent netsh wlan start hostednetwork, где введите латиницей My Wi–Fi Name — название сети, password — пароль. Сохраните этот файл, добавив в название .cmd.


В меню Windows откройте «Главное меню», «Программы» и найдите «Автозагрузка».
Примечание. В Windows 7 зайдите через «Пуск» → «Все программы» → «Автозагрузка». Для Windows 8 сработает комбинация клавиш «Win» + «R» и команда — shell:Startup.
Переместите на открывшуюся страницу CDM-файл.

Этого достаточно, чтобы, решая вопрос, как раздать Интернет с ноутбука по вай фай, быстро активировать беспроводное соединение.
Используя представленные подсказки, определите, как раздать Интернет с ноутбука HP, удобно именно вам. Такое оборудование легко переходит в режим виртуального маршрутизатора, обеспечивая трафиком все девайсы.
Теперь знаете, что проблемы, как раздать Интернет с ноутбука Windows 10 на телефон или иной версии этой операционной системы, имеют разновекторное решение.
Как разделить скорость Интернета между устройствами в домашней сети

В данной статье разберемся, как разграничить скорость Интернета для ваших устройств, таких как стационарный компьютер, ноутбук, мобильный телефон, планшет, телевизор и др. Будем использовать модем ZXHN H208N и роутер TP-Link WR841N.
TP-Link WR841N – это один из роутеров компании TP-Link, который поддерживает функцию “Контроль пропускной способности”.
Для чего необходим контроль пропускной способности?
Внутри вашей домашней сети скорость Интернета разделяется между всеми устройствами неравномерно. Это означает, что любой компьютер, на котором запущен торрент-клиент, видео онлайн, сетевая игра или какое-либо другое сетевое приложение, будет влиять на работу в сети других компьютеров. Если у вас в домашней сети, например, 2 компьютера, и на одном из них запустить торрент-клиент для скачивания файла или видео, то на другом компьютере, скорей всего, скорость Интернета будет меньше.
Решением данной проблемы может стать функция “Контроль пропускной способности (Bandwidth Control)”. Используя функцию контроля пропускной способности, мы можем указать определённую минимальную или максимальную пропускную способность для каждого компьютера. Давайте пробовать!
Шаг 1
Для начала соединим модем ZXHN H208N и роутер TP-Link WR841N таким образом, как это сделано на изображении ниже. Красной стрелкой показан сетевой кабель, включенный в стационарный компьютер. На этом ПК мы и будем настраивать TP-Link WR841N. Сам модем ZXHN H208N настроен в режим роутер. Также мы соединяем модем и роутер, один конец сетевого кабеля идет в роутере в порт “WAN”, другой конец сетевого кабеля – в порт “Lan 1 (Порт 1)” на модеме, на рисунке он желтого цвета.
 Рисунок 1 – Роутер TP-Link WR841N + модем ZXHN H208N
Рисунок 1 – Роутер TP-Link WR841N + модем ZXHN H208N
Шаг 2
Для того, чтобы попасть в настройки роутера, на нашем компьютере нужно выставить правильные настройки сетевой карты либо автоматически (рисунок 2), либо вручную (рисунок 3).
 Рисунок 2 -Компьютер получит ip-адреса автоматически
Рисунок 2 -Компьютер получит ip-адреса автоматически  Рисунок 3 – Прописываем настройки сетевой карты компьютера вручную
Рисунок 3 – Прописываем настройки сетевой карты компьютера вручную
Примечание: в настройки роутера TP-Link WR841N можно попасть не подключая сетевой кабель. На задней стороне роутера есть данные для подключения к Wi-Fi-сети. В данном случае название сети Wi-Fi: TP-LINK_C04E, ключ или пароль для подключения к ней: 17905817. 
Шаг 3
Теперь нам необходимо попасть в настройки роутера. Для это в браузере (мы использовали Google Chrome) пишем адрес роутера – 192.168.0.1. Также в настройки роутера можно попасть по адресу – http://tplinkwifi.net. Логин – admin, пароль – admin.
 Рисунок 4- Вход в настройки роутера
Рисунок 4- Вход в настройки роутера
Шаг 4
Заходим в раздел “Сеть”, далее “WAN”, выбираем тип WAN-подключения “Динамический IP-адрес”, ниже видно, что роутер получил ip-адреса от модема. Далее нажимаем “Сохранить”.
 Рисунок 5 – Выбираем тип WAN-подключения
Рисунок 5 – Выбираем тип WAN-подключения
Шаг 5
Далее в разделе для “контроля пропускной способности” в подразделе “Параметры контроля” отмечаем галочкой поле “Включить контроль полосы пропускания”, тип линии – “Другая”, здесь выставляем скорость, которую нам обещает провайдер.
Для примера используем тарифный план “Ясна 10”, который дает входящую скорость до 10 Мбит/с и исходящую скорость до 5 Мбит/с. Так как данный тариф подключен на обычную телефонию, но с использованием технологии IMS, то исходящая скорость будет ограничена технологией подключения, при идеальной телефонной линией это 1,4 Мбит/с. В большинстве случаев исходящую скорость для обычной телефонной линии провайдер ограничивает до 0,5 Мбит/с (тарифы линейки “Домосед”). Поэтому мы выставили входящую скорость 10 240 Кбит/с, исходящую 512 Кбит/с.
 Рисунок 6 – Выставляем реальную скорость Интернета, которую выдает нам провайдер
Рисунок 6 – Выставляем реальную скорость Интернета, которую выдает нам провайдер
Шаг 6
Теперь в подразделе “Список правил” мы должны разграничить скорость между устройствами домашней сети. В подразделе “Список правил” нажимаем “Добавить”, в открывшемся окне мы и будем ограничивать скорость Интернета в нашей домашней сети.
 Рисунок 7 – Создаем правила для управления полосой пропускания
Рисунок 7 – Создаем правила для управления полосой пропускания
Создадим два правила.
Первое правило (рисунок 8) будет действовать для устройства, у которого ip-адрес 192.168.0.2. В данном случае это устройство – стационарный компьютер. Ограничения скорости на нем будут следующие: входящая скорость – 1 Мбит/с, исходящая – 256 Кбит/с, но если в нашей домашней сети не будет никаких других устройств, то будет использоваться максимальная исходящая скорость 512 Кбит/c.
Второе правило (рисунок 9) будет действовать для устройства, у которого ip-адрес 192.168.0.3. В данном случае это мобильный телефон.Ограничения скорости на нем будут следующие: входящая скорость – 3 Мбит/с, исходящая – 256 Кбит/с, но если в нашей домашней сети не будет никаких других устройств, то будет использоваться максимальная исходящая скорость 512 Кбит/c.
IP-адрес для наших устройств может быть прописан вручную в настройках сетевой карты самих устройств. Также c помощью функции “Привязка IP- и MAC-адресов” на роутере TP-Link WR841N можно сделать так, чтобы компьютеру или другому устройству с определенным MAC-адресом выделялся определенный ip-адрес.
В таблице описаны параметры полей, которые необходимо будет заполнить.
| Параметр | Описание | |
|---|---|---|
| Диапазон IP-адресов | Можно указать один IP-адрес или диапазон IP-адресов. После того, как вы установите один IP-адрес, данный компьютер получит выделенный объём пропускной способности. Если вы настроите диапазон IP-адресов, то все компьютеры в данном диапазоне смогут совместно использовать указанную пропускную способность. | Мы указали ip-адрес для определенных 2 устройств. |
| Диапазон портов | Назначаемые порты для протокола TCP и UDP. | Если не знаете, какой диапазон портов выбрать, ставьте все с 1 по 65535. |
| Протокол | Можно выбрать протокол TCP, UDP или оба. | Если не знаете, какой протокол выбрать, то ставьте оба. |
| Исходящая полоса пропускания | Максимальная и минимальная исходящая скорость для порта WAN. | Диапазон исходящей скорости, который мы хотим выделить для наших устройств. |
| Входящая полоса пропускания | Максимальная и минимальная входящая скорость для порта WAN. | Диапазон исходящей скорости, который мы хотим выделить для наших устройств. |
В итоге получится вот такая таблица.
 Рисунок 10 – Итоговая таблица с правилами для управления пропускной способностью Интернета
Рисунок 10 – Итоговая таблица с правилами для управления пропускной способностью Интернета
Также была сделана привязка устройств с помощью их MAC-адресов к определенным ip-адресам.
 Рисунок 11 – Привязка устройств с помощью их MAC-адресов к определенным ip-адресам
Рисунок 11 – Привязка устройств с помощью их MAC-адресов к определенным ip-адресам
Шаг 7
Теперь проверим входящую и исходящую скорость без включения функции “Контроль пропускной способности”.
 Рисунок 12 – Проверяем скорость на компьютере до использования функции
Рисунок 12 – Проверяем скорость на компьютере до использования функции  Рисунок 13 – Проверяем скорость на компьютере до использования функции
Рисунок 13 – Проверяем скорость на компьютере до использования функции  Рисунок 14 – Проверяем скорость на мобильном телефоне до использования функции
Рисунок 14 – Проверяем скорость на мобильном телефоне до использования функции
Из результатов теста видно, что на компьютере входящая скорость составляет
12 Мбит/с, исходящая
0,6 Мбит/с. На мобильном телефоне входящая скорость составляет
10 Мбит/с, исходящая
Шаг 8
Проверим входящую и исходящую скорость с включенной функцией “Контроль пропускной способности”.
 Рисунок 15 – Проверяем скорость на компьютере c использованием функции “Контроль пропускной способности”
Рисунок 15 – Проверяем скорость на компьютере c использованием функции “Контроль пропускной способности”  Рисунок 16 – Проверяем скорость на компьютере c использованием функции “Контроль пропускной способности”
Рисунок 16 – Проверяем скорость на компьютере c использованием функции “Контроль пропускной способности”  Рисунок 17 – Проверяем скорость на мобильном телефоне c использованием функции “Контроль пропускной способности”
Рисунок 17 – Проверяем скорость на мобильном телефоне c использованием функции “Контроль пропускной способности”
Видим, что скорость Интернета на компьютере и мобильном телефоне изменилась в соответствии с правилами, которые мы задали на роутере TP-Link WR841N.
Из результатов теста видно, что на компьютере (ip-адрес 192.168.0.2) входящая скорость составляет
1 Мбит/с, исходящая скорость составляет
0,5 Мбит/с. На мобильном телефоне (ip-адрес 192.168.0.3) входящая скорость составляет
3 Мбит/с, исходящая скорость составляет
ВНИМАНИЕ! Функция “Контроль пропускной способности” будет действовать только для тех устройств, которые подключены именно к роутеру TP-Link WR841N как по кабелю, так и по беспроводной сети. На те устройства, которые подключены к модему, действие функции распространяться не будет.
Айфон как роутер
На iOS мануал другой. Если раньше смартфон как роутер можно было использовать, только скачав специальные программы, теперь у системы достаточно своих возможностей. Она раздает Интернет не только на гаджеты с идентичной операционной системой, но и на другие девайсы.
Необходимо перейти в разделы:
- «Настройки»;
- «Сотовая связь»;
- «Режим модема».
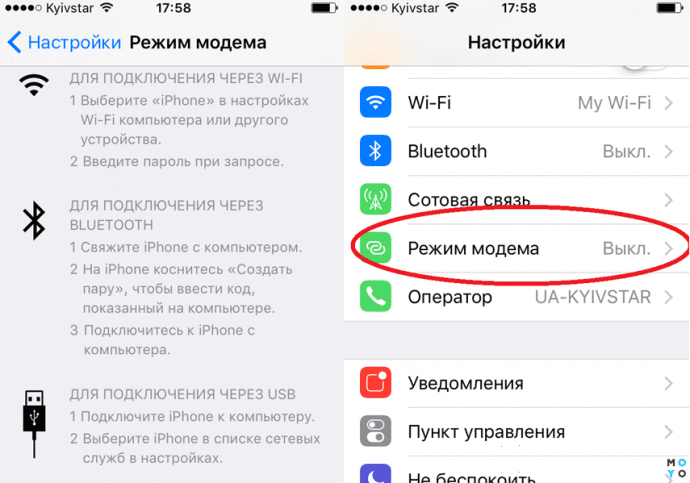
При желании можно установить свой пароль или логин. В противном случае достаточно стандартных установок системы. Отключается функция на Айфон автоматически, при отсоединении от сопряженного гаджета.
Установка ширины канала 20 MHz
Технология 802.11N для повышения пропускной способности сети по умолчанию работает с широкополосными каналами. Но стоит учитывать то, что это будет эффективно только при отличном сигнале. В стандартных условиях сети Wi-Fi это получить практически невозможно. Кроме того, каналы на 40 MHz, функционирующие на частоте 2,4 гигагерц, могут порождать помехи для других гаджетов, которые используют этот диапазон.
А при слабом сигнале широкополосный канал дает обратный эффект – скорость передачи данных снижается, появляются помехи. В девайсах вроде ASUS RT-AC66U применение таких каналов стоит по умолчанию, поэтому стоит изменить это вручную.
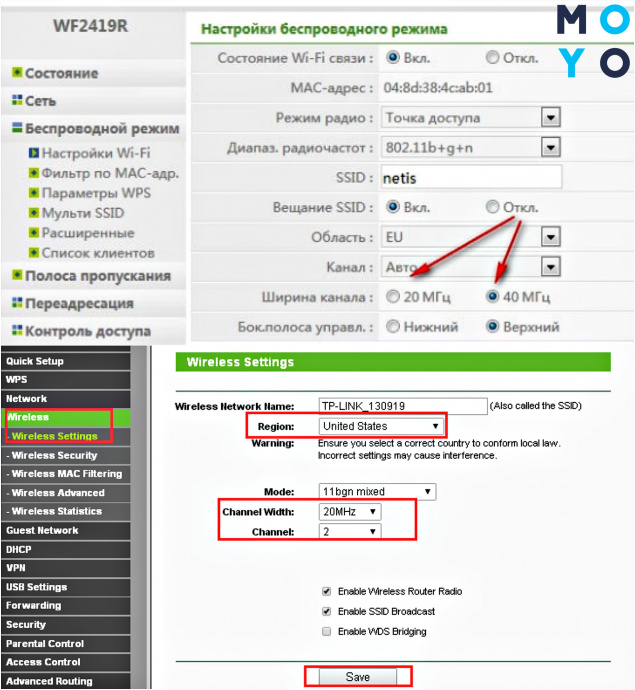
В дополнительных настройках вай-фай нужно выставить значение 20MHz напротив пункта «ширина канала». Затем кликнуть на «Сохранить» и перезагрузить аппарат, чтобы обновленные параметры стали действовать.
У меня ничего не работает, почему?
Сотовым операторам невыгодно, чтобы вы купили тариф с безлимитным интернетом и пользовались им всей семьей. Поэтому они всячески противодействуют раздаче.
То же самое может произойти при подключении смартфона через USB к ПК.
Если вы решили приспособить в качестве модема старый смартфон, учтите, что он наверняка не работает в сетях 4G. То есть скорость будет заметно ниже, чем при выходе в интернет с современного гаджета.
Надеемся, у вас получится раздать интернет с телефона на ноутбук и другие устройства. Удачного серфинга!
Кстати, вы знаете, какой интернет быстрее: розданный с телефона или с модема? Читайте об этом в нашей статье.