Бесплатная защита детей от нежелательного контента в Интернет
Бесплатная защита детей от нежелательного контента в Интернет.
Любой родитель хочет оградить своё чадо от плохих вещей в этом мире. Интернет не исключение. Сам по себе Internet не плох, он зеркало, в котором отразилась человеческая реальность. Есть в Интернете хорошие вещи? Есть! Но есть и плохое . для детей.
Данная статья призвана помочь родителям обезопасить своих детей от нежелательного контента в сети с помощью фильтров. Причём бесплатно! От вас требуется только желание. Так как хорошая защита – эшелонированная защита из нескольких этапов, то наша защита детей так же будет многоступенчатой . враг не пройдёт.
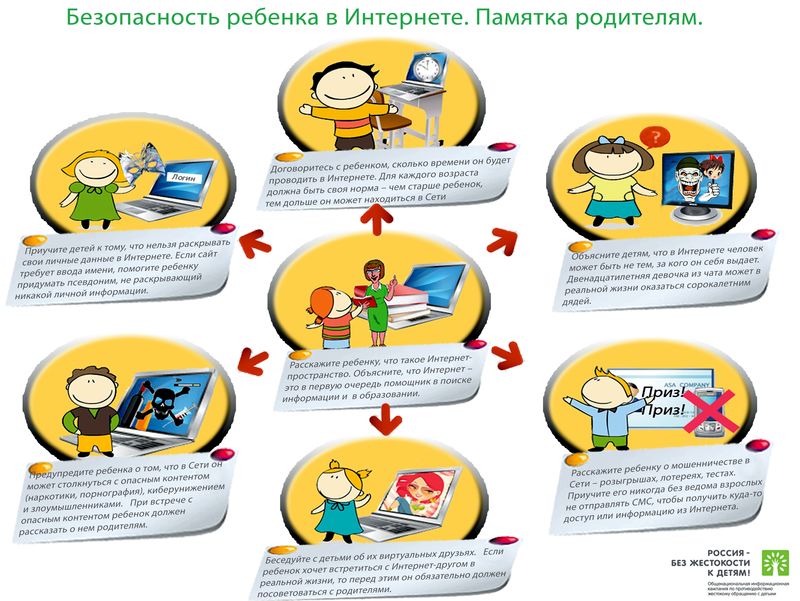
В независимости от уровня ваших компьютерных знаний придётся узнать и уяснить пару моментов.
1) Защита через DNS. Компьютеры между собой оперируют цифрами и адреса сайтов для компьютеров тоже числа, а человеку проще и лучше оперировать осмысленным текстом. DNS – это преобразователь “текста” для людей (типа rambler.ru) в “адреса-числа” (типа 81.19.70.1) и наоборот. Первый этап защиты детей от нежелательного контента будет основан на том, что есть DNS сервера, которые во время “преобразования” могут ещё и фильтровать. Другими словами, если ребёнок лезет в браузере на сайт yandex.ru, то этот хороший сайт в DNS будет преобразован в его компьютерный-числовой-адрес (IP адрес). Но если ребёнок вольно или не вольно попадает на sex.com, то такой адрес будет преобразован НЕ в его компьютерный-числовой-адрес (IP адрес), а в адрес, где будет предупреждение о недопустимости или что такой сайт отсутствует в сети.
2) Защита поисковой выдачи. Данный этап оградит ребёнка от нежелательных результатов поисковой выдачи. Необходимо во всех браузерах на всех доступных вам компьютерах в качестве домашней страницы использовать Яндекс с Семейным фильтром.
3) Защита с помощью бесплатных программ и плагинов к браузеру. Сторонние бесплатные программные решения и услуги от Internet провайдеров.
Родительский контроль средствами Windows
С помощью этой функции самой популярной операционной системы можно определить время, в течении которого ребенок сможет использовать компьютер. Настройки достаточно гибкие, поэтому можно ограничивать как работу с компьютером в течении определенного периода, так и разрешать вход в систему в разное время в каждый день недели. Если дети работают за компьютером в момент окончания доступного периода, система автоматически завершает работу.

Собственные возможности Windows позволяют ограничить доступ ребенка и к запуску определенных игр. Вариантов настройки тоже несколько: ручной контроль доступа к играм, определение допустимой возрастной категории, фильтрация типов блокируемого содержимого, запрет или разрешение использования конкретных игр. То же самое касается возможностей ребенка по использованию программ, которые тоже можно ограничить по своему усмотрению.
Как видите, функционал встроенной службы Windows не так широк, но главная его задача – ограничение времени работы и фильтрация запускаемых приложений. Среди недостатков стоит отметить отсутствие возможности контролировать работу в интернете и необходимость создания специальной “детской” учетной записи.
SkyDNS – железобетонная стена на пути любой опасности
Какие задачи решает SkyDNS:
– Отключает баннеры, всплывающие окна и другую рекламу, в том числе и рекламу, которая появляется внутри приложений.
– Блокирует ресурсы с платными подписками.
– Ограничивает доступ к онлайновым играм, магазинам приложений, социальным сетям.
– Контролирует доступ детей в интернет, где бы они ни находились.
– Блокирует сайты с порнографией и другим нежелательным контентом.
– Блокирует доступ к любым сайтам и тематикам, которые вы задаете в настройках.
– Ведет детальную статистику о всей активности ребенка в интернете.
– Перенаправляет детей на безопасный поисковик poisk.skydns.ru, где они не найдут ничего о порно, наркотиках, алкоголе или о том, как «взорвать школу».
– Блокирует опасные и мошеннические сайты.
– Фильтрует интернет как на компьютерах с любой операционной системой, так и на планшетах и смартфонах любого типа.
Словом, с помощью контент-фильтра SkyDNS вы превращаете интернет из бушующего океана, где полно опасностей, в настоящую тихую гавань, куда не страшно отпустить ребенка.
При этом не важно, с какого устройства и где он выходит в интернет – ваше чадо всегда в безопасности.
Новинка! Защита для ваших мобильных устройств на базе iOS и Android. Примите участие в открытом бета-тестировании новой функции “Мобильная фильтрация”!
Узнайте больше о всех возможностях мобильной фильтрации от SkyDNS.

Гибкие настройки
SkyDNS – один из самых гибких сервисов родительского контроля на рынке. Почему?
- В SkyDNS заложено 58 типов сайтов. И вы сами решаете, к каким из них будет доступ у детей, а к каким нет. Таким образом, больше не возникнет вопрос, как заблокировать сайт, который не подходит вашим детям.
- Вы сами можете создать белый и черный список сайтов. Если сайт в белом списке, то он всегда доступен, даже если ранее вы заблокировали категорию, куда он относится. Если же сайт в черном списке – он будет недоступен при любых условиях.
- Вы можете задавать разные правила фильтрации для различных устройств. Например, поставить жесткие ограничения на общем домашнем компьютере, а для собственного ноутбука убрать их.
- В SkyDNS можно создать несколько профилей пользователей и у каждого будет своя настройка фильтрации. Например, если ребенок под своей учетной записью Windows включает компьютер, то он получает доступ в интернет с детскими настройками. Если же вход осуществлен через вашу учетную запись, то доступ в интернет открыт без ограничений, либо с совершенно иными настройками, которые вы же и задали.
- Вы можете ограничивать время действия фильтрации. Например, прописать в настройках, что фильтрация не нужна с 8 утра и до полудня (пока ребенок в школе). Тогда интернет будет у вас без ограничений, но ровно в 12:01 фильтры снова заработают.
- В любой момент вы можете за считанные секунды отключить фильтрацию, чтобы не ограничивать себя в интернете.
Бесплатно: протестируйте SkyDNS абсолютно бесплатно в течение 15 дней!
Удобное и понятное управление
Через программу SkyDNS Agent на компьютерах с Windows. Это предельно простое и понятное приложение, в котором без труда разберется любой. Если вы освоили «Одноклассники» и электронную почту, то SkyDNS Agent для вас окажется элементарным делом. За вас все сделает эта программа. Детский интернет co SkyDNS вам обеспечен!
Это просто как раз-два-три: вы создаете профиль пользователя, задаете для него настройки и нажимаете кнопку «ОК». Все, фильтрация по заданным правилам на этом компьютере работает.
Через роутеры Keenetic и Zyxel Keenetic для защиты локальной сети. Все, что вам нужно – активировать за пару кликов мышкой модуль SkyDNS, который уже встроен в эти роутеры. После входите в личный кабинет пользователя SkyDNS, задаете нужные настройки и получаете «чистый» интернет для ребенка.
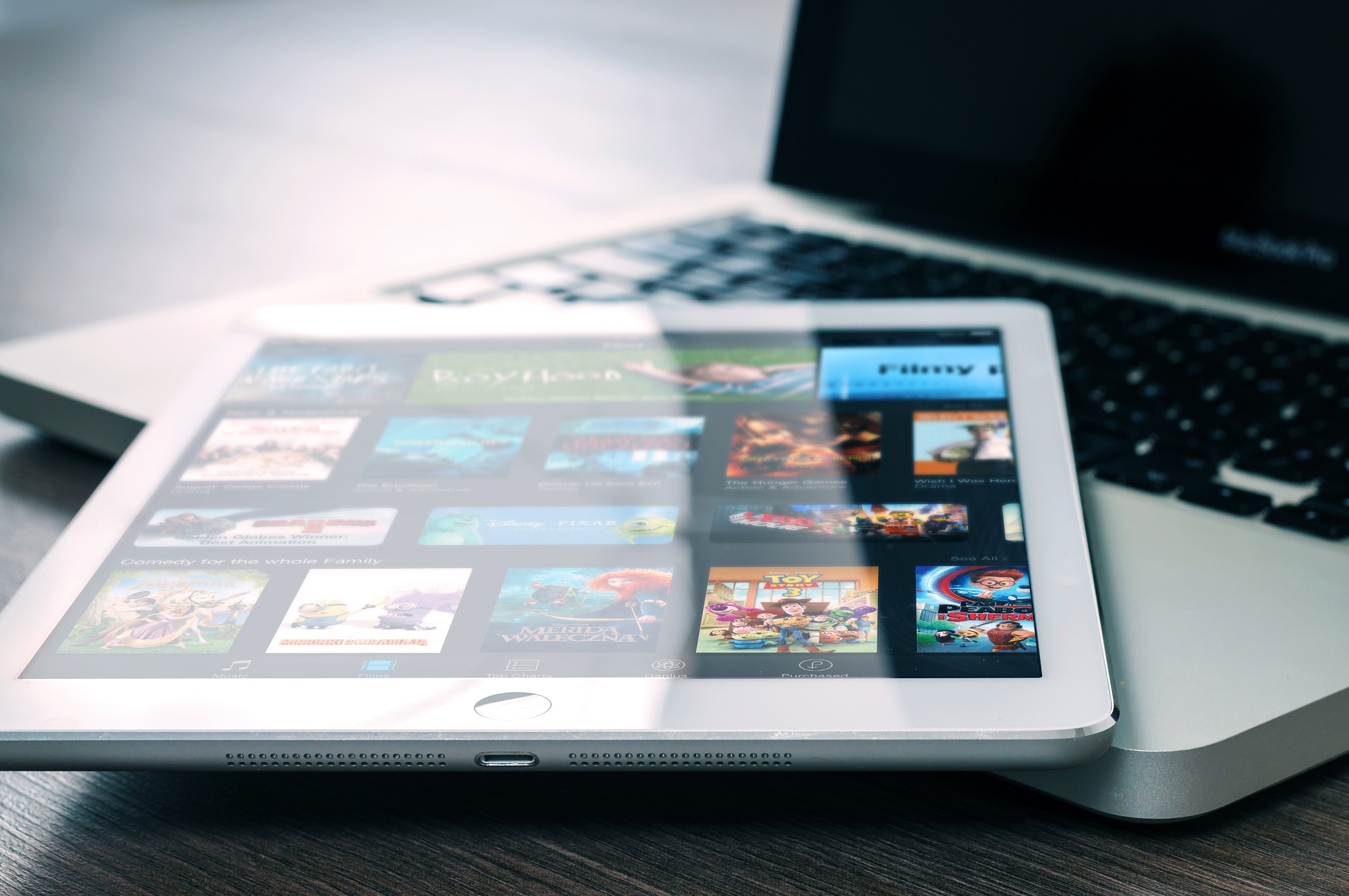
Через любой другой роутер. В этом случае вам нужно войти в настройки роутера и выполнить там несложные манипуляции в соответствии с инструкцией, которую мы предоставляем. Как только все сделали, заходите в свой личный кабинет SkyDNS и настраивайте такой интернет, какой считаете нужным.
Для каждого из вариантов мы подготовили простые и понятные пошаговые инструкции с иллюстрациями и пояснениями. Но если вдруг что-то будет непонятно, то всегда есть наша техподдержка по телефону, а также через сайт.
Как быть, если у вас компьютер Apple или на Linux? Точно так же – устанавливать фильтрацию SkyDNS, следуя нашим пошаговым инструкциям!
Доступная цена
Всего 395 рублей в год – ровно столько стоит подписка на сервис родительского контроля и безопасного интернета SkyDNS.
И это без каких-либо ограничений на число устройств! Контент-фильтр SkyDNS защитит хоть один компьютер, хоть 10, а также все смартфоны и планшеты в доме. При этом заплатите все те же 395 рублей в год. Узнайте как приобрести контент-фильтр онлайн на странице ответов на вопросы об оплате.
Разве это много за то, чтобы обезопасить вашего ребенка, защитить его и обеспечить спокойствие для вас?
Попробовать интернет-фильтр для детей бесплатно!
Почему нам доверяют
Со SkyDNS уже работают:
- Десятки тысяч семей
- Тысячи организаций
- 6500 школ и библиотек
- Более 300 провайдеров интернета
А вот что говорят клиенты, кто уже попробовал SkyDNS в деле:
«Благодарю Вас за то, что Вы есть. Пользуюсь Вашими услугами с первого дня их существования, как только Вы прислали мне приглашение на тестирование сервиса. Использую Агента на БУКе, на ББ, на компьютерах своих детей.»
Grey Wolf
«Спасибо огромное за ваш труд! Была практически неразрешимая проблема с посещением сайтов с радио у пользователей, чем вызывало огромный рост траффика. Попробовал ваш сервис и проблемы нет, так не только блокируются ненужные сайты, так еще и скорость серфинга повысилась в целом! С-П-А-С-И-Б-О. »
RAW
«Как только узнал об этом сервисе, стал его использовать и дома,
и на работе. Удобно, просто и быстро. Не нужно настраивать прокси-фильтры на работе на сервере и пускать пользователей напрямую в Интернет, без прокси) Если будет недорогая платная услуга, то планирую использовать её на работе.»
toxi
«Пользуюсь SkyDNS сравнительно недавно, но уже успел почувствовать разницу. Запросы обрабатываются быстрее. Недавно настроил роутер на автоматическое обновление IP и поэтому смог блокировать всякие левые сайты. Спасибо за хороший сервис)»
Дмитрий, Абакан
«Хочется поблагодарить Вас! Просто замечательно! Спасибо за то, что в нашей стране кто-то еще заботится о морали и подрастающем поколении.»
Игорь Бурко
«Установили на работе Скай, тестили весь день на предмет дыр, Скай выстоял. РООССИЙСКИЙ ИНТЕРНЕТ, БЕССПОРНО, СВОБОДНЫМ ДОЛЖЕН БЫТЬ ОТ ПОРНО. Спасибо ещё раз вам и удачи!»
Алекс, Москва
«Работаю вторую неделю со SkyDNS. Визуально быстрее открываются страницы – браузер Opera. Получил несколько предупреждений об опасных сайтах, настройки оставил по умолчанию. Спасибо!»
Анатолий, Новосибирск
А вы готовы надежно оградить ребенка и свою семью от опасностей, что есть в сети?
Тогда начинайте использовать SkyDNS прямо сейчас
Настраиваем смартфон для ребенка правильно
Перед тем как погружаться в технические подробности, давайте договоримся, из каких установок будем исходить. Если вы согласны с описанной ниже позицией, инструкция пригодится «как есть» — в противном же случае вам придется самостоятельно ее «подкрутить» в сторону более строгих или, напротив, более демократичных настроек.
- Все дети играют, и это нормально.
Не питайте иллюзий — на игры будет приходиться от 50 до 99 процентов того времени, когда экран телефона ребенка включен. Но надо добиться, чтобы это время не складывалось во многие часы каждый день.
- Интернет — как море. Приучаем сызмальства, но под присмотром.
Вы же водите ребенка в бассейн и учите плавать? «Плавать» в Интернете тоже надо учиться — искать информацию, отличать ложную от правдивой, анализировать и использовать. Но, конечно, не в одиночку — пользоваться Сетью без присмотра взрослых в этом возрасте нежелательно.
- Общение интимно.
Лезть в переписку ребенка и вообще в его телефон мы не собираемся — кроме как в экстремальных случаях.
Apple или Google
Обе наиболее популярные мобильные платформы обладают встроенными инструментами родительского контроля, но в Android больше возможностей для дополнительной настройки. Кроме того, если вы покупаете телефон за полную стоимость, лучше бы она была низкой — вдруг телефон все же потеряется, сломается или его украдут? А значит, выбор опять же в пользу Android.
Предпочесть iOS можно, если цена вообще не важна, а все остальные устройства в семье тоже от Apple. Вот здесь можно почитать о том, как настраивать «детскую» iOS, — правда, там речь идет о планшете и детях помладше. А в этом материале мы сфокусируемся на Android-смартфонах и младшеклассниках.
Основы: учетная запись Google
На телефоне ребенка потребуется учетная запись Google. Согласно условиям обслуживания, самостоятельный аккаунт можно заводить только с 13 лет. Чтобы создать учетку для младших детей, нужно подтверждение с вашего аккаунта Google (я предполагаю, что он у вас уже есть).
Знать пароль от этой новой учетной записи ребенку не обязательно. Также желательно включить в ней двухфакторную аутентификацию, само собой, привязав ее к своему телефону, а не к детскому.
Итак, включаем телефон, в стартовом диалоге выбираем добавление учетной записи Google, указываем желаемый e-mail и прочие данные, в том числе телефон или email родителя. Заходим в свой аккаунт и подтверждаем, что действительно хотим создать учетную запись для ребенка.
Если это уже не первый запуск смартфона, то создать новый аккаунт можно вот здесь: Настройки → Аккаунты → Добавить аккаунт → Google, в открывшемся окне надо выбрать Создать аккаунт.
Данные «платежного средства» для Google Play лучше не указывать, если только вы не планируете завести отдельную карту для «карманных денег» ребенка. Но вопрос платежей можно решить и другим способом — мы вернемся к этому чуть позже.
Учетная запись нужна, чтобы синхронизировать контакты и фото, а также пользоваться магазином приложений Google Play, а вот почта как таковая, скорее всего, не потребуется. Исходя из этого, настраиваем все соответственно: на телефоне открываем Настройки, идем Аккаунты, выбираем учетную запись Google, нажимаем Синхронизация аккаунта и деактивируем переключатель напротив Gmail.
Семейная учетная запись Google
В случае если родители тоже используют Android, имеет смысл завести семейный аккаунт — тогда можно будет использовать платные покупки на всех семейных устройствах, а также оплачивать что-то с детского телефона при помощи родительской карты (но только с явного родительского одобрения).
Делается это через Google Play с родительского телефона. Открыв приложение Google Play, вызываем меню, нажимаем Аккаунт → Семейная подписка → Добавить/удалить участников. Через этот экран можно пригласить свою вторую половину, а также детей, указав их адреса Gmail.
С телефона ребенка это приглашение нужно принять. После этого на своем телефоне в настройках семьи нужно открыть появившийся профиль ребенка и выбрать нужный режим одобрения покупок — Только платный контент.
Теперь при попытке купить приложение или какой-нибудь волшебный меч в игре ребенок получит предупреждение, что покупка должна быть одобрена родителем. И только после ввода вашего пароля (от родительского аккаунта) деньги будут списаны с карты.
Без нежелательного контента: Google Play
Чтобы чадо не скачивало взрослые игры или песни с нецензурным текстом, активируйте родительский контроль в Google Play. Снова заходим в одноименное приложение на телефоне ребенка, вызываем меню Настройки → Родительский контроль.
Первым делом потребуется ввести пин-код, который надо запомнить, а ребенку не сообщать, — он препятствует отключению контроля. После ввода пин-кода можно выбрать возрастные ограничения отдельно для игр, фильмов и музыки.
Интернет
Чтобы чадо приобщалось к Интернету только с родителями, проще всего поступить так: отключить сотовую передачу данных в настройках телефона, а также в личном кабинете сотового оператора. Далее в настройках телефона мы подключаем домашний Wi-Fi и таким образом получаем полную уверенность, что ребенок сидит в Сети, только находясь дома. Хорошо, еще есть Wi-Fi в ближайшем кафе или у друзей, но о том, как не позволять подключаться к ним, мы поговорим ниже.
Кстати, приобретая SIM-карту для ребенка, поинтересуйтесь наличием специальных детских тарифов или опций — они обычно включают дополнительные возможности по защите детей.
Игры под (родительский) контроль: Safe Kids
Даже если игры у ребенка на телефоне вполне детские, это еще не повод успокаиваться — дети могут просиживать с ветеринарами, майнкрафтами и сердитыми птицами целыми днями. Ограничить время, которое ребенок проводит за играми, штатными средствами Android проблематично, поэтому на помощь приходят специальные программы, такие как Kaspersky Safe Kids.
Вообще у Safe Kids много функций, включая контроль местоположения и социальных сетей, но нас пока будет интересовать в основном ограничение запуска приложений и безопасный Интернет. Итак, устанавливаем Safe Kids на родительский и детский смартфоны. На детском нужно активировать «режим ребенка», а на своем — родительский. Это важно, иначе будет путаница, кто кого контролирует.
В детском приложении настроек практически нет — нужно установить приложение по инструкции, дав ему права администратора.
В родительском работы побольше — потребуется установить пин-код и пройтись по всем настройкам, включив нужные опции. Наиболее критичны фильтр безопасных веб-сайтов, а также ограничения приложений по категориям и возрастам — подразделы Интернет и Программы соответственно.
Ну и на сладкое — ограничение времени, проводимого у экрана. Можно выделить хоть 15 минут, хоть час, хоть два — как договоритесь с детьми. После исчерпания этого лимита телефон сможет только совершать и принимать звонки, почти все приложения будут заблокированы, и телефон напомнит, что пора заняться чем-то другим.
Если ребенок не склонен тратить на фото и SMS слишком много времени, можно пойти иным путем — ограничить время использования конкретных приложений, то есть игр. Заодно можно полностью отключить доступ к ненужным приложениям вроде того же Gmail, а также любых браузеров, кроме Google Chrome и встроенного браузера Android. Эти два будут защищены контент-фильтром Safe Kids, а вот с другими браузерами возможен доступ к нежелательным сайтам, поэтому их лучше сразу исключить.
Дополнительная защита
Safe Kids обеспечивает многосторонний родительский контроль, а недавно в приложении появилась еще одна важная функция — ограничение доступа к настройкам смартфона. Это сделано, чтобы ребенок не смог сбить системное время, добавить недоверенную Wi-Fi-сеть или сделать еще что-то в этом духе. В общем, от греха подальше лучше настройки заблокировать. Раньше я рекомендовал использовать для этого отдельное приложение – Smart Applock, но теперь, пожалуй, не буду, раз уж Safe Kids умеет и это тоже.
Чтобы телефон был защищен от шаловливых ручек одноклассников, необходимо включить экран блокировки и установить пин-код или графический ключ. Делается это через Настройки → Безопасность. На случай утери смартфона будет полезно выводить на экране блокировки информацию о владельце. Ее лучше заполнить в практичном ключе: «Телефон Вани Петрова. Если вы его нашли — позвоните родителям 212-8506 (условно)».
Вот, в общем-то, и все — телефон можно дарить юному владельцу. Правда, важно понимать, что все программы и настройки не отменяют живых разговоров с ребенком. Дети изобретательны и очень быстро растут, так что в построенной системе наверняка обнаружатся недочеты, к тому же ее в любом случае придется менять, адаптируя под веяния времени, моду класса и новые потребности своего чада. Делать это лучше вместе с ребенком, пересматривая правила не реже раза в год и объясняя, что, почему и как вы настраиваете.
Что такое “контент фильтр” и как он помогает избежать штрафов
Контент-фильтр – это программа, которая блокирует доступ учащимся к опасной информации и интернет-страницам с непристойным содержимым. Программа, профилированная на учебные заведения (школы, гимназии, колледжи), “заточена” под федеральные законы, с учётом рекомендаций МинЮста и Госнаркоконтроля, а также методических рекомендаций Минобрнауки, в которых прописано, какие именно сайты и информация причиняют вред здоровью и развитию детей.
Применимость того или иного программного обеспечения в российских учебных заведениях определяется тремя факторами:
- Наличем программы в Едином Реестре Российского ПО для ЭВМ и БД.
- Наличием сертификата ФСТЭК, без которого применение ПО в государственной организации в принципе невозможно.
- Специальными настройками контент фильтров под требования образовательных учреждений.
Если эти три условия выполняются, то никакие проверки и штрафы не страшны
Допустим, в заведение приходит проверяющий (например – помощник прокурора). Чтобы выполнить свою миссию, он или пользуется специальной программой проверки (например, АС “Ревизор”), или пытается найти что-то запрещённое, заходя в интернет с компьютеров учебного заведения или подключившись к Wi-Fi-сетке школы со своим мобильным устройством. В любом случае сайты и запрещённые слова, которые пытаются найти проверяющие, они берут из тех же рекомендаций контролирующих органов (например, забивают в Яндекс запросы “скинхеды”, “дезоморфин”, “кодеин” и т.п.). Поэтому в обоих сценариях итог одинаково предсказуем – проверка ничего не даст.
Чтобы узнать, выполняются ли на вашем компьютере требования закона, воспользуйтесь бесплатной проверкой
Контент-фильтр как дополнительный уровень защиты от кибер угроз
Очень часто мы даже не подозреваем какие программы тайно установлены на наших компьютерах. Большинство вредоносных программ незаметны и не проявляют себя, используя ресурсы системы или передавая мошенникам персональную информацию — логины, пароли, номера кредитных карт, паспортные данные и т. д. Контент-фильтрация — достаточно эффективное средство защиты от различных видов вредоносного сетевого программного обеспечения. В отличие от антивирусов контент-фильтры для домашних роутеров блокируют попадание «вредоносов» на компьютер еще до того как они будут загружены.
Контент-фильтрация домашней сети Wi-Fi через сервис SkyDNS обезопасит вас от вирусов, кражи персональных данных через фишинговые сайты, а также предотвратит использование ваших устройств в качестве ботов в DDoS-атаках. Даже если вы случайно кликните по опасной ссылке, контент-фильтр заблокирует доступ к странице до того, как вредоносный код попадет на ваше устройство.
Traffic Inspector School Edition
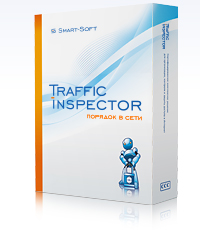
Traffic Inspector School Edition – шлюз безопасности с функциями контентной фильтрации и ограничения доступа в Интернет, специально разработанный для учреждений образования с учетом их специфики задач и инфраструктуры локальных сетей, сертифицирован по новым Требованиям ФСТЭК РФ, вступившим в силу с 9 декабря 2016 года.
Решение предоставляет пользователю универсальный набор функций:
- Комплексное решение (сетевой экран, антивирусная поддержка, дополнительные виды фильтрации, отчеты, учет трафика)
- Защита персональных данных (ФЗ-152 «О персональных данных»)
- Блокировка по терминам
- Возможность самостоятельно присваивать категории ресурсам
- Возможность комбинировать категории
- +100 поддерживаемых категорий
- Фильтрация по терминам в теле веб-страницы
- Мониторинг соцсетей
- Индивидуальные настройки фильтрации по пользователям и группам
- Отсутствие нагрузки на защищаемое устройство
- Фильтрация на компьютерах с любой ОС
- Контентная фильтрация по черным спискам
Сумма зависит от количества приобретаемых лицензий.
Связавшись с нашими консультантами, вы можете осуществить заказ программного продукта.
Наши телефоны:
+7 (495) 641-86-00 или +7 (496) 416-95-54
От чего надо уберегать детей в интернете
Создание безопасного детского Интернета для малыша — задача в первую очередь родителей, ведь интернет может быть не только полезным благом, но и опасным злом. Малыша в сети могут подстерегать следующие опасности:
- Явные. Это сайты, пропагандирующие насилие, агрессию, ресурсы сомнительного содержания, чаты, форумы, социальные сети.
- Молодежные субкультуры. Особенно актуальны для подростков, которые охотно поддаются чужому влиянию и примыкают к тем или иным группам. Через интернет могут призывать к суициду, анорексии, совершению преступлений.
- Вредные привычки. Пропаганда алкоголизма и наркомании, продажа запрещенных препаратов через интернет, сообщества по интересам могут увлечь ребенка в беду.
- Секты. Через интернет представители различных псевдорелигиозных течений ищут новых членов своего общества.
- Вирусы, обманщики, троянцы. Вредоносное программное обеспечение при попадании на компьютер может красть пароли, вымогать деньги и доставлять массу других неприятностей.
 От каких сайтов защищать детей в интернете
От каких сайтов защищать детей в интернете
Приложения для контроля
Есть много приложений для отслеживания местоположения, но если вам просто нужно изредка проверять, где был ребенок, то хватит и нативных сервисов от Apple и Google. В первом случае нужен «Локатор» (раньше это было два приложения: «Найти iPhone» и «Найти друзей»), во втором — Find My Device. Принцип схож: добавляем нужное устройство — и все время видим, где оно находится. Главный плюс этих приложений — они совершенно бесплатные. Также есть множество сторонних сервисов со схожим функционалом, но за них в основном просят денег.



