Проверка скорости интернета
| IP адрес | |
| Хост | |
| Город | Москва |
| Страна |  |
Входящая скорость — это объем информации, который можно загрузить на компьютер или мобильное устройство за определенное время. Имеет значение при открытии страниц сайтов, загрузке файлов, использовании онлайн-сервисов, просмотре видео или прослушивании музыки через интернет.
Исходящая скорость — количество данных, которые отправляются в сеть за определенный период времени с устройства пользователя. Важна для загрузки файлов в облачные хранилища и на сайты, передачи файлов через почту или мессенджеры.
Мб — Не стоит путать мегабиты (Мб или Мбит) и мегабайтами (МБ или Мбайт) — это разные единицы измерения. Один мегабайт включает восемь мегабит.
Ping (пинг) — это время ответа сервера на запрос от устройства пользователя. Чем ниже скорость интернета, тем выше пинг. Он зависит от загруженности канала, особенностей устройств и физического расстояния от устройства пользователя до сервера. Стоит проверить пинг, если страницы загружаются медленно, загрузка видео и музыки прерывается или интернет вовсе периодически пропадает.
Подготовка к тестированию интернет-соединения
Во-первых, по возможности стоит воспользоваться проводным соединением. Таким образом, вам не придется беспокоиться о влиянии каких бы то ни было случайных помех на передачу сигнала по Wi-Fi. Если в вашей домашней сети есть еще какие-нибудь устройства с проводным подключением, подсоедините свой тестировочный компьютер напрямую к модему. Так вы исключите всякую возможность посторонних воздействий на результаты вашего теста.
Если же у вас нет иной возможности подключения к интернету, кроме беспроводной, и ваше устройство просто лишено порта Ethernet, — примете все возможные меры к устранению помех. Убедитесь, что ваш Wi-Fi роутер находится далеко от других электронных приборов, особенно таких, как беспроводные телефоны, а также временно отсоедините все остальные приборы от вашей домашней беспроводной сети. Вы же не хотите, чтобы другой компьютер тащил по этой сети гигабайты программных обновлений в то самое время, когда вы будете проводить свои тесты?
Непосредственно перед началом тестирования еще раз проверьте, не занят ли ваш компьютер скачиванием обновлений где-нибудь в фоновых процессах прямо в эту минуту. Здесь вам поможет Диспетчер задач Windows (вызывается одновременным нажатием клавиш control-alt-delete) или Мониторинг системы MacOS, где можно посмотреть статистику сетевой активности компьютера.
.png) |
| Клик по заголовку «Сеть» в Диспетчере задач Windows или Мониторинге системы MacOS покажет вам, какие из работающих программ в данный момент отправляют и получают информацию посредством сетевого соединения |
Закройте или остановите все приложения на вашем компьютере, чтобы они не вздумали скачивать обновления прямо во время тестирования. Процент загрузки канала может и не снизиться до полного нуля, но вам лучше постараться, чтобы эта цифра приблизилась к нулю как можно ближе. Если же окажется, что ваша операционная система качает обновления именно в этот момент, выбор у вас невелик — придется подождать, пока она не закачает все, а тестирование провести позже.
Если вы испытываете какие-то проблемы с подключением к интернету, сейчас самое время перегрузить ваш модем или роутер. Выключите их и отсоедините кабель питания на некоторое время, после чего проделайте те же операции в обратном порядке: подсоедините кабель и включите прибор.
3. Проверьте скорость интернета с помощью этих сервисов
Важно понимать, что каждый сервис даёт только приблизительные значения. К тому же пинг и скорость сильно зависят от удалённости и текущей нагрузки на сервер, который участвует в тесте. Чем он ближе и чем меньше пользователей обслуживает в данный момент, тем показатели лучше.
Поэтому оптимально измерять скорость в нескольких сервисах и в разное время суток, а в качестве результата брать среднее арифметическое.
Яндекс.Интернетометр
- Платформы: веб.
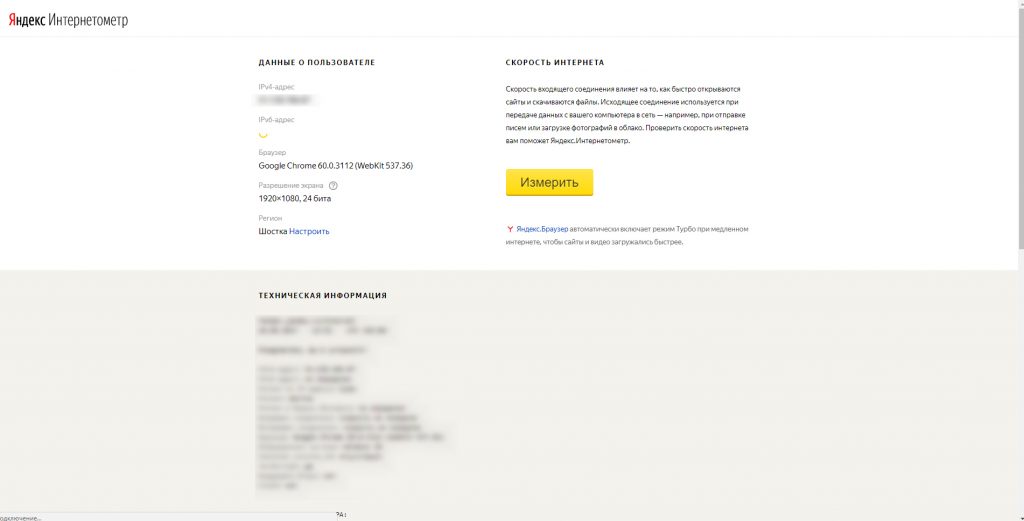
Простейший инструмент «Яндекса». Показывает исходящую и входящую скорости. Для удобства результаты отображаются одновременно и в мегабайтах, и в мегабитах в секунду. Выбирать сервер для проверки нельзя.
- Платформы: веб, Android, iOS.
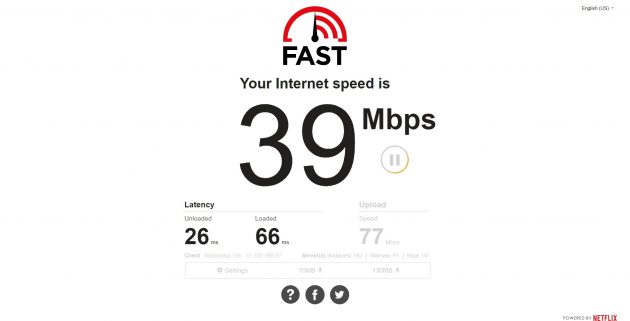
Сервис компании Netflix. По умолчанию показывает только входящую скорость. Но если нажать More Info, Fast также отобразит пинг, который обозначен как Latency, и исходящую скорость. Сервер для проверки выбирается автоматически.
Как измерить «честную» скорость интернета
Ваш провайдер может легко сымитировать любые показания сервисов оценки скорости соединения с Интернетом. Чтобы узнать реальные показатели, желательно немного понимать технологию и использовать нужные инструменты.

За последние 10 лет скорость доступа к сети Интернет выросла в 100 раз. Еще в 2009 году канал с пропускной способность в 1 Мб/с был роскошью, а в 2019 каждый провайдер предлагает скорость с тарифом от 100 Мб/с. Вот только не всегда это честные показатели, как их проверить? Лучшее решение – использовать тест скорости интернета.
10 раз по 100 Мб/с в 100 Мб/с?
Немного технического «ликбеза». У каждого провайдера есть «аплинк» — это канал до вышестоящего оператора связи, именно его скорость и делится между всеми абонентами. «Аплинки» дорогие и, что естественно, провайдер хочет их максимально эффективно использовать. Для этого устанавливается специальное оборудование – маршрутизаторы или DPI-системы, которые осуществляют «умный» шейпинг. Например, два пользователя сети имеют тариф 100 Мб/с, значит провайдеру для обеспечения такой скорости надо «аплинк» на 200 Мб/с? Нет! Пока один пользователь смотрит онлайн-кино и загружает канал на 10 Мб/с, шейпер ограничивает скорость на это значение и отдает 90 Мбс второму пользователю, который качает из интернета архив с программой. Оба не замечают каких-либо замедлений в работе и довольны своим тарифным планом, а провайдер потратил всего 100 Мб/с «аплинка». Более продвинутые устройства способны классифицировать голосовой трафик, видео, торренты и другие виды контента, распределяя полосу пропускания так, чтобы у абонента создавалась иллюзия быстрой работы – видео не тормозит, голос не прерывается, сайты быстро открываются. А реальная скорость далека от заявленной. У операторов связи существует понятие QualityofService (QoS) – показатель качества предоставления сервиса, насколько предоставляемая услуга соответствует заявленной. Именно для повышения QoS применяются простые шейперы и более сложные системы DPI.
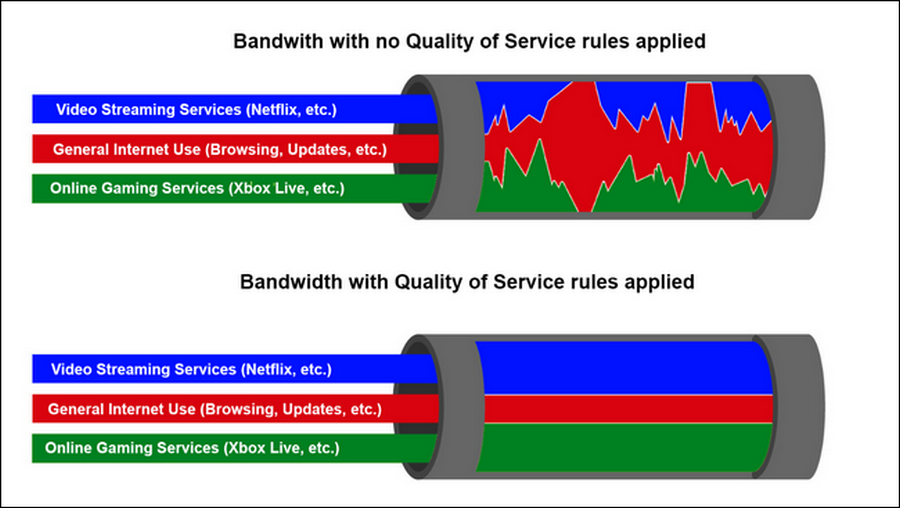
В реалии, все еще более жестко, на 100 Мб/с вышестоящего канала провайдер может предоставлять услуги 10 пользователям с таким тарифным планом. Как же узнать реальную скорость соединения?
Как измерить скорость Интернета
Самый простой и банальный способ – запустить скачивание файла из Интернета. Тариф со 100 Мб/с должен давать скорость скачивания около 12 Мбайт/с, файл размером 120 Мбайт скачается за 10 секунд. Но тут есть несколько нюансов. Во-первых, надо найти в Интернете файл достаточного для теста размера. Во-вторых, нельзя быть уверенным, что удаленный сервер сможет отдавать файл так же быстро, как вы его скачиваете.
Есть способ лучше и проще – воспользоваться специальными сервисами для проверки скорости, такими как Speedtest, Speedcheck, 2ip и другими. Но и тут есть подводные камни. Провайдеры давно знают, если у абонента начинаются проблемы с Интернетом, он запускает Speedtest и звонит в службу технической поддержки. Поэтому многие из них сканируют трафик пользователя, и обнаружив запрос на Speedtest с сайта или приложения, отключают для него любые ограничения – абонент видит максимально возможные значения скорости. Поэтому мы рекомендуем использовать альтернативные сервисы теста скорости, например, Speedcheck.
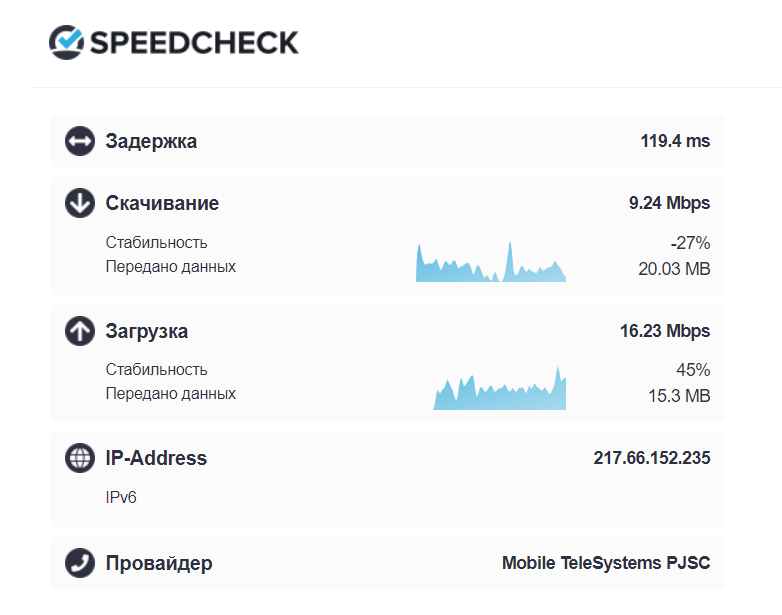
Интерфейс сервиса на сайте не перегружен рекламой, есть приложения для iOS и Android, весь маршрут до удаленного сервера построен на оборудовании 40 Гб/с, сервис показывает не только среднюю скорость загрузки и отдачи, но еще и значение стабильности. Для решения проблем с подключением к сети Интернет на сайте есть подробная инструкция. Почему так важны 40 Гб/с сервисного оборудования? Многие сервисы измеряют скорость только до вышестоящего провайдера, это значение будет очень высоким, но не соответствовать реальной скорости доступа к ресурсам в сети Интернет. Правильный показатель можно получить, только проследив скорость на всем маршруте от оборудования абонента к удаленному ресурсу. Высокопроизводительное оборудование промежуточных узлов позволяет минимизировать потери и показать реальную скорость. Не стоит также забывать и про конечное оборудование абонента – если его wi-fi-роутер способен предоставить устройству соединение на скорости 30 Мб/с, то на любом тарифном плане скорость выше этого показателя никакой сервис тестирования не покажет.
Зачем измерять скорость?
Вместо заключения, ответ на вопрос «Зачем измерять скорость подключения к сети Интернет?». Первый – экономический, если вы покупаете тариф со скоростью 100 Мб/с за 500 рублей, то за свои деньги вы хотите получать именно такую скорость. Второй – технический, если после проверки вы видите показания значительно ниже заявленных, а также высокую задержку и низкую стабильность, то стоит обратиться в техническую поддержку интернет-провайдера.
От чего зависит скорость интернета
Загруженность сервера
Если файл с сервера скачивают десять человек, скорость может снизиться в десять раз.
100 Мбит/сек : 10 = 10 Мбит/сек.
Сетевые программы
Некоторые программы используют интернет в фоновом режиме, чтобы обновиться.
Вирусы
Иногда на скорость влияют вирусы на компьютере, которые используют интернет, чтобы проводить DDoS-атаки или рассылать спам.
Беспроводное подключение —Wi‑Fi
На качество беспроводного соединения влияют стены и перекрытия, электронное оборудование и помехи от других беспроводных сетей.
Что такое спидтест скорости интернет-соединения
В 2020 году существует довольно большое число различных программ и сервисов, предназначенных для измерения качества скорости. Все они имеют предельно схожий принцип действия и позволяют получать точные результаты и показатели. При этом для проведения замера система последовательно измеряет каждый важный для качественного подключения показатель и позволяет абонентам оценивать текущий уровень связи и сравнивать его с заявленными провайдером условиями.
То есть, спид-тестер – это специальная программа, помогающая оценить соединение, а спидтест – сам процесс измерений.
Важно подчеркнуть, что оптимальным выбором станет собственная система обслуживающей компании на официальном портале провайдера.
Но, если её нет, стоит присмотреться к:
- нашему сайту;
- интернетометру от Яндекса;
- порталу speedtest.net.
Стоит добавить, программы одинаково надёжны, независимо от компании, в которой обслуживается проверяющий. Поэтому система проверки от, например, Мегафон, отлично подойдёт и для проверки услуг операторов.
Проверьте, подключен ли ваш дом к ТТК
Проводить замер скорости интернета ТТК можно не только из любопытства, хотя оно играет тут немалую роль. Желательно оценить, насколько заявление провайдера соответствует действительности, если у вас возникают следующие проблемы:
- медленная загрузка файлов;
- медленная выгрузка файлов, особенно если они небольшие;
- частые обрывы связи;
- плохая слышимость при использовании IP-телефонии;
- «лаги» и «фризы» в онлайн-играх;
- медленно загружаются страницы сайтов и т. д.
Любые проблемы с подключением – повод проверить скорость интернета ТТК, так как, владея данными по показателям, вы сможете более эффективно вести разговор с техподдержкой провайдера. Обратите внимание, что часто внешне не связанные с оперативностью обмена данными между компьютером и сервером проблемы оказываются как раз следствием медленного подключения. Примером служат обрывы связи: они могут случаться и по другим причинам, но если скорость интернета страдает, удаленные сервера могут разрывать контакт из-за слишком долгого получения ответа.

Что нужно знать до проведения замеров скорости интернета от Ростелеком
Первоначально пользователю предпочтительнее ознакомиться с общей информацией о быстроте трафика и узнать, что это понятие включает в себя. Скорость интернета – это объем данных, который за одну секунду поступает к роутеру абонента. Операторы могут поставлять сотни мегабит, но для каждого клиента конкретное количество трафика определено условиями тарифного плана и договора обслуживания.
Быстрота получения информации варьируется в зависимости от посещаемого ресурса. Например, при выполнении операций на сайте российской телекоммуникационной компании, передача данных идет быстрее, чем при просмотре видеороликов на хостинге. При посещении сайта Ростелеком абонент фактически работает в локальной сети оператора, поэтому каждое действие занимает меньшее количество времени.
При установке двух и более компьютеров, работающих в общей домашней сети быстрота передачи потока информации может уменьшаться. Провайдер организует определенную быстроту для передачи данных на роутер. Обещанный провайдером параметр разделяется между всеми подключенными к сети устройствами, включая смартфоны и умные телевизоры.

Проверка скорости интернета ▁▃▅▆
Разница в скорости между Мбитс и Мбайтс
Это первое, с чего следует начать эту статью (на мой взгляд) . Дело в том, что почти ВСЕ Интернет-провайдеры при подключении указывают скорость в Мбитс (например, подключение со скоростью до 40 Мбитс) .
В то время, как программы, в которых вы что-то скачиваете (торренты, браузеры и т.д.) , данные показывают в другой величине: Мбайтс (Кбайтс).
Мбитс ≠ Мбайтс
(совсем разные величины)
40 Мбитс ≈ 5 Мбайтс
(максимальная реальная скорость, при подключении к интернету со скоростью в 40 Мбитс)
Из вышесказанного вытекает еще пара очень популярных вопросов.
Чему равен 1 Мбитс, как перевести скорость подключения в скорость скачивания?
Вообще, 8 Бит = 1 Байту. Если сейчас отбросить высокоточные математические расчеты и перейти на бытовой уровень, то 8 Мбитс ≈1 Мбайтс (отнимите еще от этого 7-12% на передачу служебной информации, и получите реальную скорость интернета) .
К примеру, вам обещают скорость подключения до 20 Мбитс. Кстати, обратите внимание на приставку ДО (это значит в реальности скорость будет ниже. Такое можно увидеть почти у всех Интернет-провайдеров) .
Таким образом, считаем 20 Мбитс / 8 ≈ 2,5 Мбайтс. Но нужно еще отнять от этого числа 7-12% на передачу служебной информации, таким образом максимальная реальная скорость, которую вы получите, подключившись к этому провайдеру, будет около 2-2,3 Мбайтс (именно ту, которую вы увидите в браузере при скачивании) .
Почему Интернет-провайдеры не пишут скорость в Мбайтс?
Как мне кажется, здесь две причины. Первая — чем больше цифра, тем лучше в рекламных целях. Сами представьте, что лучше смотрится: 5 Мбайтс или 50 Мбитс? Проиграешь в рекламе ⇒ меньше клиентов ⇒ меньше прибыль.
Вторая — указывать скорость скачивания в Мбайтс не совсем правильно, ведь в момент скачивания сеть занята не только загрузкой непосредственно самого файла, но и передачей служебной информации.
Скорость скачивания и скорость отдачи. Пару слов о пинге
Обычно при проверке скорости интернета любой тест вам предоставит, как минимум, три параметра: скорость скачивания (иногда называют входящая) , отдачи (исходящая) , и пинг.
- Разница междузагрузкой файла и его отдачей . Во время загрузки — вы скачиваете файл с сервера (обычно, под этим и понимается для большинства скорость интернета) . Во время отдачи — вы отправляете файл на сервер. Часто по разным причинам скорость отдачи выше, чем скорость скачивания;
- Пинг — это время за которое пакет от вас доходит до другого ПК (сервера), и вы получаете от него ответ. И чем меньше это время — тем лучше.
- Если в интернете вы смотрите только ролики и читаете интернет-странички — то на пинг, вам, в принципе всё равно. А вот для любителей компьютерных игр — это очень важный показатель. При высоком пинге — можно играть лишь в очень ограниченный список игр (разве только в пошаговые стратегии) .
Кстати, так же хочу добавить, что пинг (как и скорость скачивания) могут быть совершенно разными на разных серверах: на одном пинг будет 50 мс., на другом 500 мс.!

Статья о пинге — расставляем все точки от А до Я (в том числе: как понизить высокий пинг, от чего он зависит и как его узнать).
Какая заявленная скорость подключения в Windows
Прежде чем приступать непосредственно к тестам скорости, рекомендую посмотреть свойства текущего подключения в Windows, чтобы узнать, на что вообще можно рассчитывать.
Возможно, что низкая скорость интернета связана не с провайдером, а, например, с роутером (например, если он стоит в дальней комнате от вас — то сигнал может быть плохим, и скорость низкая) .
Первое, что делаем, открываем сетевые подключения . Для этого:
- нажмите сочетание кнопок Win+R , чтобы вызвать окно “Выполнить” ;
- введите команду ncpa.cpl и нажмите Enter .

ncpa.cpl — просмотр всех сетевых подключений
Далее должна открыть вкладка сетевые подключения, как на скриншоте ниже (кстати, ее можно открыть и из панели управления Windows: Панель управленияСеть и ИнтернетСетевые подключения ).
Затем выберите активное сетевое подключение (как правило, оно “цветное” и на нем нет красных крестиков) , нажмите по нему правой кнопкой мышки и выберите “Состояние” (как на скриншоте ниже).

Состояние сети // Windows 10
В открывшемся окне вы увидите скорость подключения — в моем примере она составила 72,2 Мбитс. Т.е. в лучшем случае можно рассчитывать примерно на 7-8 Мбайтс реальной скорости, с которой можно будет скачивать файлы.

72.2 Мбитс – скорость подключения
Важно! Что сделать перед проверкой и тестами?
Чтобы показания теста были объективными и более точными, рекомендуется сделать следующее:
- Загрузить все качающиеся файлы в данный момент (либо поставить на паузу скачивание) ;
- Приостановить обновление антивирусов, программ, в том числе и Windows;
- Также рекомендуется закрыть все программы, сильно нагружающие сеть, процессор. Узнать о таком софте можно через диспетчер задач — чтобы его вызвать нажмите Ctrl+Shift+Esc . Далее отсортируйте список процессов в зависимости от нагрузки на сеть (процессор). Например, на крине ниже показано, что uTorrent скачивает в данный момент данные, и может повлиять сильно на результаты теста! Рекомендуется закрыть такое приложение.

Загрузка сети uTorrent
Собственно, теперь можно приступить к главному — проверке!
►Онлайн-тесты для проверки скорости
Важно! Для нормальной работы нижеприведенных сервисов у вас должен быть установлен Adobe Flash Player. Если он у вас устарел (или не работает) — рекомендую обновить.
Наверное, один из самых знаменитых сайтов для тестирования скорости работы интернета. Русскоязычный, простой и быстрый. Все что нужно – нажать одну кнопку “Тестировать” .
Для работы сервиса нужен плагин в браузере — Adobe Flash Player (обычно устанавливается автоматически, если нет — см. ссылку выше).
Представленные результаты: Ping 3 ms; Скачать 30,35 Mbps; Загрузить 34,68 Mbps.

Результаты в beta.speedtest.net/ru
Простой, русский, быстрый сервис для тестирования скорости работы интернета: проверяется входящая и исходящая скорости. Кстати, результатами теста можно поделиться, для этого на сайте (после теста) формируется спец. ссылка.

Проверка на сайте 2IP.ru
Хороший добротный сервис, который за минуту проверит и даст объективную оценку скорости вашей сети. В дополнение так же будет проверен пинг. Для начала тестирования — нужно нажать всего лишь одну кнопку “Start Speed Test” . В браузере должен быть установлен плагин от Adobe Flash.
Результаты представляются в виде удобной небольшой таблички (как на рис. ниже).

Результаты от сервиса speed.io
Очень лаконичный сервис для проверки интернета, совсем ничего лишнего: всего одна кнопка для начала теста (ни рекламы, ни ссылок, ни рекомендаций) .
Пример результатов теста приведен ниже, в них так же нет ничего лишнего. Кстати, имеется ссылка для того, чтобы поделиться результатами теста с другими пользователями в сети.

Скорость интернета // результаты проверки на сайте Яндекса
Проверка соответствия скорости интернета от компании WELLINK. Для начала теста: нужно ввести заявленную скорость своего подключения (которую вам обещал провайдер), и нажать всего одну кнопку “WiTest” .
Время теста — одна минута. После проведенной проверки, вы узнаете скорость загрузки и отдачи (см. пример результатов проверки ниже) .

Проверка скорости интернета у Wellink
►Проверка с помощью торрент-программ
Так же объективную скорость скачивания (загрузки) можно с помощью торрент-программ (например, того же uTorrent) .
Для объективного замера нужно:
- закрыть все посторонние программы, загружающие вашу сеть (о них можно узнать из диспетчера задач );
- выбрать и поставить на загрузку какой-нибудь популярный файл (желательно, размером в несколько гигабайт) , который раздают несколько тысяч сидов (чем больше, тем лучше);
- когда файл будет загружен, выберите его (см. стрелки 1, 2 на скрине ниже) , далее откройте вкладку “Информация” и посмотрите среднюю скорость приема . В принципе, это есть объективная скорость загрузки.
- Кстати, так же скорость можно смотреть в режиме-онлайн, когда происходит загрузка файла (см. прямоугольник-4 на скриншоте ниже ) .

uTorrent – скорость загрузки
Правда, таким способом нельзя узнать свой пинг, а также не проверишь и не получишь объективную скорость отдачи (исходящую).
На этом статья завершена. Всем высокой скорости!



