Способы увеличения скорости соединения, пропускной способности и стабильности беспроводной сети Wi-Fi
Способы увеличения скорости соединения, пропускной способности и стабильности беспроводной сети Wi-Fi
Всё большую популярность и распространение набирает технология беспроводных сетей Wi-Fi. Многие современные устройства, которые мы используем (смартфон, планшет, ноутбук, роутер, телевизор), умеют работать с Wi-Fi. Самым распространенным на данный момент является стандарт IEEE 802.11n.
Основными характеристиками беспроводной сети Wi-Fi являются зона покрытия, скорость соединения и качество. В некоторых случаях нужно делать выбор в пользу какого-то параметра, наиболее важного для вас. Решите, что вам нужно в первую очередь: максимальное покрытие, быстрая или стабильная связь.
У пользователей периодически возникают вопросы по скорости и стабильности работы устройств по Wi-Fi. Самые распространенные из них:
- Почему в статусе беспроводного соединения отображается максимальная скорость подключения, а реальная скорость передачи данных значительно ниже?
- Почему при подключении беспроводного адаптера с поддержкой стандарта 802.11n скорость подключения 54 Мбит/с или ниже?
- Где обещанная скорость 300 Мбит/с (или 150 Мбит/с) при подключении беспроводных устройств на стандарте 802.11n к интернет-центру Keenetic?
- Как правильно настроить устройства беспроводной сети, чтобы они работали эффективно, стабильно и по возможности на максимальных скоростях, используя все преимущества стандарта IEEE 802.11n?
В данной статье мы ответим на эти вопросы и рассмотрим некоторые наиболее эффективные на наш взгляд способы увеличения скорости соединения, пропускной способности и стабильности беспроводной сети Wi-Fi при использовании стандарта 802.11n.
1. Максимальная скорость передачи данных и скорость подключения (канальная скорость) — разные понятия
Начнем с того, что многие пользователи ошибочно ориентируются на скорость подключения (в мегабитах в секунду), которая отображается в сведениях о подключении. Например, в операционной системе Windows она отображается в строке “Скорость” (Speed) на закладке “Общие” (General) в окне “Состояние” (Status) беспроводного соединения.

Данная цифра отображается драйвером беспроводного адаптера и показывает, какая скорость подключения на физическом уровне используется в настоящее время в рамках выбранного стандарта, то есть операционная система сообщает лишь о текущей (мгновенной) физической скорости подключения (её называют канальной скоростью).
Реальная пропускная способность соединения при передаче данных может быть значительно ниже. Реальная скорость передачи данных зависит от многих факторов, в частности от настроек точки доступа 802.11n, расстояния между клиентом и точкой доступа, числа одновременно подключенных к ней клиентских беспроводных адаптеров и др. Разница между скоростью подключения, которое показывает Windows, и реальными показателями объясняется прежде всего большим объемом служебных данных, потерями сетевых пакетов в беспроводной среде и затратами на повторную передачу.
Информацию о том, как проверить скорости передачи данных в беспроводной сети, можно найти в статье “Реальная скорость соединения, используемая в технологии Wi-Fi”.
2. Преимущества стандарта 802.11n работают только для адаптеров 802.11n
Стандарт 802.11n использует различные технологии, включая MIMO, для достижения более высокой пропускной способности, но они эффективны только при работе клиентов, поддерживающих спецификации 802.11n (об этом можно найти информацию в статье “Базовые положения стандарта IEEE 802.11n для сетей Wi-Fi”). Нужно помнить, что использование беспроводной точки доступа стандарта 802.11n не повысит производительность работы уже существующих клиентов стандарта 802.11b/g.
3. По возможности не используйте в сети Wi-Fi устройства устаревших стандартов
В беспроводной сети на базе точки доступа 802.11n можно использовать устройства предыдущих стандартов. Точка доступа 802.11n может одновременно работать и с 802.11n-адаптерами, и со старыми устройствами стандарта 802.11g и даже 802.11b. Стандартом 802.11n предусмотрены механизмы поддержки устаревших стандартов (legacy-механизмы). Скорость работы с клиентами 802.11n снижается (на 50-80%) только тогда, когда более медленные устройства активно передают или принимают данные. Для достижения максимальной производительности (или, по крайней мере, ее проверки) беспроводной сети 802.11n рекомендуется использовать в сети клиенты только этого стандарта.
4. Почему при подключении адаптера 802.11n скорость соединения только 54 Мбит/с или ниже?
4.1. В большинстве устройств стандарта 802.11n будет наблюдаться снижение пропускной способности до 80% при использовании устаревших методов обеспечения безопасности WEP или WPA/TKIP. В стандарте 802.11n установлено, что высокая производительность (свыше 54 Мбит/с) не сможет быть реализована, если используется один из указанных выше методов. Исключение составляют лишь устройства, которые не являются сертифицированными под стандарт 802.11n.
Если вы не хотите получить снижение скорости, используйте только метод безопасности беспроводной сети WPA2 с алгоритмом AES (стандарт безопасности IEEE 802.11i).
4.2. В некоторых случаях, при использовании Wi-Fi-адаптера стандарта 802.11n и беспроводной точки доступа стандарта 802.11n, происходит подключение только на стандарте 802.11g. Это также может происходить по причине того, что в точке доступа по умолчанию в настройках безопасности беспроводной сети предустановлена технология WPA2 с протоколом TKIP. Опять же рекомендация: в настройках WPA2 используйте именно алгоритм AES вместо протокола TKIP, и и тогда подключение к точке доступа будет происходить с использованием стандарта 802.11n.
Другая возможная причина соединения только на стандарте 802.11g заключается в том, что в настройках точки доступа используется режим автоопределения (802.11b/g/n). Если вы хотите установить соединение на стандарте 802.11n, то не используйте режим автоопределения 802.11b/g/n, а вручную установите использование только 802.11n. Но помните, что в этом случае клиенты 802.11b/g не смогут подключиться к беспроводной сети, кроме клиентов с поддержкой 802.11n.
5. Используйте диапазон 5 ГГц
Некоторые интернет-центры поддерживают двухдиапазонный Wi-Fi — работу точки доступа в двух частотных диапазонах 2,4 и 5 ГГц. Сейчас практически все сети Wi-Fi работают на частоте 2,4 ГГц. Чем больше устройств работают на одной и той же частоте, тем сильнее они мешают друг другу, что сильно ухудшает качество соединения. Это особенно актуально в многоквартирных домах, где устройства Wi-Fi имеются практически в каждой квартире. Преимуществом частоты 5 ГГц является свободный радиоэфир, так как эта частота пока редко используется, и как результат минимальное количество помех и максимальное качество соединения. Для использования сети 5 ГГц ваш смартфон, планшет, ноутбук или USB-адаптер должен обязательно поддерживать работу на этой частоте.
При использовании диапазона 5 ГГц рекомендуем выбирать каналы 36, 40, 44 и 48, т.к. на них не используется режим сосуществования с радарами (DFS).
6. В некоторых случаях на точке доступа рекомендуется понизить мощность сигнала Wi-Fi до уровня 50 — 75%
6.1. Использование слишком большой излучаемой мощности сигнала Wi-Fi не всегда означает, что сеть будет работать стабильно и быстро. Большая мощность сигнала может вызывать дополнительные помехи и ошибки в работе сети. Если радиоэфир, в котором работает ваша точка доступа, сильно загружен (при обзоре беспроводных сетей вы видите большое их количество и мощность их сигнала высокая), то может сказываться влияние внутриканальных и межканальных помех. Наличие таких помех влияют на производительность сети, т.к. резко увеличивают уровень шума, что приводит к низкой стабильности связи из-за постоянной перепосылки пакетов. В этом случае рекомендуем понизить мощность передатчика в точке доступа.
Если настройку понижения мощности передатчика вы не нашли в точке доступа, то это можно сделать другими способами: по возможности увеличить расстояние между точкой доступа и адаптером; открутить антенну на точке доступа (если такая возможность предусмотрена в устройстве); использовать антенну с более низким коэффициентом усиления сигнала (например, с коэффициентом усиления 2 дБи вместо 5 дБи).
6.2. Мощность передатчика точки доступа в роутере обычно выше в 2-3 раза, чем на клиентских мобильных устройствах (ноутбук/смартфон/планшет). В зоне покрытия сети могут быть такие места, где клиент будет слышать точку доступа хорошо, а точка доступа клиента — плохо, или вообще не слышать (ситуация, когда сигнал на клиентском устройстве есть, а связи нет). Как вариант, для получения более стабильной связи можно понизить мощность передатчика в точке доступа.
7. Убедитесь, что на точке доступа и на адаптере поддерживается и включен режим WMM
Для получения скорости свыше 54 Мбит/с должен быть включен режим WMM (Wi-Fi Multimedia).
В спецификации 802.11n требуется поддержка в устройствах стандарта 802.11e (Качество обслуживания QoS для улучшения работы беспроводной сети) с целью использования режима с высокой пропускной способностью HT (High Throughput), т.е. скорости свыше 54 Мбит/с.
Поддержка режима WMM требуется для устройств, которые будут сертифицированы для использования стандарта 802.11n. Рекомендуем включать по умолчанию режим WMM во всех сертифицированных Wi-Fi-устройствах (точки доступа, беспроводные маршрутизаторы, адаптеры).
Обращаем ваше внимание, что режим WMM должен быть включен как на точке доступа, так и на беспроводном адаптере.

Режим WMM в настройках различных адаптеров может называться по разному: WMM, Мультимедийная среда, WMM Capable и т.п.
8. Отключите использование канала 40 МГц и 80 МГц
Стандартом 802.11n предусмотрена возможность использования широкополосных каналов — 40 МГц для повышения пропускной способности (в стандарте 802.11ac может быть использована ширина канала до 160 МГц).
Каналы 40 МГц в большей степени подвержены помехам и могут мешать работе других устройств, что вызовет проблемы с производительностью и надежностью, особенно при наличии других сетей Wi-Fi и других устройств, работающих в диапазоне 2,4 ГГц. Каналы 40 МГц могут также создавать помехи для других устройств, использующих этот диапазон (устройства Bluetooth, беспроводные телефоны, соседние сети Wi-Fi).
В реальности при изменении ширины канала с 20 МГц на 40 МГц (или использовании режима автоматического выбора ширины канала “Auto 20/40” в некоторых устройствах) можно получить даже снижение, а не увеличение пропускной способности. Снижение пропускной способности и нестабильность соединения может происходить несмотря на цифры канальной скорости подключения, которая в 2 раза выше при использовании ширины канала 40 МГц. При снижении уровня сигнала, использование канала шириной 40 МГц становится гораздо менее эффективным и не обеспечивает повышение пропускной способности. При использовании канала шириной 40 МГц и слабом уровне сигнала пропускная способность может снижаться до 80% и не привести к желаемому увеличению пропускной способности.
Иногда лучше использовать стабильную канальную скорость 135 Мбит/c, чем нестабильные 270 Мбит/с.
Реальные преимущества использования канала шириной 40 МГц (в частности увеличение пропускной способности от 10 до 20 Мбит/с), как правило, можно получить только в условиях сильного сигнала и малого числа излучателей в частотном диапазоне. Использование ширины канала 40 МГц оправданно в частотном диапазоне 5 ГГц.
Если же вы решили использовать канал шириной 40 МГц и при этом заметили снижение скорости (не канальной скорости подключения, которая отображается в веб-конфигураторе в меню Системный монитор, а скорости загрузки веб-страниц или приёма/передачи файлов), рекомендуем использовать канал шириной 20 МГц. Так вы сможете увеличить пропускную способность соединения.
Кроме того, с некоторыми устройствами соединение удается установить именно при использовании канала шириной 20 МГц (при использовании канала шириной 40 МГц соединение не устанавливается).
Что касается работы мобильных устройств в диапазоне 5 ГГц, то по умолчанию в настройках роутера установлено значение ширины канала 20/40/80 МГц. Если вы заметили снижение скорости при работе в сети 5 ГГц, рекомендуем установить значение ширины канала 20/40 МГц.
9. Используйте актуальный драйвер беспроводного адаптера
Низкая скорость соединения может быть следствием плохой совместимости драйверов различных производителей оборудования Wi-Fi. Нередки случаи, когда установив другую версию драйвера беспроводного адаптера от его производителя или от производителя используемого в нем чипсета, можно получить существенное увеличение скорости. П осетите веб-сайты производителей ваших беспроводных устройств и ноутбуков, чтобы проверить наличие новых драйверов и других обновлений. Установите самую последнюю версию драйверов беспроводного адаптера.
10. Для устройств Apple
10.1. Увеличить скорость работы беспроводной сети Wi-Fi Keenetic с некоторыми устройствами компании Apple может помочь смена страны на United States. Это можно сделать через веб-конфигураторе в настройках беспроводной сети в поле “Страна”.
10.2. В некоторых устройствах мощность передатчика снижена на крайних каналах (1 и 11/13 для 2.4 ГГц) примерно в 2 раза, чем на средних. Для увеличения зоны покрытия попробуйте использовать канал 6.
11. Отключите режим энергосбережения
Низкая скорость соединения Wi-Fi может наблюдаться в некоторых мобильных устройствах, в которых активирован режим энергосбережения (спящий режим, sleep mode). Он может оказывать влияние на работу беспроводного адаптера клиента Wi-Fi. Выключите вручную данный режим для проверки подключения. На некоторых устройствах режим энергосбережения активируется автоматически, при определенном пределе уровня заряда батареи (например, когда заряд становится ниже 20 или 15 %). Если вы не знаете как в настройках операционной системы отключить режим энергосбережения, то в этом случае рекомендуем следить за тем, чтобы уровень заряда батареи не опускался ниже определенного значения (в некоторых системах индикатор батареи в правом верхнем углу меняет свой цвет на желтый ).

На ноутбуке с ОС Windows в свойствах беспроводного адаптера на вкладке “Управление электропитанием” попробуйте выключить опцию “Разрешить отключение этого устройства для экономии энергии”. Например:

Также может наблюдаться низкая скорость Wi-Fi после выхода устройства из режима сна. В этом случае попробуйте просто выключить устройство (завершить работу системы) и заново его включить.
Итак, мы рассмотрели только некоторые способы увеличения скорости соединения, пропускной способности и стабильности беспроводной сети Wi-Fi. Но не нужно забывать, что на работу беспроводных сетей Wi-Fi оказывают влияние и другие факторы (например, расположение устройств и расстояние между ними, количества помех на пути беспроводного сигнала, наличие большого числа устройств Wi-Fi, работающих в радиусе действия вашего устройства и использующих тот же частотный диапазон, и др.).
Основные причины падения скорости интернета Ростелеком
Среди основных причин того, что у абонента резко упала скорость интернета Ростелеком в 2020 году, встречаются:
- отсутствие денег на лицевом счету или недостаток средств для внесения абонентской платы;
- ограничения, наложенные на клиента провайдером (обычно встречается при раздаче трафика или использовании торрента);
- неправильные настройки оборудования;
- работа фоновых программ, приложений, установка обновлений;
- попадание на ПК вирусов и вредоносных файлов;
- подключение к сети посторонних людей;
- различные сбои и неполадки в работе техники.
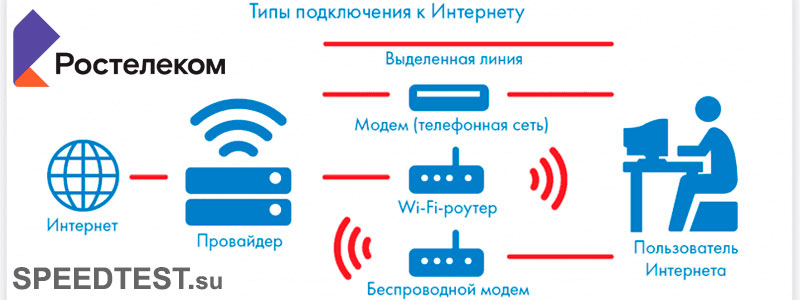
Обривается интернет через Wi-Fi: прошивка роутера, и другие советы
Практически всегда, такие неполадки в работе беспроводной сети возникают из-за роутера. Не редко, это связано с прошивкой. Поэтому, настоятельно рекомендую обновить прошивку вашего роутера. У нас на сайте есть инструкции для всех популярных производителей. Вот для примера, инструкция для Tp-Link.
Так же не исключено, что беспроводная сеть может работать нестабильно из-за каких-то технических проблем с роутером. Что-то с самой платой, или адаптером питания. Кстати, именно адаптеры питания очень часто являются причиной таких проблем. Роутер просто не получает нужного питания и появляются обрывы соединения и т. п. Ну и сильные перепады в электросети могут влиять на работу роутера. Если интернет обрывается после того, как вы создаете какую-то нагрузку на роутер (онлайн видео, игры, торренты, подключение новых устройств и т. д.) , то этот быват как правило из-за недорогого (не мощного) роутера.
Нужно исключить проблемы на стороне интернет-провайдера. Вполне может быть, что это на его тороне происходит обрыв соединения, и роутер здесь не при чем. Проверить очень просто, достаточно подключить интернет напрямую к компьютеру и проверить его работу.
У многих соединение обрывается в тех комнатах, где очень плохой сигнал Wi-Fi сети. Когда на устройстве остается например только одно деление сигнала сети.

В такой ситуации, нужно увеличить радиус действия вашей Wi-Fi сети. По этой теме у нас есть статья: Как усилить сигнал Wi-Fi сети? Увеличиваем дальность Wi-Fi. Или, установить репитер. После этого, проблемы с обрывом интернета должны исчезнуть.
А если у вас дома устройства находят очень много доступных сетей, которые работают на частоте 2.4 GHz (как скорее всего и ваша сеть) , и смена канал, и даже смена роутера не дает результата, и Wi-Fi сеть работает очень нестабильно, то решить эту проблему можно покупкой роутера, который поддерживает работу на частоте 5 GHz. Эта частота практически свободна. Я просто знаю случай, когда в доме было много беспроводных сетей, и Wi-Fi просто невозможно было пользоваться, пока не перешли на частоту 5 GHz.
Если интернет пропадает только на одном ноутбуке
Ну и конечно же не редкость, когда все устройства подключаются и работают с беспроводной сетью без каких-либо проблем и обрывов соединения, а одно устройство все время отключается, теряет соединение и т. д. Не сложно догадаться, что чаще всего это устройство называется ноутбук и работает на Windows.
В таких случаях, обязательно нужно обновлять драйвер беспроводного адаптера. Как это сделать, я писал здесь. Не исключено, что проблема может быть в железе. И появляется она очень часто после разборки ноутбука (чистки от пыли) . Почему так? При сборке не редко страдает антенна, которая встроена в ноутбуке. Вот и проблемы в работе с Wi-Fi сетями. Очень часто, после этого интернет работает только возле самого роутера.
Обновление: изменяем свойства Wi-Fi сети
Откройте “Центр управления сетями и общим доступом” и нажмите на свою Wi-Fi сеть. В новом окне нажимаем на кнопку “Свойства беспроводной сети” и ставим галочку возле “Подключаться, даже если сеть не ведет вещание своего имени (SSID)”. Нажимаем Ok.

Если не поможет, и Wi-Fi будет по прежнему отваливаться, то в этом же окне, на вкладке “Безопасность” можно нажать на кнопку “Дополнительные параметры” и поставить галочку возле “Включить для этой сети режим совместимости с Федеральным стандартом обработки информации (FIPS)”.

Можно перезагрузить компьютер. За этот совет спасибо Александру. Он подсказал его в комментариях к этой статье.
Вот такие советы, если у вас есть интересная информация по этой теме, личный опыт, то пишите в комментариях. Там же можете задавать вопросы, обязательно отвечу!
Вирусная атака
Порой вирусы и различное шпионское ПО проникают в наш компьютер незаметно, но потом заметно сказываются на скорости интернета. Чтобы исключить эту вероятность, нужно установить хорошую антивирусную программу и провести полное сканирование компьютера, на предмет вирусов. После этого нужно удалить все найденные файлы и настроить антивирус так, чтобы он защищал компьютер в активном режиме. Как правило, эта мера решает проблему маленькой скорости.
Как ни парадоксально, порой именно антивирусная программа и файерволы замедляют скорость интернет-соединения. Причина в том, что антивирус проверяет все файлы и сайты, а эта проверка занимает время, что сказывается на скорости загрузки веб-страниц. Проверить, так ли это, можно отключив на время антивирус и снова проверить скорость соединения. Если причина в этой программе, то стоит подумать, чтобы сменить её на другую.
Включение WiFi MultiMedia (WMM)
После того, как подключен 802.11N, чтобы работа инета достигла рекордных высот по скорости, нужно активировать WMM. Данный параметр идет в тандеме с QoS (качество обслуживания) и хорошо подходит, например, для потокового видео.
Подключается WMM в настройках вай-фай. Для этого надо:
- зайти в «Беспроводной режим»;
- кликнуть на «Расширенные настройки»;
- нажать на Вкл напротив надписи WNN.
WNN также обязан поддерживать беспроводной адаптер ПК. Подключить можно через: Настройки – Свойства – Дополнительно.
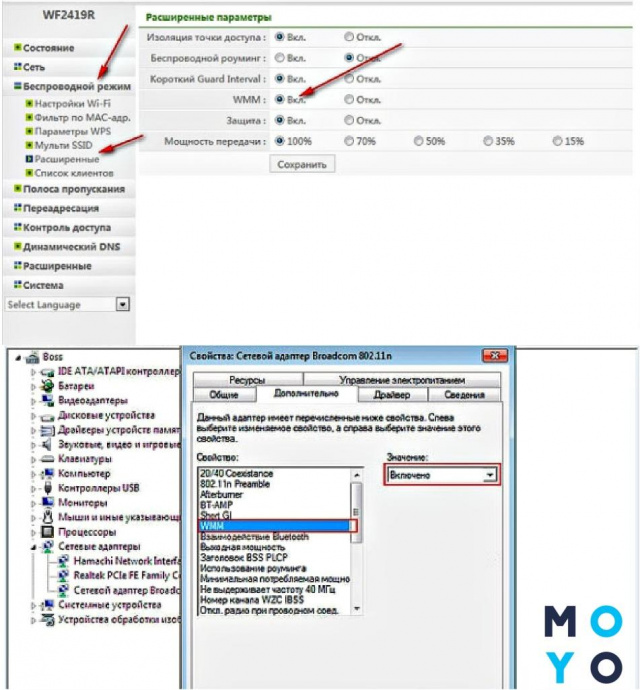
Большое количество загрузок и раздач, которые обрабатывает ваш торрент-клиент, сильно перегружают канал. Мы уже не в нулевых, когда за уход с раздачи могли понизить рейтинг или забанить на торрент-трекере. Уйдите с раздачи или поставьте ненужные файлы на паузу, и вы сможете быстрее выполнять другие задачи в сети. Кстати, загрузки торрентов тоже пойдут быстрее. Для того чтобы еще больше их ускорить, установите максимальную скорость загрузки (в uTorrent: правый клик по торренту > «Ограничение приема» > «Не ограничено») и отключите лимиты трафика («Настройки» > «Лимит трафика» > снимите галочку «Ограничивать полосу»).
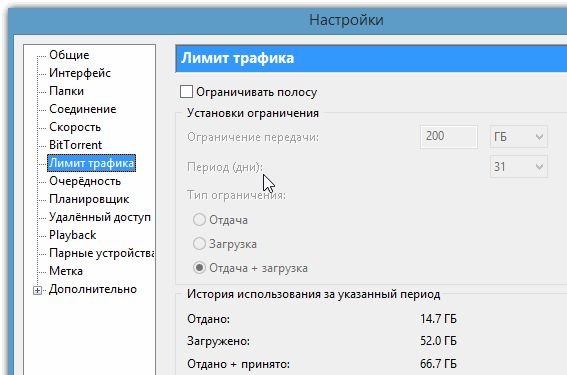 В случае торрентов работает правило: меньше раздачи — быстрее загрузка.
В случае торрентов работает правило: меньше раздачи — быстрее загрузка.
Что делать если скорость интернета скачет
Решение проблем с низкой скоростью
Причин низкой скорости на вашем оборудовании может быть великое множество, попробуем их разобрать и систематизировать. Прежде всего, конечно, требуется замерить скорость на одном из серверов. Такими серверами могут быть v.ufanet.ru или speedtest.net. После замера скорости могут быть два варианта: скорость соответствует тарифу, или же нет.
I. Разберем варианты, когда скорость тарифу не соответствует.
1. Начнем с самого главного- сетевой карты вашего компьютера.
Она может работать в нескольких режимах по скорости (10,100,1000), так и по дуплексу(full duplex- одновременная передача и прием данных, half-duplex- попеременная передача/прием данных). Для нормальной работы интернета и отсутствия проблем со скоростью сетевая карта должна работать на скорости не менее 100 в режиме full duplex. Для начала, требуется зайти в состояние подключения по локальной сети и посмотреть, на какой скорости оно работает. Если скорость там менее 100, то можно попытаться поправить ее вручную:
В случае если после изменения настроек интернет вообще перестал подключаться(появился красный крест на подключении по локальной сети), позвоните в службу технической поддержки по телефону 2900405, или на бесплатный короткий номер для мобильного 09388 (Билайн, Магафон, МТС).
2. Проблемы со скоростью могут быть вызваны большим потоком трафика на ваши устройства. Вызвано это может быть вирусами, программами, которые что-либо скачивают из сети интернет, либо постоянно обновляются.
– Всегда следует учитывать, что с запущенным торрент-клиентом ваша скорость вряд ли когда-либо будет высокой, даже если вы и не ставили скачиваться что-либо. Поэтому, если сильно тормозит интернет и запущен торрент, отключите его.
– Некоторые программы (антивирус, windows, фотошоп и т.п.) имеют свойство автоматичeски скачивать обновления, что также может быть причиной низкой скорости, но в случае с ними, проблема не будет постоянной.
– Наконец, большой количество трафика и попыток установить соединения может быть вызвано вирусами. Запустите проверку на вирусы вашего устройства с помощью антивируса. Если он не установлен, установите его.
– Низкая скорость может быть связана с работой фаервола, которые “на лету” проверяет весь трафик, поступающий на ваш компьютер. Некоторые программы загружают ПК сильнее, некоторые слабее. Можно попробовать сменить фаервол на другой.
– Не лицензионная ОС. При установке не лицензионной ОС проблемы могут быть с чем угодно, в т.ч. и со скоростью.
– Попробуйте отключить ваш сетевой экран. Если это помогло, и вы не хотите удалять/менять свой антивирус/фаервол, обратитесь к производителю антивируса/фаервола.
3. Установлен Wi-Fi-роутер. Все предыдущие советы подойдут и к ситуации с роутером, но тут нужно учитывать ряд определенных факторов:
– проверьте, чтобы Роутер был установлен не рядом с радио-телефоном (базой), холодильником, микроволновкой или другим устройством, которое бы создавало сильное электро-магнитное поле;
– желательно, чтобы между роутером и конечными устройствами (ноутбуки/планшеты) было как можно меньше железо-бетонных перегородок. Чем их больше, тем хуже связь;
– нужно просмотреть технические характеристики устройств (обычно написано на коробке, либо в инструкции), которые подключаются к роутеру. Если у вас будут подключен устройства с разными стандартами (допустим на вашем ноутбуке установлен вайфай стандарта IEEE 802.11n (150 Мбит/с), а на вашем планшете используется более худший вайфай стандарта IEEE 802.11g, который обеспечивает пропускную способность 54 мбит/с), то роутер выберет скорость работы согласно самому медленному устройству, подключенному к нему;
– связь по вайфай работает только в полудуплексном режиме, то есть роутер не может одновременно передавать на ноутбук информацию и принимать с него, поэтому при стандарте IEEE 802.11g и теоретической скорости 54 мбит/с реальная скорость будет не больше 25-30 мбит/с, так же и при стандарте IEEE 802.11n и 150 Мбит/с реальная скорость будет около 70 мбит/с;
– если у вас роутер и адаптер на ноутбуке поддерживают стандарт 802.11n, но метод безопасности установлен WEP или WPA/TKIP, то скорость будет выдаваться как и при использовании стандарта 802.11g (54 Мбит/с), поэтому нужно в настройках устройства выставлять WPA/AES или лучше WPA2/AES. Настроить метод безопасности можно в разделе настроек роутера, который называется безопасность вайфай сети, например для роутера ТП-линк этот раздел выгляди так:
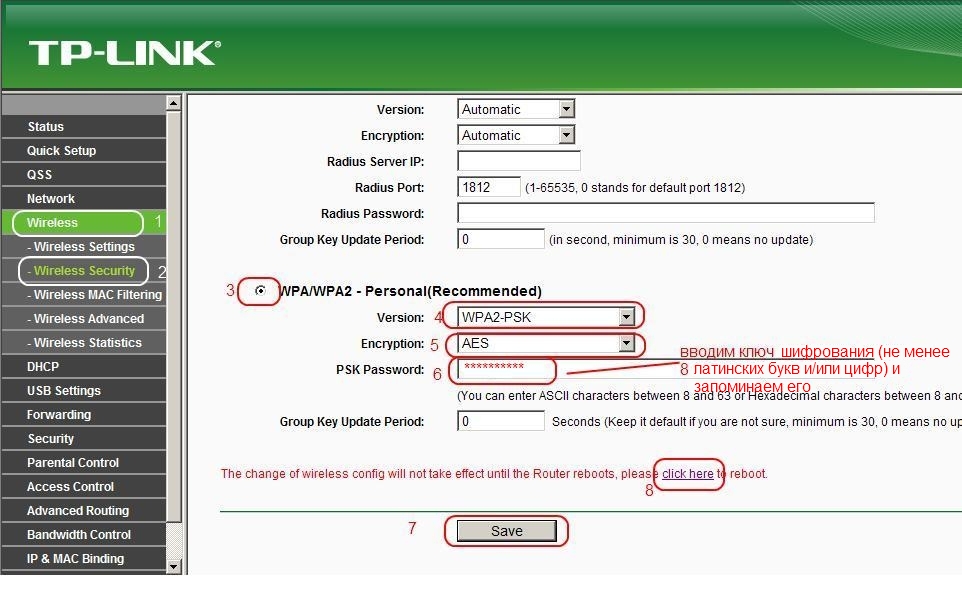
Настройки для большинства роутеров вы можете найти, перейдя по этой ссылке
на частичное или полное отсутствие связи может влиять канал, выставленный в настройках вайфая на роутере. Некоторые устройства могут не видеть ваш вайфай, потому что в России доступно 13 каналов вайфай, а в Америке 11 каналов. Соответсвенно, если ваш роутер автоматически выберет 12 или 13 канал (он делает это автоматически, в зависимости от других роутеров вокруг), то устройства, например из США, не будут видеть точку доступа, либо может наблюдаться низкая скорость. В таком случае может потребоваться в настройках роутера поменять канал. Например для роутера ТП-линк этот раздел выглядит так:

ужно поменять пункт Channel (Канал в русской версии интерфейса) с состояния Auto (Авто) на цифру с 1 до 11 (так же можно попробовать менять эти каналы при низкой скорости, возможно кто-то в радиусе действия вайфая тоже выставил данный канал и он будет вам мешать). – низкая скорость соединения может быть также следствием плохой совместимости драйверов различных производителей оборудования Wi-Fi. Нередки случаи, когда установив другую версию драйвера беспроводного адаптера от его производителя или от производителя используемого в нем чипсета, можно получить существенное увеличение скорости.
II. Теперь разберем частные проблемы(т.е. когда со скоростью вроде как все нормально).
1. Медленно открываются страницы.


-Попробуйте воспользоваться другим браузером.
-Отключите ваш сетевой экран, либо отключите сканирование http-трафика вашим антивирусом.
Например, для бесплатного антивируса Avast это делается так
-Проверьте устройство на вирусы.
2. Медленно воспроизводится видео в интернете.
-Первым делом следует обновить ваш флэш-плеер до последней версии. Взять его можно здесь:
-Закройте программы типа торрентов, скайпа и т.п.
-Проверьте загрузку с отключенным антивирусом.
-Почистить кэш браузера и удалить файлы cookie.(Пример)
-Проверить связь с другого браузера.
-Проблема также может быть в производительности компьютера- свободном месте на жестком диске, выделении оперативной памяти.
3. Проблемы в онлайн-играх.
При проблемах в онлайн-играх также может быть несколько вариантов.
Первым делом требуется запустить ping до сервера, на котором вы играете.
Делается это следующим образом:
Проходите по пути: “Пуск- Все программы-Стандартные- Командная строка”
Там набираете команду ping x.x.x.x, где x.x.x.x- IP-адрес, либо имя сервера, на котором вы играете.
После прохождения данной команды вам покажет статистику- сколько пакетов было отправлено и сколько ответов было получено.
При потерях(т.е. отправлено больше, чем получено) необходимо сделать команду tracert x.x.x.x, которая проверит доступность устройств на пути к вашему серверу и прислать результаты трассировки(скриншот, например) на почтовый адрес mastera@ufanet.ru.
При больших задержках до конечного сервера следует, в первую очередь, учесть где этот сервер располагается. Задержки >200мс до серверов в какой-нибудь Северной Америке- это нормально и как-то их изменить не получится.
Основные причины падения скорости интернета
В 2020 году большинство провайдеров научились своевременно решать проблемы и обеспечивать клиентов качественной связью, а потому снижение скорости обычно вызвано следующими причинами:
- некорректная работа сетевого оборудования;
- устаревший или требующий обновления браузер;
- вирусы и вредоносные программы на компьютере (смартфоне);
- сбой в работе компьютера;
- установка обновлений и работа фоновых приложений;
- ограничения скорости со стороны провайдера;
- погодные условия.
Иногда на качество соединения влияет антивирус. Это касается случаев работы потенциально вредоносных программ и сайтов, которые блокируются.

Проблемы с сетевым оборудованием
Если резко упала скорость интернета, первым делом рекомендуется проверить состояние роутера, обратив внимание на световые индикаторы.
Если они сигнализируют о проблемах, стоит:
- перезагрузить модем;
- убедиться в отсутствии обновлении и при необходимости установить их;
- сбросить базовые настройки до заводского уровня (процесс сброса зависит от модели роутера).
Дополнительно рекомендуется убедиться в том, что к Wi-Fi не подключены сторонние устройства, например, компьютер соседа. Для этого потребуется зайти в web-интерфейс модема и проверить список подключенных устройств там.
Проблемы в работе браузера
Если роутер работает стабильно, можно проверить качество соединения на других устройствах. Это позволит убедиться, что дело в компьютере или браузере. Чтобы устранить проблемы с браузером, потребуется:
- убедиться в актуальности используемой версии и обновить программу, если потребуется;
- почистить кэш браузера;
- отключить и удалить дополнения и расширения, способные создавать помехи и повышать нагрузку.
Если после перечисленных действий у пользователя нет скорости интернета, следует запустить другой браузер или искать неполадки в компьютере.
Почему падает скорость интернета при скачивании
Не требуется размышлять и о том, почему падает скорость интернета при скачивании. В подобных случаях нагрузка на трафик возрастает, поэтому все активные программы не могут работать с той же эффективностью, что и до скачивания.
Кроме того, следует присмотреться к установке автоматического обновления элементов Windows(или приложений на телефоне). Человек может не знать о подобных процессах, но они отнимают большую часть трафика.
Отдельного внимания заслуживает скачивание файлов через торрент. Мобильные операторы устанавливают особые правила, касающиеся подобных сервисов. Они ограничивают скорость до 128 Кбит/с и требуют от абонентов подключения дополнительных опций.
Ограничение скорости интернета со стороны провайдера
В некоторых ситуациях качество соединения ограничивается провайдером.
Это происходит в случаях:
- исчерпания лимита гигабайт (актуально для мобильных операторов);
- высокой нагрузки на сеть в пиковые часы и дни (встречается в праздники);
- сбои на сервере или внедрение планового обновления.
В первом случае следует задуматься о подключении нового тарифа, на котором постоянно высокая скорость соединения. В остальных ждать, пока провайдер справится с некорректной работой сети. Это занимает от считанных секунд до нескольких часов.
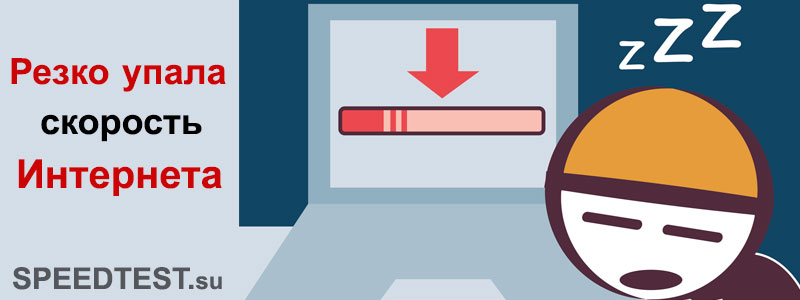
Неполадки в компьютере
В данном случае речь ведётся о высокой нагрузке на процессор и память ПК. В подобных ситуациях даже высокая скорость подключения окажется бесполезной, поскольку у пользователя пропадёт интернет на компьютере: то есть, загрузка и работа браузера окажется настолько медленной, что все полученные от качественного тарифа преимущества окажутся бессмысленными.
Решение описанной проблемы заключается в выключении некоторых программ и процессов. Особенно это касается фоновых, неиспользуемых приложений и игр.
Вирусы и антивирусы
Вирусы способны оставить человека без доступа в интернет, поскольку они задействуют все ресурсы ПК, в результате качество соединения на устройстве падает. Для борьбы с вредоносными программами следует установить антивирус.
Но нужно учитывать, что последний также влияет на стабильность соединения. Если у пользователя прыгает скорость интернета, велика вероятность, что в эти моменты ведётся плановое сканирование компьютера антивирусом.
Помехи из-за погодных условий
Когда все настройки выставлены верно, компьютер работает нормально, тариф не предусматривает снижения скорости трафика, а перезагрузка роутера ничего не меняет, возможно, дело в непогоде. Влияние погодных условий на качество подключения сейчас заметно снизилось, но полностью исключить данный фактор пока невозможно. В таких случаях остаётся лишь ждать.
Часто задаваемые вопросы

Какой самый действенный способ усилить интернет на телефоне?
Оптимальный вариант — приобретение мобильного Wi-Fi роутера с возможностью подключения антенны и последующее использование устройств в связке.
Как выбрать усилитель для стационарной станции приема мобильного интернета?
Получите наиболее исчерпывающую информацию, обратившись к поставщику услуг. Если перед этим скорость интернета была более высокой, возможно, нарушилось позиционирование антенны-приемника. В такой ситуации настройка и более надежное крепление способно исправить проблему без дополнительных трат.
Какие факторы влияют на скорость моего мобильного интернета?
В первую очередь все зависит от технологии, используемой вашим интернет-провайдером, и удаленности от вышек-ретрансляторов. Помимо этого, критичным может быть количество одновременных абонентов на «соте» оператора, ограничения отдельных веб-ресурсов и технические характеристики мобильного устройства, с которого вы выходите в сеть.
Тарифы и услуги ООО «Нэт Бай Нэт Холдинг» могут быть изменены оператором. Полная актуальная информация о тарифах и услугах – в разделе «тарифы» или по телефону указанному на сайте.



