Как проверить флешку на вирусы
Начнем мы с одного из самых популярных и востребованных антивирусов, который распространяется на бесплатной основе. Для того чтобы проверить нашу флешку при помощи Avast делаем несколько простых шагов:
- Запускаем антивирус и в его левой стороне выбираем вкладку «Защита». После этого выбираем раздел «Антивирус».
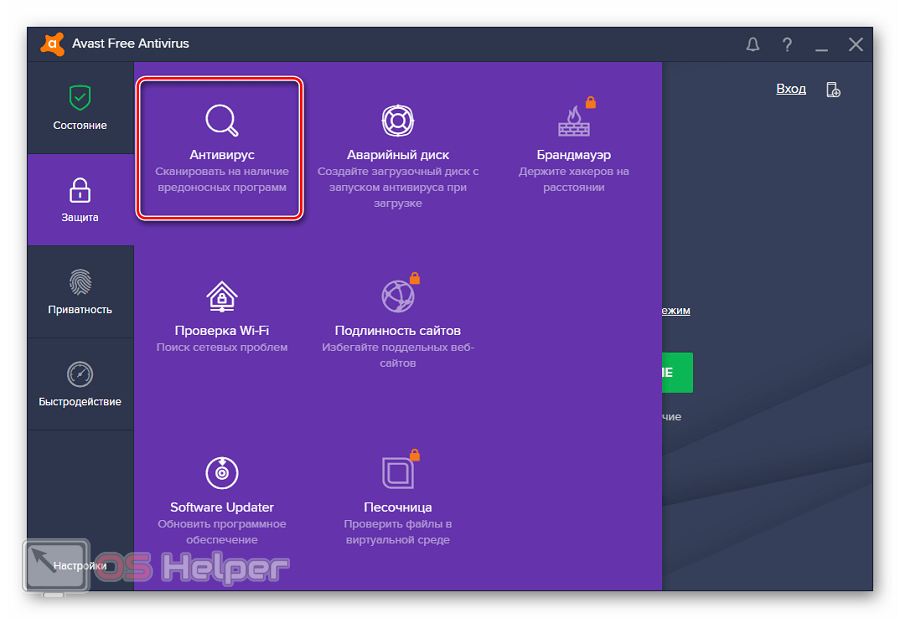
- На следующем этапе выбираем плитку с названием «другое сканирование». Для наглядности мы обозначили ее на скриншоте ниже.
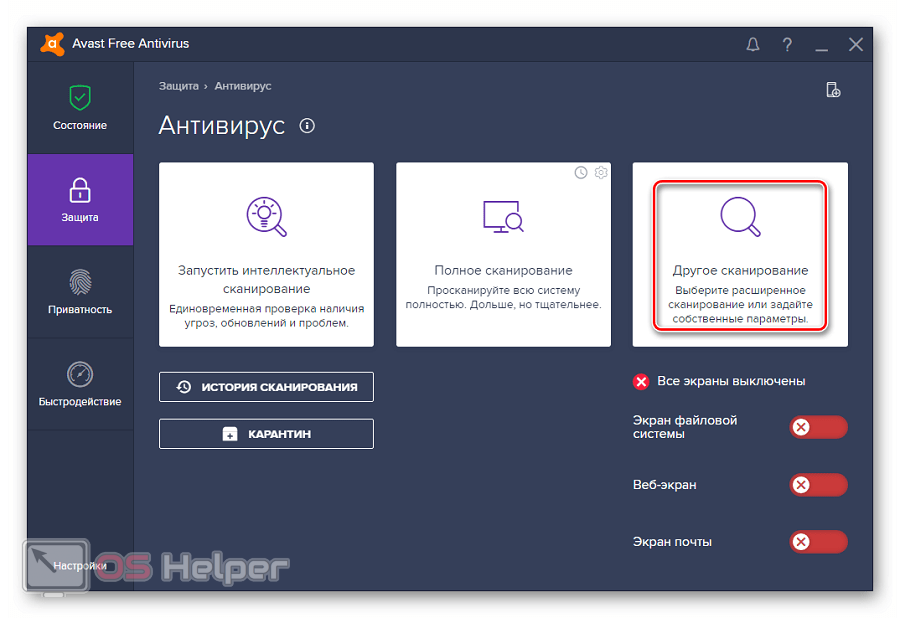
- А теперь ключевой момент: выбираем инструмент для проверки на вирусы нашей флешки.
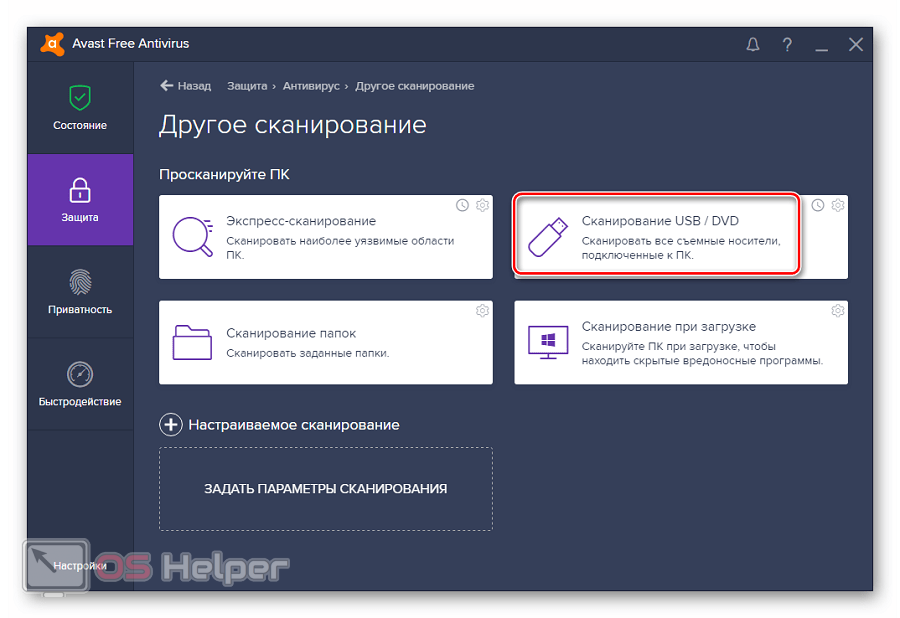
То же самое можно реализовать и при помощи контекстного меню. Если антивирус Avast будет установлен на вашем компьютере вы сможете просто сделать правый клик по флешке в проводнике и из контекстного меню выбрать пункт ее сканирования.
Начнем с того, что рассмотрим признаки вирусов на съемном накопителе. Основные из них такие:
- появились файлы с названием «autorun»;
- появились файлы с расширением «.tmp»;
- появились подозрительные папки, например, «TEMP» или «RECYCLER»;
- флешка перестала открываться;
- накопитель не извлекается;
- файлы пропали или превратились в ярлыки.
В целом носитель начинает медленнее определяться компьютером, на него дольше копируется информация, и иногда могут возникать ошибки. В большинстве случаев не лишним будет проверить и компьютер, к которому подключена флешка.
Для борьбы с вредоносным ПО целесообразнее всего использовать антивирусы. Это могут быть и мощные комбинированные продукты, и простые узконаправленные утилиты. Предлагаем ознакомиться с лучшими вариантами.
Способ 1: Avast! Free Antivirus
Сегодня этот антивирус считается одним из самых популярных в мире, и для наших целей он прекрасно подходит. Чтобы воспользоваться Avast! Free Antivirus для очистки USB-накопителя, сделайте следующее:
- Откройте интерфейс пользователя, выберите вкладку «Защита» и перейдите в модуль «Антивирус».


Перейдите в раздел «Сканирование USB / DVD».

Также можно просканировать носитель через контекстное меню. Для этого выполните ряд простых шагов:
Кликните по флешке правой кнопкой и выберете «Сканировать». 
По умолчанию в Авасте настроено автоматическое выявление вирусов на подключаемых устройствах. Статус этой функции можно проверить по следующему пути:
Настройки / Компоненты / Настройки экрана файловой системы / Сканирование при подключении

Способ 2: ESET NOD32 Smart Security
А это вариант с меньшей нагрузкой на систему, поэтому он часто устанавливается на ноутбуки и планшеты. Чтобы проверить съемный накопитель на вирусы с помощью ESET NOD32 Smart Security, сделайте следующее:
- Откройте антивирус, выберете вкладку «Сканирование компьютера» и нажмите «Сканирование съемных носителей». Во всплывающем окне кликните по флешке.

Можно настроить автоматическое сканирование при подключении флешки. Для этого перейдите по пути
Настройка / Дополнительные настройки / Защита от вирусов / Съемные носители
Здесь можно задать действие, производимое при подключении. 
Читайте также: Что делать, если флешка не форматируется
Способ 3: Kaspersky Free
Бесплатная версия этого антивируса поможет быстро просканировать любой носитель. Инструкция по его использованию для выполнения нашей задачи выглядит следующим образом:

Слева кликните по надписи «Проверка внешних устройств», и в рабочей зоне выберите нужное устройство. Нажмите «Запустить проверку».


Не забудьте настроить автоматическое сканирование. Для этого перейдите в настройки и нажмите «Проверка». Здесь можно задать действие антивируса при подключении флешки к ПК. 
Для надежной работы каждого антивируса не забывайте об обновлениях вирусных баз. Обычно они происходят автоматически, но неопытные пользователи могут отменять их или вовсе отключать. Делать это очень не рекомендуется.
Способ 4: Malwarebytes
Одна из лучших утилит для обнаружения вирусов на компьютере и переносных устройствах. Инструкция по использованию Malwarebytes состоит вот в чем:
- Запустите программу и выберете вкладку «Проверка». Здесь отметьте «Выборочная проверка» и нажмите кнопку «Настроить сканирование».

Для надежности проставьте все галочки напротив объектов проверки, кроме руткитов. Отметьте Вашу флешку и нажмите «Запустить проверку».

Можно пойти другим путем, просто кликнув правой кнопкой по флешке в «Компьютере» и выбрав «Просканировать Malwarebytes». 
Способ 5: McAfee Stinger
А эта утилита не требует установки, не нагружает систему и прекрасно находит вирусы, если верить отзывам. Использование McAfee Stinger состоит в следующем:
- Скачайте и запустите программу. Нажмите «Customize my scan».

Поставьте галочку напротив флешки и нажмите кнопку «Scan».

В заключении можно сказать, что съемный накопитель лучше проверять на предмет наличия вирусов почаще, особенно если используете ее на разных компьютерах. Не забудьте настроить автоматическое сканирование, которое не позволит вредоносному ПО совершить какие-либо действия при подключении переносного носителя. Помните, что главная причина распространенности вредоносного ПО – пренебрежение антивирусной защитой!
Проверка флешек на вирусы: чем спасти накопитель?
В сети существует множество бесплатных программ, позволяющих устранить вирус с флешки без необходимости форматирования и вреда для программной части. Яркими примерами антивирусами для флешек являются:
- Dr Web cureit – пользовательский софт, предназначенный для проверки файловой системы и оперативной памяти на заражение инфицированными файлами. Не требует регистрации и бесплатно скачивается с официального сайта Dr Web cureit. Единственным недостатком является отсутствие возможности обновлять вирусные базы, в результате чего приходится каждый раз скачивать новую программу;

- Avast, free – антивирусный софт поддерживающий функцию бесплатного обновления вирусных сигнатур. Главным преимуществом программы является полноценное функционирование в автоматическом режиме, благодаря чему уменьшается риск заражения вирусом и блокируется доступ к инфицированным файлам;

- USB disk security – специализированная антивирусная программа для флешек, позволяющая блокировать доступ или распространение зараженных файлов. Из особенностей выделяют автоматический режим сканирования, возможность обновления ПО и вирусных сигнатур, а также мониторинг в режиме реального времени;

- Panda research usb vaccine – наиболее популярная программа для «ремонта» инфицированных флешек. Принцип действия основан на записи автономного файла autorun.ехе и запуск флешки через бекап ПО – это предупреждает возможность запуска инфицированного файла и дальнейшее заражение компьютера.

Выбираем надежный антивирус для флешки
Avast Free
1. Avast Free – бесплатный антивирус с обновляемыми вирусными базами. Умеет проверять на вирусы съемные устройства ). Проверка на вирусы происходит в автоматическом режиме. Как только вирус пытается запуститься с флешки, антивирус Avast Free обнаруживает угрозу и блокирует ее. Тем не менее, перед тем, как открыть usb-накопитель, советуем не использовать автозапуск и проверить флешку на вирусы, указав ее антивирусу.
Dr Cureit
Бесплатный антивирус Dr Cureit – еще один отличный антивирус для флешки. Он удобен для одноразовой проверки съемных носителей, жесткого диска, областей памяти на вирусы. При каждой проверке рекомендуется скачивать последнюю версию Dr Cureit, поскольку она содержит необходимые антивирусные базы. То есть, это вполне неплохой вариант защиты флеш-накопителя.
USB Disk Security – антивирус на флешку
Разработчик: Zbshareware Lab.
Лицензия: shareware
Краткое описание: программа для защиты USB-флешки от вирусов и предотвращения запуска вредоносных программ
Практика показывает, что не каждый антивирус — даже с обновленными базами — способен обнаружить потенциальную опасность в автоматически запускаемых приложениях. Сейчас количество инфицированных флеш-брелоков резко возросло. Это доказывает, что необходимость в программе, которая защитит компьютер от вредоносных программ, все еще не отпала.
После установки программа предлагает отключить автозапуск — как потенциальную опасность для компьютера. По сути, так и есть: в качестве Autorun можно замаскировать любое приложение или действие (даже «Открыть в Проводнике»).
USB Disk Security – своего рода антивирус для флешки. Работает защита следующим образом. Если на флешке обнаружена программа, которая пытается запуститься, об этом будет сообщено пользователю. Информация отобразится в соответствующем разделе, а попытка запуска приложения будет пресечена. Опасный элемент можно незамедлительно удалить.
Помимо прочего, отметим опцию «Защита памяти». Под ей понимается мониторинг, при котором отслеживаются потенциальные программы-вредители, находящиеся в оперативной памяти. Их также с легкостью можно выгрузить. В разделе «Система» собраны инструменты «Очистка реестра» (восстановление настроек) и «Очистка диска» (удаление временных файлов Internet Explorer из кэша).
Несмотря на то, что программа USB Disk Security занимает меньше 4 мегабайт, в ее антивирусной эффективности не стоит сомневаться. Хотя проверка флешки на вирусы с ее помощью не представляется возможной, Disk Security отлично дополнит любую антивирусную программу. Если вы постоянно работаете со съемными носителями, приложение должно постоянно находится в трее.
Panda USB Vaccine
Одна из вспомогательных программ для защиты флешки от вирусов — Panda USB Vaccine. Она признана одной из наиболее эффективных в своем роде. Суть метода состоит в том, что программа записывает на флешку «свой» autorun.inf, который уже не может быть переписан вирусами, как бы они не старались заразить носитель.
Рассмотрим программу в действии. Устанавливать ее не нужно, достаточно согласиться с условиями лицензии. После запуска появляется окно, в котором предлагается выбрать устройство для обработки. Как правило, ничего выбирать не нужно, если в данный момент вы работаете только с одним съемным носителем. На всякий случай удостоверившись, что буква диска правильная, нажимаете Vaccinate USB — и готово, защита флешки от вирусов включена. О заражении через autorun можно забыть.
У программы Panda USB Vaccine есть один недостаток: программа работает только с устройствами, отформатированными в файловой системе FAT и FAT32.
Совет. Выполнить перевод из одной файловой системы в другую средствами операционной системы можно следующим образом: Пуск — Выполнить, «convert x: /FS:NTFS», где «x» — буква съемного носителя.
Аналогичные функции по модификации autorun.inf предоставляют программы Flash Disinfector и USB Disk Security. Первая создает в корне диска папку AUTORUN .INF с файлом, который нельзя удалить простым способом. Вторая создает папку autorun.inf с модифицированным путем, что вводит всякий вирус в недоумение. Тем самым обе программы предохраняют флешку от записи на нее вирусов.
Еще одна полезная и небольшая программа по борьбе вирусами, о которой стоит упомянуть – Autostop.
У данной утилиты (скрипта) в запасе имеется 3 функции:
- Отключение autorun на компьютере,
- Защита флешки от autorun-вирусов,
- Защита от записи на флешку новых файлов.
Работа с программой до невозможности проста. Запускаете скрипт и видите список функций. Затем нажимаете одну из трех клавиш: 1, 2 или 3. Можно нажать их по порядку, чтобы включить сразу все опции.
Отдельно должны сказать о функции под номером 3. Зачем защищать брелок от записи, если есть команды 1 и 2? И как работать с флешкой, если ее основная функция, по сути, урезается? Все объясняется просто. В частных случаях флешка используется как загрузочный диск. Если отключить автозапуск, тогда она не сможет выполнять свои обязанности. Вот в таком случае и пригодится функция под номером 2. При этом все свободное пространство флешки будет заполнено, что предотвратит ее от произвольной записи файлов.
Антивирус Flash Guard
Flash Guard – еще один антивирус, предназначенный для установки на флешку. Программа делит компьютерные устройства на съемные, несъемные, сетевые и другие. Flash Guard позволяет гибко настроить автозапуск. Так, в настройках можно включить/отключить автозапуск в целом или настроить действия при вставке носителя в частности:
- Удаление добавленных файлом Autorun.inf пунктов в контекстном меню диска
- Информирование пользователя о наличии на диске файла Autorun.inf
- Удаление файла Autorun.inf
- Удаление всех файлов Autorun.*
Программа Flash Guard работает практически незаметно, сворачиваясь в область уведомлений Windows.
Программа USB
Упомянем «самых маленьких» — программу USB (http://sputnik70.narod.ru/usb.html). Даже в скромные 10 Кб кода, как оказалось, можно вместить самое необходимое для борьбы с вирусами. Опять же, программа предназначена для слежения за autorun.inf файлами. USB находится в оперативной памяти и при подключении новых дисков автоматически переименовывает находящиеся на флешке файлы autorun.inf в autorun.inf_renamed. В результате «значительно снижается вероятность заражения компьютера вирусами распространяющимися через flash-накопители» — как говорится в руководстве.
Как проверить флешку на вирусы онлайн
К слову, вышеупомянутые антивирусные комплексы (Kaspersky и Доктор Веб), через официальный сайт, предлагают также проверить флешку на вирусы онлайн. Удобство онлайн-проверки заключается в том, что вам не нужно устанавливать ресурсоемкие антивирусы на свой компьютер. Кроме того, данная услуга бесплатна.
Как показала практика, обновление антивируса не помешает. Разработчики не дремлют, и наиболее распространенные autorun-вредители флешки уже имеются в базе. С большой долей вероятности их даже можно найти и ликвидировать. Тем не менее, антивирус — не панацея от всех бед.
В сущности, autorun-вирусы могут быть практически безвредными (если не считать влияния на нервную систему пользователей) и не распознаваться антивирусными программами. В таком случае можно и нужно воспользоваться программами, которые обрабатывают usb-носитель таким образом, чтобы на него не смогла скопироваться информация для автозапуска. Это не совсем программы для удаления вирусов (см. список выше), тем не менее, отличная альтернатива для обеспечения безопасности для вашей флешки.
Проверка с помощью антивируса
Когда возникает подозрение на наличие вируса на флешке, стоит как можно быстрее устранить эту проблему и сохранить информацию в безопасности. Для того чтобы удалить вирус с флешки, придется воспользоваться компьютером. Однако главное условие – это наличие мощной антивирусной системы с актуальными вирусными базами.
Avast! Free Antivirus
Бесплатная антивирусная система с активными обновлениями вирусных баз. Проверка и защита в Аваст выполняется в автоматическом режиме. Самостоятельно проверить и очистить флешку от вирусов можно следующим образом:
- Открыть приложения. Выбрать вкладку «Защита» — «Антивирус».

- После этого выполнить «Другое сканирование».

- Появится окно «Просканируйте ПК» — «СканированиеUSB».

ESET NOD32 Smart Security
Подходит для ноутбуков и планшетов, ведь имеет небольшой размер и нагрузку на систему. Для проверки флешки на вирусы с помощью NOD32 нужно:
- Выбрать «Сканирование компьютера», а потом просканировать съемные носители.

- После завершения процедуры всплывет окно, где указано количество возможных угроз, которые легко удалить.
Kaspersky Free
Это бесплатный антивирус, который подойдет для работы на любом компьютере. «Вылечить» флешку от вирусов с помощью Касперского можно, если придерживаться следующей инструкции:
- Открыть программу и выбрать «Проверка».

- Выбрать надпись: «Проверка внешних устройств», а после этого «определить устройство».
- Запустить проверку, нажав на соответствующую кнопку.

Malwarebytes
Утилита, которая используется в основном для борьбы с рекламными и другими вредными программами на ПК. Процедура «лечения» в Malwarebytes следующая:
- Выбрать «Проверка». Нужно настроить выборочную проверку.

- Выбрать нужные объекты для проверки и начать операцию.

- Дождаться завершения, и обезвредить угрозы при их наличии.

McAfee Stinger
McAfee Stinger прекрасно борется с вирусами, но и не тормозит работу системы. Избавиться от вирусов можно следующим образом:
- Установить программу и нажать «Customize my scan».

- Выбрать нужное для проверки устройство и клацнуть левой кнопкой на «Scan».

- Программа выполнит сканирования и выдаст в конце отчет о проведенной работе.
Dr.Web CureIt
Dr.Web CureIt – еще одна отличная альтернатива для проверки и защиты системы от вирусного воздействия. Антивирусную базу нужно постоянно обновлять до последней версии. Чтобы выполнить обнаружение и удаление вирусов, стоит придерживаться следующей инструкции:
- Открыть: «Выбрать объекты для проверки».

- Выбрать системный диск или флешку, где требуется проверка.

- Отметить нужные сектора, и начать проверку.

- Подождать завершения операции.

- Если программа отобразила наличия вирусов, то их нужно «Обезвредить».

- По завершению процесса появится сообщения, которое сообщит о результатах операции и эффективности.

Антивирусное обеспечение, которое быстро находит вирусы, устраняет сбои в работе ОС. Для работы c AVZ нужно сначала выполнить установку и настройку программы, после чего:
- Запустить программу и выбрать файлы для проверки. Для устранения проблем сразу «Выполнить лечение» и отметить галочкой. Запустить сканирования.

- После завершения можно запустить «Мастер поиска и устранения проблем», чтобы ликвидировать возможные последствия влияния вируса.

- Выбрать «Все проблемы» и начать проверку. Устранить возможные проблемы.

Как можно очистить флешку от вирусов
1) Проверка флешки с помощью альтернативного антивируса
Для начала порекомендую воспользоваться каким-нибудь антивирусом, не нуждающимся в установке (их еще называют сканерами, онлайн-сканерами).
Подобные продукты достаточно загрузить к себе на ПК и запустить проверку системы (и любых накопителей). Они могут работать параллельно с вашим установленным антивирусом и никак ему не помешают.
- Dr.Web CureIt! – антивирусная утилита, не нуждающаяся в установке. Позволяет за считанные минуты запустить антивирусную проверку системы (в том числе выбрать любые диски, флешки, карты памяти для проверки). Свой пример покажу именно в ней.
- ESET’s Free Online Scanner – аналогичный продукт от другой компании, от ESET. Также оставляет весьма положительные впечатления;
- McAfee Security Scan Plus – очень знаменитое ПО для быстрого сканирования компьютера (правда, пользуется наибольшей популярностью за рубежом). Может работать параллельно с ваши установленным антивирусом (удалять его после проверки нет смысла).
Запуск проверки флешки в Dr.Web CureIt:
- после скачивания и открытия файла, согласитесь с правилами, а затем нажмите по ссылке “Выбрать объекты для проверки”;

Выбор объектов для проверки
- далее укажите системный диск с Windows и вашу флешку;

Выбор системного диска и флешки
- следующий шаг: отмечаем галочками проверку ОЗУ, загрузочных секторов, системных каталогов и пр., и начинаем проверку (см. скрин ниже).

- после чего ждем окончания проверки. В моем случае утилита нашли 2 угрозы, только-только начав проверку!

Доктор веб нашел 2 угрозы не успев начать проверку.
- после окончания сканирования, нажимаем кнопку “Обезвредить”;

- если все прошло хорошо – увидите сообщение об успешном завершении операции (с большой зеленой галочкой). Если Dr.Web CureIt нашел вирусы и у вас установлен штатный антивирус – задумайтесь над его эффективностью.

2) Проверка спец. утилитами AVZ, Malwarebytes
Как бы не был хорош ваш штатный антивирус (если таковой установлен в систему), но он не может “видеть” и распознать некоторые виды угроз (например, рекламное ПО, AdWare, SpyWare, TrojanSpy, TrojanDownloader и пр. “добро”, которое лишь недавно стали включать в антивирусы).
Чтобы проверить свою систему и флеш-накопитель на подобное, необходимо использовать спец. утилиты. Я бы порекомендовал познакомиться для начала вот с этими продуктами:
- AVZ – помогает не только находить вирусы и вредоносное ПО, но и настроить правильным образом ОС Windows, устранить “дыры”, которые могут присутствовать в вашей системе;
- Malwarebytes Anti-Malware – одно из самых эффективных средств по борьбе с рекламным и вредоносным ПО (к тому же с недавнего времени она стала включать в себя не менее известную AdwCleaner).
Сканирование флешки в AVZ:
- сначала загрузите, извлеките из архива файлы AVZ (она не нуждается в установке) и запустите программу. В главном окне сразу же можно выбрать системный диск и флешку для проверки. Рекомендую поставить сразу же галочку напротив пункта “Выполнить лечение”, и запустить сканирование.

Настройки проверки в AVZ
- после того, как сканирование и очистка системы будет завершена, я рекомендую запустить “Мастер поиска и устранения проблем” (это, чтобы закрыть возможные “дыры” в Windows).

Мастер поиска и устранения проблем
- после чего рекомендую выбрать “Все проблемы” и запустить сканирование. В моем случае, AVZ порекомендовал запретить авто-запуск программ с CD/DVD дисков, со сменных носителей (тех же флешек) и пр. Рекомендую выделить все, что найдет утилита и устранить проблемы.

Поиск и устранение проблем
Сканирование в Malwarebytes:
- после установки и запуска утилиты, откройте вкладку “Проверка” и откройте настройки выборочной проверки (см. скриншот ниже);

- далее задайте проверку объектов памяти, авто-запуска, архивов, укажите буквы сканируемых дисков и начните проверку (пример представлен ниже).

Выбираем накопители для проверки
- затем дождитесь окончания проверки, согласитесь с обезвреживанием угроз (если таковые будут найдены).

Дожидаемся окончания сканирования
3) Радикальный способ: форматирование накопителя
Еще один способ полностью удалить вирусы с флешки (а вместе с ними и все файлы с нее! Будьте осторожны!) – это произвести форматирование накопителя.
Для запуска форматирования, достаточно открыть “Мой компьютер” (“Этот компьютер”), щелкнуть правой кнопкой мышки по флешке и в меню выбрать “Форматировать. “.

Далее указать файловую систему, задать метку тома, и согласиться на проводимую операцию.

4) Профилактика: как уберечься от нового заражения
- установить в систему один из современных антивирусов, и регулярно его обновлять.
- настройте свою систему так, чтобы был отключен авто-запуск приложений с подключаемых CD/DVD и USB накопителей (чуть выше в статье приводил пример, как это делается в AVZ);
- если по мере работы приходится часто свою флешку подключать к другим компьютерам, то перед открытием любых файлов с нее на своей системе – проверяйте ее на вирусы;
- те документы, которые носите на флешке, не лишним бы было иметь на жестком диске (такая копия сможет помочь, если флешка будет утеряна, или вирус “безвозвратно” испортит файлы на ней).
| Метки: компьютер интернет MISTER_MIGELL Windows проверить флешку на вирусы проверить флешку вирусы очистить флешку | Комментарии (0)КомментироватьВ цитатник или сообщество |
Комментарии (11)
- AVP 03.07.2009 #
Меня что-то Касперский не прикалывает, меня устраивает вполне AVAST. Раньше он, как мне кажется во многом уступал Касперскому, а сейчас работает вполне сносно.
Сам предлагаю пользоваться бесплатными антиврусами если комп не тянет каспера, с нодом у меня не сложилось (навернул настройки так, что он даже документы удалил заподозрив, что в них вирусы), поэтому не предлагаю новичкам его использовать.
как проверить флешку на вирусы
А можно ли бесплатно скачать Касперского
можно, на официальном сайте есть разные версии программы, но ключ придется покупать.
а с другим антивирусом этот фокус может пройти?
Да, они ведь тоже проверяют, но посмотрел сегоня тесты антивирусов, — касперский лучше доктора веба и прочих.
Многие из антивирусов, вообще не лечат.
Уж лучше стандартный антивирус от Windows использовать.
Скажите, а аваст может защитить флешку от всякой гадости? Я не очень соображаю, но почемуто на работе стал тормозить комп. Там нет интернета и только моя флешка используется. А дома стоит аваст.
Инна, не один антивирус 100% гарантии не даст. Пользуйтесь стандартным антивирусом майкрософта, либо касперским. Аваст слабо защищает компьютер.
Мне поставили защиту Dr.Web кто нибудь может подсказать хорошая это защита, что-то мне её так упорно рекламировали, что меня это насторожило, но я всё же поставила эту защиту, какая из них всё же лучше?
Альбина, доктор веб хороший антивирус и по заверениям ищет вирусы в коде программ, чего другие вроде как не умеют.
В принципе это один из нескольких отличных антивирусов, среди которых касперский и защитник windows от microsoft.
С помощью антивируса
Если пользователю не безразличен вопрос безопасности, то понадобится мощнейшая программа очистки, которая способна обнаружить и обезвредить угрозу. На сегодняшний день на рынке представлено множество антивирусных программ, каждая из них особенна по-своему. Самые популярные из них: Антивирус Касперского, DrWeb, Avast, Avira AntiVir Personal, McAfee Security Scan Plus, Trend Micro Titanium Antivirus, AVG Free, Panda ActiveScan и Nod32. Неважно используется пробная версия антивирусника или лицензионная, в которой открыто больше возможностей и функций.
Случайное онлайн сканирование на вирусы не дает 100% защищенности персонального компьютера. Хотя такого рода анализ выступает эффективным дополнением к стационарному антивирусу.
Нужно применять ежедневно актуальную настольную модификацию антивирусного барьера. Не отрицаем того, что интернет оправданно небезопасен.
Однако имея доступ к сети, вам предоставляется случай сканировать файлы, компьютер, устройства на присутствие вирусов. Без каких либо затрат ликвидировать их в режиме он лайн. Открывайте антивирусный сканер, дабы провести контроль необходимого устройства.
Исследовать файлы на вирус через сеть
Более активно нападающие вирусы — заражают устройства через интернет-почту, флэш-накопитель, иные носители. По данному признаку большинство онлайн-служб держат под надзором такие нездоровые файлы.
Сейчас доступно множество онлайн-антивирусных услуг. Контролируйте файлы на выбранном устройстве (флешке) с Dr.Web или VirusTotal.
Инструмент лечения Dr.Web CureIt предложена к свободному скачиванию на страничке антивируса Dr. Web.Переходим на страничку online.drweb.com

Установлено, что большинство клиентов предпочитает свободное антивирусное приложение Dr.Web. Операция контроля файлов выглядит следующим образом.
Дабы применить Dr.Web CureIt действуем так. Загружаем инструмент лечения на собственный компьютер. Запускаем предложенный файл. Изберите тестовый режим, расширенный либо обыкновенный. Ожидайте экзамена, после этого читайте доклад.

При запуске приложения возникает извещение, что ваш компьютер действует в среде высокого уровня защиты. На данный момент вы не имеете способа осуществлять иные действия на собственном компьютере. Жмите «ОК». Выбираем файл, нажав «Обзор».
Примите соглашение, используйте «Продолжить». Теперь вам предоставлен путь проверить флешку на вирусы онлайн. Провести ревизию компьютера, либо избрать для контроля определенные объекты. Выбираем флешку, анализируем.
Для случайных проверок компьютера надо указать, что вы желаете исследовать. Загрузочные разделы, память, корневой каталог, системный каталог.
Папки «Мои документы», временные файлы. Нажимая «Поиск», можете лично просмотреть файлы и папки. Данная же опция позволит проверить флешку на вирусы онлайн, проводить лечение флешки.
После всего выбирайте предлагаемое действие, следуйте наставлениям Dr.Web CureIt.

Затем «Проверить». Спустя некоторый промежуток времени будет выдан экран итогов работы. Тогда когда выявлены опасные объекты, предложат произвести: устранение либо исцеление вирусов, троянов на вашем устройстве.

Сетевые сканеры
Отличное дополнение к первому способу — VirusTotal. Не упустите из своего поля зрения ограниченный объем, относящиеся к предельным объемам — 64 Мбайт. Перейдем на страничку «Службы».

Изберем файл либо файл архива. При желании проверить сайт переходим во вкладку веб страниц.

Наш шаг «Проверить». Первоначально VirusTotal обнаруживает хэш-суммы контролируемого объекта. Вторым шагом производит тщательное сканирование базы сведений.
Сегодня VirusTotal взаимодействует с главными антивирусными базами сведений.

Если файл проверялся прежде, будет открыто окошко с извещением «Файл уже проверен», обозначена дата предшествующей проверки.
В данной ситуации полезно продублировать тест либо просмотреть сообщение о прошлом обзоре. По сравнению с предыдущим сервисом, тест с VirusTotal более эффективный.
Качество чистки обусловлено применением множества антивирусов, «Доктор Веб» один из списка. Онлайн контроля вышеуказанными программами вполне хватит. Они анализируют любое устройство на присутствие вирусов даже не привлекая штатный антивирус.
Бывают случаи, что работает стационарное антивирусное приложение, но у вас существуют те или иные сомнения в безопасности вашей деятельности. Используйте сетевые свободные приложения в целях разового контроля.
Краткий перечень популярных сканеров
- Dr.Web CureIt;
- средство удаления Kaspersky Virus;
- сетевой сканнер Eset Nod 32;
Естественно, перечень не может ограничиваться озвученными вариантами. Существуют другие, хотя в нашей заметке они не упомянуты. Если для вас не достаточно преведенных приложений, используйте поиск в Яндекс либо Гугл и подыщите подобное решение.
Вне зависимости от инструментов, способ проверить флешку на вирусы онлайн, устранения вирусов из системы приблизительно один и тот же и интуитивно понятный. Проблемы с этим не могут возникнуть. Посмотрим функционирование данных приложений контроля.
Kaspersky Virus Removal Tool можно применить свободно с официального веб-сайта.

Сетевой сканнер ESET NOD 32. По сравнению с предшествующими вариантами, которым требуются внедрение на компьютер, исследует систему на присутствие вирусов в он лайн.

Зайдите на его сайт, запускайте онлайн-сканер. Само сканирование предлагается в Internet Explorer. Иначе, система попросит установку ESET Smart Installer. Потому запускайте онлайн-сканер в Internet Explorer, чтобы не грузить приложение на компьютер.
Имейте в виду, что данная ревизия выполняется лишь по требованию. Важно применение антивирусного экрана постоянно. Используйте антивирус эксплуатируя компьютер. Защищайте себя. А контроль при помощи он лайн сканеров станет хорошим дополнением укрепления защиты.
Проверить флешку на вирусы онлайн не составит труда. Однако предпочтительный вариант – постоянно работающий антивирус. Борьба с вирусами длится долгое время, и этот вопрос будет иметь значение в течение долгих лет.
При заработке в сети вопрос защиты личной информации переходит в разряд ключевого. Применяйте все возможные способы обеспечения безопасности.























