Как открыть загрузки в explorer
Как открыть загрузки в explorer. Где сохраняются загруженные файлы в internet explorer
Довольно часто начинающие и пока еще неопытные пользователи задают вопрос – где искать файлы, которые они скачали при помощи любимого браузера. Причем это касается и файлов скачанных только что, и файлов, которые они скачали на прошлой неделе. Далеко не все знают, что практически все браузеры размещают папку в которую помещают загруженные файлы на системном диске (в большинстве случаев это диск «C»), в папке «Мои документы». А трудности заключаются в том, что папка эта может иметь разные названия. Итак, перейдем к делу…
Как найти папки загрузки
Если у вас браузер Mozilla Firefox
Если у вас браузер Opera
Для операционной системы Windows XP – кликните на «Мои Документы» и найдите в открывшемся окне папку «Downloads». Полный путь к папке:
C:Documents and SettingsИмяПользователяМои ДокументыDownloads
Для операционной системы Windows 7: – кликните на папке «Имя_Пользователя» и найдите в ней папку «Downloads». Полный путь к папке:
Для операционной системы Windows XP – кликните на «Мои Документы» и найдите в открывшемся окне папку «Загрузки». Полный путь:
C:Documents and SettingsИмяПользователяМои документыЗагрузки
Для операционной системы Windows 7: – кликните на папке «Имя_Пользователя» и найдите в ней папку «Загрузки». Полный путь:
Обратите внимание, что не стоит искать у себя папку «ИмяПользователя», вместо нее вы должны подставить ваше имя пользователя, под которым вы работаете в операционной системе. Настройки браузеров в Windows 7 аналогичны в Windows Vista и Windows 8.
Как изменить папку для загрузки файлов.
Конечно же стоит освободить системный диск от лишней информации, там более, что папка с загруженными файлами может иметь достаточно большой объем. Лучше всего создать папку для загружаемых файлов на другом локальном диске (к примеру, создать папку «Загрузки» на диске «D»). Если нам нужно получить быстрый доступ к этой папке, то мы можем создать на рабочем столе ярлык для нее. Теперь перейдем к настройкам браузеров:
Если у вас браузер Google Chrome
Кликаем по кнопке с тремя полосками в верхнем правом углу окна браузера (всплывающая подсказка при наведении курсора мышки на кнопку будет показывать «Настройка и управление Google Chrome»). В выпадающем меню выбираем пункт «Настройки». В открывшемся окне выбираем слева пункт «Настройки». В нижней части окна нажимаем на надпись «Показать дополнительные настройки». Теперь прокручмваем окно вниз до раздела «Загрузки» и в этом разделе нажимаем на кнопку «Изменить». Теперь выбираем новое место размещения папки для загружаемых файлов (в нашем случае это папка «Загрузки» на диске D).
Если у вас браузер Opera
Кликаем по кнопке «Opera» в левом верхнем углу окна браузера. В выпадающем меню выбираем пункт «Настройки» и в появившемся подменю нажимаем на пункт «Общие настройки». В открывшемся окне переходим на вкладку «Расширенные» и прокручиваем список настроек вниз. В левой части окна выбираем раздел «Загрузки», а затем в правой части окна нажимаем на кнопку «Обзор» и указываем нашу папку «Загрузки» на диске D.
Если у вас браузер Firefox
Кликаем по кнопке «Firefox» в левом верхнем углу окна браузера. В выпадающем меню выбираем пункт «Настройки» и в появившемся подменю нажимаем на пункт «Настройки». В появившемся окне переходим на вкладку «Основные» и в разделе «Загрузки» нажимаем на кнопку «Обзор» после чего указываем нашу папку «Загрузки» на диске D.
Если у вас браузер Internet Explorer
Открываем меню настроек, нажимаем на пункт «Просмотр загрузок», в открывшемся окне нажимаем на кнопку «Параметры» и после нажатия кнопки «Обзор» выбираем папку «Загрузки» на диске D.
Если вам это необходимо, вы можете в настройках браузера задать опцию «Всегда выдавать запрос на сохранение файлов» (если у вас Firefox) или «Запрашивать место для сохранения каждого файла перед загрузкой» (если вы пользуетесь Chrome). В этом случае браузер при каждой загрузке файла будет выводить диалоговое окно, в котором можно будет выбрать любое другое место для сохранения файла.
Теперь вы знаете где найти загруженные при помощи браузера файлы и как изменить расположение папки в которую будут сохраняться загружаемые файлы, так что теперь если вы захотите, к примеру, купить радиостанцию yaesu ft 60r и скачаете для нее инструкцию или весь каталог радиостанций, то найти его на диске после закачки уже не составить для вас труда.
Наиболее популярные у пользователей браузеры Firefox и Google Chrome включают в себя свой штатный Загрузчик, который сохраняет скачиваемые из Интернета пользователем файлы в папку по умолчанию. Без предварительной настройки Загрузчика пользователем, файл загружается всегда в эту папку не задавая никаких вопросов. Пользователь видит, что файл закачан, но зачастую не может понять куда.
Лучше сделать так, чтобы Загрузчик спросил поль-
Зователя, в какую именно папку ему загрузить файл.
А как же сторонние Менеджеры загрузок, которые можно настроить как захочется пользователю, спросите вы? Отвечу, не все пользователи ежедневно скачивают кучу файлов из Интернета, а часто им нужен всего один или несколько файлов, для скачивания которых не хочется устанавливать дополнительное программное обеспечение.
Использование Менеджеров загрузок оправдано только тогда, когда нужно загружать много файлов, большой файл или нужна поддержка докачки (моё мнение).
Итак, настраиваем Загрузчик браузера Firefox:
1. В основном меню Firefox нажимаем пункт меню «Настройки»

2. На верхней вкладке «Основные» в настройках «Загрузки» устанавливаем галочку в пункте «Всегда выдавать запрос на сохранение файлов»

3. Теперь при скачивании файла из Интернета нам будет предложено выбрать папку в которую мы хотим сохранить файл. Остается нажать только кнопку «Сохранить».


Настраиваем Загрузчик браузера Google Chrome:
1. Нажатием на кнопочку в правом верхнем углу браузера, открываем пункт меню «Настройки»


3. Устанавливаем галочку в пункте «Запрашивать место для сохранения каждого файла перед загрузкой»

Теперь перед загрузкой файла, мы сами скажем Загрузчику в какую папку его сохранять.
Многие начинающие пользователи сталкиваются с ситуацией, когда сохраняют из интернета необходимый файл, а затем не могут его найти. Если вы сталкивались с этим, то данная статья для вас. Давайте рассмотрим, куда internet explorer сохраняет файлы, а также как поменять папку, в которой будут храниться загрузки.
Изменяем папку загрузки браузера Firefox 3.6+
По умолчанию, Firefox использует папку “Мои документы” в Windows XP и папку “%USERPROFILE%Downloads folder” в Windows Vista / 7. Тем не менее, вы легко можете изменить папку загрузки следующим образом:
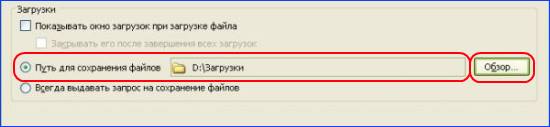
- Перейдите в меню “Сервис” (или для более поздних версии общую кнопку FireFox)
- Выберите “Настройки”
- Перейдите на вкладку “Основные”
- В разделе под названием “Загрузки”, выберите необходимую папку кликнув на кнопку “Обзор”
- Нажмите “OK” и еще раз “ОК”
Выберите другую папку для загрузок
Firefox может быть не в состоянии загрузить файлы, если есть проблема с папкой, в которую сохраняются загружаемые файлы:
- Щёлкните по кнопке меню

 и выберите Настройки Настройки .
и выберите Настройки Настройки . - Выберите панель Основные .
- Перейдите в раздел Загрузки Найдите раздел Загрузки под заголовком Файлы и приложения .
- Щёлкните по кнопке Обзор Выбрать рядом со строкой Путь для сохранения файлов.
- Выберите другую папку загрузок для сохранения файлов.
- Закройте страницу about:preferences. Любые сделанные изменения будут сохранены автоматически.
Где находится папка загрузок
По умолчанию папка загрузок называется «Загрузки» и находится в отдельной папке на компьютере. Но давайте для начала в этом убедимся. Для этого воспользуемся следующей инструкцией:
- Открываем список загрузок как мы это делали в предыдущих разделах и переходим в раздел «Параметры».

- В отобразившемся окне нажимаем на кнопку «Обзор…».

- В данном случае загрузки находятся в стандартной папке «Загрузки». Если у вас другая папка, то скопируйте ее путь.
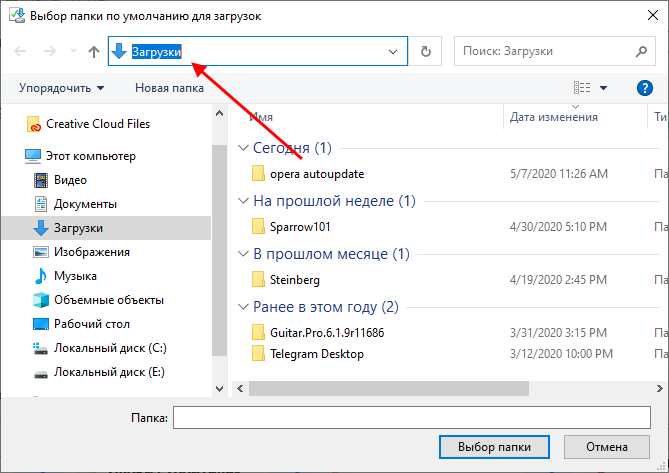
- Далее откройте любой проводник и вставьте скопированный путь – так вы откроете папку, в которой находятся все ваши загрузки.

Как задать другую папку
Запускаем браузер и переходим в меню Сервис. Здесь находим пункт Просмотреть загрузки, на который необходимо кликнуть. Вызвать это же меню можно нажав сочетание Ctrl+J. В результате этих действий, перед нами откроется окно, в котором есть возможность просматривать и отслеживать загрузки.
В нижней части находим ссылку Параметры. В них кликаем на папку Обзор. Далее выделяем ту папку, в которой необходимо сохранят документы. Это может быть любое место на компьютере. Вы также можете создать специальную папку, расположить ее на Рабочем столе и отметить как папку для закачек. Создать папку также просто как и создать ярлык internet explorer. В таком случае вам не придется ломать голову над тем, куда сохраняет загрузки internet explorer, и терять время на их поиск.
Как изменить место сохранения загрузок
Зная, как в Internert Explorer посмотреть загрузки, вы в любой момент получаете доступ к скачанной информации. Если вас не устраивает место для хранения на диске С, его можно изменить по собственному желанию. Для этого сделайте такие шаги:
- Войдите в браузер Internet Explorer.
- Перейдите в раздел Оснащение (Сервис) в виде шестеренки.
- Выберите Посмотреть загрузки.

- Жмите на кнопку Параметры слева внизу.

- Для выбора другого места кликните на кнопку Обзор, а после этого выберите интересующий путь для сохранения.

- Подтвердите действие путем нажатия Ок.

После этого скачанная в Интернете информация будет сохраняться в индивидуальную папку. Это удобнее, ведь в таком случае проще следить за скачанными сведениями, переносить их, чистить и тем самым сохранять конфиденциальность действий в Сети.
Начало работы
Перед загрузкой файла, в нижней части окна появляется панель менеджера.

Рисунок 2 – информационное окно менеджера закачек перед началом загрузки.
Нажав на стрелку справа от кнопки «Сохранить» вы получите возможность выбора дополнительных действий с файлом.
Рисунок 3 – выбор места сохранения файла.
Сохранить как – выбор папки сохранения файла, отличной от папки загрузки по умолчанию. Если при следующей загрузке будет выбран этот же способ сохранения файла, пользователю будет предложена ранее выбранная папка.
Сохранить и запустить – сохранение файла в папку загрузки и последующий его запуск. Выбор этой опции аналогичен нажатию кнопки «Выполнить» на панели менеджера.
Отмена – отказ от загрузки. Причем нажатие этой кнопки в любом из окон менеджера ведет к прекращению загрузки.
Рисунок 4 – информация о состоянии закачки.
Как видно на рисунке, менеджер показывает оставшееся до окончания загрузки файла время. Более детальную информацию: время, скорость закачки, процент завершения закачки, можно увидеть, нажав на кнопку «Посмотреть загрузки».
Рисунок 5 – менеджер закачек с информацией о состоянии закачки.
Если вы продолжаете работать в интернете и не хотите следить за ходом загрузки, закройте окно менеджера, нажав на «крестик». Повторно открыть менеджер вы сможете любым описанным выше способом.
В менеджере закачки появилась возможность временно приостанавливать загрузку файла. Однако не каждая загрузка поддерживает эту опцию. В этом случае кнопка «Приостановить» неактивна.
В браузере Safari 5.1.7
Появится окно, в котором можно сохранить или открыть файл. Нажмите на кнопку «Сохранить» > в окне «Загрузки» отобразится сообщение о загруженном документе.

Чтобы открыть папку, в которой сохранено платежное поручение, нажмите на изображение лупы. Обычно, эта папка называется «Загрузки» или «Download».

Для настройки папки хранения скачанных файлов, нажмите на кнопку настроек в правом верхнем углу экрана. Затем выберите «Настройки».

В блоке «Сохранять загруженное в папке:» укажите папку, в которую хотите сохранять файлы.
Существует простой способ вернуть Internet Explorer на Ваш рабочий стол. Откройте закладку Выполнить и запустите команду , чтобы открыть папку Приложения Windows 10:

Нажмите правой кнопкой мыши на Internet Explorer >Create shortcut (Создать ярлык):

Ярлык Internet Explorer появится на рабочем столе.



 и выберите Настройки Настройки .
и выберите Настройки Настройки .
