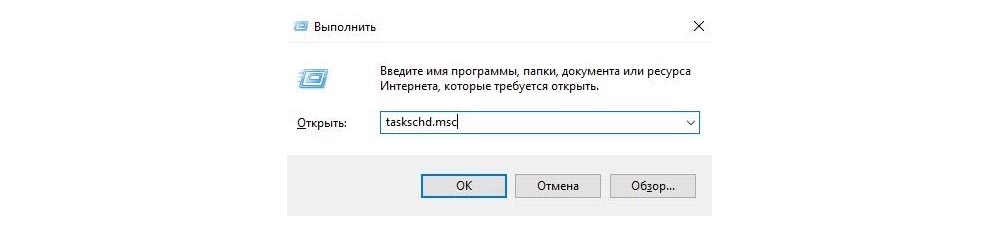Как отключить обновления Windows 10
Как отключить обновления Windows 10
Один из аспектов, который Microsoft никак не может довести до ума – это Windows Updates. Ситуация с последующими обновлениями улучшалась, но не так, как бы хотелось и обновления windows 10 по-прежнему остаются плохо настраиваемой функцией. Значительное количество пользователей постоянно пытается избежать шпионских действий, проводимых Microsoft. Многие также пытаются отключить обновления windows 10 из-за отсутствия интернет трафика, потому что эти обновления сжирают весь лимитированный план с sim-карт. Некоторых раздражают жуткие тормоза при обновлении системы. Разберем три способа, которые подойдут для редакций windows 10 Home, Pro, Enterprise.
Важно: Microsoft не рекомендует отключать обновления windows 10, ведь в них содержатся различные исправления безопасности и производительности.
Отключение автоматической загрузки обновления для конкретного соединения
Если вы подключены к сети интернет через локальную сеть (кабель вставлен в ваш компьютер) – сделайте все по инструкции “Установить локальную сеть как лимитное подключение Windows 8 и 10” и система начнет предлагать вам скачать обновления, если они будут доступны (то есть загружаться автоматически они не будут).
Если вы подключены к сети интернет через беспроводную сеть (Wi Fi) – делайте следующее:
1. Зайдите в меню “Пуск” => Параметры;

2. Откройте “Сеть и интернет” => в левой колонке выберите “Wi Fi” => в правой колонке нажмите левой клавишей мыши на подключенную сеть;

3. В пункте “Лимитное подключение” возле “Задать как лимитное подключение” нажмите левой клавишей мыши на переключатель, чтобы он стал в положение “ВКЛ.”.

После включения “Лимитного подключения” Windows будет уведомлять вас о наличии обновлений, и предлагать вам загрузить их. Проще говоря мы добились того, что Windows 10 предлагает обновление и спрашивает хотим мы его загружать или нет.

Отключение с помощью встроенных инструментов Windows
Избавиться от автоматического апдейта в несколько кликов не получится. В версии Pro сделать это проще, в Home – сложнее. Однако, следуя пошаговой инструкции, в процессе не возникнет проблем.
Диспетчер служб
Стоит начать с самого простого способа, который подходит для всех версий ОС.
- Вызвать окно «Выполнить» с помощью клавиш Win+R. Клацнуть по строке поиска, ввести команду services.msc – «Enter».
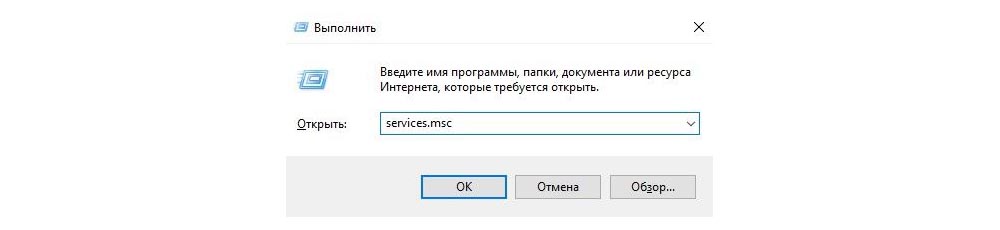
Откроется новое окно со списком локальных служб. Найти «Центр обновления…».
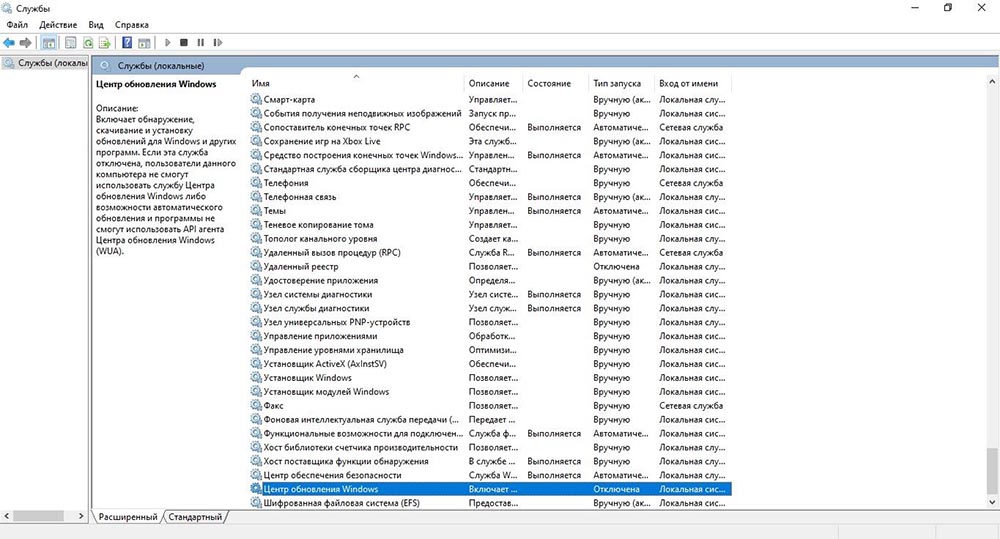
Дважды кликнуть по данной службе для вызова свойств.
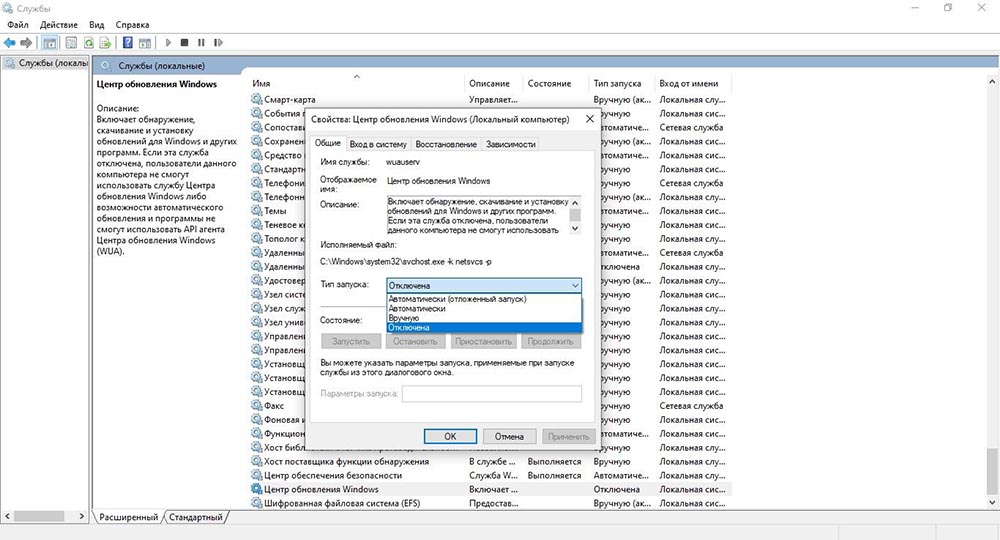
Система не начнет апдейт, пока не будут изменены настройки аналогичным образом. Но, как отмечают многие пользователи, со временем служба включается самостоятельно.
Редактор локальной групповой политики
Работает только в версиях Pro и Enterprise.
- Нажать Win+R, в строку окна «Выполнить» вставить команду gpedit.msc – «Ок».
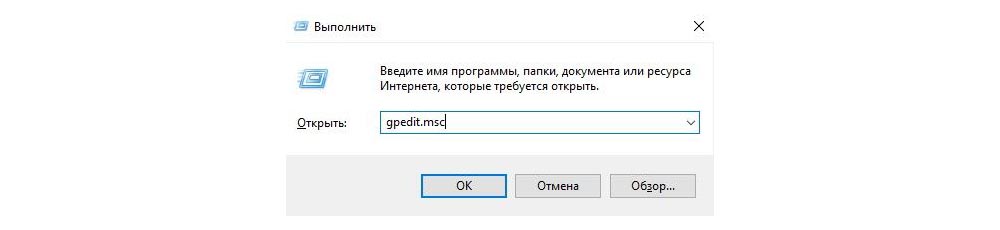
Откроется редактор. На панели слева перейти по следующему пути: «Конфигурация компьютера» – «Административные шаблоны» – «Компоненты Windows».
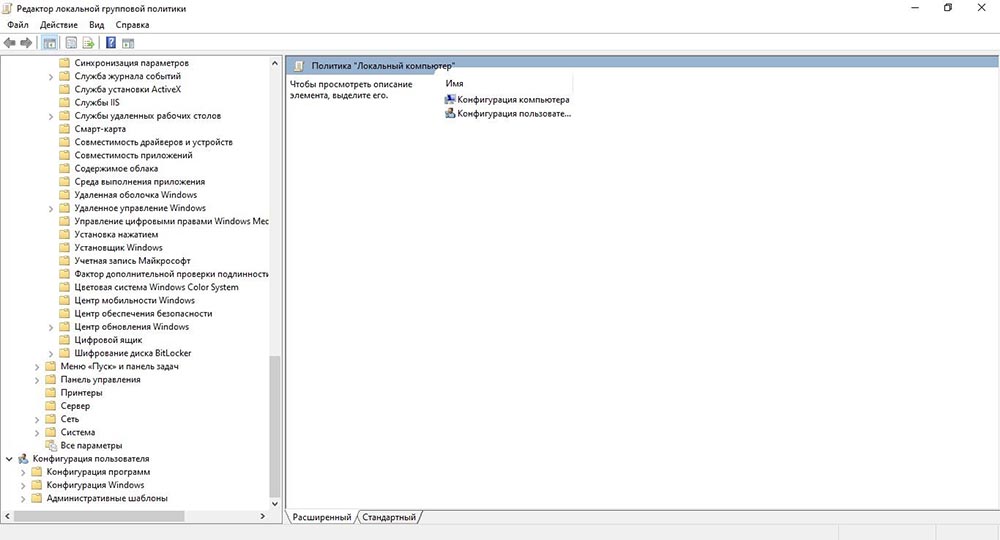
В списке компонентов найти «Центр обновления» и клацнуть по нему левой кнопкой мышки. Справа отобразится меню, где нужно найти настройки автообновления.
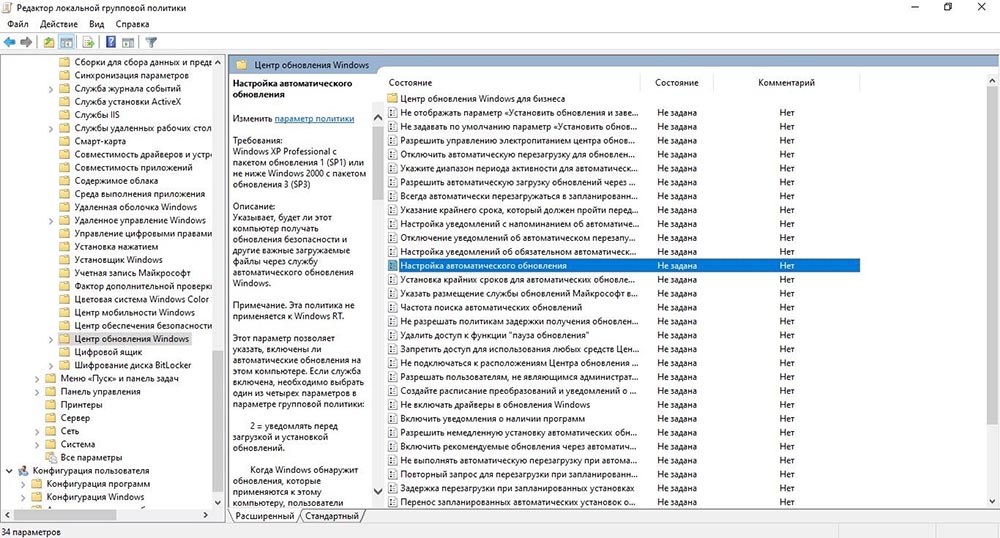
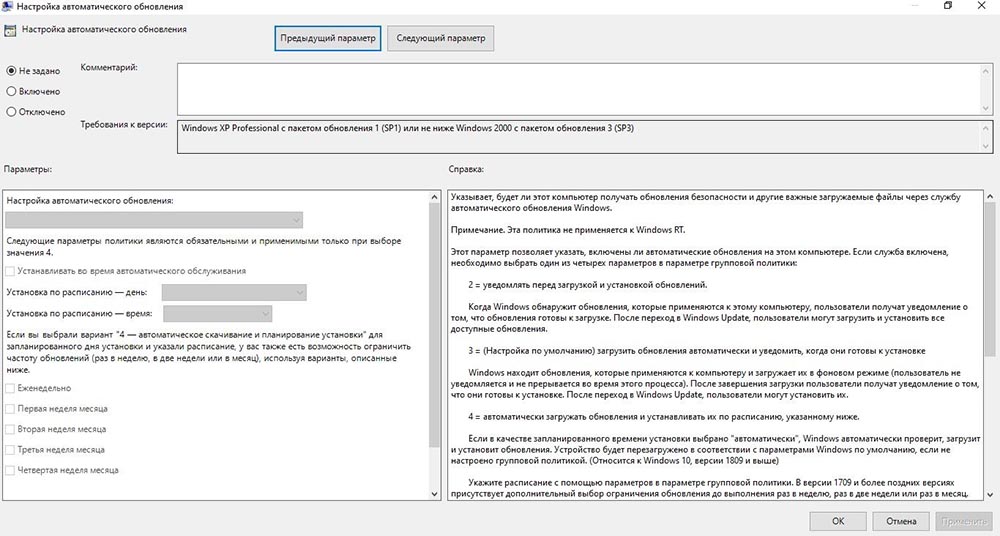
Теперь следует зайти в параметры системы и выполнить проверку наличия обновлений. Автопоиск больше производиться не будет, но при ручной проверке доступные обновления отобразятся на экране.
В редакторе локальной групповой политики можно также настроить другие опции апдейта: уведомления, расписание установки и т.д.
Реестр
Работает в версиях Pro и Home.
- Нажать комбинацию клавиш Win+R – команда regedit – «Ок».
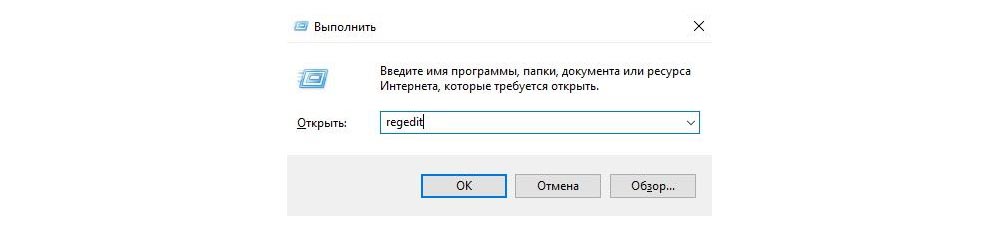
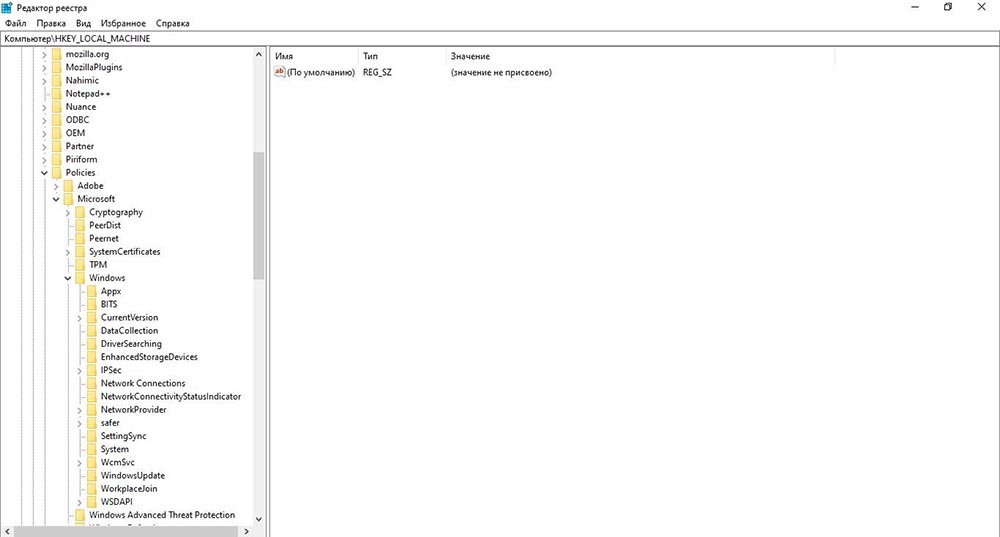
Если отсутствуют папки Update и AU, необходимо сначала создать их внутри Windows. Кликнуть правой кнопкой мышки по последней имеющейся папке, выбрать «Создать», далее – «Раздел» и вписать название.
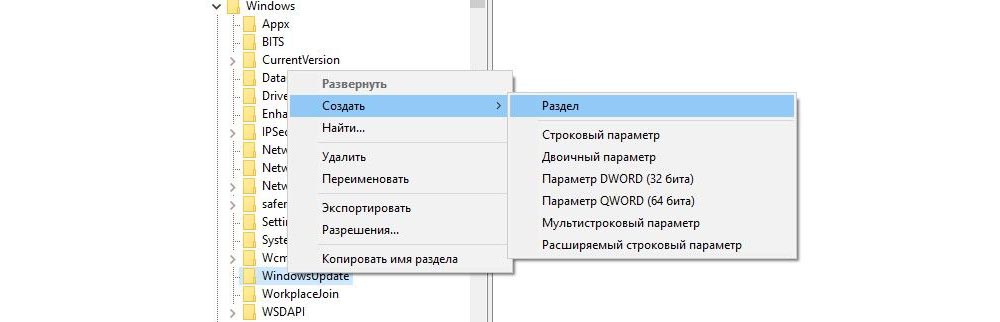
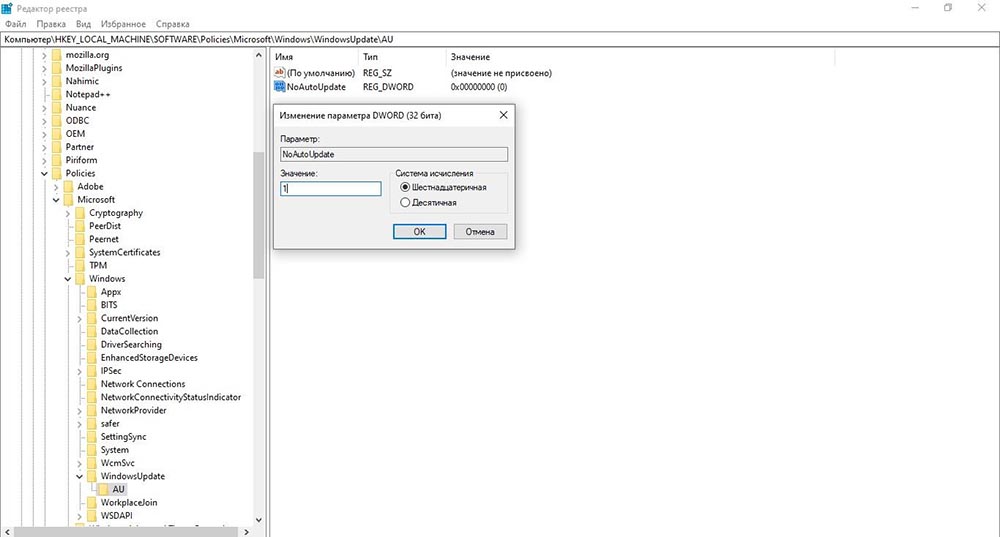
При изменении реестра некорректное введение данных может привести к ошибкам в работе ОС. Поэтому следует создать резервную копию реестра: в меню редактора выбрать «Файл» – «Экспорт» – сохранить расположение файла.
В любой момент можно откатить изменения – удалить созданные папки с помощью правой кнопки мышки и перезагрузить ПК.
Планировщик заданий
Инструмент отвечает за автоматический запуск системных процессов и сторонних приложений, даже когда в автозагрузку ничего лишнего не добавлено.
- Нажать комбинацию клавиш Win+R – команда taskschd.msc – «Ок».

- Перейти по пути БиблиотекаMicrosoftWindowsUpdateOrchestrator.
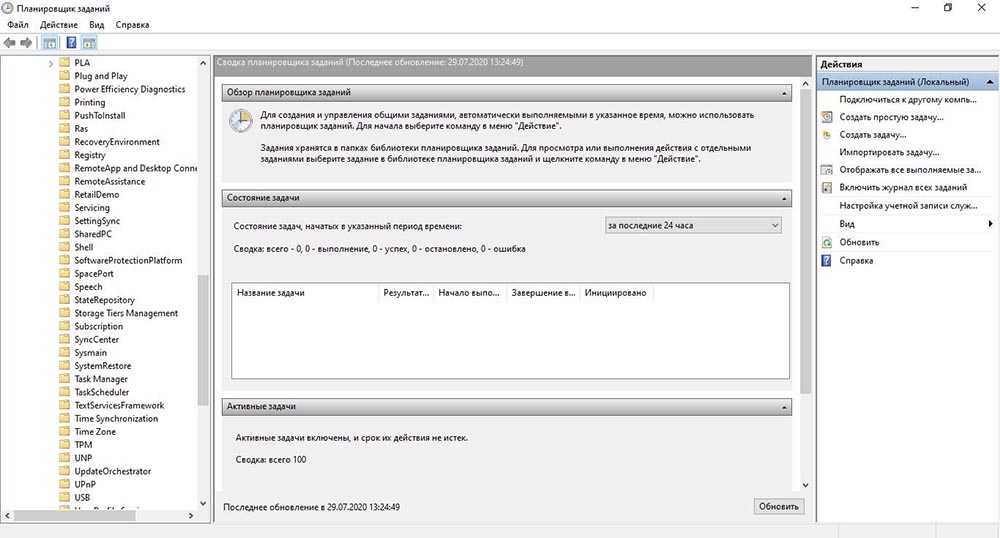
В последней папке отключить задание UpdateModelTask (может иметь другое название).
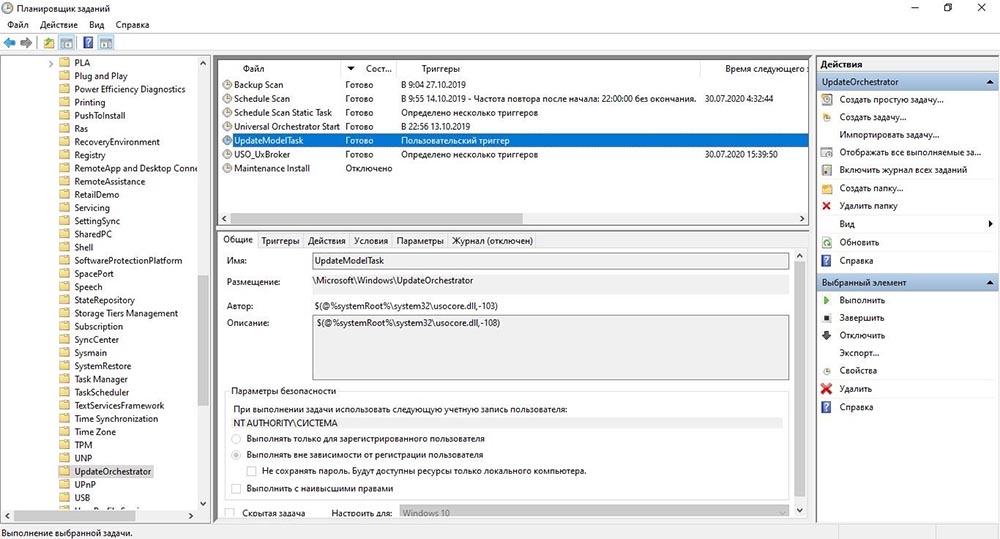
Лимит трафика
По умолчанию система не делает апдейт, если включена опция лимитного подключения интернета (когда взимается плата за трафик).
- Вызвать окно «Параметров» путем зажатия сочетания клавиш Win+I, перейти в раздел «Сеть и интернет».
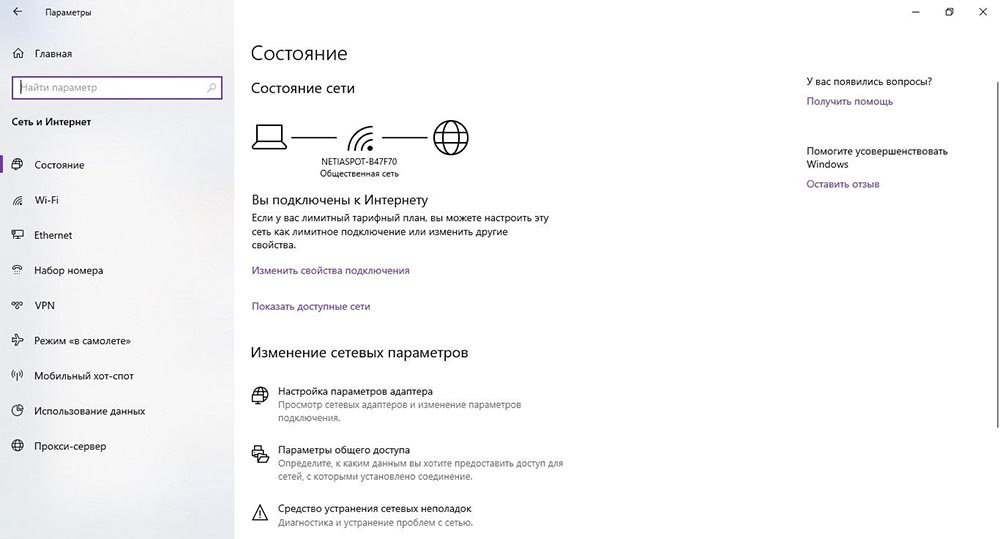
Изменить свойства подключения. В соответствующем пункте перевести ползунок в состояние «Вкл.».
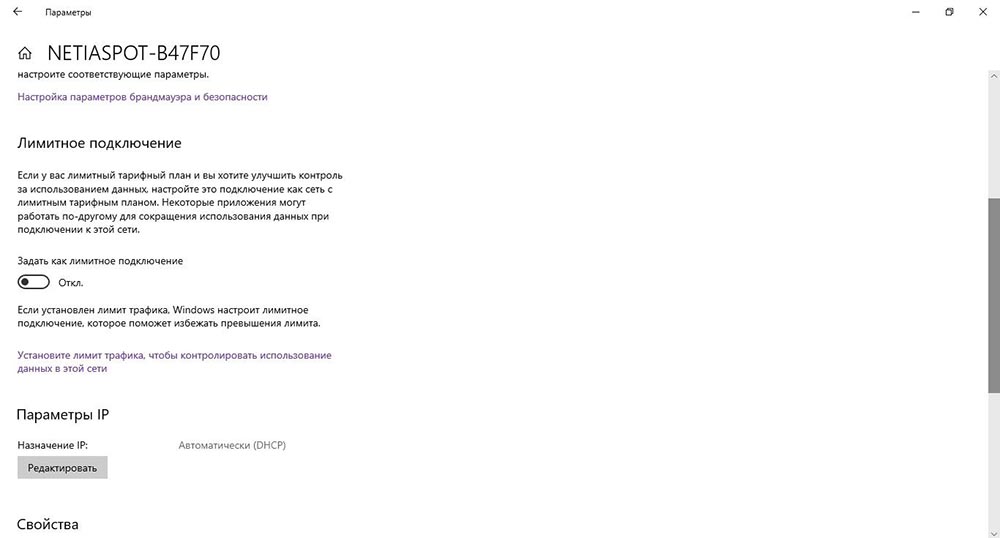
Данный способ работает во всех версиях ОС.
Как отключить автоматическое обновление Windows

Как вы, наверное, знаете, Windows 10 автоматически обновляется. Если вы хотите предотвратить это, мы показали несколько способов отключить обновление Windows .
Многие из них являются временными; если вам нужно отключить Центр обновления Windows, вам нужно быстро включить его, чтобы убедиться, что у вас установлены последние обновления безопасности. Это поможет, если вы не хотите перезагружать систему из-за обновлений или если вам нужно какое-то время сохранять некорректное обновление.
Служба Windows Update
За проверку наличия на серверах Microsoft новых исправлений, их загрузку и установку отвечает одна из служб операционной системы. Ее отключение приведет к невозможности выполнения этих действий.
Вызываем диалоговое окно «Выполнить» комбинацией клавиш «Win+R». Набираем в текстовом поле «services.msc» и жмем «ОК» запуская апплет управления службами.
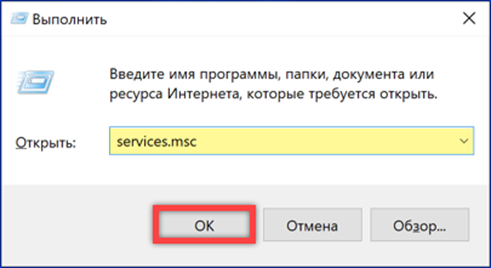
В правой части открывшейся консоли MMC находим указанную стрелкой строку. Дважды щелкаем по ней мышкой открывая диалог настройки параметров.
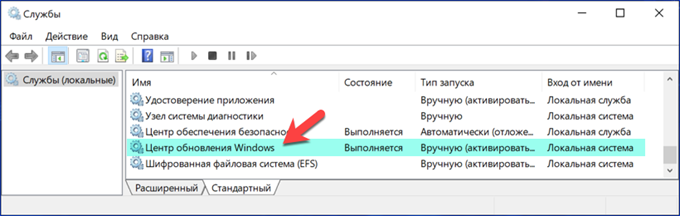
На вкладке «Общие» останавливаем службу с помощью кнопки обозначенной на рисунке «А» единицей. Используя отмеченное двойкой выпадающее меню переводим тип запуска в состояние «Отключено». Записываем изменения кнопкой «Применить».
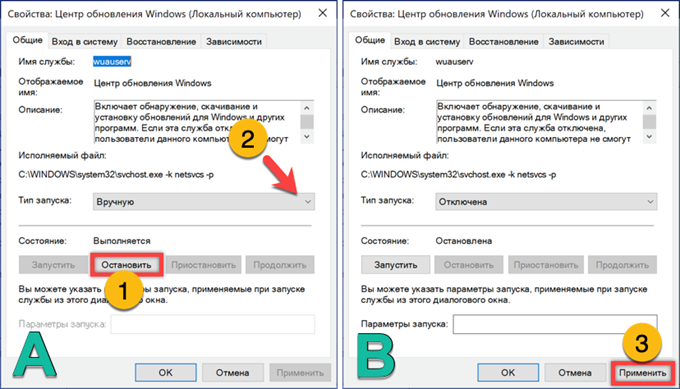
В результате выполненных действий работа Центра обновлений будет каждый раз завершаться с ошибкой. Выдаваемое системой уведомление показано на следующем снимке экрана в области обозначенной цифрой «2».
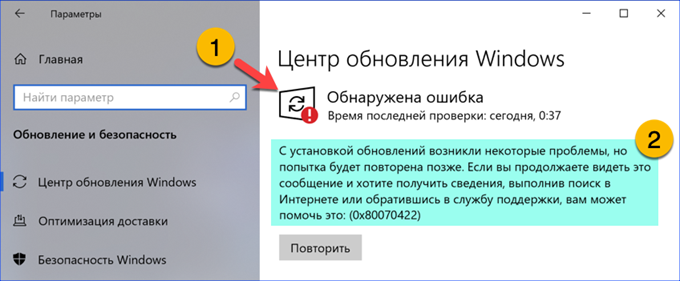
Настройка обновлений в редакторе локальной групповой политики и в редакторе реестра
Хотя Microsoft и удалила возможность управления скачиванием обновлений, но настройки обновлений через Редактор локальной групповой политики и Редактор реестра по-прежнему работают.
В редакции Windows 10 Home отсутствует Редактор локальной групповой политики (оснастка gpedit.msc), однако если у вас версия Pro , можно включить либо уведомления о загрузке и установке, либо автоматическую загрузку и уведомление об установке, либо автоматическую загрузку и установку по расписанию.
Примечание. Поскольку Microsoft полностью заменила старый Центр обновления новым современным приложением, настройки групповой политики или твики реестра вступают в силу не сразу. Даже после перезагрузки компьютера или выполнения команды gpupdate /force вы не увидите каких-либо изменений в окне Windows Update. То есть если вы откроете настройки обновления, то обнаружите, что там все еще включена опция «Автоматически (рекомендуется)».
Так как заставить Windows 10 применить групповую политику или изменение в реестре? На самом деле очень просто. Нужно просто нажать кнопку «Проверка наличия обновлений» в Центре обновления Windows.

Как только вы нажмете эту кнопку, система немедленно применит изменения, и когда вы откроете дополнительные параметры в Windows Update, то увидите, что новые настройки были успешно применены.
Чтобы внести изменения в Редактор локальной групповой политики, нажмите сочетание клавиш  + R и в открывшемся диалоговом окне Выполнить введите команду:
+ R и в открывшемся диалоговом окне Выполнить введите команду:
Нажмите клавишу Enter ↵.

В окне Редактора локальной групповой политики проследуйте по следующему пути:
Конфигурация компьютера → Административные шаблоны →
Компоненты Windows → Центр обновления Windows
В правой части окна дважды щёлкните по параметру политики «Настройка автоматического обновления».

В открывшемся окне нажмите «Включено», а в секции «Параметры» выберите один из предложенных вариантов:
- 2 – уведомления о загрузке и установке
- 3 – автоматическая загрузка и уведомления об установке
- 4 – автоматическая загрузка и установка по расписанию
- 5 – Разрешить локальному администратору выбирать параметры
Нажмите кнопку OK .

Выбрав последний вариант, у вас появится возможность выбирать параметры в раскрывающемся списке на странице настроек Центра обновлений Windows.
Выбрав первый вариант, при появлении новых обновлений система будет уведомлять вас о них с помощью Центра уведомлений , а при нажатии на такое уведомление будет открыто окно Центра обновления Windows с перечнем новых обновлений и возможностью скачать их.

Если нужно полностью отключить обновления, воспользуемся Редактор реестра.
Нажмите сочетание клавиш  + R и в открывшемся диалоговом окне Выполнить введите команду:
+ R и в открывшемся диалоговом окне Выполнить введите команду:
Нажмите клавишу Enter ↵.
В редакторе реестра перейдите в следующий раздел:
Создайте новый раздел в разделе Windows и назовите его WindowsUpdate .
Создайте еще один раздел (подраздел) в WindowsUpdate и назовите его AU , чтобы в результате получить вот такую ветку реестра:
Теперь выберите раздел AU и в правой части окна создайте новый параметр DWORD (32 бита) с именем NoAutoUpdate и присвойте ему значение 1.
Параметр NoAutoUpdate со значением 1 аналогичен тому, если в редакторе локальных групповых политик для настройки автоматического обновления установить значение «Отключено».

Закройте редактор реестра, откройте Центр обновления Windows и нажмите кнопку «Проверка наличия обновлений», чтобы применить изменения.
Открыв дополнительные параметры Windows Update, вы увидите, что проверка наличия обновлений больше не функционирует.

Чтобы вернуть все как было, просто удалите параметр NoAutoUpdate или установите значение 0.
Пауза загрузки обновления Windows с помощью командной строки.
С помощью нескольких простых команд, вы можете отключить службы обновления Windows 10.Выполнив три простых команды, вы можете легко управлять процессом обновления Windows 10.
Шаг 1: Откройте командную строку от имени администратора. Для этого в меню «Пуск» начните набирать «Командная строка» или «CMD», кликните верхний результат правой кнопкой мыши и выберите «Запуск от имени Администратора». Если вы видите приглашение контроля учетных записей пользователей, нажмите кнопку «Да».

Шаг 2: Введите следующие команды одну за другой, и не забудьте нажать клавишу Enter после каждой введенной команды.
Может потребоваться некоторое время, чтобы остановить службу Windows Update.
Остановка фоновой интеллектуальной службы передачи.
Остановка службы оптимизации доставки.

Шаг 3: Центр обновления Windows теперь должен сделать паузу и перестанет устанавливать обновления, но вы можете включить его в любой момент.
Включение загрузки Обновлений Windows 10.
Шаг 1: Откройте командную строку с правами администратора .
Шаг 2: Выполните следующие команды, чтобы запустить все остановленные службы и возобновить загрузки обновления Windows.
- net start wuauserv
- net start bits
- net start dosvc
Шаг 3: Перейдите в приложение «Параметры Windows» → «Обновление и безопасность» → «Центр обновления Windows». Вы должны увидеть возобновление загрузки обновлений Windows. Если нет, подождите некоторое время.
Если Windows 10 не проверяет автоматически наличие обновлений после их выхода, возможно, потребуется очистить кэш обновления Windows. С помощью встроенного в ОС Windows 10 инструмента для устранения неполадок связанных с Обновлением Windows.
Способ 2 из 6
Обновления – это проблема?
Операционное обеспечение Windows, начиная с версии XP и заканчивая 8/8.1, разрешают самостоятельно подстраивать параметры Центра обновлений. Пользователь имеет право на ручной выбор, он сам проверяет и устанавливает нужное ПО, решает, что ему необходимо для работы, а что нет.
Также владелец может включить автоматическую установку, тогда все новые обновления будут самостоятельно загружаться на компьютер. Ручная настройка позволяет самому принимать решения о необходимости определенных изменений, не давая лишний раз захламлять систему ненужными файлами, забирать скорость интернета (актуально, если используется медленное соединение).
Теперь Windows самостоятельно решает, какие обновления ей загружать, не уведомляя об этом пользователя. С первого взгляда в таком подходе нет ничего плохого, но это не так. Дело в том, что часто автообновления не доработаны, становятся причиной ошибок и проблем в системе. Бывает, что в результате загрузки очередного исправления Windows просто перестает запускаться.
Windows 8
Чтобы отключить автоматическое обновление в Windows 8, нажмите клавиши Windows + Q, чтобы открыть боковое меню. Там нажмите Поиск (Search) и введите Панель управления (Control Panel). Далее выберите Система и безопасность (System and Security). В Центре обновления Windows (Windows Update) нажмите Включить или выключить автоматическое обновление (Turn automatic updating on or off). Затем в разделе Важные обновления (Important Updates) выберите в раскрывающемся меню Не проверять наличие обновлений (Don’t check for updates).

Подтвердите, нажав OK.