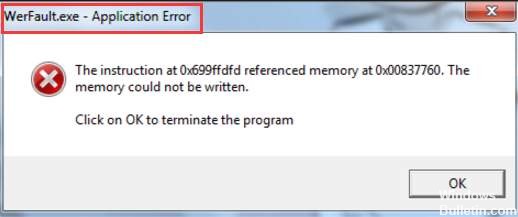Удаление программ и приложений в Windows 10
Удаление программ и приложений в Windows 10
Для того, чтобы в Windows 10 удалить ненужные больше программы и приложения, совсем не обязательно искать и запускать Панель управления, как мы это делали в предыдущих версиях операционной системы от Microsoft. Теперь процесс избавления от ненужных расширений стал чуть проще для малоискушённого в компьютерной технике пользователя.
Итак, чтобы избавить от ненужных расширений, для начала нам нужно войти в меню Пуск. Здесь в левой части расположены две вкладки: «Недавно добавленные», а под ней – все остальные программы. Над ними нет никакого заголовка. Ориентиром послужит значок решётки – #. Ниже него в алфавитном порядке расположены все программы и приложения, установленные на компьютере: сначала те, чьё имя начинается с символа или цифры, затем те, которые имеют название латиницей и только потом расположены русскоязычные. Список, разумеется, можно прокручивать колёсиком мышки или кнопкой вниз на клавиатуре. Если нажать кнопку End, то можно быстро перейти в самый конец списка.
Для удаления любой программы или приложения из этого списка надо кликнуть на ненужном расширении ПРАВОЙ клавишей мыши и выбрать пункт «Удалить».
Через меню Пуск
Самый простой способ удаления приложений в Windows 10 – это через меню Пуск. Там есть ярлыки всех стандартных и почти всех установленных вами программ.
Для этого нажмите по «Пуск» и кликните правой кнопкой мыши по тому ярлыку, который соответствует нужной утилите. Появится небольшое контекстное меню, в котором выберите «Удалить» .
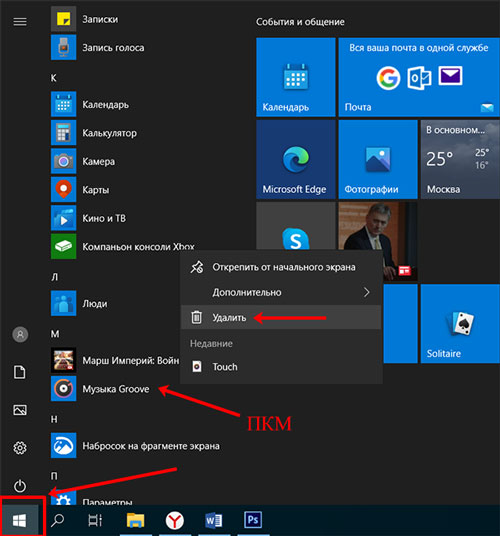
Дальше нужно подтвердить свои действия. Поле того, как нажмете «Удалить» , начнется деинсталляция приложения и оно будет полностью удалено.
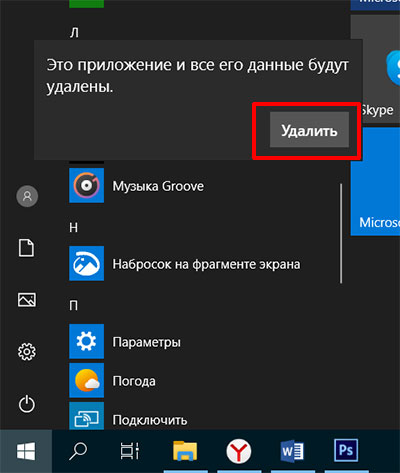
Если же нужно удалить не стандартное приложение, а то, что вы сами ставили, делайте всё тоже самое: правой кнопкой по ярлыку – «Удалить» .

Дальше откроется окно «Программы и компоненты» . Выделите в списке нужную утилиту и нажмите вверху кнопку «Удалить» .
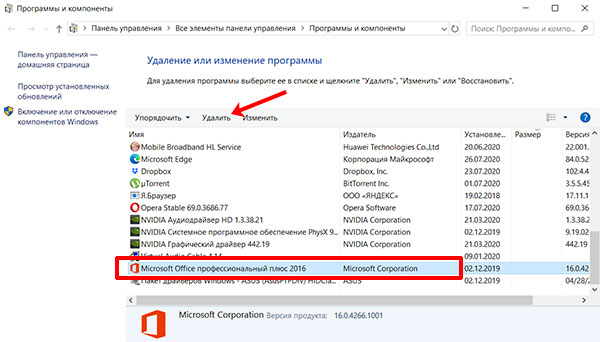
Как удалить ненужные стандартные программы в Windows 10
Во всех операционных системах есть предустановленные стандартные программы, так вот и Windows 10 имеет массу встроенных программ, таких как Кортана, OneNote, Календарь, Почта, Карты, Новости, Погода и т.д. Дело в том, что многие из них большинству пользователей не нужны. Но хуже всего не это, а то, что даже убрав приложения из интерфейса (с глаз долой), они все равно пожирают ресурсы компьютера. Более того, они самостоятельно восстановятся после обновления. Эта статья для тех, кто хочет раз и навсегда удалить или отключить ненужные встроенные программы Windows 10.
Удаление встроенных программ для текущего пользователя Windows 10
Для удаления ненужной программы нам необходимо узнать ее настоящее имя. Поможет нам в этом PowerShell . Нажмите кнопку Win и в поисковой строке наберите powershell . Сверху окошка увидите Windows PowerShell, на которой кликаем правой кнопкой мыши и выбираем Запустить от имени администратора .

Открылось новое окно с названием Администратор: Windows PowerShell. Теперь можно выяснить, каков полный список встроенных стандартных программ, которые установлены в Windows 10 для текущего данного пользователя, вводим команду: Get-AppxPackage

Есть команда, которая перенаправит все в текстовый файл. Это весьма удобно для просмотра и поиска нужного имени пакета, вводим следующее: Get-AppxPackage > C:/apps.txt . В увиденном списке найдите то приложение, что необходимо удалить. Например, мы хотим избавиться от приложение WindowsMaps (Карты) выбираем значение поля PackageFullName, другими словами полное имя пакета. На данном примере мы получаем следующее: Microsoft.WindowsMaps_4.1506.50715.0_x64__8wekyb3d8bbwe . Скопируем это имя программы, выделив его напрямую в окошке командной строки правой кнопкой мыши, когда выделите, нажмите клавиши Ctrl + C для копирования.

Вот теперь удаляем ненужную стандартную программы. Вводим: Remove-AppxPackage Microsoft.WindowsMaps_4.1506.50715.0_x64__8wekyb3d8bbwe .

Если хотите удалить все лишние предустановленные программы, то вводим: Get-AppxPackage | Remove-AppxPackage .
Удаление предустановленных программ других пользователей Windows 10
В случае необходимости удаления ненужной встроенной программы другого пользователя Windows 10, используем следующий параметр -User XXX для выведения списка приложений, установленных для другого пользователя Windows 10, выполните команду Get-AppxPackage -User XXX , где вместо XXX укажите имя нужного пользователя.
Вот пример удаления встроенной ненужной программы Windows 10 для другого пользователя : Remove-AppxPackage Microsoft.WindowsMaps_4.1506.50715.0_x64__8wekyb3d8bbwe -User XXX . Помним, что вместо XXX вводим реальное имя необходимого пользователя. Хотите удалить все приложения пользователя, вводим: Get-AppXPackage -User XXX | Remove-AppxPackage
Удаление стандартных встроенных программ всем пользователям Windows 10
Если вы хотите избавиться от лишних программ Windows 10 для всех существующих пользователей, применяем параметр AllUsers . Вводим следующее для отображения списка: Get-AppxPackage –AllUsers . Чтобы удалить все ненужные встроенные программы для всех пользователей введем следующее: Get-AppxPackage -AllUsers | Remove-AppxPackage .
Удаление встроенных программ из системной учетной записи
Выводим список подготовленных-staged приложений системной учетной записи, выполняем следующую системную команду: Get-AppXProvisionedPackage -online . Для удаления всех предустановленных приложений подготовленных-staged приложения из главной системной учетной записи, набираем команду: Get-AppXProvisionedPackage -online | Remove-AppxProvisionedPackage -online .
Ну, вот и все, теперь, выполнив эту команду, все новые учетные записи создадутся без встроенных предустановленных программ, и, соответственно, профили будут создаваться и работать быстрее.
Оцените статью. Вам не сложно, а автору приятно
Как удалить ненужные приложения в windows 10
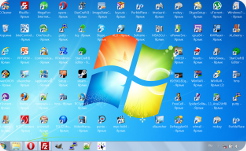
Как показывает практика, большинство пользователей держат на своем ПК множество абсолютно ненужных файлов и неиспользуемых программ. Помимо засорения и фрагментации жесткого диска, некоторые приложения самостоятельно заносят себя в список автозагрузки, что приводит к еще большему снижению быстродействия компьютера. В этом материале мы расскажем о правильном удалении из Windows всех ненужных программ.
Очищаем Windows от мусора
Почему же так важно поддерживать Windows в чистоте? Даже самый мощный компьютер, оснащенный многоядерным процессором и гигабайтами оперативной памяти, бессилен перед одной не слишком явной, но коварной угрозой — тотальным захламлением системы программным и файловым мусором, из-за чего даже самые производительные системы со временем начинают нещадно «тормозить».
Ранее мы уже рассказали о том, как очистить компьютер от ненужных файлов, теперь пришла очередь программ, которые лишь попусту захламляют жесткий диск вашего компьютера, не принося никакой реальной пользы.
Сильнее всего Windows засоряют:
Десятки неиспользуемых приложений, зачастую абсолютно ненужных пользователю (часто их устанавливают вместе с действительно необходимыми программами, не глядя принимая все соглашения при установке) многие из которых без лишней скромности добавляют себя в автозагрузку при старте системы, из-за чего компьютер начинает тормозить без видимых на то причин;
«Выжившие» системные файлы от уже удалённых программ, которые нередко остаются на диске даже после удаления самой программы;
Неактивные записи в реестре, тоже зачастую не полностью очищаемые деинсталляторами.
Различные способы решения этой проблемы уже описывались нами в статьях Очистка и дефрагментация жесткого диска и Оптимизация и дефрагментация реестра. В этом материале мы более подробно остановимся именно на том, как правильно удалить ненужные программы и файлы с вашего компьютера под управлением Windows. Полностью выполнив наши рекомендации, вы сможете избавиться от гигабайтов системного мусора!
Удаление программ из Windows 7 и Windows 8
В первую очередь, мы расскажем о стандартных средствах удаления программ, которые встроены в Windows, и уже затем перейдём к полезным программам, которые помогут очистить ваш компьютер.
Для удаления различных программ и приложений в операционных системах Windows 7, Windows 8 и Vista по умолчанию встроена специальная системная утилита, которая так и называется — «Установка и удаление программ». Очистка системы с помощью служебного компонента подойдет тем, кто не хочет в процессе очистки устанавливать на ПК какой-либо дополнительный софт. Однако, для полного удаления всех системных файлов деинсталлируемых программ компонент «Установка и удаление программ», к сожалению, не подходит, поэтому чуть позже мы перейдём к более эффективной утилите для полного удаления программ и чистки системы.
Если вы хотите воспользоваться стандартной служебной утилитой для удаления программ и используете Windows 7 (для Windows 8 инструкции справа), нажмите на кнопку «Пуск» и введите в поисковой строке «Установка и удаление программ», в верхней части окошка появится ссылка на системную утилиту.
Выберите ненужную программу из списка, кликните правой кнопкой мышки и выберите пункт «Удалить» в контекстном меню. После этого откроется служебный деинсталлятор удаляемого приложения и запросит подтверждение на удаление.
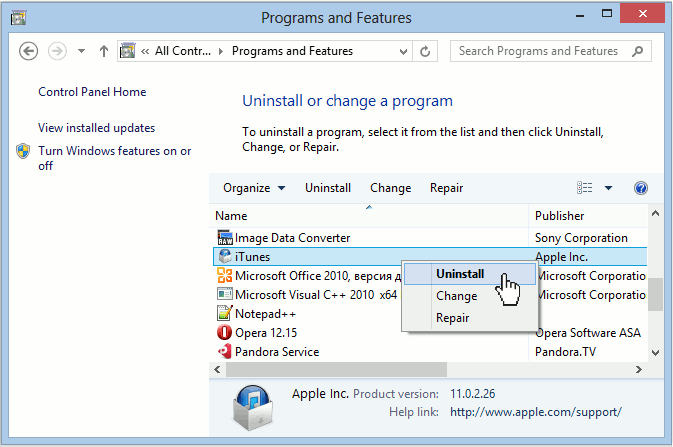
Системная утилита «Установка и удаление программ»
После удаления всех ненужных программ перезагрузите компьютер. Некоторые программы могут запросить перезагрузку уже в процессе деинсталляции.
Программа для эффективной очистки компьютера CCleaner
Итак, от описания стандартного способа деинсталляции приложений, перейдем к более эффективному методу расчистки компьютера от залежей мусора. Если вы уже читали предыдущие части наших рекомендаций по оптимизации системы, то должны быть хорошо знакомы с программным комплексом CCleaner.
Для тех кто с нами впервые, отметим, что, в отличие от большинства других «чистильщиков», это приложение сертифицировано компанией Microsoft, как абсолютно безопасное для компьютеров под управлением Windows. CCleaner поможет нам как с удалением программ так и с очисткой оставшегося мусора из файловой системы и реестра. Для загрузки программы перейдите на официальную страничку www.piriform.com/ccleaner/download и загрузите бесплатную версию — для наших целей её функционала вполне достаточно. Для быстрой загрузки выберите пункт «Download from Piriform».
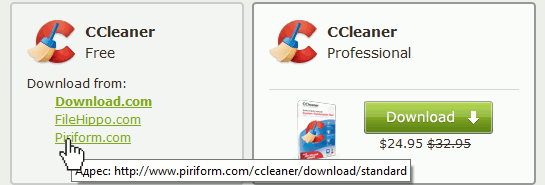
Удаление программ с помощью программы CCleaner
После завершения установки приложения, откройте CCleaner и перейдите во вкладку Сервис. Перед вами откроется меню «Удаление программ». По своему функционалу оно не сильно отличается от стандартной утилиты, за исключением некоторых расширенных опций. Несмотря на это, удалять программы я рекомендую именно из CCleaner, просто из соображений удобства — после выполнения деинсталляции мы будем работать с другими функциями CCleaner, чтобы добиться полного удаления всего мусора, которые часто остаётся от программ и очистки системы.
Для удаления программы выберите её из списка и нажмите на клавишу «Деинсталляция», как это указано на скриншоте.
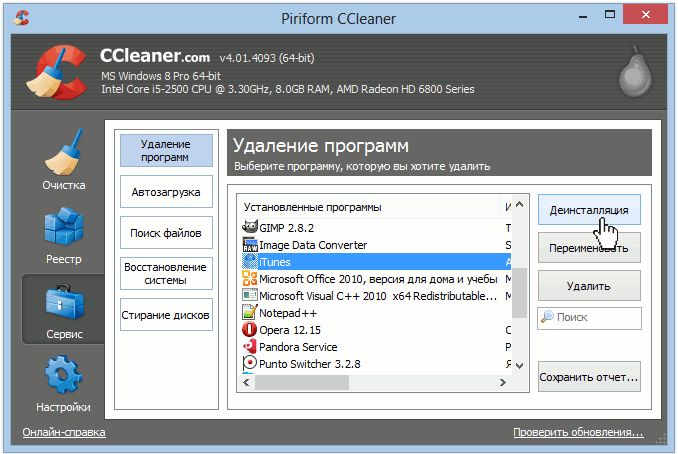
После выполнения стандартных операций по удалению приложения с помощью системного деинсталлятора, мы можем приступать к тому, ради чего мы все здесь собрались — очистке оставшегося после удаления мусора. А он остается всегда, этот печальный факт проверен многократно.
Для начала откроем вкладку «Очистка», ознакомимся с предлагаемыми опциями сканера и нажмем на кнопку «Анализ» для запуска сканирования файловой системы. В моем случае CCleaner нашел 813 Mb ненужного системного мусора. На компьютерах где подобная операция не выполнялась давно — счёт может идти на гигабайты.
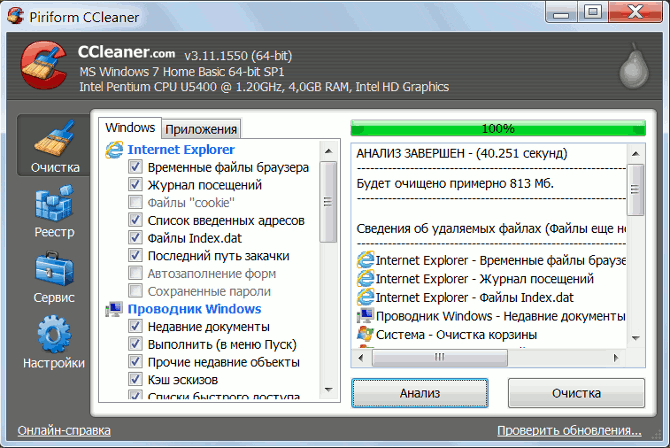
Очистка системы с помощью программы CCleaner
Затем переходим во вкладку «Реестр» и нажимаем на кнопку «Поиск проблем», кои на вашем компьютере обязательно надуться, будьте уверены. После окончания сканирования реестра CCleaner представит полный список обнаруженных неполадок. Ознакомившись со списком и, если это необходимо, внеся в него коррективы (обычно это не требуется — программа работает крайне надёжно), нажмите на клавишу «Исправить». Если программа CCleaner используется впервые, на всякий случай сохраните резервную копию реестра, когда CCleaner предложит сделать это.
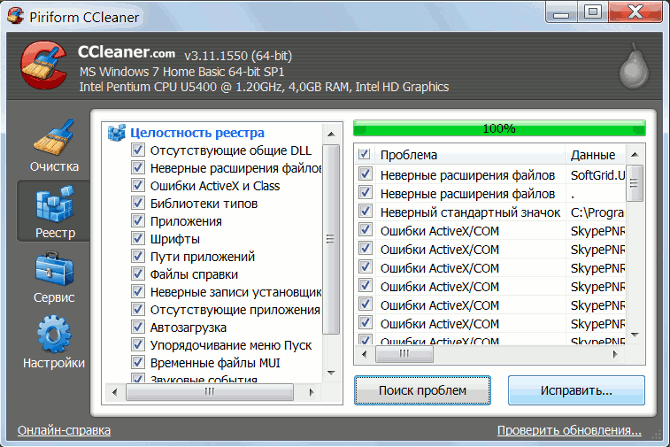
Исправление ошибок реестра с помощью программы CCleaner
После удаления большого количества программ, необходимо произвести дефрагментацию системного жесткого диска, чтобы воспрепятствовать значительной его фрагментации в дальнейшем.
Эти несложные операции желательно проделывать после каждого удаления какой-либо программы с вашего компьютера. Программа CCleaner в полуавтоматическом режиме подчистит все «концы» удаляемых программ, что позволит системе работать на полную мощность, освободившись от огромного количества ненужных файлов и параметров реестра. Не забывайте делать это регулярно и вы забудете о том, как тормозит ваш компьютер или ноутбук.
Для закрепления результата, сразу после выполнения описанных выше манипуляций рекомендую воспользоваться советами из статей Очистка и дефрагментация жесткого диска и Оптимизация и дефрагментация реестра да и в целом, со всем курсом оптимизации системы, если вы не сделали этого раньше.
Как удалить программы с компьютера
Большое количество установленных программ замедляет работу компьютера. Если вы заметили, что система тормозит и подвисает, возможно, пришло время деинсталлировать часть из них.
Какие программы подлежат удалению:
- 1. Нежелательные приложения, которые устанавливаются вместе с полезным софтом. Иногда пользователи сами (по незнанию или в спешке) дают разрешение на их инсталляцию, а иногда — такие программы устанавливаются без спроса. В любом случае, они вам не требуются, а место и ресурсы системы съедают.
- 2. Демоверсии или софт с закончившейся лицензией. Часто пользователи забывают удалить лишние программы, срок действия которых уже давно вышел. Между тем они засоряют систему и отрицательно сказываются на быстродействии.
- 3. Приложения, которыми вы давно не пользуетесь. Иногда приходится устанавливать тот или иной софт, чтобы, к примеру, открыть файл с необычным расширением. Потом вы можете годами не открывать это приложение, но оно по-прежнему будет продолжать занимать место на диске.
Во всех трёх случаях следует выполнить полное удаление программ с компьютера. Однако деинсталляция вручную не дает 100% гарантии, поскольку каждое приложение оставляет «хвосты», записи в реестре, а также различные файлы в других папках ПК. Остатки программ не только захламляют место, но и значительно тормозят работу компьютера.
После самостоятельного удаления приложений, понадобится программа для чистки компьютера. В инструкции мы расскажем, как удалить ненужные программы с помощью «Ускорителя Компьютера», чтобы в Windows не осталось их следов.
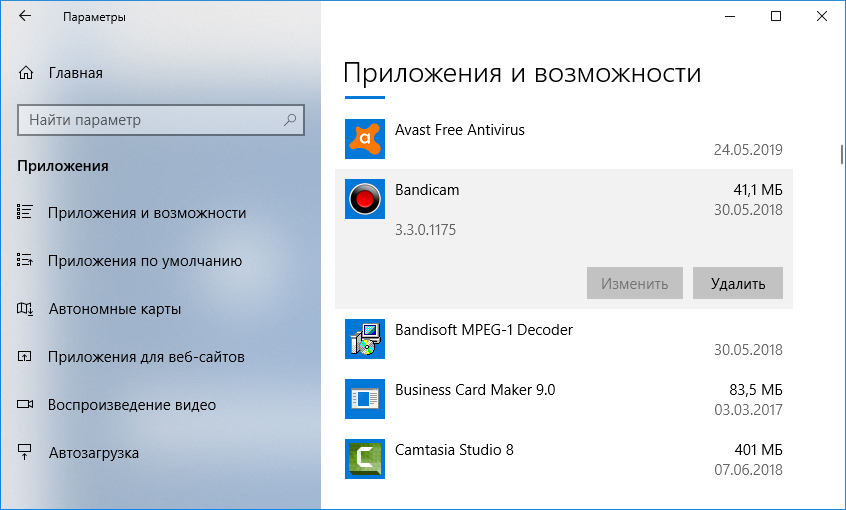
Удаление программ средствами Windows 10
ШАГ 1. УДАЛЕНИЕ ПРОГРАММ В WINDOWS 7
Нажмите кнопку «Пуск» и перейдите в «Панель управления». Далее выберите вид Просмотр: «Категория» и зайдите в блок «Удаление программы». В нем представлен полный список приложений, установленных на вашем ПК. Найдите необходимую программу и откройте окно «Удаление или изменение программы» одним (или двойным, в зависимости от настроек) кликом мыши. Дождитесь окончания процесса удаления, а затем перейдите к шагу номер 3.
ШАГ 2. УДАЛЕНИЕ ПРОГРАММ В WINDOWS 8
Интерфейс этой версии несколько отличается от предыдущей, поэтому у некоторых пользователей возникает вопрос: как удалить программы с компьютера в Windows 8? На самом деле все просто! Кликните по кнопке «Пуск» правой кнопкой мыши. Перед вами появится окно с различными вариантами действий. Выберите пункт «Панель управления», а затем перейдите в раздел «Программы» («Удаление программы»). Выберите из списка необходимое приложение и нажмите кнопку «Удалить». Затем перейдите к следующему шагу данной инструкции.
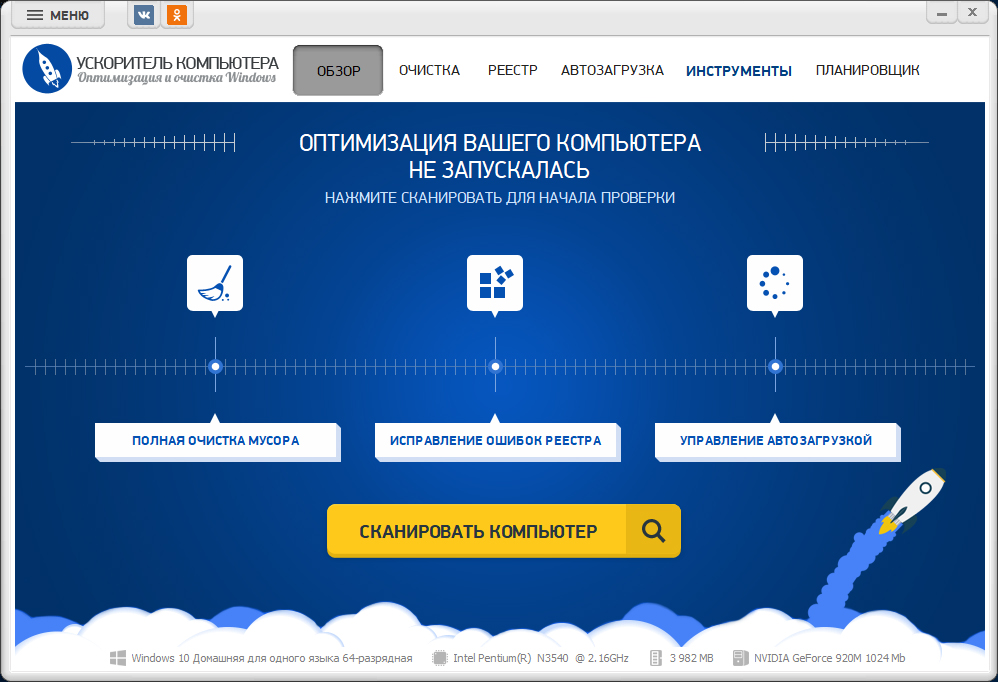
Удалить ненужные программы в Ускорителе Компьютера гораздо проще
ШАГ 3. СКАНИРОВАНИЕ КОМПЬЮТЕРА
Чтобы полностью удалить ненужное приложение, следует скачать программу для очистки вашего компьютера и установить ее, используя «Мастер Установки». Далее произведите запуск Ускорителя и нажмите кнопку «Сканировать компьютер». Поиск ведется одновременно в трех направлениях: жесткий диск, системный реестр и автозагрузка. Но перед тем как удалить ненужные файлы с помощью кнопки «Исправить все ошибки», мы советуем просмотреть каждый блок отдельно.
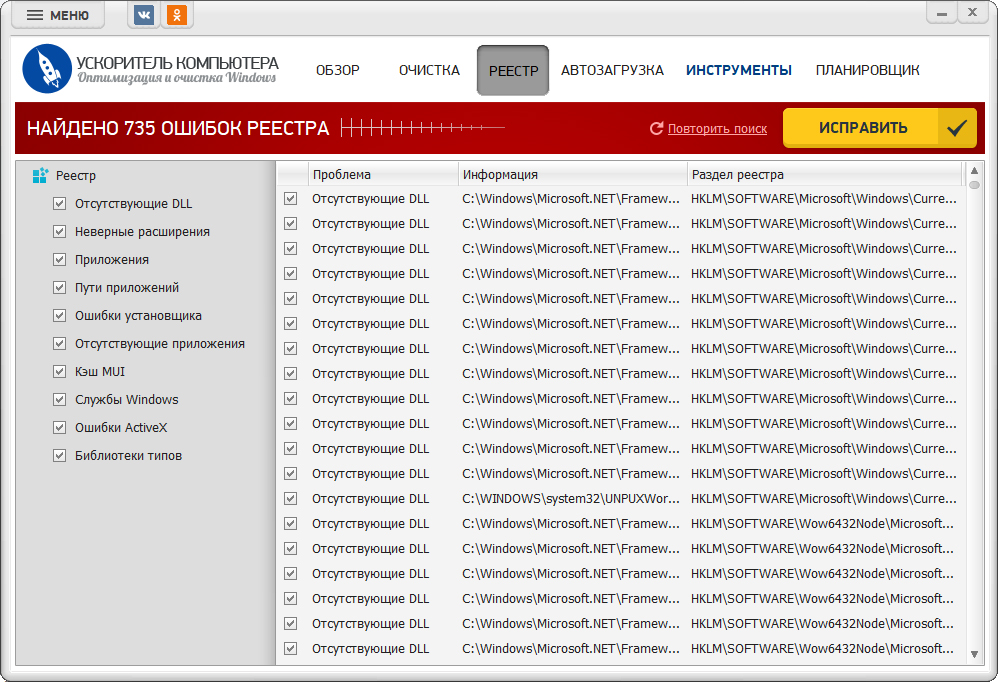
Исправление ошибок реестра
ШАГ 4. Удаление программ в реестре
Реестр – фактически, мозг компьютера. В нем хранится информация о настройках Windows, а также данные обо всех изменениях, происходящих в операционной системе. После удаления ненужной программы вручную, в реестре сохраняются записи о ней. Со временем их накапливается очень много, поэтому работа системы становится медленной, а ноутбук часто зависает. Как почистить компьютер от ненужных файлов? Используйте «Ускоритель Компьютера». Он помогает устранить следы удаленных программ, избавив ПК от временных файлов и старых ключей всего в один клик!
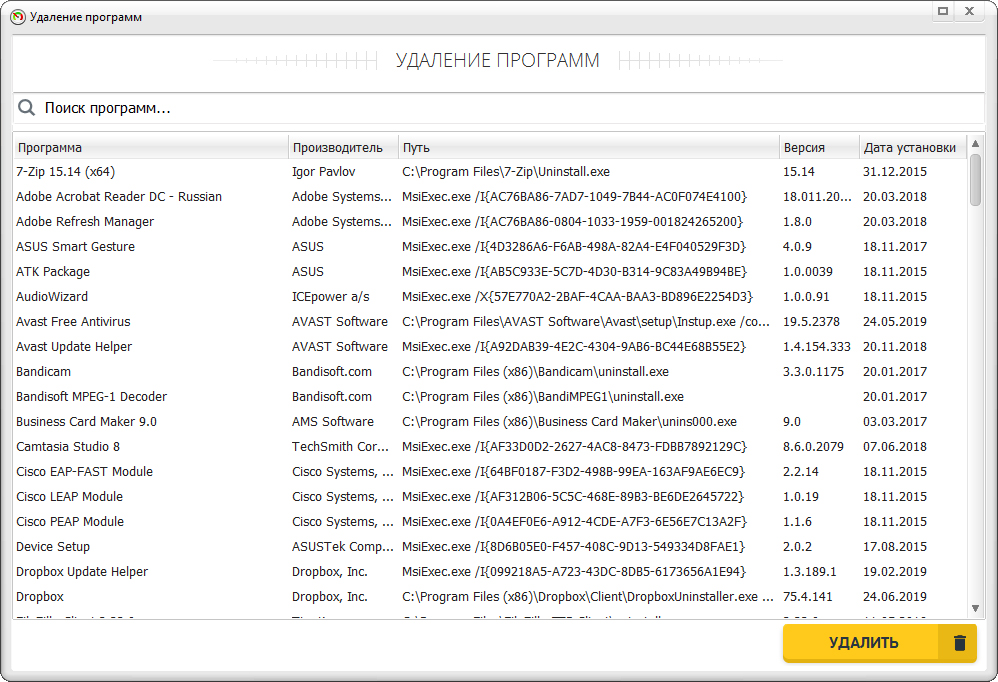
Удалите лишний софт
Удаление ненужных программ – не единственная опция «Ускорителя Компьютера». Вы найдёте дополнительные возможности:
- Работа с автозагрузкой. Отключайте ненужные приложения, которые загружаются одновременно с включением компьютера для более быстрого запуска Windows.
- Удобный планировщик. Настраивайте расписание автоматических проверок и оптимизации системы.
- Поиск дубликатов и крупных файлов. Безболезненно очищайте жёсткий, когда срочно требуется свободное место.
- Защита личных данных. Быстро повышайте производительность системы, удаляя кэш, и обеспечивайте безопасность вашей информации при использовании интернета.
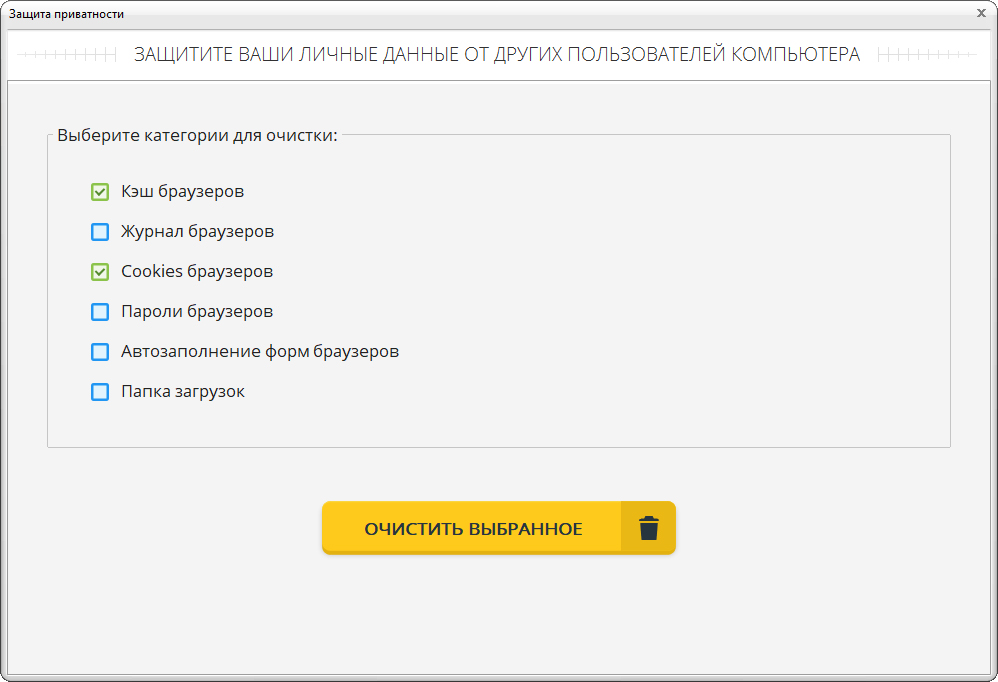
Обеспечьте безопасность работы в сети
В конце статьи хотелось бы добавить, что “Ускоритель Компьютера” поможет вам не только грамотно удалить те или иные программы и компоненты, но и существенно повысит производительность Windows. Приложения и сайты будут загружаться намного быстрее, а вы забудете о зависаниях и сбоях ПК, которые беспокоили вас долгое время.
С помощью специальных программ
Для экономии времени и более простого удаления ПО на компьютере используйте специально предназначенные для этого программы.
Revo Uninstaller
Revo Uninstaller удаляет с компьютера ненужное ПО, его дополнительные файлы и записи Реестра в несколько кликов. Это позволяет избавиться от «хвостов», остающихся после процесса деинсталляции.
Для удаления с помощью Revo Uninstaller выделите ненужное ПО в активном окне, после чего нажмите «Удалить».
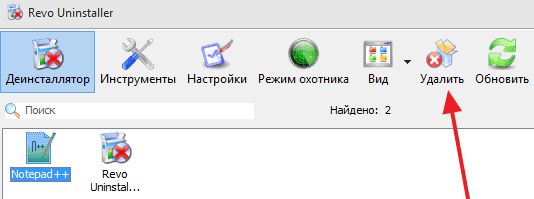
В открывшемся окне выберите способ деинсталляции:
- встроенный;
- безопасный;
- умеренный;
- продвинутый.
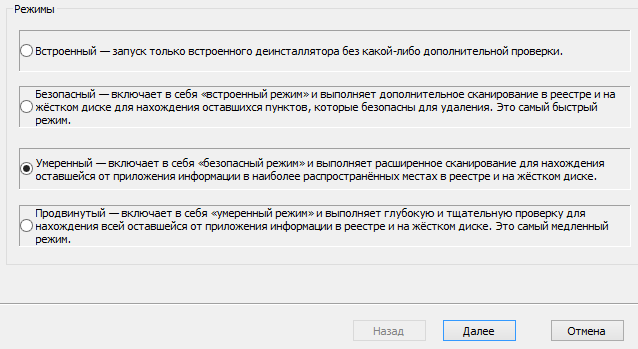
Нажмите «Далее» после чего Revo Uninstaller приступит к удалению.
CCleaner
Последние версии программы CCleaner удаляют встроенные в Windows 10 приложения. Запустите CCleaner и перейдите:
Сервис –> Удаление программ
В открывшемся списке выберите ненужное ПО и нажмите «Деинсталляция».
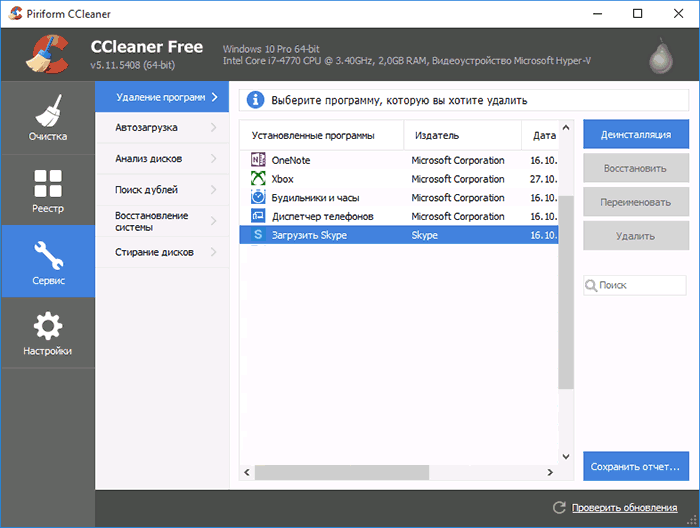
Как удалить определенное современное приложение в Windows 10
Чтобы удалить конкретное Modern приложение, нужно получить системное имя этого пакета. Для этого в меню Пуск наберите PowerShell, в списке результатов нажмите на него ПКМ и выберите пункт Run as administrator (без прав администратора удалить приложение не получится).

Выведем полный список современных приложений, установленных в Windows 10, выполнив команду:
Get-AppxPackage -AllUsers

В списке приложений найдите приложение, которое хотите удалить. Предположим, мы хотим удалить «Solitare Collection». Для этого нам понадобится значение поля PackageFullName (полное имя пакета). В нашем примере оно такое:
 Скопируйте имя пакета, выделив его прямо в окне командной строки и нажав Ctrl + C3.
Скопируйте имя пакета, выделив его прямо в окне командной строки и нажав Ctrl + C3.
Удалим приложение такой командой:
Remove-AppxPackage Microsoft.MicrosoftSolitaireCollection_3.2.7340.0_x64__8wekyd3d8abwe 
При выполнении этих команд производится действие с приложениями текущего пользователя. Если нужно удалить приложение у другого пользователя системы, нужно воспользоваться параметром -User .
Например, так:
Get-AppxPackage -User test_user
Соответственно, удаление приложения выполняется также с указанием имени пользователя:
Remove-AppxPackage Microsoft.MicrosoftSolitaireCollection_3.2.7340.0_x64__8wekyd3d8abwe -User test_user
Если нужно удалить приложение сразу у всех пользователей системы, воспользуйтесь параметром -AllUsers
Как удалить все стандартные приложения
Если вам требуется удалить все имеющиеся встроенные приложения, вы можете использовать команду Get-AppxPackage | Remove-AppxPackage без каких-либо дополнительных параметров (хотя можно так же использовать параметр allusers, как это было продемонстрировано ранее, чтобы удалить все приложения для всех пользователей).

Однако, в этом случае рекомендую быть осторожными, поскольку в список стандартных приложений входит также магазин Windows 10 и некоторые системные приложения, обеспечивающие правильную работу всех остальных. В ходе удаления, вы можете получить сообщения об ошибках, но приложения все равно будут удалены (кроме браузера Edge и некоторых системных приложений).

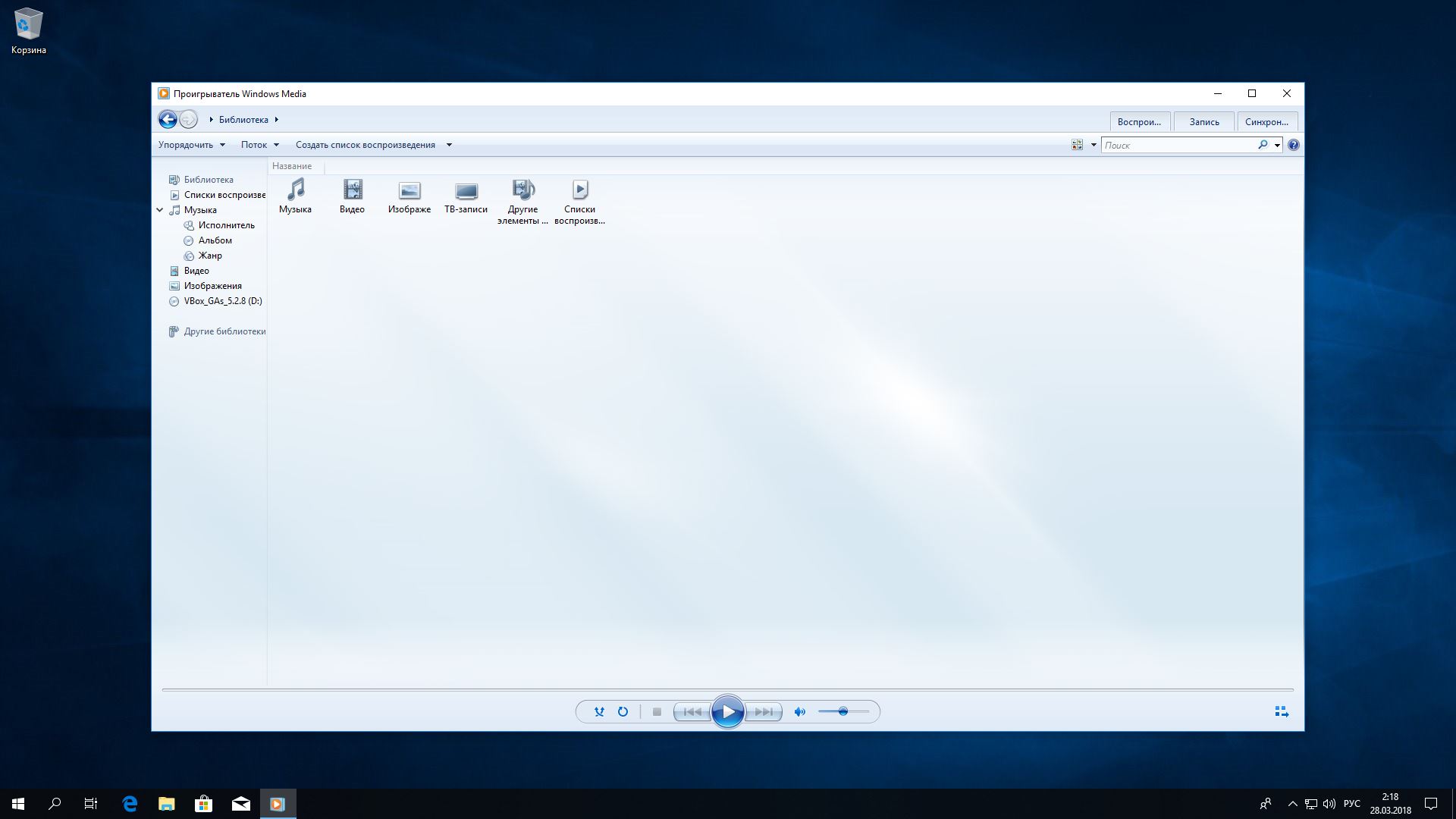
Вы ещё пользуетесь стандартным проигрывателем от Microsoft? Есть множество куда более удобных и функциональных альтернатив. Отключить Windows Media Player можно через «Включение и отключение компонентов Windows».
QuickTime мог установиться на ваш компьютер, если вы используете iTunes для Windows, но iTunes больше не нуждается в QuickTime для своей работы. Поддержка QuickTime для Windows прекращена Apple в 2016 году. Все медиаформаты, поддерживаемые QuickTime, при необходимости можно легко открыть сторонними плеерами.
Альтернатива: другие плееры для воспроизведения аудио и видео, такие как AIMP, foobar, KMPlayer и VLC. Они поддерживают гораздо больше файловых форматов, да и интерфейс у них приятнее.
А какие приложения в «расстрельном списке» у вас?