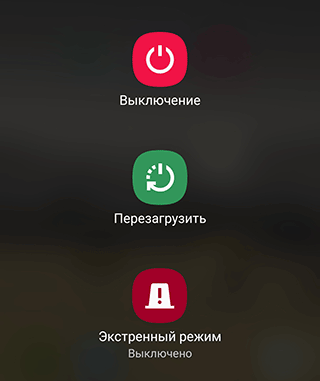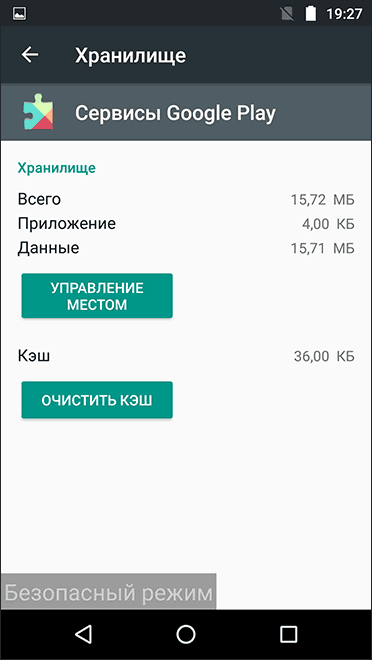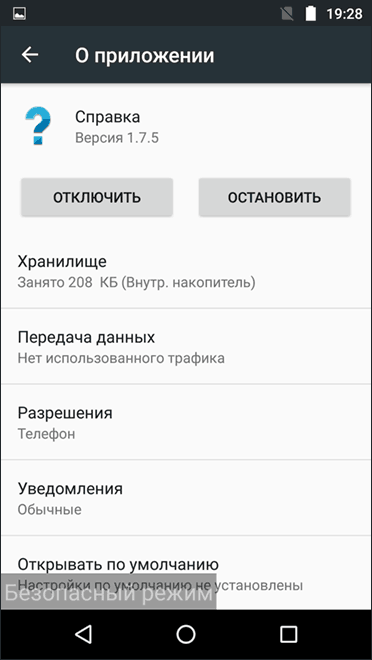Обзоры, прошивки, ремонт смартфонов, ноутбуков и планшетов Lenovo
При включении Windows 7 или XP нужно кликнуть по кнопке F8, после чего отобразится специальное меню. Пользователю потребуется всего лишь выбрать один из режимов, а потом выполнить запуск загрузки.
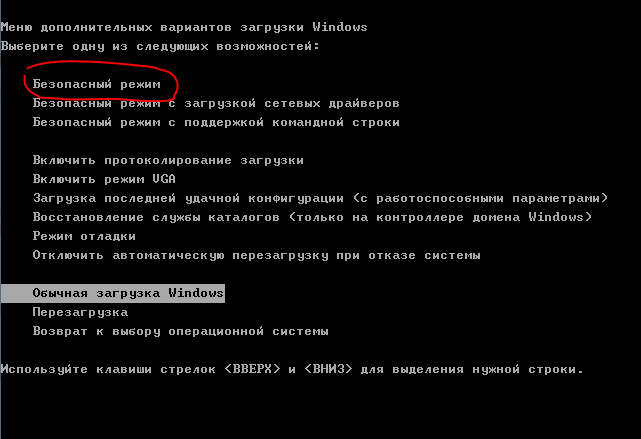
При Windows 8 такой режим активируется схожим способом. Достаточно при запуске кликнуть по F8. Вместо нее можно воспользоваться сочетанием клавиш Shift + F8. В результате на экране отобразится меню, в котором придется выбрать способ загрузки. Данный вариант следует применить в том случае, когда произошли неполадки в работе устройства, из-за которого не удается получить доступ к рабочему столу.
Однако существует еще вариант, который подходит для Windows 10 заключается в использовании программы msconfig. Потребуется в ее главном меню указать «Загрузка», потом − «Безопасная загрузка» (находится в «Параметрах загрузки»). Также следует не забывать указывать «Минимальная». После перезагрузки система постоянно начнет загружаться в безопасном режиме.
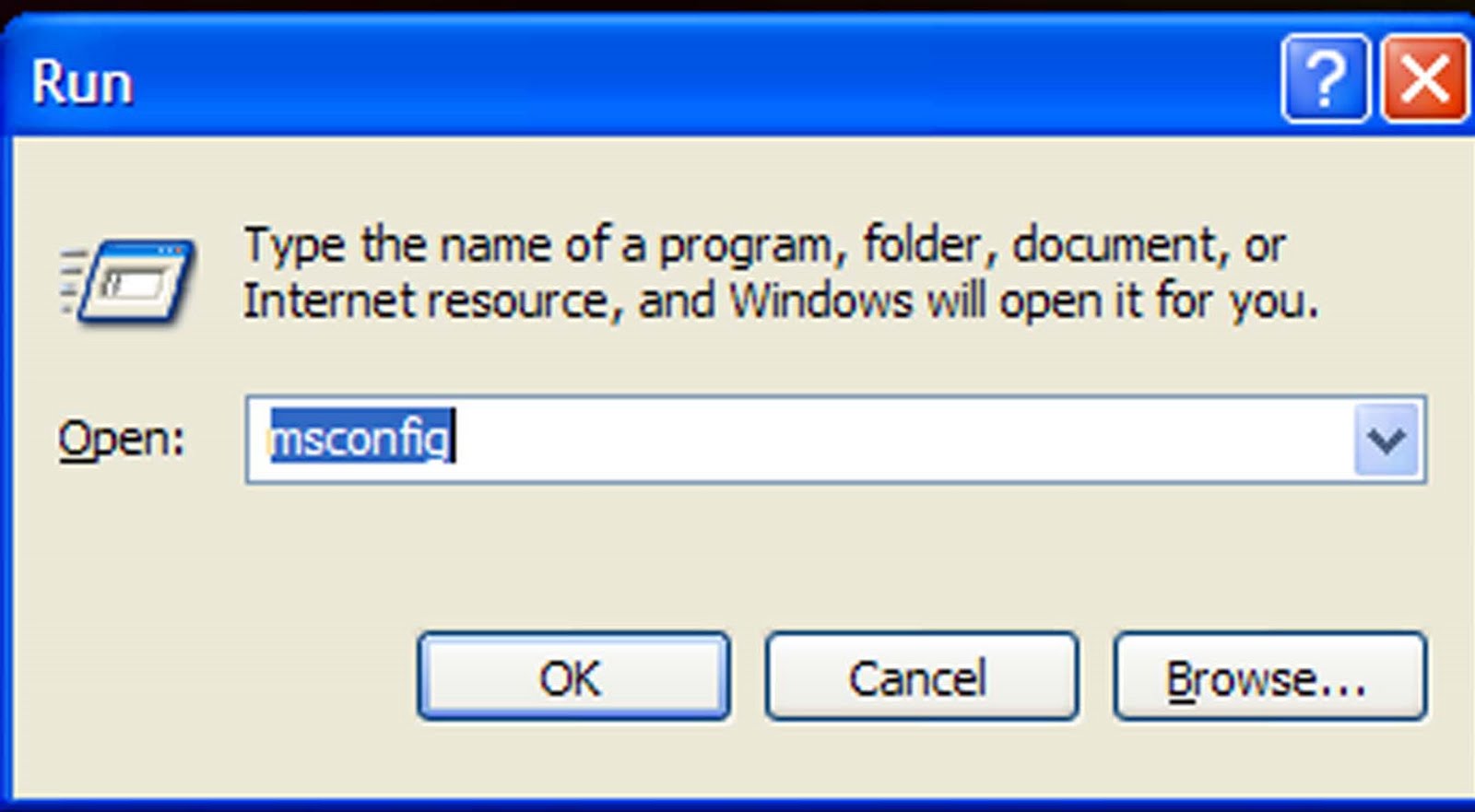
Обычно, чтобы выйти из безопасного режима достаточно перезагрузить устройство:
- Зажмите кнопку питания.
- Подтвердите выключение устройства, нажав на кнопку «Отключить питание» или «Перезагрузить», если эта функция доступна на вашем телефоне.

- Если перезагрузка телефона не начинается, зажмите кнопку питания на 30 секунд и дождитесь автоматической перезагрузки.
Использование безопасного режима
При загрузке Android в безопасном режиме отключаются все установленные вами приложения (и повторно включаются после отключения безопасного режима).
Во многих случаях только этого факта достаточно для того, чтобы однозначно установить, что проблемы с телефоном вызваны сторонними приложениями — если в безопасном режиме вы не наблюдаете этих проблем (нет ошибок, проблемы, когда Android устройство быстро разряжается, невозможность запуска приложений и т.п.), то далее следует выйти из безопасного режима и поочередно отключать или удалять сторонние приложения до выявления того, которое вызывает проблему.
Примечание: если сторонние приложения не удаляются в обычном режиме, то в безопасном режиме проблем с этим возникнуть не должно, поскольку они отключены.
Если проблемы, вызвавшие необходимость запуска безопасного режима на андроид остаются и в этом режиме, вы можете попробовать:
- Очистить кэш и данные проблемных приложений (Настройки — Приложения — Выбрать нужное приложение — Хранилище, там — Очистить кэш и стереть данные. Начать стоит просто с очистки кэша без удаления данных).

- Отключить приложения, вызывающие ошибки (Настройки — Приложения — Выбрать приложение — Отключить). Это невозможно не для всех приложений, но для тех, с которыми можно это проделать, обычно полностью безопасно.

Контролируемый профиль: Android vs Google
 Еще недавно взрослые могли создавать контролируемые профили в Google Chrome. Это было очень удобно, поскольку позволяло модерировать запросы на просмотр пользователем того или иного контента, отслеживать историю поиска, ограничивать доступ. Теперь такой возможности нет. Вернее, она доступна только тем, у кого такой профиль уже был создан. Завести новый контролируемый аккаунт больше нельзя.
Еще недавно взрослые могли создавать контролируемые профили в Google Chrome. Это было очень удобно, поскольку позволяло модерировать запросы на просмотр пользователем того или иного контента, отслеживать историю поиска, ограничивать доступ. Теперь такой возможности нет. Вернее, она доступна только тем, у кого такой профиль уже был создан. Завести новый контролируемый аккаунт больше нельзя.
В этом смысле выигрывают владельцы планшетов Lenovo Tab 4 8 Plus и Lenovo Tab 4 10 Plus, работающих на ОС Android. Вы можете создавать несколько аккаунтов — и каждый пользователь зайдет только в свое личное пространство. Создайте учетную запись для ребенка, ограничив доступ к определенному контенту. Сканер отпечатков позволит малышу войти в свой аккаунт одним прикосновением. А когда отсканирует отпечаток зарегистрированный взрослый, пользоваться интернетом он сможет без детских ограничений.
Шаг 1. Зайдите в настройки, выбрав графу «Пользователи» — «Создать профиль».
Шаг 2. Выберите «Ограниченный профиль».
Шаг 3. В открывшемся окне укажите приложения и опции, с которыми сможет взаимодействовать владелец нового аккаунта.
Шаг 4. Закончив выбор, сохраните изменения. Затем нажмите кнопку включения, чтобы заблокировать экран. Теперь на нем появятся два значка аккаунтов. Одним будет пользоваться ребенок. Пароль от второго, вашего, разумеется, нужно держать в секрете.
Примечание. Создание контролируемого профиля доступно только для устройств с версией ОС 4.3 и выше. При необходимости проведите обновление.
Как включить безопасный режим?
Активировать на планшете безопасный режим можно несколькими способами. Поэтому давайте хотя бы вкратце расскажем о самых популярных из них.
Если у вас на планшете установлена ОС андроид 6 и выше, то нужно сперва нажать кнопку включения на корпусе устройства. Затем дождаться, когда откроется окно, в котором будет несколько вариантов для продолжения – отключить питание, перейти в режим полёта или в беззвучный режим. После чего необходимо кликнуть на пункт «Отключить питание» и удерживать палец до тех пор, пока на экране не появится сообщение, предлагающее перевести планшет в безопасный режим.

Остаётся лишь нажать кнопку «Ок». Устройство перезагрузится. После чего оно будет функционировать в безопасном режиме. Кстати, об этом будет информировать и специальная надпись внизу экрана.
Таким образом осуществляется переход в Safe Mode на устройствах многих производителей, включая и бюджетные модели планшетов от xiaomi, dexp, irbis и пр.
На некоторых планшетах способ №1 не работает из-за особенностей прошивки. Поэтому чтобы запустить безопасный режим нужно в том же меню выключения выбрать пункт «перезагрузка», кликнуть на него и удерживать некоторое время. Обычно через пару секунд открывается диалоговое окно с запросом на разрешение перехода в безопасный режим. Всё что остаётся это подтвердить свой выбор, нажав «OK».
Есть ещё один способ как запустить на планшете эту возможность. Первым делом выключаем планшетное устройство, а затем включаем. При этом в момент появления логотипа одновременно нажимаем и удерживаем кнопки повышения и понижения громкости.

На некоторых моделях Samsung при включении и появлении логотипа компании следует нажать и удерживать кнопку Menu. Именно это позволит включить безопасный режим.
Как войти в Safe Mode
На современных планшетах, работающих на Андроид 4.4 и более новых версиях, применяется единая схема, как включить безопасный режим. Это можно сделать штатной процедурой управления питанием. Для этого достаточно нажать кнопку включения/выключения. В появившемся на дисплее меню со списком действий нужно длинным тапом активировать опцию Выключение. Планшет выдаст окно с подтверждением активации Safe Mode, безопасного режима.
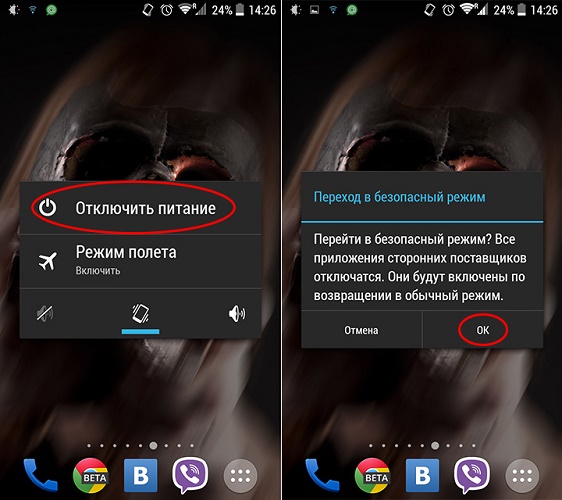
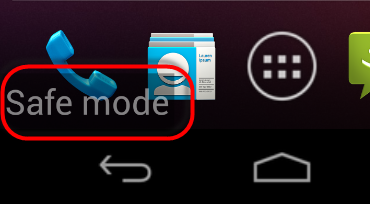
На заметку! У отдельных аппаратов для входа в безопасный режим необходимо выбрать длинным тапом опцию Перезагрузка. Устройство также потребует подтвердить действие. После перезагрузки, аппарат будет в Safe Mode.
Если простая и понятная схема перевода планшета в безопасный режим не подошла, аппарат нужно выключить. После можно попробовать следующие варианты действий (при включении).
- После вибрации, свидетельствующей о начале загрузки, нажать одновременно две кнопки изменения громкости и удерживать до окончания процесса.
- Нажать громкость вниз, держать до полной загрузки планшета. На отдельных моделях Хуавей, Асус необходимо нажимать громкость вверх.
- Начать нажатие и удержание громкость вниз (или вверх) только при отображении лого производителя на экране.
- Нажать и фиксировать громкость вниз и кнопку включения до полной загрузки планшета.
- Зажимать две кнопки громкости только после появления лого бренда на экране.
На отдельных аппаратах использование одного из выше приведенных вариантов действий вызывает не вход в безопасный режим, а появление экранного меню. Именно здесь нужно выбрать пункт Safe Mode регулятором звука и активировать его клавишей питания.
Модели, у которых есть аппаратная кнопка Меню или Домой, входят в Safe Mode после ее нажатия в начале загрузки. Такой функционал присутствует у аппаратов Самсунг, некоторых Асус. Факт загрузки Андроида безопасном режиме подтверждается текстом в полупрозрачной полоске внизу экрана.
Что это такое
Существует много программ, для установки на планшете. Пользователи часто устанавливают их на Айпаде или Андроиде больше, чем им необходимо. Взаимодействуя между собой и с операционной системой, они могут привести к сбоям.
Производители предусмотрели возможность исправить ситуацию при помощи переключения в безопасный режим. При этом все приложения, инсталлированные пользователем, отключаются.
Важно! Если планшет работает нормально, значит, причина в программах. Можно убрать те из них, что являются причиной проблемы.
Иногда включение происходит самопроизвольно. В этом случае важно знать, как вернуть планшет в обычное состояние. Нужно помнить, что использование не является полноценным рабочим режимом. Некоторые устройства имеют проблемы при выходе в интернет. Он предназначен только для исправления проблем.
 Переход в безопасный режим в планшете
Переход в безопасный режим в планшете
Как использовать безопасный режим на моем Lenovo A369i Andro >
- Jul. 23rd, 2016 at 1:58 PM
Сегодня ковырялся с этим аппаратом и ни как не мог войти в безопасный режим. Стандартные для андроида способы не работают. Решил для памяти записать для себя (а может кому еще пригодиться) инструкцию для Lenovo A369i
Безопасный режим позволяет переключить аппарат в режим “сторонние приложения отключены”. После этого можно удалить приложения, которые могут вызывать конфликт или программные проблемы и в обычном режиме не удаляются.
Чтобы включить безопасный режим и использовать его для устранения неполадок приложения, выполните следующие действия:
Включение безопасного режима
1. Выключаем аппарат.
2. Нажмите и удерживайте для кнопку вкл.
3. Когда появится логотип “Lenovo”, отпустите кнопку вкл. и сразу же после освобождения кнопки питания, нажать и удерживать клавишу громкости вниз.
4. Удерживайте нажатой клавишу уменьшения громкости, пока телефон не загрузиться и в нижнем левом углу экрана появится надпись Безопасный режим
Удаление сторонних приложений
В любом главном экране, коснитесь Приложения -> Нажмите Настройки -> Приложения ( Applications в англ. варианте) .
Нажмите Диспетчер приложений.
Двигайте вправо , пока на экране не будет приложения.
Коснитесь требуемого приложения
Нажмите Удалить.
Нажмите Удалить еще раз для подтверждения
Удаление через маркет
меню Нажмите> Play Маркет> Меню> Мои приложения
Нажмите приложение , которое вы хотите удалить
нажмите Удалить , а затем нажмите кнопку OK , чтобы подтвердить?
Отключение безопасного режима
Чтобы выключить безопасный режим, выполните следующие действия:
Нажмите и удерживайте для вкл.
Нажмите Перезагрузка .
Это не относится к безопасному режиму, просто для памяти
Комбинации клавиш смартфона Lenovo A369i
1. Режим загрузки с ПК
Выключите аппарат. Подсоедините USB шнур. Смартфон на 3 секунды войдет в режим прошивки
2. FactoryMode
У выключенного телефона нажимаем кнопку питания и держим 1-2 секунды, затем нажимаем качельку громкости “+” , “+”и питание держим до входа в режим. В этом режиме все на китайском
3. Рекавери
У выключенного телефона нажимаем кнопку питания и держим 1-2 секунды, затем нажимаем качельку громкости “+” и “-” одновременно , качельку и питание держим до входа в recovery.
4.
####0000# – Просмотр номера версии программного обеспечения
####8888# – Factory Reset
*#06# – IMEI
####5993# – Проверка внутреннего версии программного обеспечения
*#*#4636#*#*-сервисное меню андроида
*#*#3646633#*#*-серсисное меню телефона
Иногда возникают ситуации, когда установив какое-то приложение, смартфон начинает вести себя не совсем «адекватно», выдавая непонятные ошибки, перезагружаясь или зависая. В таком случае необходимо выявить причину возникновения конфликта в системе и устранить ее.
Предположим, вы знаете что это за программа, но устройство настолько тормозит, что добраться до его удаления не представляется возможным. В таком случае, как и на операционной системе Windows, в телефонах Леново предусмотрен безопасный режим, который позволяет загружать телефон без вмешательства в автозагрузку сторонних программ.
Чтобы зайти в «безопасный режим» Леново необходимо:
- Нажать на кнопку выключения смартфона.
- Длинным нажатием на пункт «Выключение телефона» активировать переход в безопасный режим.

После этого телефон будет перезагружен и автоматически запустится в безопасном режиме. Во время работы в данном состоянии в нижнем левом углу будет постоянно светиться надпись: «Безопасный режим» (или «Safe mode», если прошивка на английском языке).

При этом все сторонние виджеты, установленные в системе, будут отключены, а клавиатура переключится на стандартную, тем самым давая возможность работать в первоначальном виде операционной системы без вмешательства других программ.
Данный режим позволяет удалить ненужное, мешающее корректной работе телефона, приложение, тем самым приведя его в нормальное состояние. После того, как всё ненужное удалено, необходимо снова перезагрузить свой телефон, но уже в обычном режиме. Если кнопка перезагрузки отсутствует в прошивке, можно просто выключить и снова включить свое устройство.
Видео, как выключить безопасный режим
После прочтения нашей инструкции о том, как на Lenovo отключить безопасный режим, вы примерно представляете, как это сделать. Но всё же лучше посмотреть видеоинструкцию, чтобы не нажать ничего лишнего. В видео показаны все способы того, как можно выйти из безопасного режима. Если ни один из этих способов вам не поможет, то нужно идти в сервисный центр, ведь сами вы ничего не сделаете, если не имеете хотя бы минимального опыта в решении подобных проблем.