Фотографируем экран планшета
Фотографируем экран планшета
У многих пользователей, у которых имеется в наличии планшет с операционной системой Android, порой возникает вопрос: как фотографировать экран, как сделать скриншот на планшете? Особенно сильно таким вопросом интересуются неопытные пользователи. Что же такое скриншот? Скриншот – это снимок экрана устройства. Итак, для того чтобы сделать скриншот на планшетном компьютере с Андроид, пользователям предлагается множество самых разнообразных способов.
Производители планшетов включают функцию выполнения скриншота путем одновременного нажатия на несколько кнопок устройства. Однако все зависит от самого гаджета и его особенностей.
3 способа, как сделать скрин на планшете Huawei
Существует несколько вариантов, как создать фото. Ниже рассмотрим три главных метода, которые применяются на устройствах этого бренда. А также четыре дополнительных, если основные вам чем-то не подойдут.
Первый
Это типичный метод для девайсов Хуавей с операционной системой Андроид. Используется по умолчанию.
- Одновременно нажимаем кнопки «Питание» и «Громкость на уменьшение», удерживаем пару секунд.
- Раздастся щелчок, как при фотографировании, и мигнет экран.
- Найти принтскрин можно в «Галерее» (Pictures > Screenshots). Или открыть его сразу в верхней панели уведомлений.

Этот вариант также работает на мобильных телефонах Huawei Honor.
Второй
Если предыдущая последовательность вызывает трудности, то сделать скрин на планшете Huawei можно и более простым методом.
- Нажмите кнопку «Питание» и держите 2-3 секунды.
- Появится окно, где нужно выбирать пункт «Скриншот», после чего раздастся щелчок, как при фотографировании, и мигнет экран.
- Снимки хранятся в «Галерее». Открываем сразу в вверху, где отображаются уведомления.

Третий
Принтскрин на Huawei MediaPad создается также и жестами.
- Заходим в раздел «Управление» > «Движение».
- Активируем функцию.
- Теперь применяем выбранный жест, чтобы получилось изображение. Например, провести пальцем слева направо, написать на дисплее букву S и пр. Дисплей мигнет, также раздастся щелчок.
- Фото хранятся в «Галерее». Открыть сразу вверху рабочей области.

Дополнительные способы
Известны также и другие методы, как сделать скрин на планшетах Хуавей.
- Многие модели имеют функцию «Умный телефон». С ее помощью изображение фиксируется костяшками пальцев. Например, два раза клацнуть по дисплею и изображение сохранится, либо обвести нужный фрагмент и пр.

- В верхней панели управления найти кнопку «Скриншот», как в случае с длинным снимком. Нужно ее нажать, когда определитесь с тем, что требуется оставить в памяти. Щелчок — скрин можно отправлять друзьям.
- Если есть клавиатура, которая подключается к гаджету, то фото создать еще легче. Нажмите клавишу «Print Screen», где нужно сохранить информацию с помощью фото, дисплей мигнет и после им можно поделиться.
- Если же все методы не устраивают, то на Play Market есть приложения для создания принтскринов.

Скриншот экрана на смартфонах и планшетах Samsung
Для техники Samsung выполнение действий будет отличаться от предыдущего метода. В этом случае существует 4 варианта. Такие методы подходят одновременно и для смартфона, и для планшета.
Способ №1
Снимок экрана на Андроиде делается по-разному. Первый вариант используется для большинства моделей этого бренда. Единовременно зажимаются клавиша сворачивания окон и кнопка питания. После этого на экране в статус баре отображается соответствующий значок, что скриншот сделан. Как это делается, показано ниже на примере Galaxy A5.

Кнопку зажимать дольше двух секунд не требуется. Если этот способ не подошел, то нужно использовать один из следующих.
Способ №2
Второй метод применяется, если механическая клавиша на передней панели девайсов, которая отвечает за сворачивание окон, отсутствует. В этом случае зажимаются кнопки питания и убавления громкости. Выполнение действий показано на Galaxy Tab 2.

Результат сохраняется в галереи, а на дисплей выводится соответствующий значок, как и в предыдущем случае. Если и этот вариант не подходит, то применяется следующий.
Способ №3
Этот метод используется для модификаций, выпущенных раньше. Чтобы сделать скриншот экрана телефона, например на Galaxy S, также требуется зажатие двух кнопок. Это клавиши сворачивания окон и назад. О результате оповестит значок в левом углу монитора.
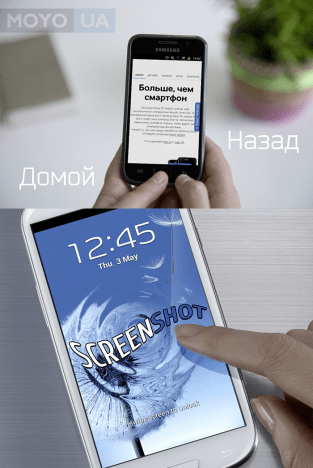
Способ №4
Если вышеперечисленные варианты не подходят, то применяется последний. В этом случае скриншот на Андроиде делается ладонью. Такой вариант подойдет только для флагманов. Это линейка Galaxy S, Galaxy Note. К примеру, Galaxy S6 Edge. Для этого выполняются следующие действия:
- Выбирается раздел настроек.
- Нажимается категория движение, после чего управление ладонью, регулирование жестами или вспомогательные параметры (зависит от устройства).
- Включается опция снимка ладонью.
- Проводится рукой по экрану из одной стороны в другую.
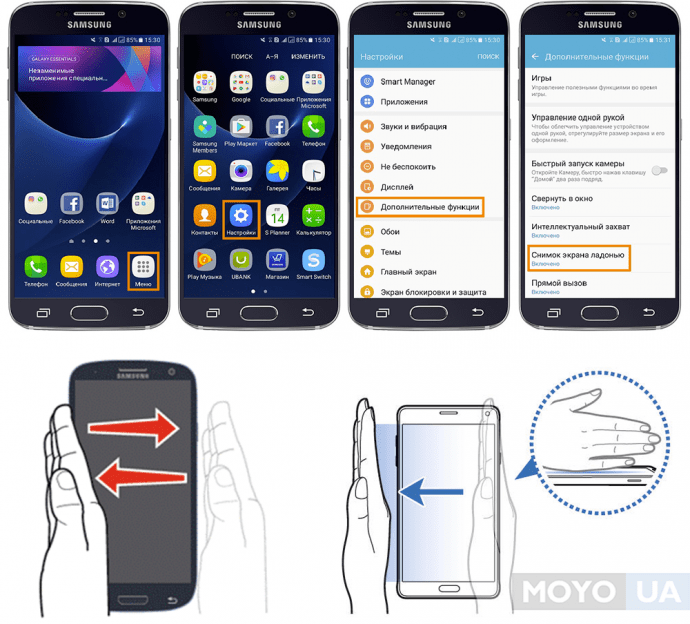
При выполнении действия ладонь должна соприкасаться с дисплеем.
Windows
Универсальный способ сделать снимок на Windows – нажать вместе включение и громкость вниз. Фотография сохранится в галерею. Если устройство имеет клавиатуру, то на ней есть специальная клавиша Prt scr. Последний вариант сохраняет фото в буфер обмена, и пользователю необходимо выбрать место, куда его сохранить дальше. Удобнее всего создать файл «точечный рисунок» и открыть его через paint. Далее, нажимаем кнопку «вставить» и сохраняем получившийся снимок.
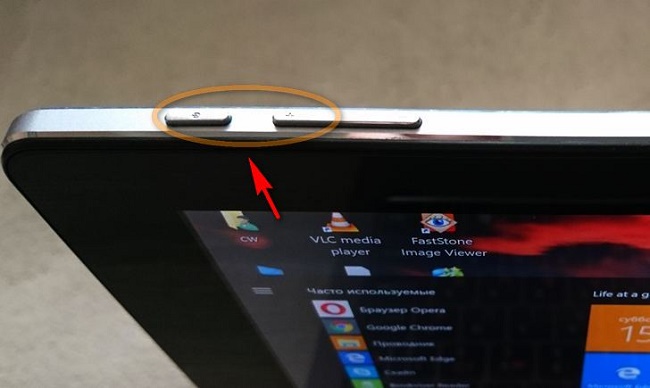
Через компьютер
Программ, с помощью которых пользователь может управлять телефоном с компьютера, написано немало. Основную их массу создают производители устройств, но только для аппаратов своей марки. Однако есть и универсальные. Одно из лучших приложений такого класса, на наш взгляд, — это бесплатный MyPhoneExplorer. Помимо удаленного управления контентом на смартфоне или планшете любой модели, он позволяет делать снимки экрана и сохранять их на ПК.
Программа состоит из двух модулей: серверного, который устанавливается на компьютер на базе Windows, и клиентского, предназначенного для установки на Android-гаджет. Взаимодействие модулей обеспечивает сопряжение телефона и ПК тремя способами: по USB-кабелю (не забудьте включить на телефоне отладку USB), по Wi-Fi (если оба устройства в одной сети) и по Bluetooth.
MyPhoneExplorer позволит управлять мобильным девайсом так же, как если бы вы держали его в руках. Но сейчас мы не будем изучать его возможности. Наша задача — разобраться, как сделать скриншот:
- Сначала установим соединение. Желаемый способ задается в настройках программы на ПК.
- После того как данные мобильного устройства появятся в MyPhoneExplorer, зайдем в меню «Разное» и выберем «Клавиатура телефона».

- Когда картинка с экрана последнего отобразится в окошке на ПК, кликнем кнопку сохранения.

Компьютеры и ноутбуки на ОС Windows
Способ 1. Кнопка Print Screen
Такая кнопка есть на каждой клавиатуре. Надо нажать эту кнопку (на некоторых ноутбуках — одновременно с Fn), чтобы снимок вашего экрана попал в буфер обмена. Теперь его можно вставить (при помощи Ctrl+V или «вставить» из меню по щелчку правой кнопкой мыши) в письмо, в документ, в сообщения онлайн-мессенджеров и соцсети либо сохранить в виде отдельного файла: для этого откройте программу Paint, вставьте содержимое буфера обмена в новый файл и сохраните получившееся изображение на компьютере (предпочтительно — в формате .jpeg).

Способ 2. «Ножницы»
Эта программа есть в Windows 7, 8, 8.1, 10. С её помощью можно сохранить любую область экрана. Вызовите программу через «Пуск»-«Стандартные»-«Ножницы». Когда вы нажимаете на кнопку «Создать» в программе, курсор превращается в крестик. С его помощью можно выделить необходимую часть экрана. Она сохранится в буфере обмена: оттуда её можно вставить в письмо, документ и т.п. Если нужно сохранить изображение в виде отдельного файла, то достаточно нажать на «дискету» в окне программы «Ножницы», чтобы появилось диалоговое окно сохранения файла.

Способ 3. Расширения для браузера
Если вам нужно сделать скриншот какой-то онлайн-страницы, не только видимой части её части, а целиком, либо какой-то конкретной области страницы — на помощь придут расширения для браузера. Некоторые плагины доступны для самых разных браузеров, например, FireShot практически универсален. Популярные плагины для скриншотов в браузере Chrome — Lightshot и Joxi.
Смартфоны и планшеты на Android
Универсальный способ сделать скриншот на устройствах, начиная с Android 4.0, — нажать на корпусе смартфона или планшета кнопку питания и нижнюю часть качельки громкости (на которую вы нажимаете, чтобы сделать звук тише). После одновременного нажатия этих кнопок дождитесь звука затвора фотоаппарата. Снимок экрана сохранится во внутренней памяти телефона, найти его можно будет в «Галерее».
Некоторые устройства поддерживают также «фирменные» способы сделать скриншот. Например, на смартфонах и планшетах Samsung старых версий (Android 2.3) нужно нажать одновременно кнопки «Назад» и «Домой». На моделях новых версий нужно нажать кнопки «Включение» и «Домой».
На смартфонах и планшетах Xiaomi последних версий можно сделать скриншот, проведя тремя пальцами по экрану вниз.
Фирменные способы для смартфонов и планшетов разных марок могут отличаться, но в любом случае будет работать один из универсальных способов: кнопка питания + нижняя часть качельки громкости либо кнопка включения + «Домой».
Компьютеры и ноутбуки на iOS
Чтобы сделать скриншот на макбуке или компьютере Mac, используйте сочетание клавиш Shift-Command и цифры:
3 — чтобы сделать снимок всего экрана.
4 — чтобы захватить часть экрана (курсор превратится в крестик для выделения области).
Чтобы сделать снимок какого-либо окна, используйте комбинацию Shift-Command-4, затем нажмите «пробел», курсор превратится в значок камеры. Наведите «камеру» на нужное окно и щёлкните мышью или трекпадом.
По умолчанию скриншоты, сделанные этими способами, сохраняются на рабочий стол в формате .png.

Как сделать скриншот на iPad?
На планшете под управлением iOS скрины делать проще всего, поскольку у всех моделей используется одинаковая комбинация клавиш. Нужно кратковременно одновременно зажать две клавиши – “Home” и “On-Off”.
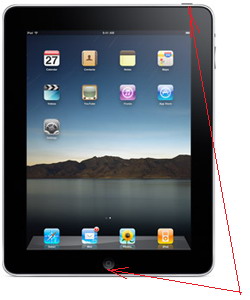
Все скрины можно увидеть, зайдя через компьютер – они лежат в папке Мой компьютер iPad Internal StorageDCIMцифро-буквенный идентификатор (8 цифр). Изначально файлы сохраняться в формате .png и имеют примерный вес от 100 кб до 1,5 мб.
Как сделать скрин на планшете под управлением других ОС?
Давайте разберёмся, как сделать скрин на планшете под управлением Андроид или Windows 8. Для последней используется только клавиатура, которую нужно вызвать. При этом обратите внимание, что вызывать нужно конкретно экранную клавиатуру, а не сенсорную. Сам скрин делается одновременным нажатием на кнопки “Windows” и “PrtScr“.

Длинные скриншоты iOS при помощи сторонних приложений
На выручку приходит программа Tailor.
После открытия, необходимо разрешить ей доступ к медиафайлам. Затем следует:
- Создать несколько снимков стандартным способом (каждый последующий должен быть продолжением предыдущего);
- Загрузить фото в Tailor (приложение соединит несколько фото в одно);
- Нажать «Сохранить»:
.png)
Данный способ подойдет для пользователей смартфонов и планшетов на которых установлена ОС Android от версии 4.0 и выше (4.0; 4.1; 4.2; 4.3; 4.4; 5.0).
Для этого вам понадобиться:
- Компьютер с ОС Windows;
- Установить драйвера Android;
- Включить «Отладка по USB«;
- Скачайте программу ADB RUN;
- Кабель MicroUSB.
Как сделать скриншот с помощью ПК
Сейчас рассмотрим 2 способа — с ручным вводом команды скриншота и автоматизированный.
С вводом команды:
- Подключаем смартфон или планшет Android к ПК
- Запускаем программу Adb Run и переходим в меню Manual Command -> ADB

- Введите команду в командную строку
adb shell screencap -p /sdcard/screenshot.png
после чего будет создан скриншот, теперь скопируем его на ПК, вводим команду
adb pull /sdcard/screenshot.png %USERPROFILE%Desktop
скриншот окажется на «Рабочем столе» компьютера.
Авторежим
- Подключаем смартфон или планшет Android к ПК
- Запускаем программу Adb Run и переходим в меню ScreenshotRecord
- Выбираем Take a Screenshot, после чего будет создан скриншот
 Скриншот будет автоматические перемещен в папку Adb_Run_Screenshot на «Рабочем столе» компьютера.
Скриншот будет автоматические перемещен в папку Adb_Run_Screenshot на «Рабочем столе» компьютера.







 Скриншот будет автоматические перемещен в папку Adb_Run_Screenshot на «Рабочем столе» компьютера.
Скриншот будет автоматические перемещен в папку Adb_Run_Screenshot на «Рабочем столе» компьютера.
