Ошибки при установке программ из пакета Windows Installer
Ошибки при установке программ из пакета Windows Installer «.msi»
 Довольно распространённая проблема среди пользователей операционной системы Windows любых версий – ошибка msi при установке программ из файла с расширением .msi. В этой статье я опишу часто встречаемые проблемы с установщиком Windows 7/10/XP и варианты их решения, а также сделаю видео по текущему вопросу.
Довольно распространённая проблема среди пользователей операционной системы Windows любых версий – ошибка msi при установке программ из файла с расширением .msi. В этой статье я опишу часто встречаемые проблемы с установщиком Windows 7/10/XP и варианты их решения, а также сделаю видео по текущему вопросу.
Файлы с расширением .msi это обычные пакеты установки (дистрибутивы) из которых ставится программа. В отличии от обычных «setup.exe», для запуска файла msi система использует службу Windows Installer (процесс msiexec.exe). Говоря простыми словами, установщик Windows разархивирует и запускает файлы из дистрибутива. Когда Windows Installer не работает, то появляются различные ошибки.
Вообще, меня это жутко бесит, т.к. после глупого сообщения об ошибке совсем непонятно что делать дальше. Microsoft специально разработали установщик Windows Installer для расширения возможностей установки программ (в основном это касается системных администраторов), но не позаботились должным образом о безглючной работе этой службы или хотя бы об адекватных сообщениях о проблемах. А нам теперь это разгребать
Неполадки могут быть с работой самой службы или могут возникать в процессе установки программ, когда всё настроено, в принципе, правильно. В первом случае нужно ковырять службу установщика, а во втором решать проблему с конкретным файлом. Рассмотрим оба варианта, но сначала второй.
Выбор номера ошибки или сообщения об ошибке
Выберите возникающую ошибку, чтобы просмотреть инструкции по ее устранению.
- 1, 2, 3, 4, 6, 9, 10, 11, 12, 13, 14, 16, 17
- 20, 21, 23, 26, 27, 28, 29, 34, 35, 36, 37,
40, 53, 56 - 1002, 1004, 1011, 1012, 1014, 1015
- 1600, 1601, 1602, 1603, 1604, 1611, 1638,
1643–1650, 1667, 1669, 1671 - 2001, 2002, 2005, 2006, 2009
- 3002, 3004, 3013, 3014, 3015, 3194, 3200
- 4005, 4013, 4014, 4037
- «Сбой сотового обновления».
- «Apple Pay недоступен на этом iPhone».
- «При загрузке программного обеспечения произошла ошибка».
- «Устройство не поддерживается для запрашиваемой сборки».
- «Недопустимый ответ».
- «Не удается найти требуемый ресурс».

Чтобы устранить эту ошибку в вашей системе, попробуйте решения, перечисленные ниже:
Решение 1. Установите пакет в незашифрованную папку
Попробуйте установить пакет в папку, которая не зашифрованный, Однако, если ошибка все еще сохраняется, попробуйте другие решения, перечисленные ниже.
Решение 2. Включите разрешения полного контроля системы
Иногда ошибка может возникнуть, если у вас нет прав полного доступа к системе. Чтобы получить все права доступа, перейдите на мой компьютер и щелкните правой кнопкой мыши диск, который вы хотите установить. Пакет установщика Windows к.
После этого нажмите «Свойства» и вкладку «Безопасность». Если вы не можете найти вкладку безопасности, это означает, что ваша функция простого общего доступа к файлам включена.
Вы должны выключить его, чтобы продолжить. Для этого перейдите на мой компьютер, инструменты, а затем нажмите параметры папки. Теперь нажмите вкладку «Просмотр» и установите флажок «Простой общий доступ к файлам», чтобы отключить его.
Нажмите ОК, чтобы сохранить изменения. Теперь вы сможете найти вкладку безопасности.
Нажмите на вкладку безопасности и проверьте поле имени, которое содержит учетную запись пользователя системы. Если системная учетная запись пользователя пуста, введите имя учетной записи. Чтобы вставить, нажмите кнопку «Добавить» и в диалоговом окне выбора пользователей добавьте имя и закройте.
Теперь перейдите в раздел разрешений и установите флажок «Разрешить» под полным контролем. После этого перейдите на вкладку «Дополнительно» и выполните следующие действия. Если вы являетесь пользователем XP, выберите «Заменить записи разрешений для всех дочерних объектов на показанные здесь записи, которые относятся к дочерним объектам», а затем нажмите OK для подтверждения.
Если вы не являетесь пользователем XP, следуйте тем же инструкциям, но установите флажок «Сбросить разрешения для всех дочерних объектов и включить распространение наследуемых разрешений» для системной учетной записи. Теперь нажмите ОК для подтверждения.
Для активации изменений вам придется подождать некоторое время. После внесения изменений попробуйте установить пакет установщика Windows еще раз.
Решение 3: Очистить и восстановить реестр
Ошибка установщика 1630 также может возникнуть из-за проблем с реестром. Для решения проблем, связанных с реестром, загрузите Total Care System.

Это ультрасовременный и продвинутый очиститель реестра, который за считанные секунды сканирует весь компьютер на наличие ошибок, связанных с реестром, и самопроизвольно их устраняет. Он удаляет все ненужные ненужные файлы, плохие ключи, недействительные записи в реестре, файлы cookie и историю интернета, загромождая и повреждая реестр.
Он восстанавливает поврежденные системные файлы и восстанавливает реестр сразу, тем самым решая ошибку установщика 1630 на вашем компьютере.
Это безопасно и эффективно. Он встроен с интуитивно понятным алгоритмом и сложным дружественным интерфейсом. Это простой в использовании и эксплуатации. Вы можете скачать его на любой Версии для Windows включая XP, Vista, Windows 7 и 8.
Помимо работы в качестве очистителя реестра, он также выполняет функции антивируса и оптимизатора системы.
Нажмите здесь чтобы загрузить Total System Care на ваш компьютер, чтобы решить все проблемы реестра, вызывающие ошибку установщика 1603 в вашей системе.
Как выглядит ошибка исполнения функции
Как я и писал выше, она у меня возникает на терминальном сервере Windows Server 2012 R2, при попытке установить платформу 1С 8.2. Запустив файл setup.exe, появляется окно мастера установки, и сразу же дополнительное окно с сообщением:
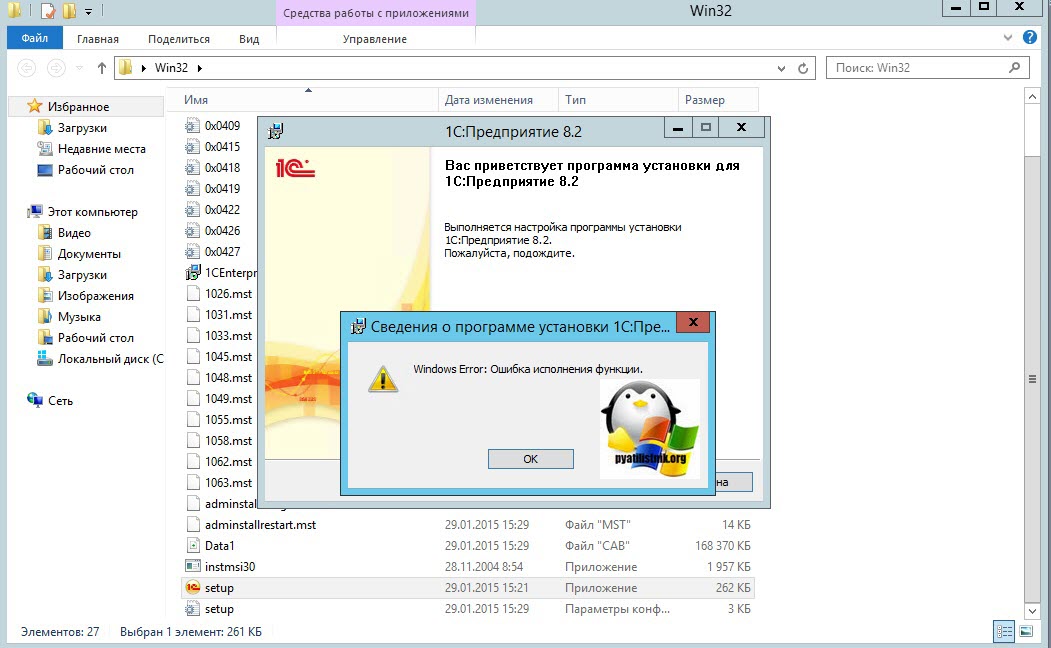
Далее появляется окно с завершением установки и можно только нажать кнопку “Готово”
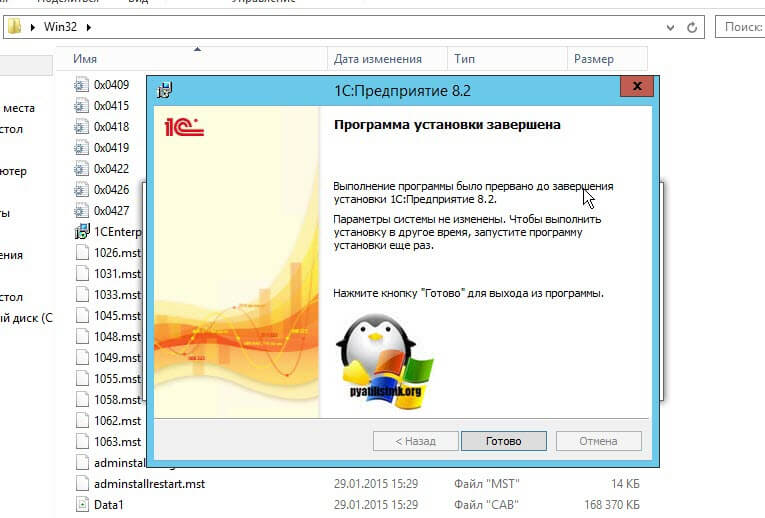
За которой вы получите вот такое уведомление:
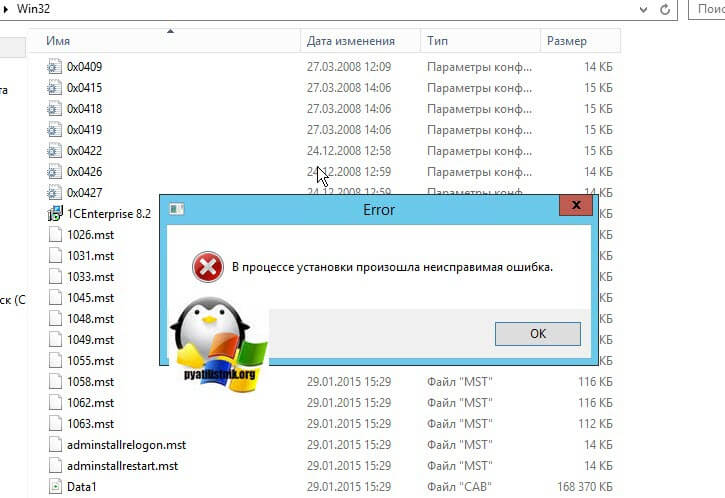
Как и в большинстве случаев с платформой 1С, все решается небольшим исправлением в конфигурационных файлах. Во первых включите отображение скрытых папок, так как нужный нам файл по умолчанию не виден. Далее на диске C: найдите папку ProgramData.
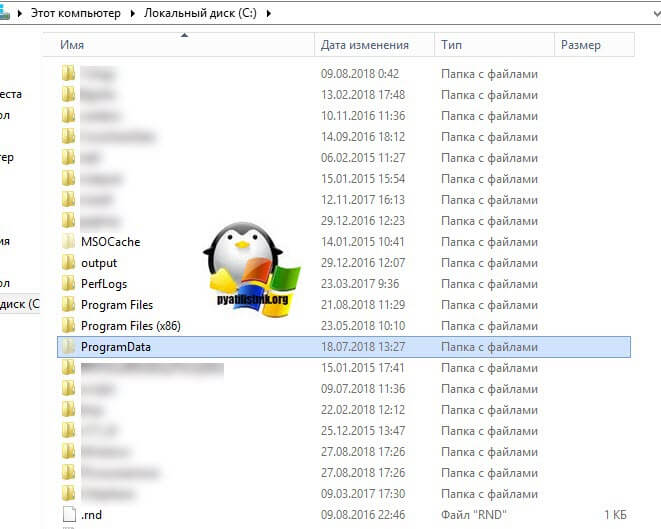
Далее в папке ProgramData перейдите в папку 1C1CEStat. В итоге полный путь:
Файл 1CEStat.cfg можно открыть с помощью любого текстового редактора, щелкните по нему правым кликом и выберите “Открыть с помощью”, а далее удобный для себя редактор.
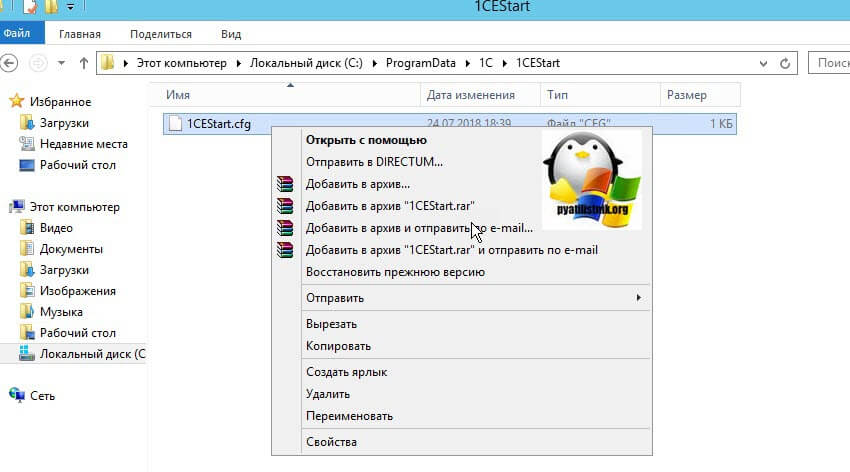
В файле 1CEStat.cfg найдите параметр ADMINISTRATIONFUNC=0, его нужно удалить и сохранить файл.
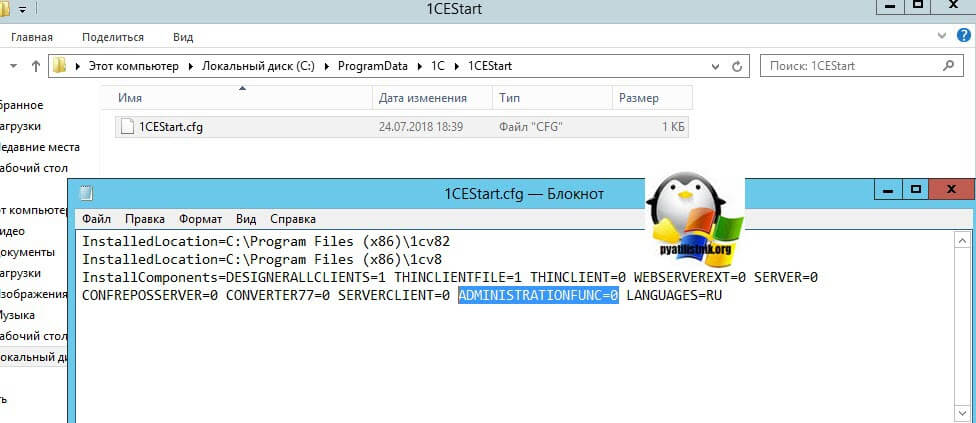
Далее открываете ваш дистрибутив платформы 1С и пробуете запустить файл setup.exe, как видите все отлично отработало и сообщение: В процессе установки произошла неисправимая ошибка, не появилось.
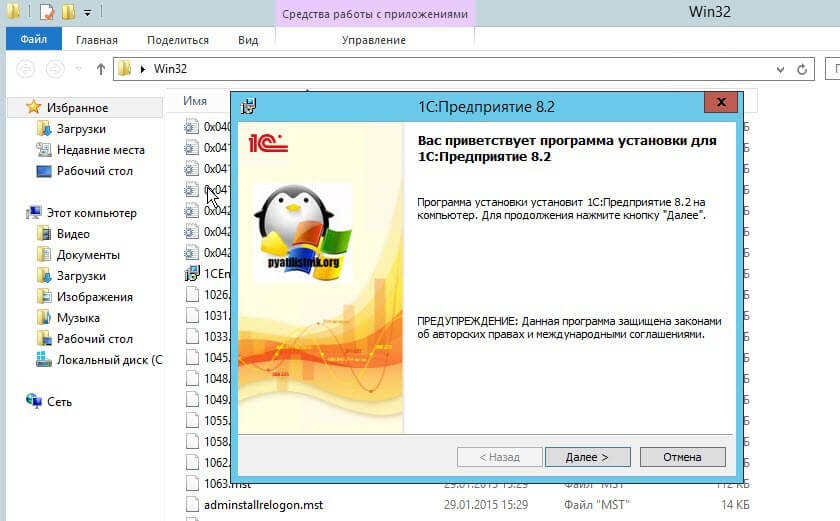
Если посмотреть логи в просмотре событий, то вы увидите вот такие события.
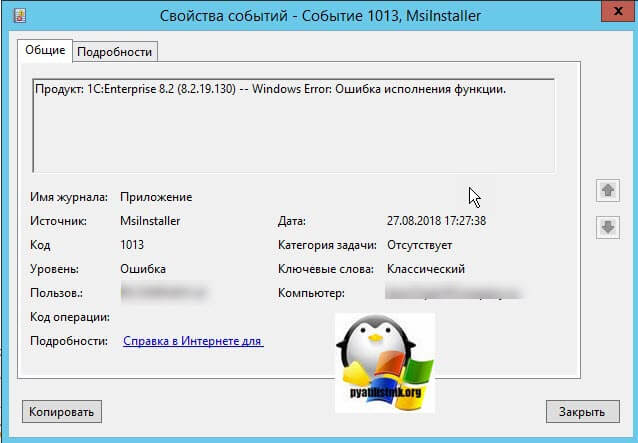
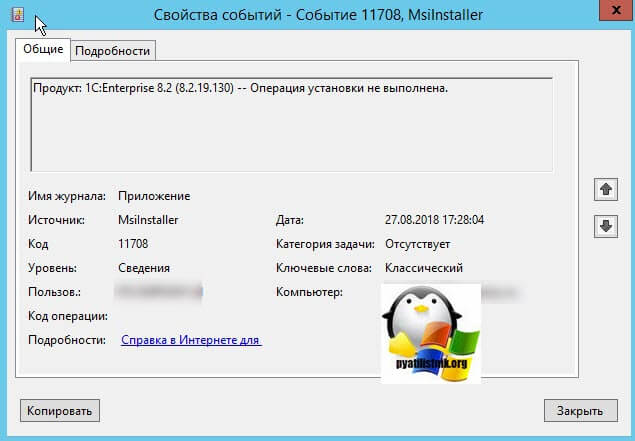
После того, как мы удалили параметр ADMINISTRATIONFUNC=0, мы получили уже:
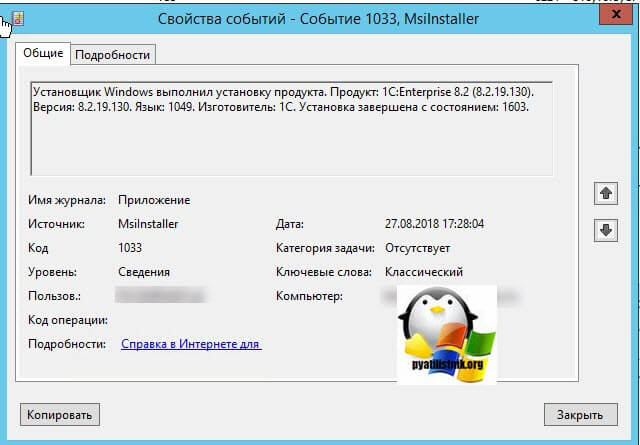
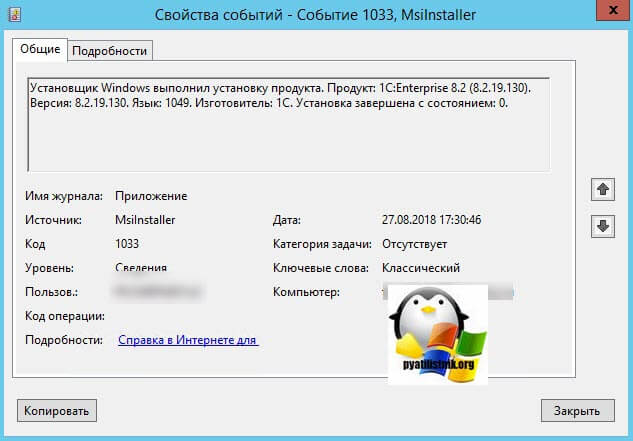
Надеюсь вам оказалась полезной данная заметка, если поддержите проект лайком и репостом, то будет очень здорово.
Как выглядит ошибка исполнения функции
Как я и писал выше, она у меня возникает на терминальном сервере Windows Server 2012 R2, при попытке установить платформу 1С 8.2. Запустив файл setup.exe, появляется окно мастера установки, и сразу же дополнительное окно с сообщением:
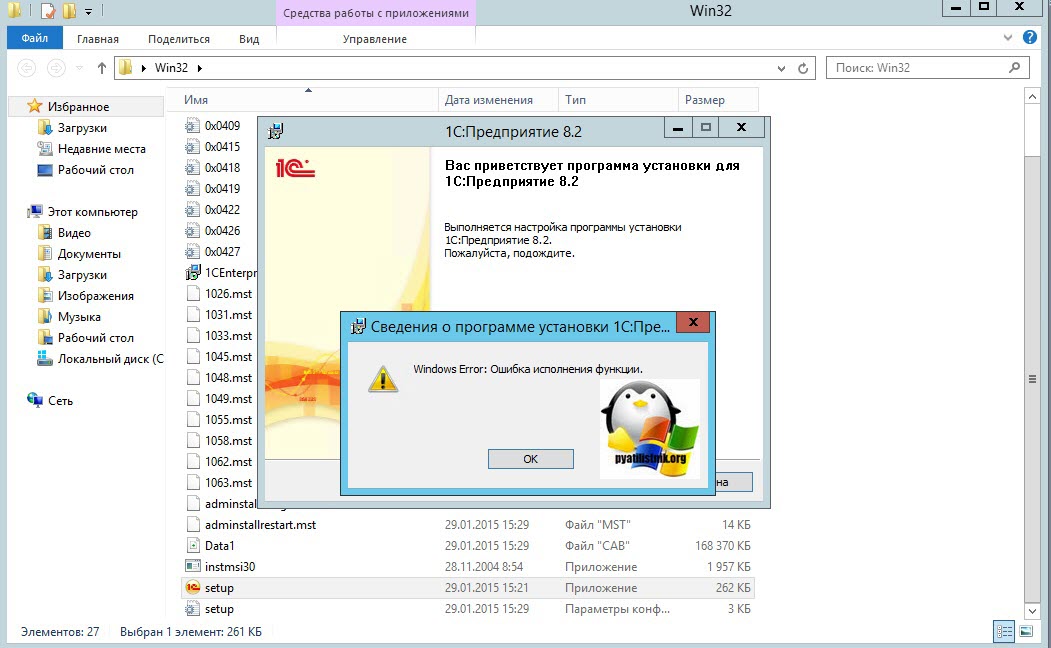
Далее появляется окно с завершением установки и можно только нажать кнопку “Готово”
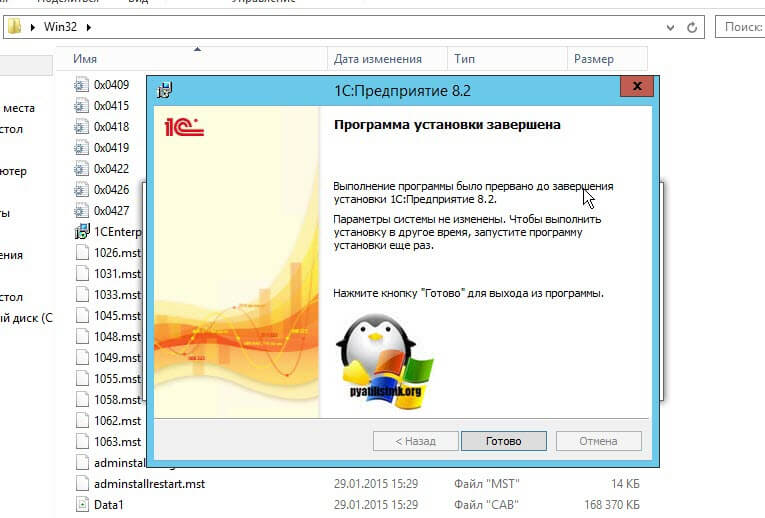
За которой вы получите вот такое уведомление:
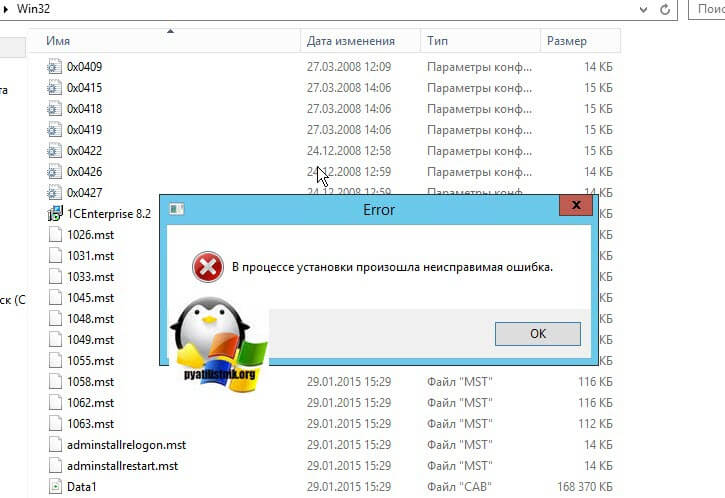
Как и в большинстве случаев с платформой 1С, все решается небольшим исправлением в конфигурационных файлах. Во первых включите отображение скрытых папок, так как нужный нам файл по умолчанию не виден. Далее на диске C: найдите папку ProgramData.
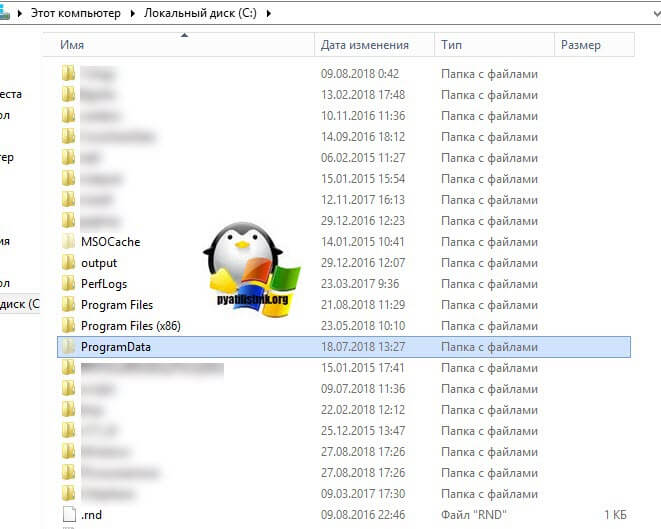
Далее в папке ProgramData перейдите в папку 1C1CEStat. В итоге полный путь:
Файл 1CEStat.cfg можно открыть с помощью любого текстового редактора, щелкните по нему правым кликом и выберите “Открыть с помощью”, а далее удобный для себя редактор.
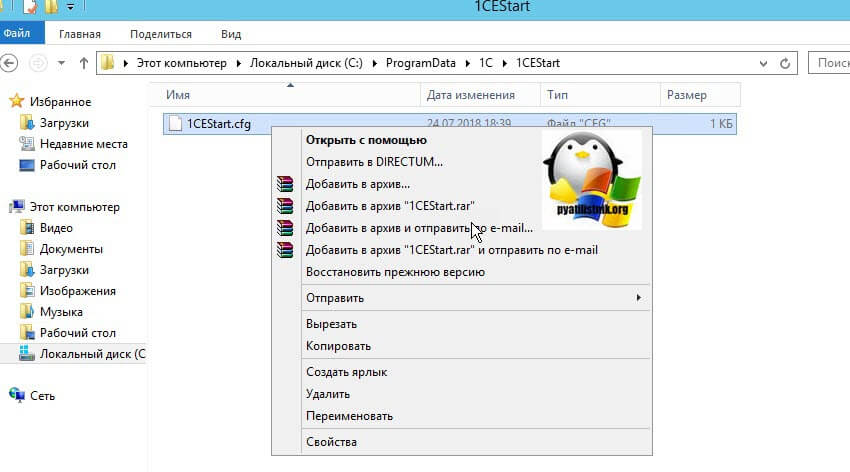
В файле 1CEStat.cfg найдите параметр ADMINISTRATIONFUNC=0, его нужно удалить и сохранить файл.
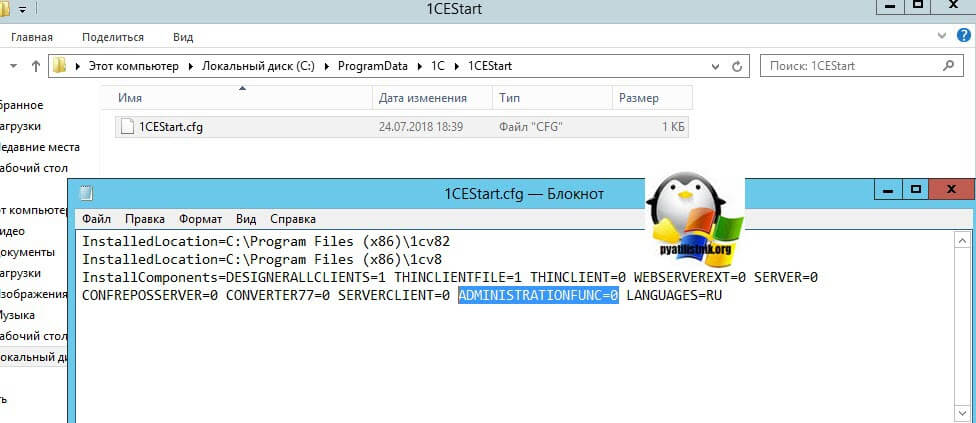
Далее открываете ваш дистрибутив платформы 1С и пробуете запустить файл setup.exe, как видите все отлично отработало и сообщение: В процессе установки произошла неисправимая ошибка, не появилось.
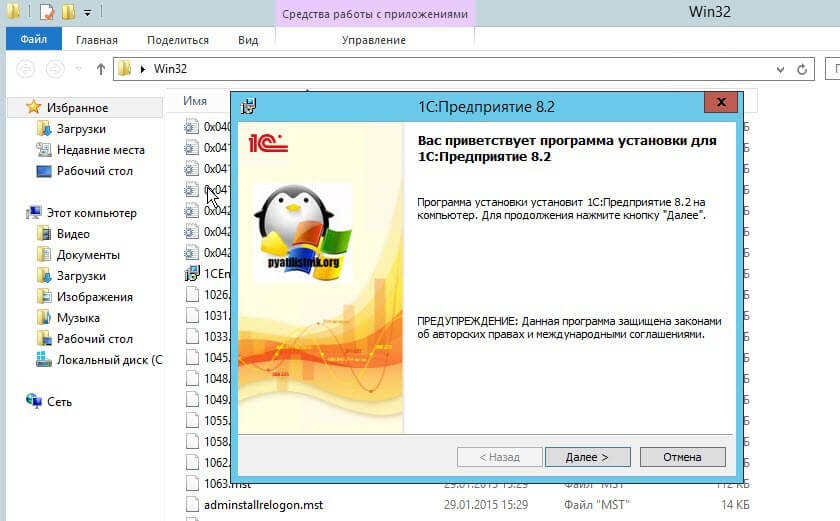
Если посмотреть логи в просмотре событий, то вы увидите вот такие события.
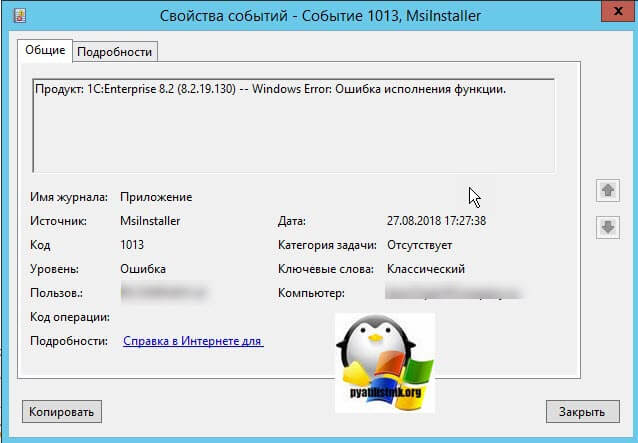
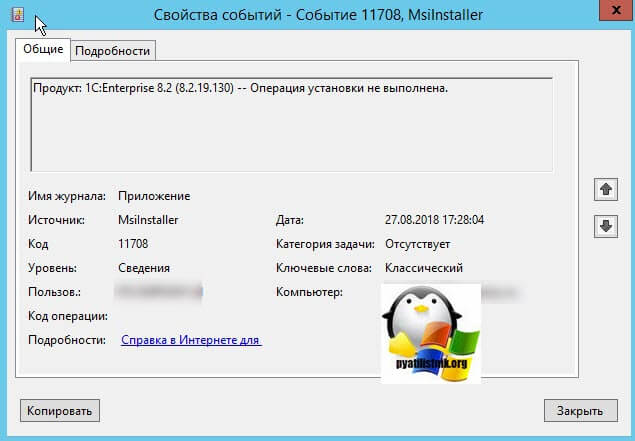
После того, как мы удалили параметр ADMINISTRATIONFUNC=0, мы получили уже:
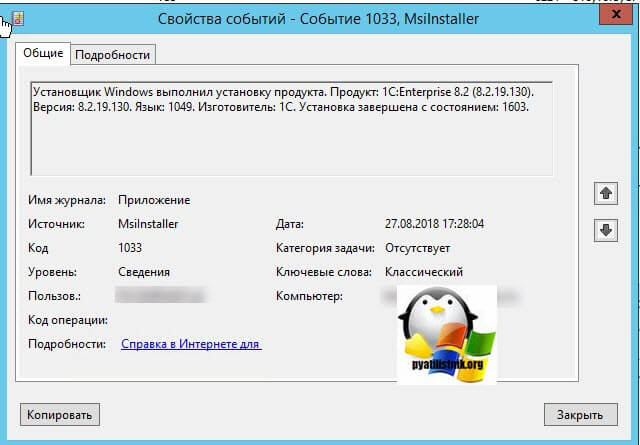
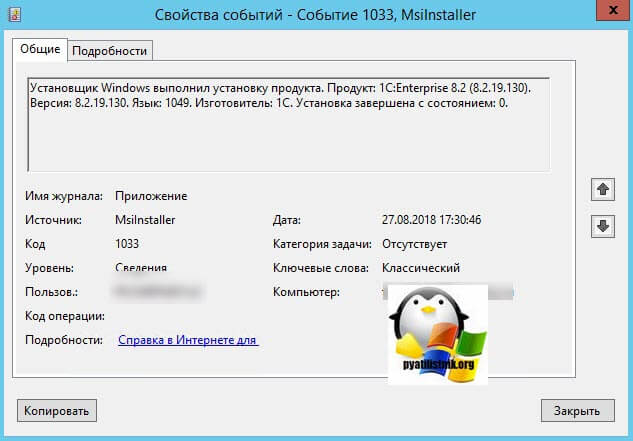
Надеюсь вам оказалась полезной данная заметка, если поддержите проект лайком и репостом, то будет очень здорово.
Решение 2. Удалите Google Desktop
Известно, что иногда Google Desktop вызывает конфликт с программами установки приложений Adobe.
- В ОС Windows Vista
- Выберите «Пуск» > «Панель управления» и дважды щелкните значок «Программы и компоненты».
- Выберите Google Desktop и нажмите кнопку «Удалить». Следуйте инструкциям на экране, чтобы удалить продукт.
- Перезапустите компьютер.
- В Windows XP
- Выберите «Пуск» > «Настройки» > «Панель управления» и дважды щелкните пункт «Установка и удаление программ».
- Выберите Google Desktop и нажмите кнопку «Удалить». Следуйте инструкциям на экране, чтобы удалить программу.
- Перезапустите компьютер.
Попробуйте переустановить приложение Adobe.
Ошибки msi файлов
Очень часто ошибки появляются из-за недостаточных прав системы на файлы или папки. Нельзя сказать, что Windows Installer не работает, в этом случае достаточно просто добавить нужные права и всё заработает. Буквально вчера я столкнулся с тем, что скаченный дистрибутив .msi не захотел устанавливаться, при этом успешно запускается мастер установки, выбираются параметры, но затем система думает несколько секунд и выдаёт ошибку:

«Error reading from file «имя файла» verify that the file exists and that you can access it» (Error 1305). Переводится «Ошибка чтения из файла … проверьте существует ли файл и имеете ли вы к нему доступ». Ну не тупняк ли? Естественно, что кнопка «Повторить» не помогает, а отмена прекращает всю установку. Сообщение особой смысловой нагрузки также не несёт, т.к. файл точно существует и я имею к нему доступ, иначе бы просто не смог его запустить и получить это сообщение, к тому же почему-то на английском языке
А ошибка в том, что не Я должен иметь доступ к файлу, а установщик Windows, точнее сама Система. Решается очень просто:
- Кликаем правой кнопкой по файлу с расширением .msi, выбираем «Свойства»
- На вкладке «Безопасность» смотрим, есть ли в списке пользователь с именем «система» или «System»

- Скорее всего вы такого не увидите. Поэтому будем добавлять вручную. Нажимаем кнопку «Изменить…», затем «Добавить…»
- В поле пишем «система» или «System» (если у вас английская Windows) и нажимаем «Проверить имена». При этом слово должно стать подчёркнутым как на картинке.

- Нажимаем «ОК», ставим галочку «Полный доступ», «ОК»
- Кнопка «Дополнительно» -> «Изменить разрешения…» ставим «Добавить разрешения, наследуемые от родительских объектов», «ОК» три раза.
Теперь ошибка установщика не появится! Можно добавить доступ на всю папку, из которой вы обычно инсталлируете программы, например на папку «Downloads», как у меня. Смотрим видео по решению проблем с правами доступа:
В Windows XP вкладки «Безопасность» не будет, если включён простой общий доступ к файлам. Чтобы его выключить, нужно зайти в «Пуск -> Панель управления -> Свойства папки -> Вид» и выключить опцию «Использовать простой общий доступ к файлам». В урезанных версиях Windows 7/10 и XP вкладки «Безопасность» нет в принципе. Чтобы её увидеть, нужно загрузить Windows в безопасном режиме и зайти в неё под администратором.
Ещё способы решить проблему
- Запускайте установку, войдя в систему под администраторским аккаунтом
- Правой кнопкой по пакету «.msi» и выбираем «Запуск от имени Администратора»
- Выключите антивирус на время
- Включить режим совместимости с предыдущими операционными системами. Для этого зайдите в свойства файла msi и на вкладке «Совместимость» поставьте галочку «Запустить программу в режиме совместимости»

- Если файл на флешке, то попробуйте скопировать его куда-нибудь на жёсткий диск и запустить оттуда (бывает, что запрещена установка программ со съёмных накопителей)
- Попробуйте просто создать новую папку с любым именем в корне диска, перекинуть туда дистрибутив и запустить его оттуда
Описанный метод поможет при разных сообщениях, с разными номерами. Например, вы можете видеть такие ошибки файлов msi:
- Error 1723
- Internal Error 2203
- Системная ошибка 2147287035
- Ошибка «Невозможно открыть этот установочный пакет»
- Ошибка 1603: Во время установки произошла неустранимая ошибка
Во всех этих случаях должна помочь установка прав на файл и/или на некоторые системные папки. Проверьте, имеет ли доступ «система» к папке временных файлов (вы можете получать ошибку «Системе не удается открыть указанное устройство или файл»). Для этого:
- Сначала узнаем нужные пути. Нажмите «Win + Pause» и зайдите в «Дополнительные параметры системы -> Вкладка «Дополнительно» -> кнопка «Переменные среды»»

- В списках ищем переменные с названиями «TEMP» и «TMP» (значения обычно совпадают), в них записаны пути к временным папкам, которые использует установщик Windows

- Теперь идём к этим папкам и смотрим в их свойствах, имеет ли к ним доступ «система». Чтобы быстро получить путь к временной папке пользователя, кликните два раза по переменной, скопируйте путь и вставьте его в адресной строке «Проводника» Windows


После нажатия «Enter» путь преобразится на «нормальный» и вы переместитесь в реальную временную папку. Права на неё и надо проверять. Также рекомендую очистить временные папки от всего что там скопилось или даже лучше удалить их и создать новые с такими же названиями. Если не получается удалить папку, почитайте как удалить неудаляемое, но это не обязательно.
Если служба Windows Installer всё равно не хочет работать, то проверьте права на папку «C:Config.Msi», сюда «система» также должна иметь полный доступ. В этом случае вы могли наблюдать ошибку «Error 1310». На всякий случай убедитесь, что к папке КУДА вы инсталлируете софт также есть все права.
Если вы используете шифрование папок, то отключите его для указанных мной папок. Дело в том, что хотя мы сами имеем к ним доступ, служба Microsoft Installer не может до них достучаться пока они зашифрованы.
Ещё ошибка может быть связана с битым файлом. Может быть он не полностью скачался или оказался битым уже на сервере. Попробуйте скачать его ещё раз оттуда же или лучше с другого места.
Чтобы устранить эту ошибку в вашей системе, попробуйте решения, перечисленные ниже:
Решение 1. Установите пакет в незашифрованную папку
Попробуйте установить пакет в папку, которая не зашифрованный, Однако, если ошибка все еще сохраняется, попробуйте другие решения, перечисленные ниже.
Решение 2. Включите разрешения полного контроля системы
Иногда ошибка может возникнуть, если у вас нет прав полного доступа к системе. Чтобы получить все права доступа, перейдите на мой компьютер и щелкните правой кнопкой мыши диск, который вы хотите установить. Пакет установщика Windows к.
После этого нажмите «Свойства» и вкладку «Безопасность». Если вы не можете найти вкладку безопасности, это означает, что ваша функция простого общего доступа к файлам включена.
Вы должны выключить его, чтобы продолжить. Для этого перейдите на мой компьютер, инструменты, а затем нажмите параметры папки. Теперь нажмите вкладку «Просмотр» и установите флажок «Простой общий доступ к файлам», чтобы отключить его.
Нажмите ОК, чтобы сохранить изменения. Теперь вы сможете найти вкладку безопасности.
Нажмите на вкладку безопасности и проверьте поле имени, которое содержит учетную запись пользователя системы. Если системная учетная запись пользователя пуста, введите имя учетной записи. Чтобы вставить, нажмите кнопку «Добавить» и в диалоговом окне выбора пользователей добавьте имя и закройте.
Теперь перейдите в раздел разрешений и установите флажок «Разрешить» под полным контролем. После этого перейдите на вкладку «Дополнительно» и выполните следующие действия. Если вы являетесь пользователем XP, выберите «Заменить записи разрешений для всех дочерних объектов на показанные здесь записи, которые относятся к дочерним объектам», а затем нажмите OK для подтверждения.
Если вы не являетесь пользователем XP, следуйте тем же инструкциям, но установите флажок «Сбросить разрешения для всех дочерних объектов и включить распространение наследуемых разрешений» для системной учетной записи. Теперь нажмите ОК для подтверждения.
Для активации изменений вам придется подождать некоторое время. После внесения изменений попробуйте установить пакет установщика Windows еще раз.
Решение 3: Очистить и восстановить реестр
Ошибка установщика 1630 также может возникнуть из-за проблем с реестром. Для решения проблем, связанных с реестром, загрузите Total Care System.

Это ультрасовременный и продвинутый очиститель реестра, который за считанные секунды сканирует весь компьютер на наличие ошибок, связанных с реестром, и самопроизвольно их устраняет. Он удаляет все ненужные ненужные файлы, плохие ключи, недействительные записи в реестре, файлы cookie и историю интернета, загромождая и повреждая реестр.
Он восстанавливает поврежденные системные файлы и восстанавливает реестр сразу, тем самым решая ошибку установщика 1630 на вашем компьютере.
Это безопасно и эффективно. Он встроен с интуитивно понятным алгоритмом и сложным дружественным интерфейсом. Это простой в использовании и эксплуатации. Вы можете скачать его на любой Версии для Windows включая XP, Vista, Windows 7 и 8.
Помимо работы в качестве очистителя реестра, он также выполняет функции антивируса и оптимизатора системы.
Нажмите здесь чтобы загрузить Total System Care на ваш компьютер, чтобы решить все проблемы реестра, вызывающие ошибку установщика 1603 в вашей системе.








