Ошибка 0x0000003b Windows 7 что делать
Синий экран смерти действительно является глобальной проблемой на любом компьютере. Его появление всегда вводит в ступор любого пользователя, ведь выводимый при этом текст очень сложный для восприятия. Но если вы проанализировали информацию в BSOD и обнаружили сбой System_Service_Exception (код ошибки 0x0000003b), то вполне вероятно, что вы исправите эту stop-ошибку даже без переустановки Windows (7/8/10).
Эта проблема настолько распространена, что корпорация Microsoft официально инициировала разбирательство внутри операционной системы. Удалось выяснить первопричину синего экрана смерти. Ими оказались несколько важнейших драйверов Win32k.sys и IEEE 1394, а точнее ошибка инициализации их буфера. ИХ конфликты и провоцируют основные проблемы с оперативной памятью на компьютере.
 Синий экран смерти со STOP-ошибкой 0x0000003b
Синий экран смерти со STOP-ошибкой 0x0000003b
Чаще всего ошибку 0x0000003b замечают в Windows 7 (с x64 разрядностью). Что характерно, синий экран является основной проблемой при наличии на ПК много пользователей. Их частое переключение приводит к сбоям, поэтому нужно непременно попробовать уменьшить количество администраторов. Также часто сбой возникает из-за браузера Google Chrome.
Причины возникновения ошибки
Появляется синий экран смерти в результате высокой нагрузки на графическую составляющую системы. Такое может произойти при частом переключения с одной учетной записи на другую. Вообще, синий экран смерти частая ошибка компьютера, которым пользуются несколько человек.
Чрезмерная подкачка буфера памяти вызывает проблемы с передачей информации к коду ядра. Поэтому на экране пользователя появляется BSOD с непонятными для обычного пользователя набором букв.
Синий экран смерти STOP 0x0000003b может возникать в Windows 7 x86 и x64, Виндовс 8 и 10, рассмотрим решение этой проблемы.
Как исправить ошибку SYSTEM SERVICE EXCEPTION
1. Обновите Windows 10
Первое, что нужно сделать, это проверить, что Windows 10 полностью обновлена. Устаревшие системные файлы могут вызывать непредвиденные ошибки. Проверка обновления – это быстрый и простой способ выяснить, является ли это причиной.
- Нажмите сочетание кнопок Win+I, чтобы открыть панель “Параметры”.
- Перейдите к разделу “Обновление и безопасность“.
- Затем в разделе “Центр обновления Windows” проверьте все ожидающие обновления.

2. Обновление системных драйверов
Центр обновления Windows обновляет системные драйверы. Обычно при проверки обновлений, система Windows, автоматически загружает последние версии драйверов для ваших устройств.
- Нажмите Win+R и введите в диалоговое окно devmgmt.msc, чтобы попасть в “Диспетчер устройств”.
- В списке, если есть желтый восклицательный знак, то Вам требуется обновить этот драйвер устройства нажав на нем правой кнопкой мыши, и выбрав “Обновить драйвер”.
Примечание: В противном случае Вы можете поискать в Интернете программу для обновления всех драйверов сразу. Думаю Driver Booster справится с этим решением.

3. Запустите CHKDSK и SFC-DISM
Воспользуемся двумя инструментами: CHKDSK для проверки и восстановления жесткого диска, и SFC для восстановления системных файлов. Делайте приведенные ниже пункты по порядку. Первое, что Вам нужно сделать – это запустить командную строку от имени администратора и ввести ниже команды по порядку.
- Введите команду chkdsk /r. Это запустит инструмент CHKDSK и проверит ваш жестки диск на ошибки.
- Затем введите DISM /ONLINE /CLEANUP-IMAGE /RESTOREHEALTH. Проверяет целостность файловой системы методом сравнения файлов с базой microsoft.
- Введите sfc /scannow. Проверяет и пытается восстановить системные файлы.
Примечание: Более детально вы можете ознакомиться с этими инструментами на сайте. Читайте, как восстановить жестки диск CHKDSK и проверить системные файлы SFC .
5. Установите официальное исправление для Windows от Microsoft
Существует официальное исправление Windows для ошибки SYSTEM_SERVICE_EXCEPTION. Однако исправление относится к коду остановки 0x0000003B.
- Перейдите на сайт Microsoft и нажмите на “Пакет исправлений доступен для скачивания” (Hotfix Download Available).

6. Сброс Windows в исходное состояние
Если ничего не работает, вы можете использовать функцию сброса Windows 10 для обновления системных файлов. Сброс Windows 10 заменяет ваши системные файлы совершенно новым набором файлов и теоретически решает проблему, связанную с вашей ошибкой SYSTEM_SERVICE_EXCEPTION.
- Откройте “Параметры” > “Обновление и безопасность” > “Восстановление” и в графе “Вернуть комп в исходное состояние”, выберите Начать.
Исправлено: BSOD с кодом ошибки Stop 0x0000003b —
Некоторые пользователи сообщали о сбоях BSOD (Blue Screen of Death) с 0x0000003b остановите код ошибки. Для некоторых пользователей проблема возникает случайно, в то время как другие сообщают, что проблема возникает только тогда, когда их ПК вынужден выполнять стрессовую деятельность.
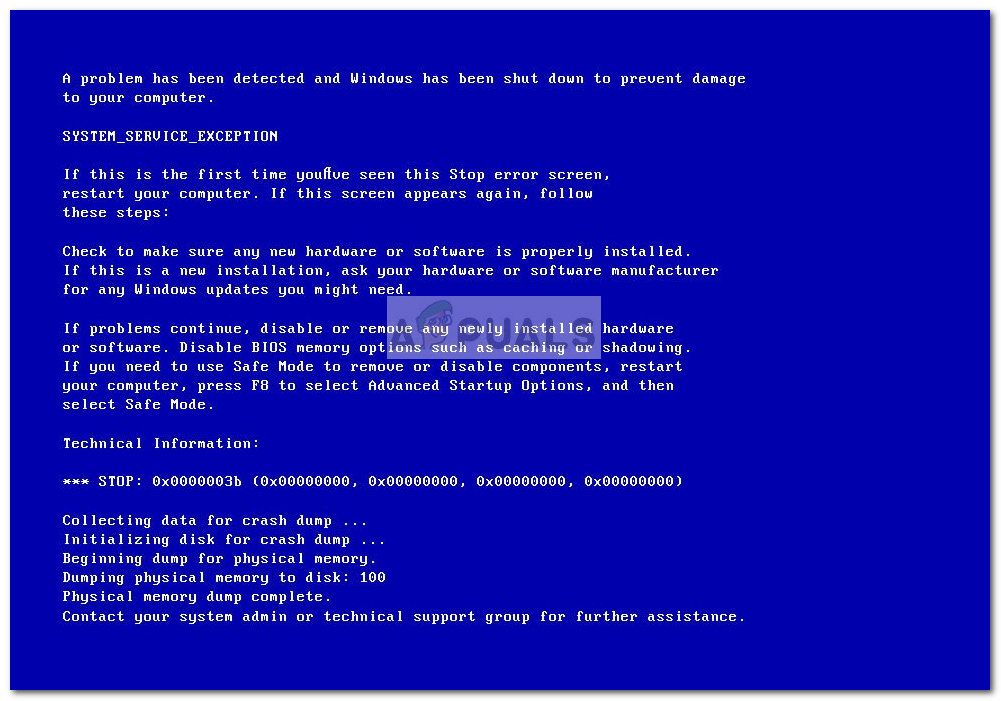
BSOD падает с 0x0000003b Код ошибки stop может быть вызван проблемами с оборудованием, сторонними программами и несовместимостью драйверов. Однако наиболее вероятной причиной (помимо проблемы с оборудованием) является конкретный файл драйвера Microsoft IEEE 1394. Повреждение внутри драйвера устройства FireWire приведет к сбою системы при 0x0000003b остановите код ошибки.
Если вы в настоящее время боретесь с этой конкретной проблемой, могут помочь следующие методы. Ниже у вас есть набор исправлений, которые другие пользователи использовали для устранения проблемы. Пожалуйста, следуйте каждому потенциальному исправлению по порядку, так как они упорядочены по серьезности. Проходите каждый применимый метод, пока не найдете исправление, которое решает проблему в вашей конкретной ситуации.
Способ 1. Обновление драйверов беспроводной карты
Некоторым пользователям удалось решить проблему, обновив драйверы беспроводной карты. По-видимому, 0x0000003b BSOD довольно распространены на ноутбуках с Windows 10, которые работают с обновленными беспроводными драйверами. По-видимому, проблема возникает только тогда, когда ноутбук подключен к Интернету через беспроводную сеть и не возникает, когда проводное соединение активно.
Если вы подозреваете, что это может быть причиной 0x0000003b Сбои BSOD, следуйте приведенным ниже инструкциям, чтобы убедиться, что у вас установлена последняя версия драйвера беспроводной карты:
- Откройте окно «Выполнить», нажав Клавиша Windows + R. Затем введите «devmgmt.mscИ ударил Войти открыть Диспетчер устройств.

- В диспетчере устройств разверните раскрывающееся меню, связанное с сетевыми адаптерами. Затем щелкните правой кнопкой мыши на вашем Адаптер беспроводной сети и нажмите на Обновить драйвер.

- В следующем окне нажмите на Автоматический поиск обновленного программного обеспечения драйвера.
 Замечания: Если мастеру не удается найти новую версию драйвера, нажмите Поиск обновленных драйверов в Центре обновления Windows.
Замечания: Если мастеру не удается найти новую версию драйвера, нажмите Поиск обновленных драйверов в Центре обновления Windows. - Если новая версия найдена и установлена, закройте диспетчер устройств и перезагрузите компьютер. При следующем запуске проверьте, 0x0000003b BSOD улучшается. Если вы все еще получаете сбои BSOD, перейдите к Способ 2
Способ 2: извлечение и переключение модулей ОЗУ
Некоторые пользователи сообщили, что им удалось предотвратить BSOD с помощью 0x0000003b остановить ошибку, удалив, а затем поменяв местами модули оперативной памяти. Конечно, это применимо, только если вы используете два разных модуля оперативной памяти.
Замечания: Если вы используете только один модуль ОЗУ, извлеките его и вставьте в другой слот.
Это может показаться бесполезным решением, но на самом деле за этим стоит какая-то наука. Обычно со старыми модулями ОЗУ разъемы загрязняются (или окисляются). Удаление, а затем повторная установка модулей ОЗУ в другом месте приводит к трению, способному соскрести окисленный материал, что в итоге обеспечит лучшую электрическую связь, что ограничит вероятность сбоя, создаваемого модулями ОЗУ.
После того, как вы удалили модули оперативной памяти, начните мониторинг вашего ПК и посмотрите, 0x0000003b BSOD сбой возвращается. Если это так, перейдите к следующему способу ниже.
Способ 3: обновление или удаление вредоносных программ
Некоторым пользователям удалось определить mwac.sys как драйвер, вызывающий 0x0000003b BSOD. Удивительно, но mwac.sys является основным драйвером Malwarebytes Anti-Malware. После выпуска Malwarebytes Anti-Malware версии 2.00 многие пользователи сообщали о случайных сбоях BSOD.
Люди, стоящие за Malwarebytes, быстро отреагировали исправлением, которое должно решить проблему. Если вы хотите сохранить Malwarebytes на своем компьютере, перейдите по этой ссылке (здесь) и загрузите последнюю доступную версию. Затем откройте установщик и следуйте инструкциям на экране для завершения установки.
Вы также можете удалить его полностью удалить программное обеспечение Malwarebytes из вашей системы и посмотреть, если 0x0000003b BSOD сбои возвращаются.
Способ 4. Применение исправления (только для Windows 7)
В компьютерах с Windows 7 существует известная ошибка, которая приводит к сбою некоторых систем при 0x0000003b BSOD. Это часто случается, если компьютер использует устройства IEEE 1394 (устройства Firewire). Сообщение об ошибке остановки, полученное вместе с ошибкой, выглядит следующим образом:
Этот конкретный сбой происходит из-за ошибки в Стек драйверов Microsoft IEEE 1394. Эта проблема возникает из-за того, что буфер, выделенный стеку драйверов, связанному с Microsoft IEEE 1394, инициирован неправильно.
Microsoft знает об этой проблеме и с готовностью выпустила исправление, способное решить проблему. Если вы работаете в Windows 7, и приведенная выше ошибка похожа на то, что вы видите, вы можете попробовать загрузить и установить следующее исправление (Вот). Просто согласитесь с ПС, нажав Я согласен. Как только исправление загружено, примените его в своей системе и перезагрузите компьютер.
метод 5: Делать чистую установку или сброс
Если все описанные выше методы оказались неэффективными, последним решением будет сделать чистую установку. Это, вероятно, решит любую проблему с программным обеспечением, которая может быть причиной проблемы.
Если вы хотите сохранить некоторые свои данные и используете Windows 10, вы можете следовать этому руководству (Вот) перезагрузить компьютер и сохранить ваши личные файлы. Кроме того, вы можете выполнить чистую установку, используя это руководство (Вот) и сделать полное обновление.
После повторного запуска операционной системы проверьте, 0x0000003b BSOD сбой возвращается. Если это так, проблема определенно вызвана аппаратной проблемой.
Официальный патч от Microsoft
Но, предположим, что описанные методы результата не дали, и пользователь снова наблюдает на экране сбой 0x0000003b. В Windows 7 (x64) решение этой проблемы может состоять в том, чтобы использовать официально выпущенный корпорацией Microsoft патч, устраняющий этот сбой.

Скачать файл Hotfix можно непосредственно в разделе загрузок на сайте компании. Некоторые специалисты в качестве промежуточного решения проблемы рекомендуют установить специально обновление – пакет KB980932, который в некоторых случаях также может устранять сбои.
Решение кода ошибки синего экрана 0x0000003b: определение причины
Проводим диагностику ОС
Первый шаг на пути исправления ошибки 0x0000003b – анализ системы встроенной утилитой «Конфигурация системы». С ее помощью мы сможем конкретизировать причину вылета BSOD.
Шаг 1. Запускаем утилиту. В меню «Пуск» вбиваем «Выполнить». В результатах поиска находим программу, запускаем.

Шаг 2. В текстовое поле командной строки вбиваем msconfig. Жмем «ОК».

Примечание! Запустить «Конфигурацию систему» можно проще: в поиске «Пуска» введите msconfig. Высветиться программа msconfig.exe – запустите ее.

Шаг 3. Во вкладке «Общие» переключаем параметр «Обычный запуск» на «Диагностический запуск». Работать в привычных программах с этого режима не получится, он предназначен исключительно для восстановления рабочего состояния ОС.

Шаг 4. Сохраняем результат – кликаем по «ОК».

Теперь перезагружаем компьютер. Если Windows без проблем загружается и синий экран не вылетает, следовательно – проблема в системных компонентах.
Что в таком случае делать? Придется откатить систему до предыдущего уровня. Для этого используется утилита «Восстановление системы».
Примечание! Мы рекомендуем регулярно, раз в месяц создавать точку восстановления, чтобы в случае поломок и вылетов ОС, не терять файлов и данных при откате.
Восстанавливаем систему Windows (откат ОС до предыдущего уровня)
Шаг 1. В «Пуск» вбиваем «Восстановление системы».

Шаг 2. Открываем приложение.
Шаг 3. Знакомимся с краткой справкой и кликаем «Далее».

Шаг 4. Программы выдает список точек восстановления. Какую выбрать? Вспомните, когда начала появляться ошибка 0x0000003b. Лучше всего – конкретная дата. Потому что нужно выбрать ту точку восстановления, которая была создана до возникновения проблемы.
Шаг 5. Определяемся с точкой восстановления и откатываем компьютер до раннего состояния.

Проверка оперативной памяти
Если на вашем компьютере установлено несколько плашек ОЗУ, то выполняем следующее:
- Откройте системный блок.
- Вытащите одну плату оперативной памяти.
- Запустите компьютер.

Попробуйте включать компьютер с разными платами. Так можно установить вышедшую из строя, т.е. являющуюся причиной BSOD.
Для проверки ОЗУ через Windows используйте программу MemTest 86.
Если вы хотите более подробно узнать, как протестировать оперативную память, а также рассмотреть подробную инструкцию, вы можете прочитать статью об этом на нашем портале.
Если эти шаги не принесут результата: скачайте и замените файл win32k.sys (внимание: для опытных пользователей)
Если ни один из предыдущих трех шагов по устранению неполадок не разрешил проблему, можно попробовать более агрессивный подход (примечание: не рекомендуется пользователям ПК начального уровня), загрузив и заменив соответствующую версию файла win32k.sys. Мы храним полную базу данных файлов win32k.sys со 100%-ной гарантией отсутствия вредоносного программного обеспечения для любой применимой версии Microsoft Office Access 2010 . Чтобы загрузить и правильно заменить файл, выполните следующие действия:
- Найдите версию операционной системы Windows в нижеприведенном списке «Загрузить файлы win32k.sys».
- Нажмите соответствующую кнопку «Скачать», чтобы скачать версию файла Windows.
- Скопируйте этот файл в соответствующее расположение папки Microsoft Office Access 2010:
Если этот последний шаг оказался безрезультативным и ошибка по-прежнему не устранена, единственно возможным вариантом остается выполнение чистой установки Windows 10.
Виновником ошибки является драйвер dxgmms1.sys, который относится к программному обеспечению, отвечающему за работу графической подсистемы. При его повреждении мы неизбежно получим сбой с BSOD при запуске программ для работы с видео и изображениями, игр или просто на рабочем столе. Кроме того, на такое поведение системы могут повлиять и другие драйвера, утратившие актуальность (устаревшие). Есть и другие факторы, влияющие на появление данного BSOD, которые мы также разберем ниже. Важно соблюдать определенную последовательность действий при устранении проблемы, поэтому распишем все пошагово. Если при использовании инструкций синий экран продолжает появляться, переходим к следующему варианту.
Шаг 1: Восстановление системы
Первое, что нужно сделать, это попытаться восстановить операционную систему к тому состоянию, когда она работала без сбоев. Возможно, к возникновению ошибки привели некорректные настройки, установленные программы и драйвера или повреждение компонентов. Процедура отката может устранить некоторые причины.

При изучении статьи по ссылке выше следует пропустить параграф «Восстановление системных файлов», так как о нем мы поговорим отдельно.
Шаг 2: Обновление драйверов
Поскольку dxgmms1.sys является частью программного обеспечения для работы с графикой, очевидным решением будет обновить драйвер видеокарты. Вместе с тем, только эта операция может не привести к устранению ошибки. Обусловлено это тем, что все «дрова» работают в связке и устаревание одних файлов ведет к некорректной работе других. В первую очередь это касается ПО для одного из главных аппаратных компонентов ПК – чипсета. Для того чтобы не искать вручную неактуальные записи в «Диспетчере устройств», можно воспользоваться специальным софтом, например, DriverPack Solution. Он просканирует систему и определит, какие драйвера нуждаются в обновлении.

Выберите операцию, описанную в параграфе «Ручное обновление с помощью сторонних приложений», так как на полном автомате могут быть установлены ненужные дополнительные программы. После того как все операции будут завершены, следует перезагрузить машину и только потом обновить драйвер видеокарты.

Подробнее: Как обновить драйвер видеокарты NVIDIA / AMD Radeon
Шаг 3: Переустановка DirectX
Библиотеки DirectX входят в состав операционной системы и наряду с драйверами отвечают за работу графических компонентов. При их повреждении будут наблюдаться соответствующие ошибки. Здесь поможет переустановка компонента с помощью автономного инсталлятора. В статье, ссылка на которую будет приведена ниже, нужный параграф называется «Переустановка DirectX (только компонент DirectX)».

Нелишним будет и обновить библиотеки (после переустановки).
Шаг 4: Чистая загрузка
Смысл данной процедуры заключается в том, чтобы определить, какая программа послужила причиной сбоя. «Чистой» она называется потому, что загрузка ПК происходит без запуска сторонних служб.
- Для работы нам потребуется системное приложение «Конфигурация системы». О способах его запуска читайте ниже.

Подробнее: Как открыть «Конфигурацию системы» в ОС Windows 7
Далее идем на вкладку «Службы» и ставим галку в чекбоксе с названием «Не отображать службы Майкрософт». После этого в списке останутся только пункты с сервисами от сторонних разработчиков.

Отключаем все службы соответствующей кнопкой.

Перезагружаем машину и ждем появления ошибки (или совершаем действия, которые к ней приводили ранее). Если BSOD появился, включаем все компоненты и переходим к следующему параграфу. Если же система работает стабильно, продолжаем: устанавливаем флажки напротив половины пунктов и снова перезагружаемся.

Мониторим состояние системы. Возникновение синего экрана говорит о том, что проблемная программа находится во включенной части списка. Если ошибка не появляется, убираем все галки и устанавливаем их напротив второй половины. После того как проблемная группа будет выявлена, также следует разбить ее на две части и продолжить работу по описанному выше сценарию. Найденный софт удаляем или переустанавливаем (название обычно фигурирует в имени сервиса).
Шаг 5: Проверка ОЗУ
Оперативная память является «перевалочным пунктом» между дисковой подсистемой (там «лежат» драйвера) и центральным процессором. Если она работает с ошибками, необходимая информация может быть повреждена и, как следствие, нарушена функциональность всей системы. Для того чтобы убедиться в работоспособности ОЗУ или выявить неполадки, необходимо выполнить проверку модулей специальным софтом или с помощью встроенного в Виндовс инструмента.

Проблемные планки следует отключить или заменить новыми. При этом желательно подобрать модули того же производителя и с теми же параметрами, что и установленные.
Шаг 6: Проверка на вирусы
Неполадки драйвера dxgmms1.sys также могут возникать и из-за проделок вирусов. Некоторые их виды способны повредить или заменить собой ключевые файлы, тем самым нарушив работу системы. Удаление вредоносных программ – дело непростое, особенно для неопытного пользователя, поэтому мы предлагаем подробную инструкцию по ссылке ниже, которая поможет определить и ликвидировать заражение, а также не допустить его в будущем.

После того как ПК будет очищен от вредителей, следует вернуться в начало и повторить шаги 2 и 3 (обновление драйверов видеокарты и переустановка DirectX). Данная необходимость продиктована возможным повреждением файлов при вирусной атаке.
Шаг 7: Восстановление системных файлов
Если после всех описанных манипуляций BSOD продолжает появляться, можно прибегнуть к крайнему средству – восстановлению системных компонентов. Крайним оно является по причине возможного полного отказа «винды». Такая неприятность обычно случатся с пиратскими сборками и копиями, а также с системами, которые были подвергнуты изменениям с помощью различных пакетов оформления, содержащих пропатченные файлы (shell32.dll, explorerframe.dll, explorer.exe и другие). Если это ваш случай, лучше отказаться от данной операции или предварительно восстановить ОС к тому состоянию, в котором она была до установки тем (обычно в инструкциях к пакетам присутствует данный пункт). 
Ниже находятся ссылки на материалы, описывающие процесс восстановления системных файлов с помощью двух разных инструментов. Если не сработал первый, можно (нужно) воспользоваться другим.
Шаг 8: Выявление аппаратных неисправностей
Повторные возникновения обсуждаемого сегодня BSOD после применения всех рекомендаций говорят о том, что имеются проблемы в аппаратном обеспечении ПК. О неисправности ОЗУ мы уже говорили, остается видеокарта, центральный процессор и материнская плата, которые могут сбоить из-за преклонного возраста, перегрева или разгона. Не стоит также забывать и о возможных неполадках системного диска. Мы в нескольких статьях описали причины и способы их устранения для некоторых комплектующих, но полную диагностику лучше доверить специалистам сервисного центра.

Заключение
В заключение упомянем еще об одном радикальном способе устранить ошибку dxgmms1.sys. Это переустановка системы с последующей инсталляцией всех необходимых обновлений и драйверов. Перед тем, как идти в сервис, все же стоит попробовать это сделать, предварительно сохранив важные данные в надежном месте.
Для того чтобы избежать появления такого синего экрана в будущем, устанавливайте только совместимые драйвера и получайте регулярные обновления, защищайте свою систему от вирусов, а также следите за исправностью «железа» и не злоупотребляйте разгоном.
Существует известная проблема в Windows 7, которая на некоторых конфигурациях ПК приводит к сбою BSOD 0x0000003b. С синим экраном часто сталкиваются при использовании устройства IEEE 1394 (Firewire). При этом отображается код остановки SYSTEM_SERVICE_EXCEPTION.
Этот сбой происходит из-за ошибки в стеке драйвера хост-контроллера IEEE 1394. Проблема возникает из-за того, что буфер, выделенный стеку драйвера, неправильно инициируется.
Для исправления ошибки обновите Windows 7 до последней версии.



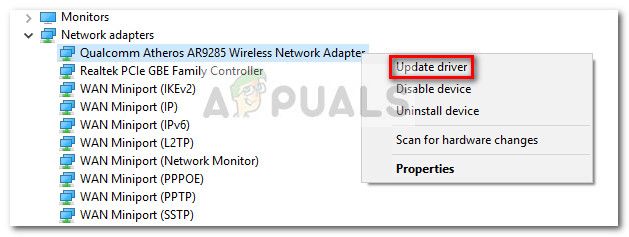
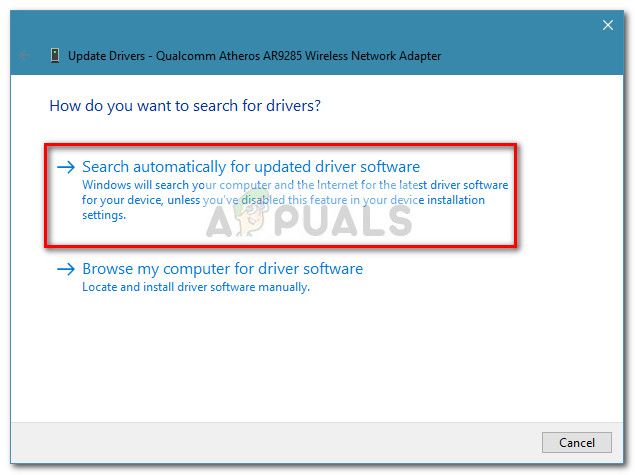 Замечания: Если мастеру не удается найти новую версию драйвера, нажмите Поиск обновленных драйверов в Центре обновления Windows.
Замечания: Если мастеру не удается найти новую версию драйвера, нажмите Поиск обновленных драйверов в Центре обновления Windows.
