Устранение ошибки «Windows 10 использует не всю оперативную память»
Причин у описываемой проблемы существует немало. В первую очередь источником является программный сбой в определении ОЗУ. Также ошибка появляется и вследствие аппаратной неисправности как модуля или модулей, так и материнской платы. Начнём с программных неполадок.
Способ 1: Настройка Windows
Первая причина проблем с использованием «оперативки» – некорректные настройки операционной системы, как правило, параметров работы с этими комплектующими.
- На «Рабочем столе» нажмите сочетание клавиш Win+R. В окне «Выполнить» введите команду msconfig и кликните «ОК».


В следующем окне найдите опцию «Максимум памяти» и снимите с неё отметку, после чего нажмите «ОК».

Нажмите «Применить» и «ОК», и затем перезагрузите компьютер.

Способ 2: «Командная строка»
Также стоит попробовать отключить несколько опций, доступных через «Командную строку».
- Откройте «Поиск», в котором начните вводить слово командная . После обнаружения результата выделите его, затем обратитесь к меню справа и воспользуйтесь пунктом «Запуск от имени администратора».

После появления интерфейса ввода команд пропишите следующее:
bcdedit /set nolowmem on

Нажмите Enter, затем пропишите следующую команду и снова воспользуйтесь клавишей ввода.
bcdedit /set PAE forceenable

После изменения параметров закрывайте «Командную строку» и перезагружайте компьютер.
Данный метод является более продвинутой версией первого.
Способ 3: Настройка BIOS
Не исключены также неправильные настройки микропрограммы «материнки». Параметры следует проверить и изменить.
- Войдите в БИОС любым подходящим методом.

Урок: Как войти в BIOS
- «Memory Remapping»;
- «DRAM Over 4G Remapping»;
- «H/W DRAM Over 4GB Remapping»;
- «H/W Memory Hole Remapping»;
- «Hardware Memory Hole»;
- «Memory Hole Remapping»;
- «Memory Remap Feature».
Параметры нужно включить – как правило, достаточно переместить соответствующую опцию в положение «On» или «Enabled».

Нажмите F10 для сохранения изменений и загрузите компьютер.
Если вы не можете найти подходящие пункты, не исключено, что производитель заблокировал такую возможность на вашей модели «материнки». В этом случае поможет либо прошивка новой версии микропрограммы, либо замена системной платы.
Способ 4: Уменьшение памяти, используемой встроенной видеокартой
Пользователи ПК или ноутбуков без дискретной видеокарты часто сталкиваются с рассматриваемой проблемой, поскольку встроенные в процессор решения пользуются «оперативкой». Часть из неё закреплена за интегрированной графикой, причём объём задействованной ОЗУ можно изменить. Делается это следующим образом:
- Войдите в БИОС (шаг 1 предыдущего способа) и переключитесь на вкладку «Advanced» или же любую, где фигурирует этот термин. Далее найдите пункты, которые отвечают за работу графической подсистемы. Они могут называться «UMA Buffer Size», «Internal GPU Buffer», «iGPU Shared Memory» и в таком роде. Обычно шаги объёма фиксированы и опустить его ниже определённого порога не получится, поэтому выставьте минимально возможное значение.

В оболочке UEFI ищите разделы «Дополнительно», «System Configuration» а также просто «Memory».

Далее откройте разделы «Конфигурация системного агента», «Расширенные настройки памяти», «Integrated Graphics Configuration» либо подобное, и задайте требуемый объём по аналогии с текстовым БИОС.


Способ 5: Проверка модулей ОЗУ
Нередко источником ошибки являются неполадки с планками оперативной памяти. Проверить их и устранить возможные проблемы можно по следующему алгоритму:
- Первым делом проверьте работоспособность «оперативки» одним из программных способов.

Если появятся ошибки, сбойный модуль нужно заменить.
Аппаратные неисправности – одна из самых редких причин описываемой проблемы, однако и самая неприятная из возможных.
Заключение
Таким образом, мы рассказали, почему в Виндовс 10 появляется сообщение о том, что используется не вся оперативная память, а также предложили варианты устранения этой ошибки.
Почему системе может быть не доступна вся память
Встроенная видеокарта отнимает часть ОЗУ
Этот подраздел актуален для тех ноутбуков и ПК, на которых есть встроенная видеокарта (ее еще называются интегрированной, например, Intel HD, AMD Vega). Сейчас таких, в общем-то, большинство.
Начинать разбираться с вопросом нужно с диспетчера задач (для его вызова нажмите Ctrl+Shift+Esc).
Во вкладке “Производительность” вы можете увидеть два значения: сколько всего установлено памяти, и сколько из нее используется (в моем случае 12 ГБ всего, и 10,9 ГБ из них используется Windows — т.е. получается, что у меня куда-то пропал

Память – использование памяти (зарезервировано аппаратно 1,1 ГБ) / Windows 10
Кстати, если вы зайдите в панель управления и откроете вкладку “Система и безопасность/Система” — то вы также сможете узнать о том сколько памяти установлено и сколько доступно.

Установленная память – 12 ГБ, доступно 10,9 ГБ
Обратите внимание, что в диспетчере задач (если у вас ОС Windows 10) – можно также просмотреть, сколько памяти отнимает встроенная видеокарта (графический процессор). В моем случае использует она как раз этот самый 1 ГБ.

Использование выделенной памяти
Кстати, узнать о том, сколько памяти установлено на ПК и сколько из них использует встроенный видеоадаптер можно с помощью утилиты CPU-Z. Для этого, после ее установки и запуска используйте разделы Memory и Graphics . См. скриншот ниже.

CPU-Z – оперативная память, видеокарта
Если вас не устраивает, что строенная видеокарта отнимает такое большое количество памяти — то в ряде случаев, используя настройки BIOS (UEFI), можно изменить это значение. Разумеется, на каждом компьютере/ноутбуке (в зависимости от железа) значения “регулировки” могут быть разными (см. скрин ниже).
Кстати, стоит отметить, что количество выделенной памяти для интегрированной карты — может влиять на ее производительность.
Как может называться искомый параметр : Share Memory Size, Internal Graphic Mode Select, Onboard Video Memory Size и др.

Share Memory Size – выделение памяти видеосистеме
Память не определяется в BIOS
Если в диспетчере задач (или свойствах системы, см. скрин ниже) отображается общее количество установленной памяти меньше, чем физический имеющейся на ПК (например, у должно быть 8 ГБ, т.к. установлено 2 планки по 4 ГБ, но отображается в Windows только 4 ГБ) — возможно, что какая-то планка просто не определилась в BIOS.

Установленная память – 12 ГБ
Разумеется, в этом случае необходимо перезагрузить компьютер, войти в BIOS и посмотреть, определилась ли память там, какой ее общий объем.

Total memory – общая память – UEFI
Кстати, также узнать с каким планками памяти Windows может работать — можно с помощью утилиты AIDA64 (вкладка “Системная плата/SPD” ).

AIDA64 – системная плата
Почему может не определяться память в BIOS:
- планка памяти пришла в негодность (рекомендуется ее проверить на другом ПК/ноутбуке);
- установлена не та планка памяти. Вообще, перепутать планки достаточно сложно (т.к. DDR3, например, не установишь вместо DDR4) , однако если речь идет о ноутбуках – то легко можно установить DDR3L (с пониженным энергопотреблением) вместо DDR3 (а они не на всех устройствах обратно-совместимые!). Более подробно: https://ocomp.info/kakaya-ozu-podoydet-noutbuku.html
- окислились контакты планки памяти, попала пыль в разъем и пр. Попробуйте аккуратно почистить контакты памяти резинкой и кисточкой, разъем следует хорошо продуть;

Чистка контактов памяти резинкой и кисточкой
Неактуальные параметры загрузки
С целью ускорения компьютера, некоторые пользователи (иногда через спец. ПО) меняют параметры загрузки и сами того не подозревая, ограничивают использование ОЗУ. Поэтому, если у вас система видит, скажем, 8 ГБ, а использует только 4-5 ГБ — обязательно проверьте эти параметры.
- сначала нужно нажать сочетание Win+R , чтобы появилось окно “Выполнить”;
- далее ввести команду msconfig и нажать Enter;

после перейти в раздел “Загрузка” (выбрать ОС, если у вас их несколько), и нажать по кнопке “Дополнительные параметры загрузки” ;

Загрузка – дополнительные параметры
далее посмотрите, не установлены ли у вас галочки рядом с параметрами “Число процессоров” и “Максимум памяти” (в идеале никаких ограничений стоять не должно!).

Все галочки сняты!
Ограничение ОС Windows
Разные версии Windows могут “видеть” и использовать разное количество ОЗУ.
- если у вас 32-х битная ОС — то макс. количество памяти, которое в ней будет доступно – 3,25 ГБ (чтобы задействовать большое количество памяти – ОС необходимо переустановить на 64 битную) . Это актуально для любых ОС Windows XP/7/8/10;
- если используется Windows 7 starter (64 bit) – то у нее ограничение в 2 ГБ, у версии Windows 7 Home (64 bit) – 8 ГБ. У Windows 8/10 (64 bit) – ограничение в 128+ГБ (даже для домашних версий).
Для того, чтобы точно узнать свою версию ОС:
- нажмите Win+R и введите команду dxdiag ;

в появившемся окне посмотрите строку “Операционная система” – в ней будет указана и версия Windows и ее битность (в моем случае Windows 10, 64 bit).

Какая у меня Windows, 32-64 bit

Материнская плата или ЦП не поддерживает нужный объем памяти
У каждой материнской платы и ЦП есть “свое” ограничение как по объему, так и по типу памяти, с которой они могут работать. Разумеется, обойти это ограничение нельзя*.
Узнать, эти ограничения можно:
- в документации, которая шла в комплекте к вашему железу;
- в тех. характеристиках, которые можете посмотреть на сайте производителя и в онлайн-магазинах;
- в спец. утилитах, например, в AIDA64 – вкладка “Системная плата/чипсет” . В моем примере макс. объем памяти 16 ГБ, поддерживаемые типы: DDR3-1066, DDR3-1333, DDR3-1600 (SDRAM).

Системная плата – чипсет – AIDA64
Дополнения по теме приветствуются.
Возможно, планка оперативной памяти неисправна
Если ничего из вышеперечисленных способов не помогает, скорее всего, проблема в самом модуле.
Основные признаки того, что ОЗУ неисправна:
- Синий «экран смерти».
- Сбои во время работы с требовательным софтом или тяжелыми играми, при том, что начинка лэптопа должна тянуть все это.
- Не запускается ПК, лэптоп. Возможны звуковые сигналы, которые сообщают о проблеме.
Если что-то из этого есть, нужно воспользоваться программой-тестером. Исключение — если компьютер не включается и пищит. Тут лучше не тратить время, и сразу сдать планки в ремонт или поменять их.
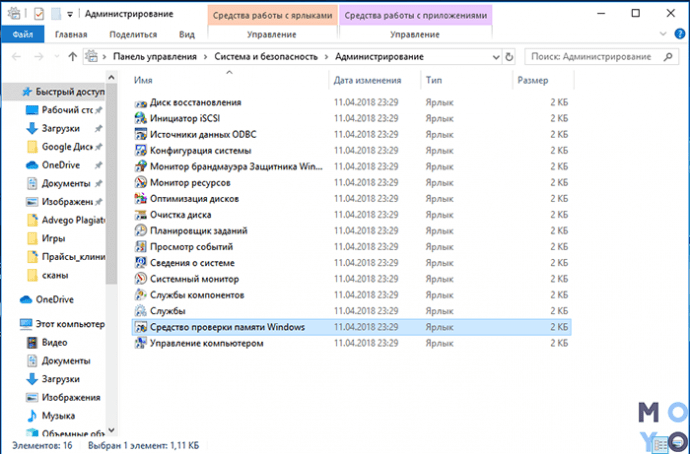
Для диагностики можно использовать встроенную утилиту Windows Memory Diagnostic. Она есть в версиях 7-10 и находится в разделе «Администрирование». Тестировать планки памяти лучше по отдельности: так легче определить проблемный компонент.
Еще один простой вариант — вытащить модули и проверить контакты. Если они окислились, то можно попробовать потереть их обычным ластиком и снова проверить работоспособность.
В некоторых случаях проблема может скрываться в самом слоте, или в его фиксирующем механизме, из-за чего планка не вставляется в разъем как надо и не контактирует с ним.
Если же в ходе проверки стало понятно, что дело — в модуле, то оперативу лучше заменить.
Совет: чтобы выжать максимум производительности из модулей, исключить конфликты, необходимо покупать идентичные планки, например, HX316C10FK2/8.
Виндовс может не видеть всю оперативу, если это старая версия операционки, из-за сбоев в работе или неисправных модулей. Зная, возможные пути решения, можно быстро устранить проблему самостоятельно.
Настройка Биос
В настройках Биоса есть несколько параметров, из-за которых Windows 10 не может использовать всю оперативную память. Во-первых, если установлена дискретная видеокарта, то нужно проверить, что интегрированный графический процессор (iGPU) отключен. Если он включен, то Windows будет резервировать для него память.
Перезагрузите компьютер и при появлении первого экрана нажмите на клавишу, предназначенную для входа в Биос, указанную в строке Setup. Распространенными клавишами для его вызова могут быть DEL, F2, F12 или Esc. Также ее можно узнать в интернете по модели материнской платы.
В настройках BIOS найдите параметры iGPU, Internal Graphics или Onboard Graphics. Название и расположение параметров отличается в разных моделях. Установите значение Выключено (Disabled или Turned Off).
Также в настройках найдите параметр Memory Map Feature, который разрешает Windows использовать всю установленную память. Найдите его и проверьте, что он включен (Enabled или turned On).
Также проверьте значения параметров:
Render Standby — Enabled
iGPU Memory — Auto
Multimonitor — Disabled
Сохраните изменения, и перезагрузите компьютер. Посмотрите, может ли ОС использовать всю оперативную память. Если она не видит весь объем ОЗУ, перейдите к следующему шагу.
Дополнительные способы высвобождения ОЗУ на устройствах с Windows или Mac
Самое лучшее, что можно сделать, – это «играть на опережение», чтобы эффективно использовать оперативную память вашего компьютера не беспокоиться о высвобождении места на компьютере. Используйте перечисленные ниже дополнительные способы, чтобы высвободить вашу оперативную память.

Установите «очиститель» памяти
Если вы обнаружите, что у вас нет времени или вы просто не можете организовать свой компьютер, существуют приложения для очистки памяти, которые помогут вам вылечить ваш компьютер. Многие из таких программ имеют специальные функции для удаления приложений или расширений и позволяют пользователям управлять автозапуском своих программ.
Увеличьте объем ОЗУ
Вы всегда можете добавить на своем компьютере дополнительные планки памяти, чтобы увеличить объем оперативной памяти. Купить и добавить ОЗУ достаточно легко для настольного компьютера, но может быть затруднительно для ноутбуков. Убедитесь, что вы покупаете правильный тип и объем оперативной памяти для вашего компьютера, и будьте уверены в своих силах, что сможете правильно ее установить, иначе обратитесь к специалисту.
Проверьте на вирусы и вредоносные программы
Когда вы загружаете какие-либо программы или расширения на свой компьютер, существует вероятность того, что к ним может быть прикреплен вирус или другое вредоносное ПО. Как только на вашем компьютере появляется вредоносное ПО, оно может начать кражу как вашей информации, так и вашей памяти. Чтобы предотвратить попадание каких-либо вредоносных программ или вирусов, попробуйте использовать антивирус Panda для защиты вашего компьютера и памяти.
Сейчас самое время провести ревизию ваших файлов и приложений. Многие файлы, приложения и процессы на вашем компьютере занимают место в оперативной памяти без вашего ведома. Теперь вы знаете, как безопасно избавить ваш компьютер от этих неиспользуемых файлов и как освободить оперативную память, чтобы ваш компьютер работал более эффективно.
Настройка Биос
В настройках Биоса есть несколько параметров, из-за которых Windows 10 не может использовать всю оперативную память. Во-первых, если установлена дискретная видеокарта, то нужно проверить, что интегрированный графический процессор (iGPU) отключен. Если он включен, то Windows будет резервировать для него память.
Перезагрузите компьютер и при появлении первого экрана нажмите на клавишу, предназначенную для входа в Биос, указанную в строке Setup. Распространенными клавишами для его вызова могут быть DEL, F2, F12 или Esc. Также ее можно узнать в интернете по модели материнской платы.
В настройках BIOS найдите параметры iGPU, Internal Graphics или Onboard Graphics. Название и расположение параметров отличается в разных моделях. Установите значение Выключено (Disabled или Turned Off).
Также в настройках найдите параметр Memory Map Feature, который разрешает Windows использовать всю установленную память. Найдите его и проверьте, что он включен (Enabled или turned On).
Также проверьте значения параметров: Render Standby — Enabled iGPU Memory — Auto Multimonitor — Disabled
Сохраните изменения, и перезагрузите компьютер. Посмотрите, может ли ОС использовать всю оперативную память. Если она не видит весь объем ОЗУ, перейдите к следующему шагу.




Немного теории. Разрядность шины памяти
32-битные ЦПУ и АЛУ — архитектуры, основанные на регистрах и шинах данного размера. Диапазон целых значений, которые могут быть сохранены в 32 бит: от 0 до 4294967295. Таким образом, процессор с 32-битной адресацией памяти может напрямую обращаться 4 Гб памяти.
Реальный режим памяти
После подачи сигнала сброса или включения питания процессор начинает работу в реальном режиме; в этом режиме начинается исполнение BIOS IBM PC-совместимого компьютера. В компьютере имеются различные виды оперативной памяти. В первых компьютерах применялся так называемый реальный режим работы процессора, не позволявший адресовать более 1 Мбайт памяти. Начальная область адресов от 0 до 640 Кбайт использовалась для оперативной памяти, а область от 640 Кбайт до 1 Мбайт – для памяти и регистров периферийных устройств, таких как видеоадаптеры и дисковые контроллеры. Раньше оперативная память была очень дорогая, поэтому далеко не в каждом компьютере было установлен максимально возможный объем – 1 Мбайт. Можно было встретить компьютеры с объемом оперативной памяти, например, 512 Кбайт. Программы в те времена, конечно, тоже были не очень требовательны к объему памяти. С появлением операционных систем Microsoft Windows и IBM OS/2 требования к объему памяти, установленной в компьютере, резко возросли. Компания Intel выпустила процессор i80286, способный адресовать в защищенном режиме до 16 Мбайт физической памяти. Теперь память с адресами в пределах первого мегабайта стала называться стандартной, а выше этого предела — расширенной (extended). Размер расширенной памяти определяется во время инициализации компьютера и записывается в память CMOS, откуда ее нетрудно извлечь.
Защищенный режим памяти
Суть защищённого режима в следующем: программист и разрабатываемые им программы используют логическое адресное пространство, размер которого может составлять 1 гигабайт. Логический адрес преобразуется в физический адрес автоматически с помощью схемы управления памятью (MMU). При этом содержимое сегментного регистра не связано напрямую с физическим адресом, а является номером сегмента в соответствующей таблице. Благодаря защищённому режиму, в памяти может храниться только та часть программы, которая необходима в данный момент, а остальная часть может храниться во внешней памяти (например, на жёстком диске). В случае обращения к той части программы, которой нет в памяти в данный момент, операционная система может приостановить программу, загрузить требуемую секцию кода из внешней памяти и возобновить выполнение программы.
Страничная организация памяти
Основная мысль сводится к формированию таблиц описания памяти, которые определяют состояние её отдельных сегментов/страниц и т. п. При нехватке памяти операционная система может выгрузить часть данных из оперативной памяти на диск, а в таблицу описаний внести указание на отсутствие этих данных в памяти. При попытке обращения к отсутствующим данным процессор сформирует исключение #PF (разновидность прерывания) и отдаст управление операционной системе, которая вернёт данные в память, а затем вернёт управление программе. Таким образом для программ процесс подкачки данных с дисков происходит незаметно.
До изобретения виртуальной памяти процессор работал с областью не более 4096Кб т.к. вся память доступная «выше» считалась недоступной ибо не соответствовала реальной памяти. Т.е. использовалось прямое обращение к памяти например в процессоре с 16-ти разрядным полем адреса и 4096 словами памяти можно было адресовать не выше 4095 т.к. все, что выше не соответствовало реальным адресам памяти.
В старых компьютерах (с ЦП работающем только в реальном режиме) без организации виртуальной памяти при обращении вы ше 4095 программа сгенерировала бы ошибку и прекратила выполнение. В современных компьютера работающих с процессорами поддерживающими виртуальный режим, адреса памяти, например, с 8192 по 12287 отображаются на адреса основной памяти с 0 по 4095 используя технологию страничной памяти. При адресации свыше 4095, содержимое памяти будет сохранено на диск, слова с 8192 по 12287 будут загружены в основную память и отображение изменится так, что адреса с 8192 по 12287 будут соответствовать памяти с 0 по 4095. такие фрагменты памяти, которые считываются с диска и «накладываются» на основную (доступную физически 4096) память для процессора назыаются страницами. Адреса к которым обращается программа — виртуальное адресное пространство, а реальные адреса памяти реализованные аппаратно — физически доступная память.
Первые ОС применяли очень простые методы управления памятью. Вначале каждый процесс пользователя должен был полностью поместиться в основной памяти, занимать непрерывную область памяти, а система принимала к обслуживанию дополнительные пользовательские процессы до тех пор, пока все они одновременно помещались в основной памяти.
В современных компьютерах память доступная приложениям не имеет однозначного соответствия с реальной физической. ОС осуществляет связывание логических и физических адресных пространств. Адресное пространство, к которому обращается процессор за данными и кодом, в котором располагаются сегменты (названное линейным адресным пространством) может не соответствовать реальной физической памяти. Физическая память (включая буферы внешних устройств, например видеобуфер) может быть отображена в линейное адресное пространство произвольным образом — каждая страница (размером 4 килобайта) линейного пространства может быть переадресована на любую страницу физической памяти через каталог страниц, располагающийся в оперативной памяти.
| 0|0 |1 |0 |1 |1 |0 |0 | Ячейка хранит данные 1/0 в 8 разрядах. Сама ячейка имеет адрес .
8-и разрядная ячейка может хранить 8 бит (8 единичек/ноликов, называется словом). Слова могут быть разной длины. |0|0|1|0|1|1|0|1| — слово в 8бит (1байт), |0|1|0|0|1|0|1|0|1|0|0|0|0|1|1|0| — слово в 16бит (2байта).
Если адрес состоит из n-бит, то максимальное число адресуемых ячеек составит 2 в степени n. Число адресуемых
ячеек памяти зависит от числа битов в адресе, длины слова.
| | данные
П Адрес 0 —> | 0|0 |0 |0 |1 |1 |0 |0 |
О Адрес 1 —> | 0|0 |1 |1 |1 |1 |0 |0 |
Л Адрес 2 —> | 0|0 |1 |0 |1 |1 |0 |0 |
Е Адрес 3 —> | 1|0 |1 |0 |1 |1 |0 |0 |
А Адрес 4 —> | 0|0 |1 |0 |1 |1 |0 |0 |
Д Адрес 5 —> | 0|0 |0 |0 |0 |1 |0 |0 |
Р Адрес 6 —>| 0|0 |1 |0 |1 |1 |0 |0 |
Е Адрес 7 —> | 1|0 |1 |1 |1 |1 |0 |1 |
max адр. памяти будет = 2(кол-во состояний ячейки 1/0) в степени 8(кол линий поля адреса) = 256.
Аппаратная проблема
Может случиться и так, что компьютер попросту не видит одну из двух установленных планок оперативки. Для устранения проблемы можно поэкспериментировать со слотами, в которые эти планки установлены. Часто достаточно попросту поменять модули местами или установить их в другие слоты.
p, blockquote 9,0,0,0,0 –>
Также может помочь протирание контактов ОЗУ медицинским или техническим спиртом. Если этой жидкости нет под рукой, можно протереть их обычной канцелярской резинкой. Если же модули установлены неправильно, запустится мастер диагностики. Придется установить ОЗУ в правильное положение.
p, blockquote 10,0,0,0,0 –>
Чистка компьютера и проверка подключений.
Еще одним действенным способом заставить ваш компьютер увидеть всю оперативную память- почистить планки оперативной памяти и порты от пыли. Так же не забудьте почистить процессор, вытащить его из разъема, проверить ножки не погнулись ли они. Многие скажут, что этот способ самый неэффективный, особенно те, кто собирают новый компьютер, такие как я 🙂 Но он мне помог. Оказалось, то ли я не правильно вставил процессор (хотя я не представляю, как можно вставить его неправильно, не поломав несколько ножек), то ли я перестарался в затягивании болтов удерживающих кулер (считаю эту версию более похожей на правду), то ли компьютер решил, что бы я уделил ему еще несколько часов, не знаю. Но только после того как я снял кулер, вытащил и снова поставил процессор, и установил, не сильно затягивая болты кулера, все заработало и БИОС, а вместе с ней и Windows увидели весь объем оперативной памяти.
Очень надеюсь, что данная статья поможет вам в решении проблем связанных с оперативной памятью и вы потратите меньше времени устраняя ее. Буду признателен если вы в комментарии поделитесь своим способом решения проблемы связанных с RAM.



