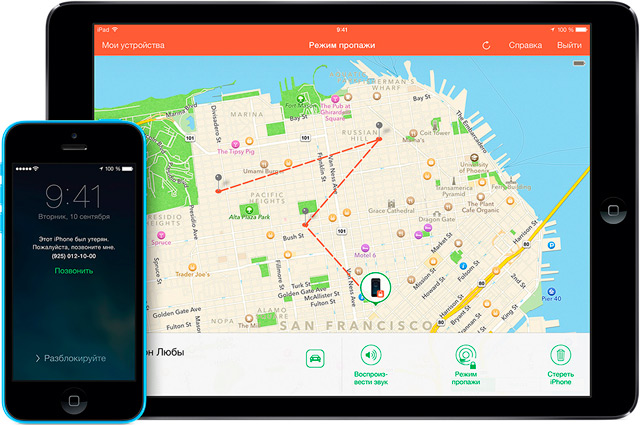Как вирусы попадают на Android и как их удалять
Как вирусы попадают на Android и как их удалять. Нужен ли антивирус на Android
Вирус — это приложение с зловредным кодом. Он выглядит как обычное приложение, но отличается «начинкой».
Вирусы могут быть двух типов:
1. Подделка — используется название и значок какого-нибудь известного приложения, но внутри только зловредный код. Большая часть вирусов именно такого типа.
2. Троянский конь — в нормальное приложение добавляется зловредный код, который работает вместе с приложением.
Проблема в сайте или бесплатном WiFi
На самом деле, причина может банально скрываться в неполадках в работе самого сайта. Если это так, то единственное, что остаётся, это закрыть страницу и вернуться на нее позже, когда все будет исправлено.
Отдельно хотел бы упомянуть возникновение ошибки незащищённого подключения при попытке зайти в интернет через бесплатный wifi в метро и вообще в общественных бесплатных точках доступа — в частности, я с ней в основном именно здесь и сталкиваюсь. Для обхода блокировки достаточно просто ввести в адресную строку сайт, который точно не использует протокол https — например, адрес нашего блога wifika.ru. После этого вас гарантированно перекинется на страницу авторизации в сети и вы сможете воспользоваться интернетом.
Но проблема также может быть и в браузере или настройках системы, а поскольку знать наверняка, виноват сайт или компьютер, мы не можем, то попробуем предпринять несколько шагов, которые могут помочь справиться с неисправностью.
Причины, по которым чаще всего не открываются некоторые сайты
Начну с самых популярных, по моему мнению. В таком же порядке рассмотрим решения.
- Из-за проблем с DNS адресами.
- Страницы могут не открываться из-за проблем в файле hosts.
- Сбой в работе протокола TCP/IP.
- Вирусы и вредоносные программы.
- Неверные значения в реестре Windows.
- Некоторые сайты могут не открываться из-за неверно заданного значения MTU.
Рекомендую проверять настройки именно в таком порядке.
Нет доступа к некоторым сайтам: меняем DNS адреса
По моим наблюдениям, некоторые страницы чаще всего не открываются именно из-за проблем с DNS адресами. Как правило, интернет-провайдер выдает DNS автоматически. Я же советую задать статические DNS адреса. Сейчас я покажу как это сделать в Windows 7, Windows 8 и в Windows 10. Сменить эти адреса можно так же на мобильных устройствах, или в настройках Wi-Fi роутера.
Нажмите правой кнопкой мыши на значок подключения к интернету (в трее) , и выберите Центр управления сетями и общим доступом. Дальше выберите Изменение параметров адаптера.

Нажмите правой кнопкой мыши на адаптер, через который у вас подключен интернет, и выберите Свойства. Если интернет по Wi-Fi, то это Беспроводное сетевое соединение. А если по кабелю, то Подключение по локальной сети (Ethernet в Windows 10) . Выделите пункт Протокол интернета версии 4 (TCP/IPv4), и нажмите на кнопку свойства. Установите переключатель возле Использовать следующие адреса DNS-серверов, и укажите такие адреса: 8.8.8.8, 8.8.4.4 (как на скриншоте ниже) . Нажмите Ok.
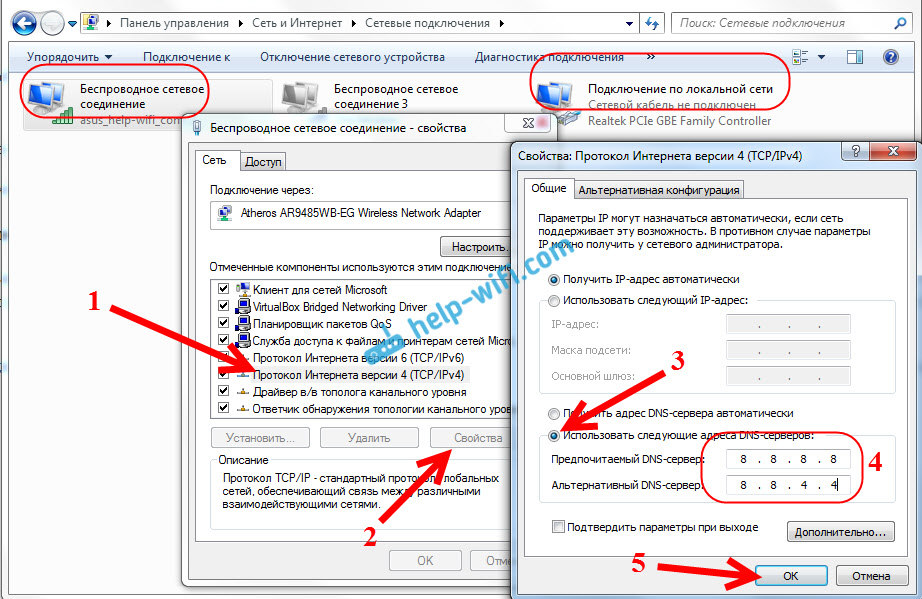
Перезагружаем компьютер, и проверяем работу.
Проверяем файл hosts, если не открываются страницы в браузере
Файл hosts в Windows действительно уязвимое место. Много вирусов без проблем вносят изменения в файл hosts. А если прописать в этом файле адреса сайтов, то они перестанут открываться. Поэтому, нам нужно проверить и если нужно, то почистить файл hosts. Частенько в файле hosts можно увидеть прописанные адреса сайтов vk.com, ok.ru, и т. д. Их там быть не должно.
Перейдите по адресу C:WindowsSystem32driversetc откройте файл hosts, и выберите для просмотра программу Блокнот. Стандартный, чистый файл выглядит примерно так:
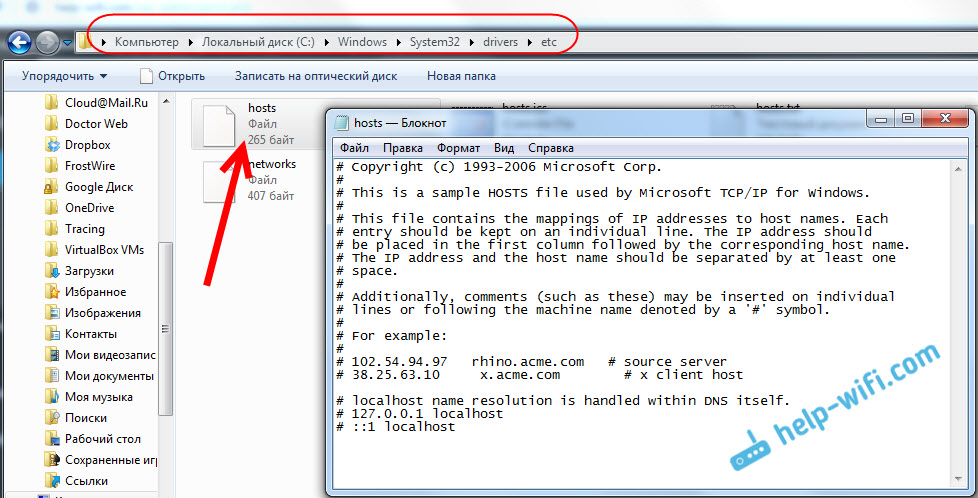
Если вы там увидите какие-то сторонние адреса сайтов, которые вы не можете открыть, то их нужно удалить. Либо скопировать стандартное содержимое файла hosts, и заменить им содержимое вашего файла. Так же, можно скачать готовый, чистый файл и просто заменить. Более подробно по работе с файлом hosts я напишу в отдельной инструкции.
Делаем сброс настроек протокола TCP/IP
Очередной совет – сброс параметров протокола TCP/IP. Делаем так: нажимаем сочетание клавиш Win+R, вводим команду cmd и нажимаем Ok.

Откроется командная строка. Скопируйте и вставьте в нее команду:
Нажмите Ентер, что бы выполнить ее. Должен появится такой результат:

Перезагружаем компьютер, и пробуем открыть сайты, которые у вас не открывались.
Вирусы и вредоносные программы могут блокировать доступ к сайтам
Есть много вирусов, которые запрещают доступ к определенным сайтам. Делают они это как правило через то же файл hosts, записи в реестре, или изменении параметров TCP/IP. Если у вас есть подозрения, что проблемы с открытием некоторых сайтов возникают из-за вируса, то обязательно проверьте компьютер. Сделать это можно установленным антивирусом (если он есть, а если нет, то установите) . Так же, я бы посоветовать проверить систему утилитой AVZ, или Dr.Web CureIt (а лучше обоими) .
Точно такая же проблема может появляться после установки некоторых программ. В основном, это программы, которые позволяют скачивать видео и музыку из социальных сетей (ВКонтакте, Одноклассники и т. д.) . Просто удалите эти программы, и проверьте компьютер на вирусы.
Так же, можно попробовать открыть сайт с другого браузера. Установить последнюю версию браузера Opera, Chrome, и т. д.
Не открываются сайты – проверяем реестр Windows
Нажмите сочетание клавиш Win+R, введите команду regedit, и нажмите Ok.
Откроется редактор реестра Windows. Перейдите по адресу: HKEY_LOCAL_MACHINESOFTWAREMicrosoftWindows NTCurrentVersionWindows. Там будет параметр Applnit_DLLs. Если напротив него не будет значения, то все хорошо. Если же там будет задано какое-то значение, то нажмите на Applnit_DLLs правой кнопкой мыши, и выберите изменить.
Удалите значение и нажмите Ok.
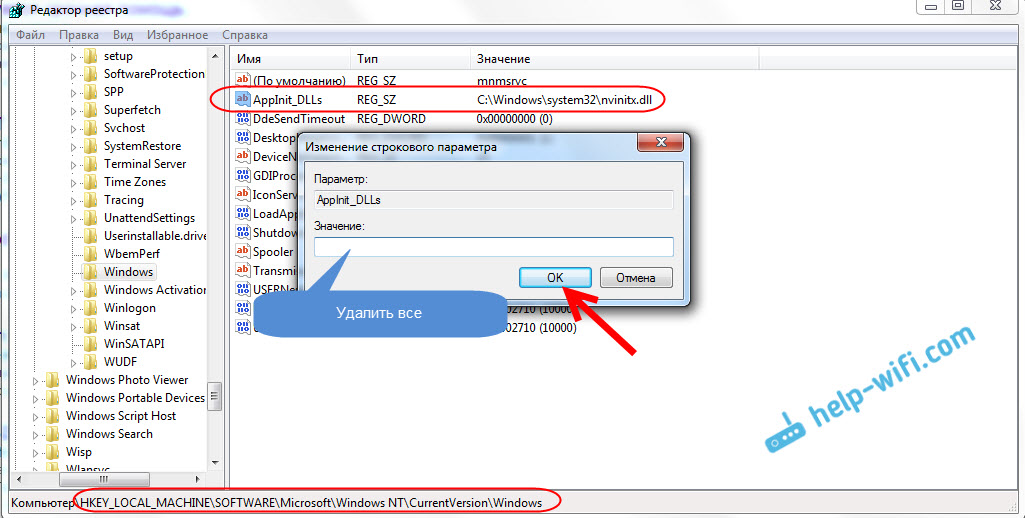
Так же, можно перейти по адресу, который указан в поле “Значение”, и удалить файл.
Проверка и изменение параметра MTU
Есть такой параметр как MTU. Не буду сейчас рассказывать что это, и для чего он нужен. Но, если этот параметр задан неверно, то некоторые сайты просто не открываются в браузере. Или открываются не совсем корректно, не полностью.
Если у вас подключение через роутер, то MTU меняем в настройках роутеар, на странице с настройками подключения к интернету. Там точно есть такой пункт. Какое значение там указывать, можно уточнить у интернет-провайдера. Или, просто поэкспериментировать. По умолчанию, в настройках роутера скорее всего указано значение 1500 (оно меняется в зависимости от того, какой тип подключения к интернету использует провайдер) . Можно попробовать сменить его на 1460, или 1420. Если у вас интернет через 3G USB модем, то установите 1476.
Вот так меняется MTU на роутере Tp-Link:

Не забудьте сохранить настройки, и перезагрузить роутер.
Заключение
Решений много, кому-то помогает смена DNS, кому-то очистка файла hosts, или еще что-то. Нужно пробовать, не сдаваться, и победа будет за нами 🙂
Думаю, после этих действий, вы смогли зайти на сайт, который раньше не открывался. Делитесь в комментариях результатами, пишите что помогло. Задавайте вопросы, постараюсь помочь.
Регулярные обновления iOS
Один из лучших способов не попасть в лапы «мылваря» — своевременное обновление операционной системы. Это еще одно из ключевых и «вечных» преимуществ iOS в сравнении с Android. Особенно важно то, что каждый новый релиз ПО все совместимые устройства получают сразу. Посмотрите на статистику версий iOS, на которых работает активно используемая «яблочная» техника — вы сразу заметите, что большинство пользователей уже обновились до самой актуальной версии iOS.
По состоянию на 15 октября 2019 года (спустя месяц после релиза) iOS 13 установлена на 50% устройств.

В Android всё работает совсем по-другому. Владельцы топовых устройств порой ждут «обнову» месяцами, а обладатели «обычных» гаджетов не получают её вообще. В результате они рискуют «подхватить» вирус, который на устройствах Apple уже давно обезврежен.
По состоянию на май 2019 года ОС Android 9 Pie (вышла 6 августа 2018 года) установлена лишь на 10,4% устройств.

Нажмите на клавиатуре одновременно клавиши Windows и клавишу X(Ч). Откроется меню как на следующем рисунке.

Выберите пункт Сетевые подключения.
Перед вами откроется окно со списком всех сетевых подключений.

Кликните по названию вашего адаптера (сетевой карты) и выберите пункт Свойства.

Откроется окно со свойствами выбранного сетевого адаптера. В списке компонентов найдите пункт Протокол Интернета версии 4(TCP/IPv4).

Кликните по выбранному пункту дважды. В открывшемся окне поставьте галочку в пунктах Получить IP-адрес автоматически и Получить адрес ДНС-сервера автоматически.

Кликните OK и ещё раз OK.
Установив эти настройки таким образом, вы дадите возможность Windows получить IP-адрес и адрес ДНС-сервера от роутера, модема или маршрутизатора. Если же ваш компьютер использует статический сетевой адрес, то введите его на предыдущем этапе.
3. Очистить DNS кэш.
DNS кэш хранит таблицу соответствия имени сайта и его IP-адреса. Некоторые вирусы могут подменять это соответствие и блокировать таким образом открытие тех или иных сайтов, а также перенаправлять пользователей на разнообразные вводящие в заблуждения веб страницы.
Нажмите на клавиатуре одновременно клавиши Windows и клавишу R(К). Откроется окно Выполнить как на следующем рисунке.

Введите в поле Открыть команду cmd и нажмите Enter. Откроется командная строка. Введите в ней ipconfig /flushdns и нажмите Enter.

4. Восстановить конфигурацию LSP стека.
LSP это программная служба в операционной системе Windows, состоящая из нескольких слоёв. Каждый слой определяет одну программу. Вся запрашиваемая из Интернета информация проходит через эту группу слоёв. Таким образом, при неправильном удалении одного из них, или программы, которая привязана к одному из слоёв, происходит сбой в работе всей службы LSP, в результате чего подключение к Интернету становится недоступным.
Переустановка браузера
Если проблема не исчезла, скорее всего, следует удалить все сторонние браузеры (кроме Internet Explorer). Это нужно для полной очистки зараженных элементов. Можно сделать это вручную, очистив содержимое соответствующих папок в Program Files и Program Data. Но я рекомендую воспользоваться утилитами CCleaner или Revo Uninstaller, которые уже неоднократно выручали нас в подобных ситуациях.
После перезапуска системы можно повторно установить любимый браузер и проверить результат борьбы с вирусом. Всё должно заработать!
Если Windows не загружается
Если система не может загрузиться из-за инфицирования вирусами или надо убрать баннер вымогатель, тогда придётся записывать загрузочный образ на CD/DVD диск или флешку, загружаться с него и использовать встроенный антивирусный сканер. Доктор Вебер предлагает LiveDisk:
- БЕСПЛАТНОЕ аварийное восстановление системы с диска CD/DVD или загрузочного USB-накопителя в случаях если действия вредоносных программ сделали невозможной загрузку компьютера под управлением Windows
- Поможет не только очистить компьютер от инфицированных и подозрительных файлов, но и скопировать важную информацию на сменные носители или другой компьютер, а также попытается вылечить зараженные объекты.
Аналогичное решение Rescue Disk от Касперского:
Поиск и удаление троянских программ
Наиболее распространенным типом вирусов на устройстве Андроид являются шпионские приложения, которые в народе называют «троянами». Они анонимно собирают сведения о владельце планшета или смартфона (почтовые адреса, данные банковских карт, пароли и т.п.) и выполняют их последующую пересылку на определенный сервер.
p, blockquote 4,0,0,0,0 –>
Главным признаком наличия троянской программы считается снижение быстродействия гаджета (это особенно заметно на слабых девайсах) и повышенный расход трафика в интернете.
p, blockquote 5,0,0,0,0 –>
Для удаления трояна с устройства Андроид используем такие шаги:
p, blockquote 6,0,0,0,0 –>
- На гаджете включаем отладку по USB. Данная функция находится в разделе «Для разработчиков». В некоторых моделях этот раздел скрытый. Чтобы его сделать видимым, необходимо перейти в меню «О телефоне» и 5 – 6 раз нажать по номеру сборки.
 Увеличить
Увеличить - Подключаем девайс к компьютеру при помощи USB кабеля. В настройках коммутации выбираем способ «Media Transfer Protocol (MTP)». В устаревших версиях системы Андроид данный режим может называться «Режим накопителя».
 Увеличить
Увеличить - Если все выполнено правильно, на ПК в меню «Устройства и диски» отобразится новое хранилище. Теперь следует запустить на компьютере антивирусную программу.
 Увеличить
Увеличить - Например, при использовании антивируса ESET Smart Security, открываем в настройках программы меню «Сканирование ПК», затем «Съемные носители».
- Нажимаем «Все диски», тем самым начинаем проверку.
 Увеличить
Увеличить - Если будут обнаружены вредоносные объекты, то удаляем их.
Avast
Данный антивирус стал одним из наиболее популярных в мире. Существует платная и бесплатная версии. Чтобы сканировать Андроид устройство через ПК, вполне достаточно функционала бесплатной версии.
p, blockquote 8,0,0,0,0 –>
Инструкция для антивируса Аваст:
p, blockquote 9,0,0,0,0 –>
- Открываем антивирусную программу. В левом меню нажимаем на раздел «Защита». Затем выбираем «Антивирус».
 Увеличить
Увеличить - Отобразится окно, где пользователю будет предложено несколько способов сканирования. Выбираем «Другое сканирование».
 Увеличить
Увеличить - Для запуска сканирования смартфона или планшета, который по USB кабелю подключен к компьютеру, указываем «Сканирование USB/DVD». Аваст запустит автоматически процедуру сканирования всех гаджетов, подключенных к компьютеру через интерфейс USB, в том числе и устройств Андроид.
 Увеличить
Увеличить - После завершения сканирования опасные объекты будут помещены в «Карантин» или удалены. Отобразится список с потенциально опасными объектами, где пользователь сможет решить, что делать с ними (ничего не делать, отправить в «Карантин», удалить).
Если на гаджете имеется какая-либо защита, то данный способ может не сработать. Аваст просто не сможет получить доступ к девайсу.
p, blockquote 10,0,0,0,0 –>
Запустить сканирование можно и таким способом:
p, blockquote 11,0,0,0,0 –>
- Находим в «Проводнике» необходимое устройство. Оно может отображаться в виде отдельного съемного носителя (к примеру, «Диск F»). По нему щелкаем правой кнопкой мыши.
- В контекстном меню выбираем способ «Сканировать». С надписью рядом должен быть значок Аваст.
 Увеличить
Увеличить
В Avast есть возможность проводить автоматическое сканирование всех подключаемых носителей по USB. Возможно, на гаджете может быть обнаружен вирус уже на этом этапе, без запуска дополнительного сканирования.
p, blockquote 12,0,0,0,0 –>
Kaspersky Anti-Virus
Данный софт является одним из самых мощных антивирусных ПО. Сейчас доступна бесплатная версия, которая имеет урезанный функционал – Kaspersky Free. Совершенно не важно, используется бесплатная или платная версия, в них имеется весь функционал для сканирования Андроид устройств.
p, blockquote 14,0,0,0,0 –>
Настраиваем процесс сканирования по следующей инструкции:
p, blockquote 15,1,0,0,0 –>
- Запускаем пользовательский интерфейс антивирусной программы. Там выбираем пункт «Проверка».
 Увеличить
Увеличить - В левом меню нажимаем на «Проверка внешних устройств». Выбираем в центральной части окна букву, которой обозначается ваш гаджет во время подключения к компьютеру.
- Нажимаем «Запустить проверку».
 Увеличить
Увеличить - Процесс проверки займет некоторое время. После ее завершения будет продемонстрирован список с потенциальными и обнаруженными угрозами. С помощью специальных кнопок можно от опасных элементов избавиться.
Аналогично с Аваст, сканирование можно запустить, не открывая в антивирусной программе пользовательский интерфейс. Просто находим устройство в «Проводнике», которое необходимо просканировать, нажимаем на него правой кнопкой мыши и выбираем «Сканировать». Рядом со строкой должна быть иконка Kaspersky.
p, blockquote 16,0,0,0,0 –>  Увеличить
Увеличить
Malwarebytes
Данная специальная утилита используется для обнаружения рекламного, шпионского и иного вредоносного ПО. Хотя Malwarebytes не такая популярная, как антивирусы, но отличается своей эффективностью.
p, blockquote 17,0,0,0,0 –>
Инструкция по работе с утилитой:
p, blockquote 19,0,0,0,0 –>
- Скачиваем, устанавливаем и запускаем программу. В пользовательском интерфейсе выбираем раздел «Проверка», который располагается в левом меню.
- В меню, где необходимо выбрать тип проверки, указываем «Выборочная».
- Нажимаем на кнопку «Настроить сканирование».
 Увеличить
Увеличить - Сначала нужно сделать настройку объектов проверки слева в окне. Там рекомендуется установить галочки для всех пунктов, кроме «Проверка на наличие руткитов».
- Отмечаем в правой части окна галочкой девайс, который необходимо проверить. Он обозначается буквой как обычная флешкой. Довольно редко отображается наименование модели гаджета.
- Нажимаем «Запустить проверку».
 Увеличить
Увеличить - После завершения проверки отобразится список файлов, которые утилита отнесла к потенциально опасным. Из данного списка их можно перенести в «Карантин», а уже оттуда полностью удалить.
Сканирование можно запустить из «Проводника», аналогично с рассмотренными выше антивирусами.
p, blockquote 20,0,0,0,0 –>  Увеличить
Увеличить
Защитник Windows
Данная антивирусная программа по умолчанию есть во всех современных версиях Виндовс. В ее новой версии доступен функционал по поиску и борьбе со многими известными вирусами.
p, blockquote 21,0,0,0,0 –>
Теперь рассмотрим, как при помощи стандартного Защитника выполнить проверку гаджета Андроид на вирусы:
p, blockquote 22,0,0,0,0 –>
- Открываем Защитник. В Виндовс 10 это выполняется при помощи системной поисковой строки (вызывается щелчком по иконке лупы). В новых редакциях системы Защитник называется «Центр безопасности Виндовс».
 Увеличить
Увеличить - Теперь нажимаем на любую иконку с щитом.
 Увеличить
Увеличить - Нажимаем по строке «Расширенная проверка».
 Увеличить
Увеличить - Маркер устанавливаем на «Настраиваемое сканирование».
- Выбираем «Выполнить сканирование сейчас».
 Увеличить
Увеличить - Отобразится «Проводник», в котором указываем искомый гаджет и нажимаем «ОК».
- Ожидаем осуществления проверки. После ее окончания можно все найденные вирусы удалить или поместить в «Карантин». Некоторые обнаруженные элементы нельзя удалить из-за особенностей системы Андроид.
Андроид устройство вполне реально просканировать только при помощи возможностей компьютера, но существует вероятность, что результат будет неточным. Лучше применять антивирус, который разработан специально для мобильных гаджетов.
p, blockquote 23,0,0,1,0 –>
Самостоятельная проверка
Ручная проверка – это еще один способ эффективного поиска и очистки системы от рекламных и прочих угроз. В идеале, для борьбы с вирусами, нужны хотя-бы минимальные знания системы. Но справиться можно и без них.
Для того, чтобы произвести очистку реестра от вирусов , выполняем следующие шаги, на примере в Windows 7(64 bit):
Помните, что Все действия необходимо проделывать с особой осторожностью, дабы не повредить работоспособность ОС.
- Нажимаем
 и выполняем команду Regedit;
и выполняем команду Regedit; 
- Открываем раздел: HKEY_LOCAL_MACHINE, после чего идем в «SoftwareMicrosoftWindowsNTCurrentVersion», далее в категории Winlogon находите запись с названием «Shell» и смотрим, чтобы значение для нее стояло «explorer.exe», если стоит еще что-то, то убираете лишнее;

- В этой же ветке находим пункт «Usernit» она должна ссылаться на свой исполняемый файл «Расположение/userinit.exe», если кроме этого, выставлено что-то еще, убираете лишнее;

- Следующим шагом будет перейти в «HKEY_CURRENT_USERSoftwareMicrosoftWindowsCurrentVersion», открываем раздел Run, отвечающий за автозагрузку, убрать можно все, например, кроме антивируса;

- В данной категории «HKEY_LOCAL_MACHINESoftwareMicrosoftWindowsCurrentVersionRun» выполняем те же действия, что и в 4-ом пункте.

Для применения всех внесенных правок, следует выполнить перезагрузку компьютера.
Таким образом, мы проверили и почистили реестр компьютера от вирусов (баннеров, казино вулкан, маил), в том числе и от тех, которые размножают записи.
Для полноценной защиты пк, рекомендую использовать комплексные антивирусы. О их преимуществах было рассказано в предыдущей статье.
Для того, чтобы обезопасить свое устройство, независимо от того, что это пк, ноутбук, нетбук или обычный смартфон — лазия по всемирной паутине, скачивайте ПО только с оф.сайтов, а не с файлообменников или откуда либо еще.


 Увеличить
Увеличить Увеличить
Увеличить Увеличить
Увеличить Увеличить
Увеличить Увеличить
Увеличить Увеличить
Увеличить Увеличить
Увеличить Увеличить
Увеличить Увеличить
Увеличить Увеличить
Увеличить Увеличить
Увеличить Увеличить
Увеличить Увеличить
Увеличить Увеличить
Увеличить Увеличить
Увеличить и выполняем команду Regedit;
и выполняем команду Regedit;