Как навсегда убрать навязчивую рекламу в браузере
Реклама в нашей жизни появляется везде: на улице, в магазинах, на радио, в телевизоре. Естественно, простому обывателю хочется избавиться от излишков окружающей информации, присутствующей и в интернете в том числе. Как убрать рекламу с браузера, что делать, когда в моменты просмотра любимого ролика постоянно выходит надоедливый баннер, а также почему он появляется — это постоянные проблемы, которые пытаются решить пользователи рунета.
Если реклама в интернете достала, надоела, иногда достаточно воспользоваться программами-блокировщиками, которых уже сейчас приличное количество. Они просты в использовании и настройке, не требуют установки на компьютер, а значит, не занимают дополнительного места и, главное, помогают убрать выскакивающую рекламу в браузере.
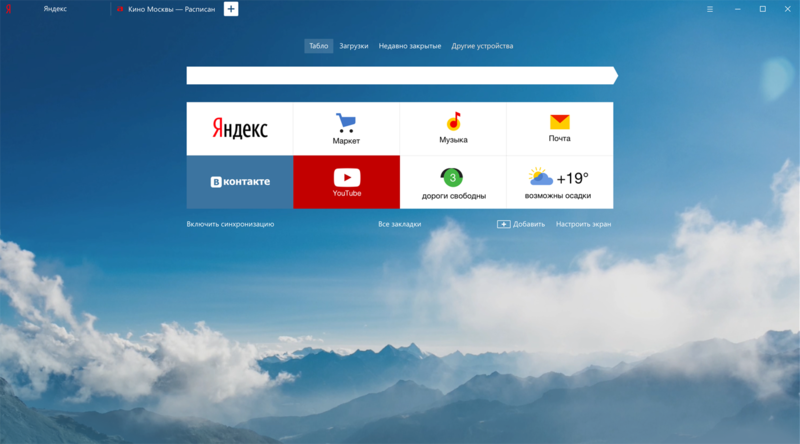
Размышляя над вопросом, как убрать рекламу, которая вылазит в браузере, многие пользователи предпочитают именно этот незатейливый метод. Ниже представлен список самых популярных расширений:
 AdBlocker Ultimate. В отличие от других антибаннеров, здесь отсутствуют белые списки рекламодателей. Поддерживает Google Chrome, Internet Explorer, Mozilla Firefox, Opera, Yandex, Safari.
AdBlocker Ultimate. В отличие от других антибаннеров, здесь отсутствуют белые списки рекламодателей. Поддерживает Google Chrome, Internet Explorer, Mozilla Firefox, Opera, Yandex, Safari.- Adguard. Блокирует всплывающие окна, баннеры и видеорекламу. Есть родительский контроль. Разработаны версии для PC, MAC, IOS, Android, iPhone, iPad.
- Adblock Plus. Существуют версии для ПК и мобильных устройств. Не блокирует «приемлемые» или «допустимые объявления», то есть изначально вся реклама, которая высвечивается в браузере, полностью вырезана не будет. Однако в настройках присутствует функция, позволяющая навсегда заблокировать любой баннер, даже если он не относится к разряду объявлений.
- Ghostery. Основной его специализацией является избавление от интернет-жучков. И, разумеется, «резка» рекламы. Доступен для Safari, Opera, Mozilla Firefox, Chrome.
- Disconnect — отличается простым интерфейсом, есть функция отслеживания сэкономленного интернет-трафика, возможность просмотра элементов, которые были заблокированы.
Реклама на экране блокировки и в области уведомлений Android, приходящая от сайтов
Первая часть — про очень простой случай, с которым, однако, некоторые начинающие пользователи Android не знакомы. Этот вариант подойдет, если вы видите всплывающую рекламу на экране блокировки и в области уведомлений примерно, как на скриншоте ниже (обычно с указанием браузера и адреса сайта).

Причина такой рекламы — подписка на уведомления от различных сайтов, когда вы нажимаете кнопку «Разрешить» в браузере. Дело в том, что для многих сайтов это способ заработка и с помощью push-уведомлений вам рассылается реклама. От неё легко избавиться:
- В вашем браузере зайдите в настройки уведомлений. Например, в Google Chrome нажмите по кнопке меню — Настройки — Настройки сайтов — «Уведомления». В Яндекс Браузере — кнопка меню (три точки) — «Настройки» — «Уведомления» — «Уведомления от сайтов».
- В списке вы увидите список сайтов, которые могут отправлять вам уведомления. Среди них будут и те, которые показывают рекламу. Нажмите по такому сайту и либо нажмите «Очистить и сбросить» (в Chrome, можно и просто запретить уведомления, но лучше очистить параметры и больше не разрешать push-уведомления на этом сайте) или «Блокировать» (в Яндекс Браузере).

После этого такие уведомления приходить перестанут. За исключением тех случаев, когда вы добавили какие-то сайты на главный экран (вероятно, вы видели, на некоторых сайтах внизу появляется предложение добавить его на главный экран). В этом случае удалите этот сайт как обычное приложение.
ШАГ 2: удаление рекламного и вирусного ПО на вашем компьютере (которое показывает рекламу только Вам)
Бывает не редко, что установив один из блокировщиков (которые я порекомендовал выше) — ровным счетом ничего не происходит. Рекламы вроде бы и стало меньше, но она все равно есть, причем, браузер ведет себя нестабильно, постоянно подвисает, открываются дополнительные вкладки, всплывающие рекламные блоки показываются даже на тех сайтах, где их раньше никогда не было.
Если у вас подобное — скорее всего вы подцепили какое-то рекламное ПО (сродни вирусу) . И, скорее всего, обычный антивирус тут не поможет, так как большинство из них такое ПО и за вирусы-то не считает. Но выход есть, я попробую привести сейчас все действия по порядку, которые стоит предпринять.
1) Удаление “подозрительных” программ
Первое, что я рекомендую сделать в этом случае, это открыть панель управления Windows и перейти в раздел удаления программ .
Далее в списке программ обратите внимание на все незнакомые вам приложения ! Особое внимание удалите недавно-установленным приложениям, по дате, примерно, совпадающие с моментом появления рекламы.

Список установленных программ / панель управления Windows
Всё, что вызывает подозрения — смело удаляйте! Удаление программ в этом списке не вызовет проблем с компьютером, поэтому опасаться нечего.
Следующие названия программ не раз являлись причиной появления рекламы: OffersWizard, ShopperPro, Download Vkontakte, Sense (AdsBySenses), Mobogenie, YouTube Accelerator и т.д.
2) Удаление незнакомых расширений в браузере
Помимо установленных программ, так же следует проверить расширения в браузере. Нередко рекламное ПО работает в браузере с помощью расширения.
Как проверить установленные расширения (на примере Chrome)
В правом верхнем углу нажмите на значок с тремя точками и во всплывшем меню откройте настройки (см. скриншот ниже).

Далее в колонке слева откройте раздел ” Расширения ” (стрелка-2 на скрине ниже) . Кстати, также открыть это вкладку в браузере можно введя в адресную строку следующий URL-адрес: chrome://extensions/

Chrome — расширения / Кликабельно
Затем Вы увидите список всех установленных расширений: удалите все из них, что вам незнакомы (или вы не знаете, что они делают). Можно даже вообще — удалить все расширения, а затем, после лечения ПК, все что нужно — установить заново.

Удаление расширений в Chrome
Чтобы удалить расширение: нажмите напротив него на значок с корзиной (см. стрелку на скрине).
3) Проверка системы с помощью утилиты AdwCleaner
После удаления всех подозрительных расширений и программ, нужно проверить компьютер с помощью специальной утилиты — AdwCleaner (она как раз специализируется на поиске и удаления рекламного ПО) .
Чтобы начать проверку в AdwCleaner, нужно всего лишь скачать и запустить ее (ссылку привел выше. Кстати, перед проверкой, сохраните все данные и закройте другие приложения. Дело в том, что после очистки компьютера, он будет перезагружен в автоматическом режиме) .

AdwCleaner – главное окно
Кнопок не так много, и я думаю, что разберетесь легко: для начала проверки нажмите “Scan Now” (сканировать сейчас, если перевести дословно) .
👉 Дополнение!
Для пущей уверенности можно просканировать компьютер утилитами Hitman Pro и Malwarebytes Anti-Malware . Но по моему опыту, в большинстве случаев, проверка утилитой AdwCleaner (и AVZ , которую я порекомендую дальше) хватает для решения задачи.
4) Проверка компьютера антивирусной утилитой AVZ
AVZ
Отличная утилита, обеспечивающая защиту и восстановление системы от огромного числа угроз (в том числе и после атаки рекламного ПО, встраиваемого в браузеры) !
Чтобы проверить компьютер на вирусы в AVZ нужно:
- скачать и запустить программу, далее выбрать системный диск (он помечен соответствующим значком – );
- поставить галочку ” Выполнять лечение “, удалять вирусы, трояны, Spy, AdWare и пр.;
- нажать кнопку ПУСК (см. скриншот ниже).

Начало проверки в AVZ
5) Восстановление файла HOSTS
При помощи системного файла HOSTS многие вирусы блокируют доступ к популярным сайтам, перенаправляют с одних сайтов на другие и пр. В общем-то, хорошо бы его восстановить в первозданный вид, каким он был после установки Windows (тем более, когда браузер показывает разнообразную рекламу) .
Утилиту AVZ я порекомендовал не случайно! Дело в том, что у нее есть специальный модуль для восстановления многих системных настроек и файлов.
Именно в ней я и рекомендую восстановить файл HOSTS (можно и в ручную, но многие вирусы блокируют доступ к этому файлу, делают его копии, чтобы запутать пользователя) :
- сначала откройте меню ” Файл/Восстановление системы “;
- далее в списке выберите ” Очистка файла Hosts ” (кстати, среди перечня можно выбрать и восстановление других настроек, хуже от этого не будет);
- далее нажмите кнопку ” Выполнить отмеченные операции “;
- согласитесь с выполнением операций – кнопка ” Да ” (скрин ниже).

Восстановление файла hosts в AVZ

Так же можно воспользоваться восстановлением Windows (если у вас, конечно, есть контрольные точки).
6) Проверка ярлыков браузера на рабочем столе
Если при запуске браузера вас перекидывает на незнакомые сайты, а все предыдущие шаги не помогли — скорее всего в ярлыке браузера присутствует “вирусная” строка.
Чтобы проверить и исправить сей момент : откройте свойства ярлыка , при помощи которого вы его запускаете (для этого просто щелкните по нему правой кнопкой мышки и перейдите в сего свойства, см. скрин ниже) .

Свойства ярлыка на рабочем столе
Далее, откройте раздел ” Ярлык ” и обратите внимание на строку ” Объект “. Именно в ней, в конец пути к файлу программы, часто прописывается вирусный код (а иногда просто ненужный вам url-адрес). Пример ниже, я думаю, показателен.
Опасно: C:UsersAlexAppDataLocalYandexYandexBrowserApplicationbrowser.exe http:\tu.ru

Свойства ярлыка: что-то тут не так.
Чтобы исправить сей момент, можно:
- удалить ярлык с рабочего стола, а затем создать его заново, зайдя в папку с установленной программой;
- удалить все лишнее из строки ” Объект “, что не относится к пути программы, т.е. после слова “.exe. “ — все остальное ненужно;
- переустановить браузер.
На этом у меня пока все. Дополнения по теме — были бы кстати.
Первая публикация статьи: 03.12.2016
Статья откорректирована: 30.01.2020
Как определить, какое приложение показывает всплывающую рекламу
Во время написания статей я устанавливаю разные приложения, которые, как правило, не использую, хотя обычно очень разборчив в выборе. Однако в вашем случае высока вероятность, когда реклама отображается в приложениях, с которой приходится мириться, как, например, в бесплатных играх.
Эта схема достаточно справедлива. Вы ничего не платите, но зато смотрите рекламу.
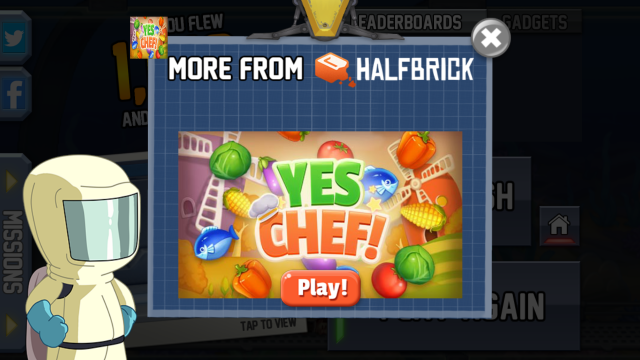
Но что если реклама появляется на домашнем экране без каких-либо предупреждений?
Проще говоря, это рекламное ПО является одной из форм вредоносов, которое нужно специально отыскивать и удалять.
«Рекламу не следует размещать в местах, прикрывающих или скрывающих область, которую пользователь может просматривать во время выполнения типичных операций на устройстве. Реклама не должна размещаться в областях, где пользователи делают случайные клики или прикасаются пальцами на экране».
«Приложениям, где внедренная реклама помещается после каждого действия пользователя, включая, помимо прочего, клики, перелистывания и так далее».
Мы можем обнаружить всплывающие рекламные объявления двумя способами.
1. Уведомления о всплывающей рекламы
В последних версиях Android стало проще найти, что запущено на устройстве, и какие права доступны приложениям. Когда вы видите уведомление от приложения, которое, по вашему мнению, не было активным, удерживайте нажатие на уведомлении, а затем нажмите на кнопку «i».
Появится окно с правами для приложения, где вы можете указать параметры доступа к аппаратной части вашего телефона и функциям (например, к контактам или мобильной сети). Дополнительные параметры можно найти через Menu (Меню) > All permissions (Все права).
Здесь вы можете найти всю необходимую информацию, касающуюся конкретного приложения. Кроме того, можно обнаружить, что приложение предназначено совсем не для того, о чем вы думали.
2. Текущие открытые приложения
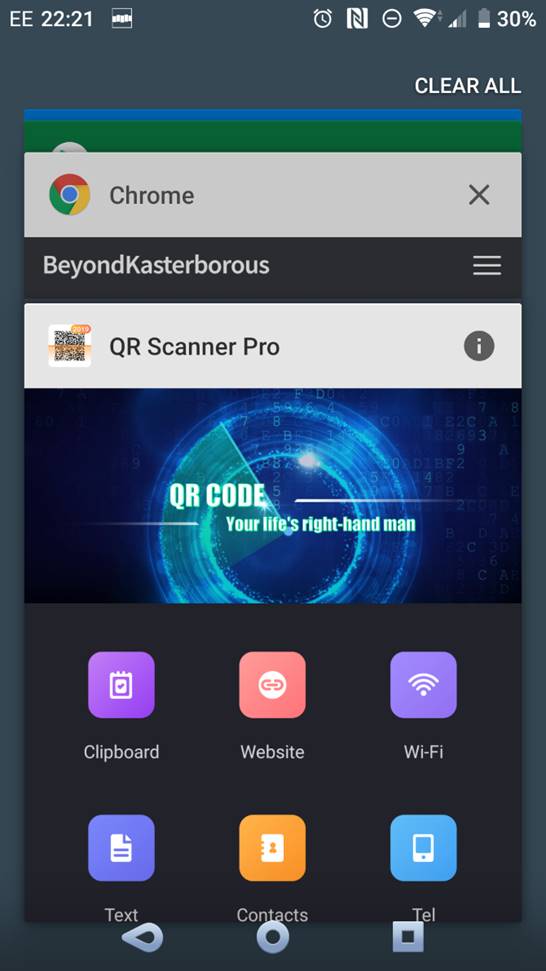
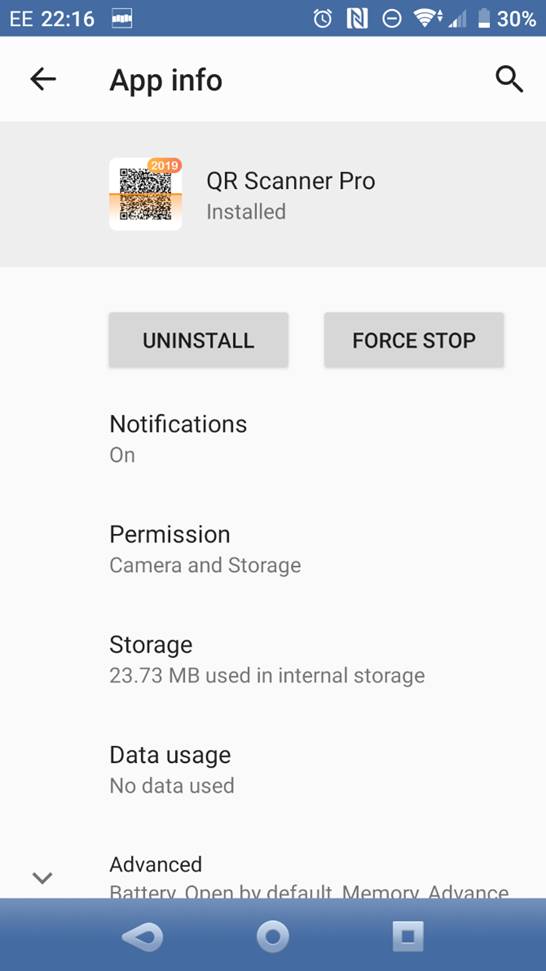
Помимо области уведомлений, нелишним будет проверить открытые приложения, которые могут показывать всплывающие объявления.
При появлении рекламы нажмите кнопку Overview (справа от кнопки Home). Когда открытые приложения отображаются в виде «пачки», удерживайте нажатие на иконке в левом верхнем углу рекламного окна.
Затем в правом верхнем углу появится кнопка «i», после чего можно посмотреть права доступа для обнаруженного приложения.
Что делать, если приложение, показывающее рекламу, не нашлось
Для тех, кто хочет использовать телефон или планшет и не планирует сбрасывать настройки до заводских, возможно, наилучшее решение – утилиты для поиска вредоносных приложений, заточенных под рекламу.
Вероятно, следует начать с бесплатного плагина Ad Detect, предназначенного для детектирования подключений к рекламным сетям у ваших приложений. Возможно, вы обнаружите, что часть рекламы отображается внутри приложений. Нам же нужно найти приложения, отображающие рекламу на домашнем экране.
При помощи этого плагина вы можете нажать информационную кнопку для просмотра видов отображаемой рекламы. Здесь же можно удалить вредоносное приложение.
Пакеты для полноценной безопасности мобильного устройства, возможно, являются наилучшим решением для работы с рекламными объявлениями. Например, Kaspersky Antivirus & Security
Как отключить всплывающую рекламу на Android
- Чтобы отключить демонстрацию всплывающих объявлений, необходимо запустить браузер Chrome, после чего открыть меню с настройками нажатием на пиктограмму трех вертикальных точек в правом верхнем углу;
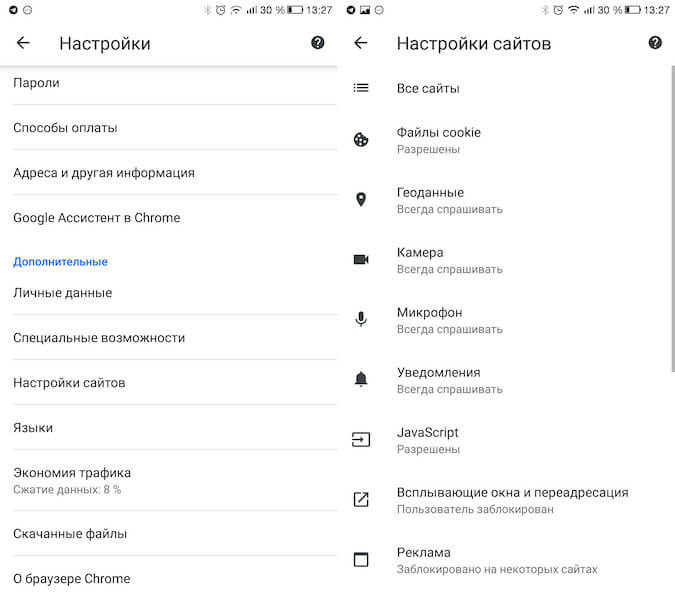
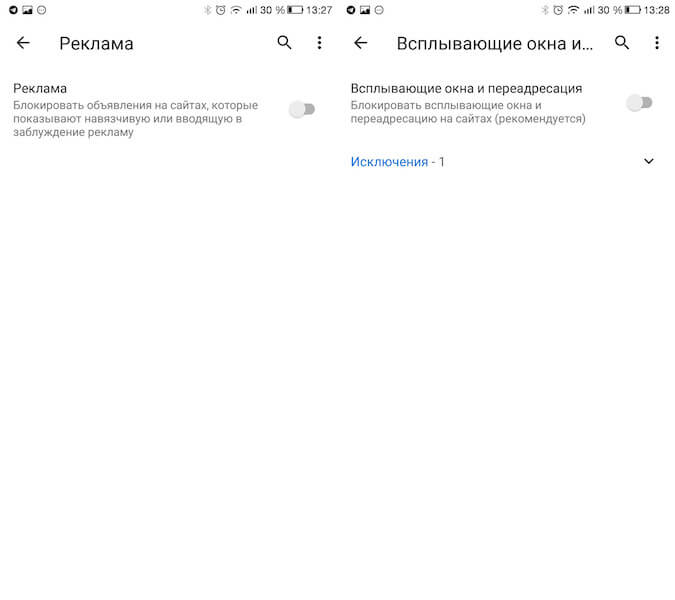
Как отключить рекламу, если «чистка» компа не помогает
Можно избавиться от всплывающих окон с помощью специальных программок HitmanPro и Malwarebytes. Эти мощные утилиты помогают там, где другие антивирусы не справляются.

- Скачайте HitmanPro. Она платная, но пробной версией можно воспользоваться в течении месяца бесплатно. После загрузки найдете программу в папке «Загрузка».
- Кликните по программе HitmanPro, зайдите в «Настройки».
- Воспользуйтесь бесплатной активацией на 30 дней. Нажмите «Ок» → «Далее» → поставьте галочку в параметре «Нет, я собираюсь сканировать систему только один раз» → снимите галочку с «Подписки на новости» → «Дальше».
- Начнется процесс сканирования. Дождитесь когда программа найдет вирусные сайты (появится соответствующий список).
- Программа предложит действия: удалить, поместить в карантин и т. д. Удаляйте!
- Но перед этим нужно ввести код: кликните «Активировать бесплатную лицензию». В соответствующее окошко введите свой e-mail и нажмите «Активация» → «Ок» → «Далее».
- Закончив, закройте программу.
Malwarebytes

Несмотря на то, что программка на английском языке, ею интуитивно удобно пользоваться.
- Откройте программу, кликните «Сканировать сейчас», затем «Пропустить обновления».
- Начнется процесс сканирования. Если найдутся вредоносные файлы, система отметит их красным цветом.
- Процесс удаления такой же, как у всех антивирусных программ. Она предложит поместить вирусные сайты в карантин, удалить либо проигнорировать. Выберите «Карантин», нажмите «Применить».
- Программа предложит перезагрузку. Кликните «Нет».
После сканирования при запуске браузера может исчезнуть доступ к интернету. В таком случае сделайте следующее.
- Зайдите в «Панель управления».
- Перейдите в режим «Крупные значки» либо «Мелкие значки» → «Свойство обозревателя» → «Подключения» → «Настройка сети» и оставьте галочку только в окошке возле «Автоматическое определение параметров» → «Ок».
- Закройте окна.
Смотрите видеоинструкцию, как убрать рекламу с браузера
Так откуда же появляются так умело встроенные рекламные блоки?, самым злостным распространителем рекламы является как ни странно компания мегафон и tele2. Все дело в том, что мобильный оператор технически благодаря вставленной сим-карте в смартфон может легко модифицировать код HTTP-ресурсов отображаемых у вас на экране любого браузера и добавлять туда что ему вздумается! У абонентов «Мегафона» случаи появления рекламы еще известны в 2012, и особенно летом 2017 года.
Устанавливаем сертификат на сайт, сейчас есть множество бесплатных сертификатов предлагаемых самими хостинг-провайдерами, главное не забывать их вовремя обновлять срок такого сертификата обычно не превышает 3-6 месяцев. В противном случае мы получим вот такое сообщение:
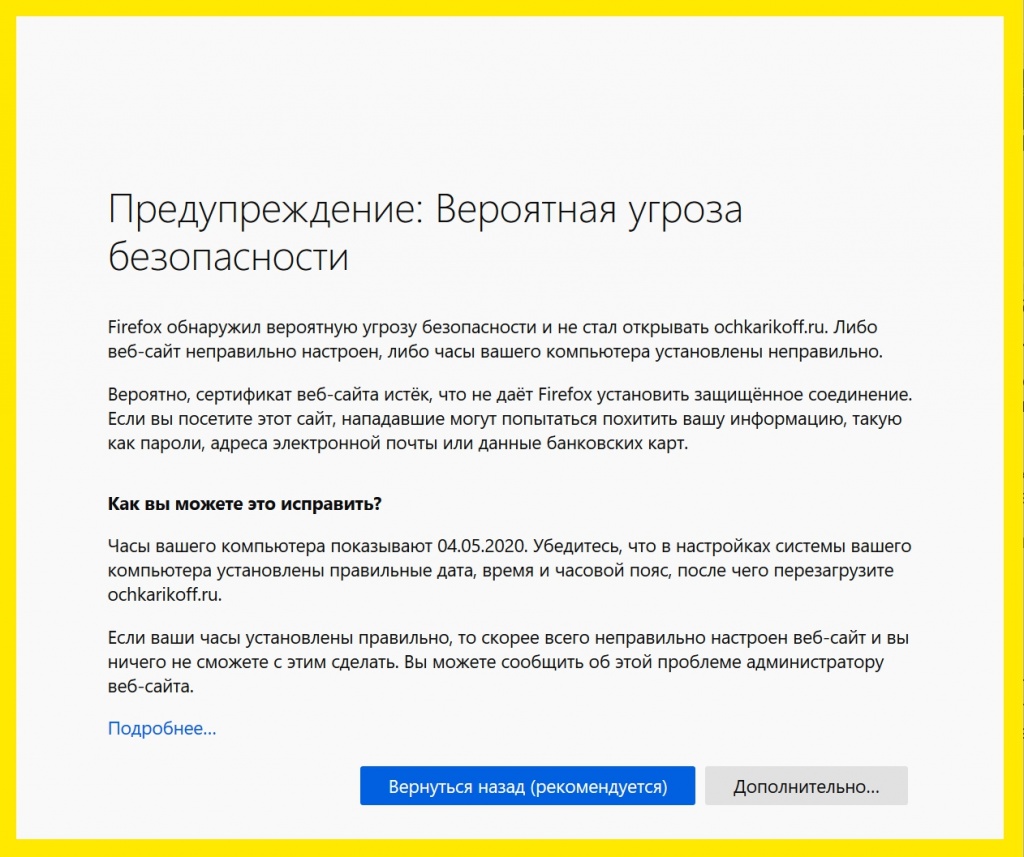
Из-за чего может пострадать наш сайт в выдаче, мало того что средне рядовой пользователь может просто испугаться не знав особенностей современных требованиям к сайтам и просто уйти с него. Так это еще и понизит рейтинг самого сайт в глазах поисковиков. Помимо самой установки SSL-сертификата на сайт, нужно помнить об одной очень важной вещи – такой как настройка переадресации с http:// на https:// у сайта. Дело в том что многие пользователи и владельцы сайтов, вбивая в адресную строку браузера уже знакомый им сайт к примеру mvideo.ru или любой другой, естественно не пишут префикс протокола https://, а браузер как бы не понимает что нужно открыть версию https:// и открывает простую версию с http:// , при этом сертификат на сайте установлен, в следствии чего мы опять видим стороннюю рекламу, которую нам суют мобильные операторы зарабатывая тем самым деньги за ее показы. Будьте внимательны при установке и настройке сертификата и вместе с установкой сертификата на сайт обязательно сразу настройте переадресацию. Сделать это можно двумя путями.
Настройка переадресации с HTTP:// на HTTPS://
Есть два основных варианта первый и наиболее простой – это сделать административной панели хостинг провайдера к примеру у хостинг провайдера timeweb.ru это делается так:
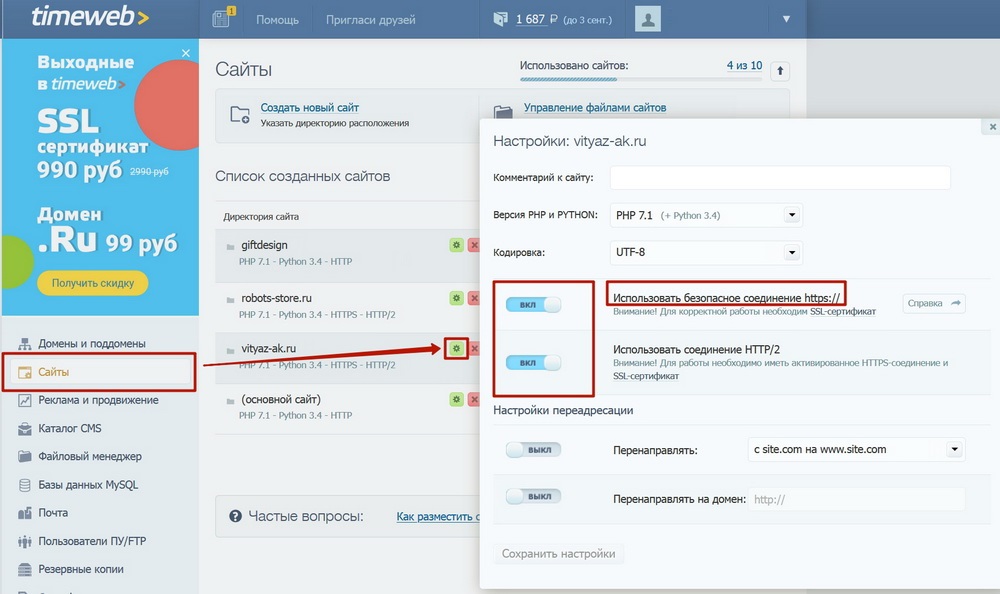
Второй вариант – это настройка переадресации через файл .htacess путем добавления директивы:
RewriteCond %
RewriteRule ^(.*)$ https://%
Если возникает циклический редирект, то воспользуйтесь этим вариантом:
Как избавиться от навязчивой рекламы в Windows
Каждое следующее обновление Windows обрастает все большим количеством рекламы. В этой статье мы расскажем, как можно заблокировать рекламные сообщения в данной системе.

Windows 10 – это великолепная операционная система с огромным количеством нужных функций. Однако именно данное обновление грешит наибольшим количеством раздражающей рекламы, которая выскакивает на рабочем столе и в меню Windows. И это все не считая тех рекламных сообщений, с которыми приходится сталкиваться в Интернете.
В этой статье мы расскажем, как избавиться от надоедливых рекламных предложений в наиболее часто используемых программах Windows 10.
Как убрать рекламу в Microsoft Edge
Чтобы заблокировать рекламу во встроенном браузере Windows, нужно просто перейти в Настройки браузера и выбрать соответствующий пункт. Для этого откройте Microsoft Edge, нажмите на значок с тремя точками в правом верхнем углу экрана, после чего выберите «Настройки».
Пролистайте список возможных опций и найдите раздел «Расширенные Настройки», после чего нажмите на ползунок напротив пункта «Заблокировать всплывающие окна».
Как убрать рекламу в Google Chrome
Конечно же, есть люди, которые используют не встроенный браузер, а предпочитают другие варианты. Так, Google Chrome является более чем популярной альтернативой. В данном браузере вы можете достаточно быстро и легко заблокировать рекламу при помощи расширения AdBlock, которое доступно в Интернет-магазине Chrome. Однако в феврале этого года компания Google приняла решение, благодаря которому вам совсем не обязательно устанавливать любые блокираторы рекламы в данном браузере.
15 февраля 2018 г. компания приняла решение о блокировке рекламных объявлений, которые не соответствуют установленным «Коалицией за лучшую рекламу» (Coalition for Better Ads) стандартам. Под данный запрет попадают рекламные предложения на всю страницу браузера, а также реклама с автоматически воспроизводимым звуком и видео. Блокировка подобных рекламных объявлений будет происходить автоматически, поэтому вам даже не придется ничего делать. Благодаря данному нововведению Google надеется оптимизировать работу пользователей.
Как избавиться от рекламы в Cortana
Cortana – это инструмент, который не отличается особым терпением. Если в течение какого-то времени вы не будете использовать ее поисковик, то она будет стремиться привлечь ваше внимание и напомнить о своем существовании.
Если вас не устраивает подобное поведение программы, то его всегда можно изменить в Настройках. Для этого уберите галочку напротив пункта «Let Cortana pipe up from time to time with thoughts, greetings and notifications in the Search Box» – теперь Cortana будет терпеливо ждать, пока вы сами не захотите с ней пообщаться.

Как убрать рекламу из уведомлений в Windows
В обновлении Creators Update мы смогли познакомиться с огромным количеством крайне полезных новых функций, однако не обошлось и без некоторых сомнительных «предложений». Как правило, в качестве таких предложений Windows рекламирует свой новый продукт и стремиться убедить вас, что вам просто необходимо срочно его установить.
Чтобы перестать получать подобные предложения, перейдите в Настройки > Система > Уведомления и действия и отключите функцию «Показывать экран приветствия Windows после обновлений и иногда при входе, чтобы сообщить о новых функциях и предложениях».
Как убрать рекламу с экрана блокировки в Windows
Windows Spotlight – это специальный компонент, который отображает на экране блокировки различные изображения. Как правило, программа загружает обои и фотографии, но иногда на экран пользователя может быть выведено что-нибудь другое, например, реклама фильма или игры.
Чтобы отключить Windows Spotlight и избавиться от подобных рекламных объявлений, перейдите в Настройки > Персонализация > Экран блокировки и выберите функцию «Картинка» либо «Показывать слайд-шоу».
Как убрать рекламу из Проводника
С выходом обновления Windows 10 Fall Creators Update реклама появилась также и в Проводнике. Так, время от времени вы можете наткнуться на рекламный баннер, который предложит вам использовать OneDrive или Office 365.

Чтобы отключить эту функцию, перейдите на вкладку «Вид» в верхней части окна Проводника, после чего выберите раздел «Параметры». Нажмите на опцию «Вид», которая появится в верхней части открывшегося окна, и найдите в дополнительных параметрах пункт «Показать уведомления поставщика синхронизации». Уберите галочку напротив этого пункта, и вы больше не увидите надоедливую рекламу в Проводнике.
Как убрать рекламу из меню Пуск
Кроме всего вышеуказанного, Windows 10 также попытается подсунуть скрытую рекламу через рекомендуемые приложения в меню Пуск. Чаще всего подобные приложения являются платными, и это при том, что они занимают столь ценное место в стартовом меню.

Чтобы отключить эти рекламные объявления, перейдите в Настройки, выберите Персонализацию и в меню Пуск отключите опцию «Иногда показывать рекомендации в меню Пуск».
Как убрать всплывающие рекламные сообщения из Панели Задач
Такие рекламные объявления Microsoft называет «советами, подсказками и рекомендациями». Многие их таких советов направлены на то, чтобы убедить вас перейти на продукт компании Microsoft в качестве альтернативы используемым вами приложений. Чаще всего это можно заметить, если вы используете Chrome или Firefox, а система предлагает вам перейти на Microsoft Edge.
Чтобы избавиться от этого, перейдите в Настройки > Система > Уведомления и действия, после чего отключите опцию «Получать советы, подсказки и рекомендации при использовании Windows».
Можно ли убрать рекламу полностью?
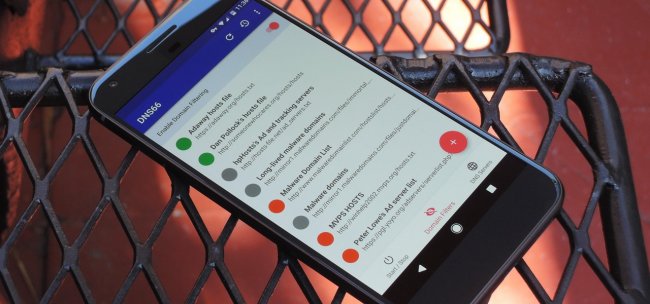
Существует способ отключать программу в Android-приложениях без дополнительных манипуляций с прошивками. Приложение DNS66 блокирует рекламу на уровне DNS, что означает фильтр трафика только на короткий момент во время установки соединения. Однако недостатком является тот факт, что службу DNS66 приходится каждый раз запускать вручную после ухода устройства в спящий режим. В довершение всего, программа абсолютно бесплатная и с открытым исходным кодом.
Приложение необходимо установить в виде APK файла из репозитория F-Droid, так как Google Play блокирует подобные приложения. Стоит отметить, что веб-сайт F-Droid содержит только свободное программное обеспечение с открытым исходным кодом и обладает надежной системой защиты от вредоносного кода, в отличие от Google Play. Установить DNS66 можно как через приложение F-Droid, так и с официального сайта в виде отдельного APK-файла. В обеих случаях необходимо включить опцию установки файлов из “Неизвестных источников” в настройках безопасности, но в этом случае дальнейшие манипуляции вы делаете на свой страх и риск.
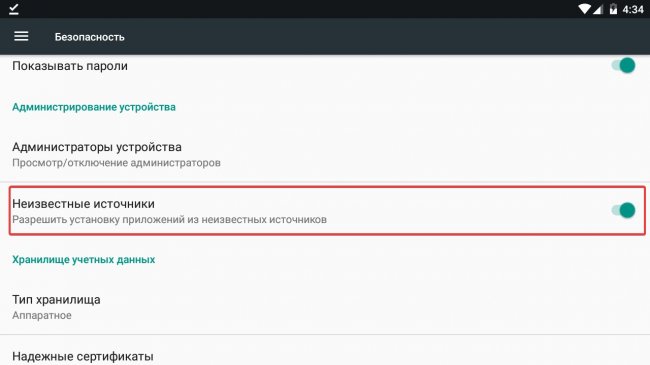
При первом запуске приложения вы увидите стартовое окно с четырьмя вкладками. Самой важной из них является “Хосты”. Здесь находится список доступных фильтров с адресами рекламных серверов. Значок щита означает, что фильтр используется, перечеркнутый – не используется, а серый – игнорируется. Все, что нужно, это выбрать один из них. Хотя практика показала, что достаточно проверенного Adaway. Включаем, переходим во вкладку “Старт” и нажимаем кнопку “Запустить”. Теперь реклама будет блокироваться в браузере.
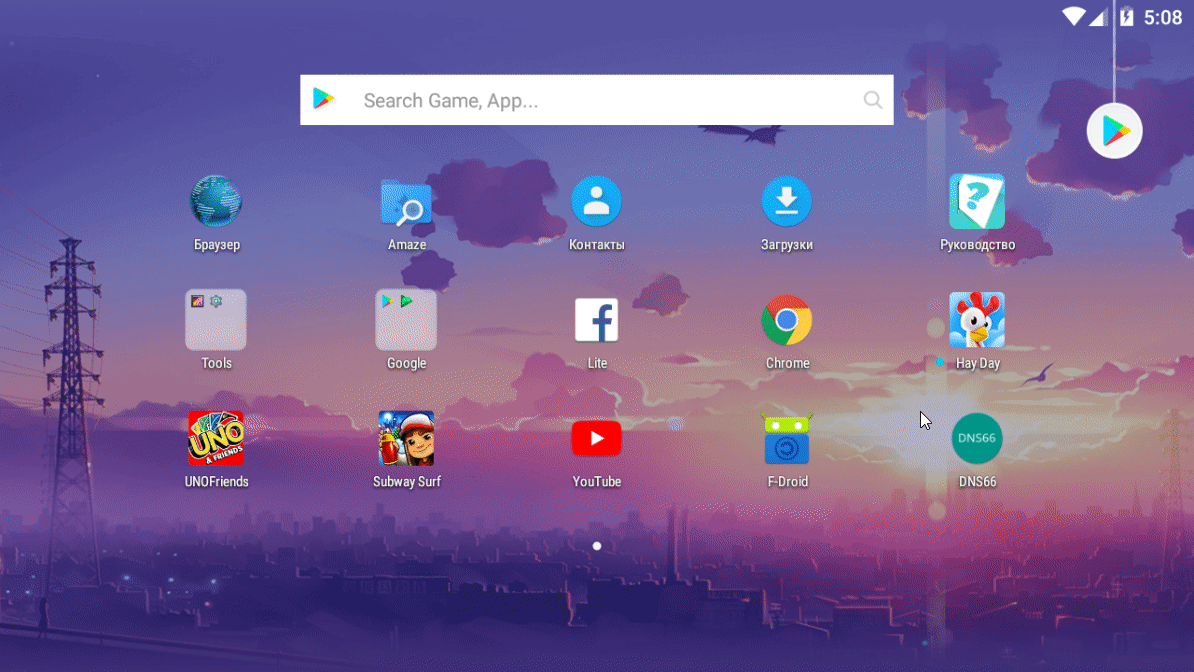
Напомним, что ранее мы рассказывали, как бесплатно скачать видео с YouTube. Также недавно Chrome убрал полезную функцию, а мы давали советы, как вернуть все назад.


 AdBlocker Ultimate. В отличие от других антибаннеров, здесь отсутствуют белые списки рекламодателей. Поддерживает Google Chrome, Internet Explorer, Mozilla Firefox, Opera, Yandex, Safari.
AdBlocker Ultimate. В отличие от других антибаннеров, здесь отсутствуют белые списки рекламодателей. Поддерживает Google Chrome, Internet Explorer, Mozilla Firefox, Opera, Yandex, Safari.

