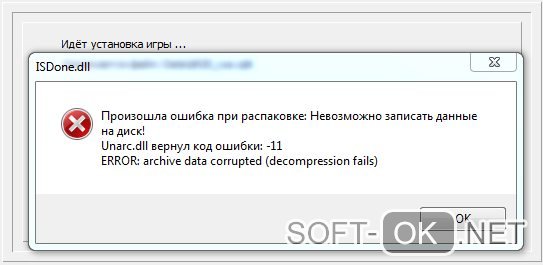Раздаём интернет с компьютера на телефон: как это сделать для Android или Iphone
Раздаём интернет с компьютера на телефон: как это сделать для Android или Iphone

Смартфоны не так давно вошли в нашу жизнь, но за это время успели её буквально захватить. К сожалению, некоторые возможности смарт-гаджетов можно разблокировать только при наличии скоростного интернет-соединения. А мобильные операторы не спешат наращивать стабильное и качественное покрытие глобальной паутины, да и цены на трафик могут «кусаться». Поэтому надёжнее всего подключить свой смартфон к интернету через персональный компьютер.
Как раздавать интернет: способы
С телефона (на Андроид)
Пожалуй, это очень популярный вариант, т.к. к нему можно прибегнуть во многих случаях: когда у вас не работает основной провайдер, когда вы на даче, в поездке (т.е. вне дома), если вы проживаете в местности, где нет проводного подключения и т.д.
Чем еще способ подкупает: все, что нужно для подключения, это обычный смартфон на Андроид (сейчас такие аппараты есть у абсолютного большинства).
По USB-кабелю (режим модема)
Примечание : USB-кабель идет в комплекте к телефону (телефон, обычно, всегда комплектуется USB-кабелем, блоком питания. Доп. некоторые модели диском с драйверами, наушниками).
1) Сначала необходимо подключить USB-кабель к компьютеру и телефону (думаю, здесь нет ничего сложного).
Кстати, если у вас современный ноутбук – то вы можете столкнуться с тем, что на нем есть только USB Type-C и нет “обычных” USB-портов (или их не хватает). В этом случае можно купить спец. адаптеры в китайских онлайн-магазинах.

Подключаем телефон к компьютеру с помощью USB кабеля
2) Далее в настройках Андроид (раздел беспроводных сетей) откройте вкладку “Режим модема” и передвиньте ползунок в режим “вкл.” напротив пункта “USB-модем”. См. скриншот ниже.

3) После чего у вас на компьютере (в трее, рядом с часами) должен показаться сетевой значок, сигнализирующий о доступе к Интернету (без красных крестиков, желтых воскл. знаков).

статус сетевого значка в трее: интернет подключен
В общем-то, вот и вся настройка, можно пользоваться сетью.
По Wi-Fi
Этот способ более удобен, т.к. не будет лишних проводов (благодаря нему можно поделиться интернетом не только с ноутбуком (ПК), но и другими смартфонами).
1) Сначала необходимо открыть также раздел “Режим модема”, затем активировать функцию “Точка доступа Wi-Fi” и указать название сети, пароль.

Точка доступа Wi-Fi создана
2) Затем с другого устройства (например, я использовал ноутбук) при поиске Wi-Fi сетей для подключения вы должны увидеть только, что созданную сеть. Осталось только подключиться к ней, введя пароль, который задали в предыдущем шаге.

Подключаемся к созданной Wi-Fi сети
Если ваша Wi-Fi сеть “оказалась” без доступа к интернету – рекомендую ознакомиться вот с этим материалом: https://ocomp.info/wi-fi-bez-dostupa-k-internetu.html
С ноутбука/компьютера
По Wi-Fi
Вариант №1: для ОС Windows 10
Если у вас Windows 10 – то вся настройка осуществляется буквально в считанные секунды.
1) Сначала открываем параметры Windows (ссылка в меню ПУСК, или используйте сочетание клавиш Win+i), раздел “Сеть и Интернет”, подраздел – “Мобильный хот-спот”.
После нужно перевести ползунок в режим “Вкл.” и запомнить название сети, пароль.

2) Далее вы можете подключиться к созданной Wi-Fi сети (обратите внимание на фото ниже). Достаточно нажать по названию нашей сети, ввести пароль и доступ к интернету на телефоне обеспечен.
Раздел настроек на Андроид : настройки -> беспроводные сети -> Wi-Fi

На телефоне доступна Wi-Fi сеть, которую мы создали.
Вариант №2: универсальный
В качестве универсального варианта я бы предложил использовать спец. утилиты. С помощью них можно в 2-3 клика мышкой расшарить доступ по Wi-Fi практически на любой системе (Windows XP, 7, 8, 10). Например, в этом плане очень проста и надежна утилита mHotspot (ссылка на офиц. сайт) .
После запуска mHotspot, достаточно указать название сети, пароль, источник Интернета, который будем расшаривать (цифра 3 на скрине ниже), и нажать кнопку “Start Hotspot”. После чего можно подключаться к созданной сети на любом другом устройстве, поддерживающим Wi-Fi.

Ниже на скрине показаны настройки сети в приложении mHotspot.
По сетевому LAN-кабелю
Один из самых сложных вариантов в плане настроек (по сравнению с др. способами, представленными в статье). Здесь придется выполнить несколько действий.
1) Для начала у вас должна быть настроена локальная сеть (т.е. не просто подключен один ПК/ноутбук к другому сетевым LAN-кабелем, но и задана одинаковая рабочая группа, разные имена ПК, настроено сетевое подключение). Если не знаете, как это настроить, то ознакомьтесь вот с этой пошаговой инструкцией: https://ocomp.info/kak-razdat-provodnoy-internet.html
2) Если локальная сеть настроена, то откройте сетевые подключения (для этого нажмите сочетание клавиш Win+R , и в открывшемся окне “Выполнить” используйте команду ncpa.cpl ) на том компьютере, на котором у вас есть интернет .
3) В окне сетевых подключений у вас должно быть, по крайней мере, 2 подключения:
- одно – обеспечивает локальную сеть (т.е. с др. компьютером, на который вы хотите расшарить интернет).;
- другое – с интернетом.
Нам нужно открыть свойства подключения к интернету (в моем примере у него даже одноименное название – в вашем, скорее всего, так не будет).

Открываем свойства Интернет-подключения
4) Далее во вкладке “Доступ” необходимо поставить галочку, разрешающую другим компьютерам в локальной сети использовать это подключение к Интернету.

Разрешаем другим пользователям использовать это интернет-подключение
5) Сохраните настойки и проверьте работу сети. Если Интернет не раздается, еще раз порекомендую вот эту пошаговую инструкцию – в ней рассказано обо всех “мелочах”, из-за которых могут возникнуть проблемы.
C помощью роутера
Пожалуй, это наиболее удобный способ для подключения к Интернету всех устройств в доме (или небольшой компании). Благодаря этой небольшой “коробке” (роутер*) нет необходимости держать постоянно включенным ПК/ноутбук (который раздает интернет). К тому же, интернет сразу раздается на все устройства в доме: телефоны, планшеты, ПК, ноутбуки, ТВ и пр. (главное, один раз настроить Wi-Fi сеть).
Вообще, тема настройки роутера – достаточно обширна. Поэтому, рекомендую вам ознакомиться с одной моей предыдущей инструкцией (ссылка на нее ниже).

К вопросу выбора и расположения роутера в квартире
На этом сегодня всё, удачного подключения.
Дополнения по теме приветствуются.
Раздача на Тарифище и Безлимитище
Бесплатная раздача предусмотрена тарифным планом «Тарифище». Необходимое условие – подключение дополнительной опции «Много интернета».
- Пакетное предложение предлагант безлимитный доступ в сеть;
- Однако, предусмотрены ограничения по WI-FI с лимитированным месячным объемом.
На «Тарифище» вы можете бесплатно раздать 3 Гб за месяц. Объем за этими рамками будет тарифицироваться в размере суточной платы 75 рублей. При этом, деньги списываются со счета только при реальном использовании услуги.
Бесплатно делиться трафиком со своего смартфона вы сможете и на других тарифных планах с предоплаченным пакетом интернета. Предварительно уточните наличие подключенной активной услуги. В этом случае будут расходоваться мегабайты из базового пакета.
 Как перейти на тариф «Тарифище» в МТС
Как перейти на тариф «Тарифище» в МТС
Абоненты, активно использующие Интернет, сталкиваются с ситуацией, ког.
Веб-серфинг – привычная опция на современных телефонах. Большинство оп.
Сотовая связь и современный человек – единое целое. Благодаря ей мы по.
Подробная инструкция по активации, установке, входу в личный кабинет м.
Как правило, приобретение сим-карты оператора еще не гарантирует, что .
В этой статье расскажем, как правильно и быстро подключить тариф «Тари.
Клиентская зона абонента – удобный инструмент, дающий возможность само.
Спутниковое телевидение работает практически во всех точках России, за.
Разбираемся, как и куда подать жалобу на МТС. Право каждого абонента н.
Личный кабинет абонента предоставляет возможность полноценно использов.
Уже год пользуюсь этим, и всё устраивает. Иногда возникали небольшие проблемы, как, например, потеря сигнала, но это всё зависит от местности. В целом всё удобно и качественно.
Мало того, что “Тарифище” – удовольствие не из дешёвых, так ещё и за функцию, которая реализована бесплатно у многих операторов, в МТС почему-то платная… кстати всех с праздником))
Очередная рекламная функция, которая не имеет никакого практического применения. Лишь бы найти на чём ещё заработать.
Это, конечно, хорошо, что теперь с “Тарифища” можно раздавать интернет, только вот на других тарифах эта функция по-прежнему блокируется. Надеюсь, в будущем раздача интернета не будет зависеть от тарифа.
Давно знаю про такую функцию, но в МТС она реализована очень слабо. Соединение часто пропадает, что делает работу неудобной. Очень надеюсь, что в будущем это исправят, но сейчас я недовольна.
Всех дам с 8 марта! У меня два телефона, и теперь, для того чтобы пользоваться интернетом на двух устройствах, мне не надо подключать интернет сразу к двум телефонам. Ну так себе.
То есть при раздаче интернета я по сути переплачиваю, так как плачу за пользование интернетом на двух устройствах? Грабёж какой-то!
Я не очень активный пользователь интернета, поэтому лично для меня всё вышесказанное стало откровением. Даже не ожидала, что теперь могу раздавать интернет с телефона прямо на ноутбук!
Очень важная статья, моя работа связана с интернетом, и часто бывает, что приходится работать в поездке, или сидя в кафе, и не всегда рядом есть точка Wi-Fi. Зато телефон всегда под рукой, обязательно буду пользоваться!
Подробная и понятная статья, попробовал все три способа и всё получилось прекрасно. Удобнее всего раздавать через точку доступа Wi-Fi. Во-первых, это помогает передавать интернет с телефона на ноутбук, например, в городе. Во-вторых, связь раздаётся без сбоя и потери сигнала, так что лично у меня не было никаких проблем. Через USB соединение сигнал так же передаётся качественно, но помехой выступают провода, с которыми работать не так удобно. Не советую использовать Bluetooth соединение, потому что часто возникают помехи, и пользоваться становится не так удобно, но в целом, при невозможности использования первых двух, Bluetooth соединение не принесёт каких-либо серьёзных неудобств. Наверное главное преимущество МТС заключается в том, что оплата этой услуги дешевле, чем у других операторов. Лично я использую тарифный план “Тарифище”, и поэтому дополнительные бесплатные 3 гигабайта интернета – прекрасный бонус.
Каждый из нас пользуется теми или иными платными мобильными опциями. Оператором .
Использовать стандартные условия роуминга с российской сим-картой или купить нов.
Нередко возникает ситуация, когда нужно поделиться свободными мегабайтами. Рассм.
У абонентов зачастую возникают проблемы с отключением сервиса Apple Music, котор.
Служба поддержки МТС – независимый информационный проект, не аффилированный с ПАО “Мобильные Телесистемы”. Торговые марки и логотипы, размещенные на данном сайте, являются собственностью сотового оператора. Информация предоставляется безвозмездно и может быть изменена в любой момент.
Что делать, если интернет не работает
Если вы раздали сеть, подключились к ней, но интернет не работает, обратите внимание на следующее:
- есть ли у новой сети доступ в интернет — проверить это можно при помощи второй инструкции (шаг 1–8), описанной в пункте «При наличии root-прав»;
- возможно, сеть заблокировал встроенный защитник Windows.
Если с доступом всё нормально, то отключите брандмауэр Windows, после чего снова раздайте сеть и проверьте, работает ли она.
Как раздать Wi-Fi с ноутбука, телефона или планшета?
Изготовление промышленных и концептуальных макетов
Написал admin. Опубликовано в рубрике Локальные сети
 Беспроводной интернет целиком и полностью захватил нашу с вами беззаботную жизнь. Любое устройство, будь то телефон, планшет или ноутбук, без доступа во всемирную сеть – обычная железка. Но людей, которые имеют всевозможные гаджеты, гораздо больше тех, которые платят за интернет (читаем, как узнать скорость интернет-соединения). Поэтому возникают ситуации, когда в кампании друзей у одного счастливчика есть безлимитка, а все остальные не прочь ею воспользоваться. Тут то и появляется необходимость в создании, так называемой, точки доступа.
Беспроводной интернет целиком и полностью захватил нашу с вами беззаботную жизнь. Любое устройство, будь то телефон, планшет или ноутбук, без доступа во всемирную сеть – обычная железка. Но людей, которые имеют всевозможные гаджеты, гораздо больше тех, которые платят за интернет (читаем, как узнать скорость интернет-соединения). Поэтому возникают ситуации, когда в кампании друзей у одного счастливчика есть безлимитка, а все остальные не прочь ею воспользоваться. Тут то и появляется необходимость в создании, так называемой, точки доступа.
Раздаем интернет с ноутбука (1 способ)
Раздать Wi-Fi с ноутбука можно с помощью стандартных инструментов операционных систем Windows 7 или Windows 8. Главное, чтобы у компьютера имелся беспроводной адаптер. Обычно он встроен в корпус, но в продаже имеются и USB-адаптеры. Например, вот такой.

1. Итак, щелкаем правой кнопкой по значку компьютера в панели задач и заходим в Центр управления сетями и общим доступом.

2. В открывшемся окне нажимаем Настройка нового подключения или сети.

3. Далее выбираем пункт Настройка беспроводной сети компьютер-компьютер.

4. Со следующим окном просто знакомимся и жмем Далее.

5. Теперь нужно указать имя новой сети – любое название, которое захотите. Тип безопасности – оставляем по умолчанию WPA2-Personal. Ключ безопасности – своего рода пароль для доступа к вашей сети – желательно использовать буквы и цифры. Также ставим галочку – Сохранить параметры этой сети. Нажимаем Далее.

6. Создание новой сети завершено, теперь нужно включить и настроить общий доступ. Для этого переходим в Центр управления сетями и общим доступом.

7. Нажимаем Изменить дополнительные параметры общего доступа.

8. В открывшемся окне выполняем настройки как на скриншоте ниже и жмем Сохранить изменения.

На этом все. Теперь ваш ноутбук может раздавать интернет, а друзья могу подключиться к нему с телефона или планшета.
Раздаем интернет с ноутбука (2 способ)
Если по каким-то причинам вам не удалось раздать интернет с помощью первого способа, то попробуйте следующий метод. На мой взгляд он проще и эффективнее. Вам понадобится скачать небольшую программку Maryfi вот отсюда – это прямая ссылка. Далее запускаете установщик – установка займет 1-2 минуты – и открываете программу.
Справа снизу откроется небольшое окошко.

Тут все просто до безобразия. Придумываете и вводите имя сети (Wi-Fi Name), пароль (Password) и нажимаете Start Hotspot. Через несколько секунд сеть заработает и отобразится в сетевых подключениях.


У меня все заработало сразу. Если у вас возникли какие-то проблемы, то попробуйте щелкнуть правой кнопкой по этому соединению и выбрать Свойства.

На вкладке Доступ сделайте настройки как на скриншоте.

Раздаем интернет с телефона или планшета
Подавляющее большинство телефонов и планшетов имеют операционную систему Android (тут учимся устанавливать торрент-клиент на андроид), поэтому инструкцию для обоих устройств я решил сделать общей. Скажу сразу, что раздать интернет получится лишь в том случае, если вы используете мобильный интернет (3G, 4G(LTE), GPRS и т.д.). Если же вы подключаетесь к интернету по Wi-Fi, то раздать такой интернет, увы, не удастся.
Итак, буду вам показывать как это делается на примере планшета фирмы ASUS.
1. Включаем планшет и заходим в главное меню.

2. В меню находим пункт Настройки и, собственно, заходим туда.

3. Слева сверху будет настройка беспроводных сетей. Нам понадобится пункт Еще – нажимаем на него. После чего выбираем Режим модема.

4. В появившемся меню нажимаем Настройка точки доступа.

5. Появится всплывающее окно, где необходимо указать настройки соединения.
Имя сети (SSID) – название вашего соединения. Можете называть как угодно.
Защита – оставляйте по умолчанию WPA2 PSK.
Пароль – придумайте сложный пароль.
После завершения настройки нажимайте Сохранить.

6. И последнее – ставим галочку напротив пункта Точка доступа Wi-Fi.

Если вы все правильно сделали, то в левом верхнем углу экрана появится вот такой значок  , и ваше устройство начнет раздавать интернет по Wi-Fi.
, и ваше устройство начнет раздавать интернет по Wi-Fi.
Подписывайся на канал MyFirstComp на YouTube!
Планшет подключился к Wi-Fi, но нет Интернета
Вы успешно смогли словить на планшете сигнал Wi-Fi, но не получается выйти в сеть? Если раздача сигнала осуществляется с помощью программы, то приостановите ее, затем в Центре управления сетями зайдите в раздел, отвечающий за параметры адаптера. Вызовите свойства активного подключения нажатием правой клавиши мыши. В появившемся окне будет вкладка «Общий доступ». Поставьте все галочки. В поле «Подключение домашней сети» выберите ранее созданную вами сеть.
Снова включите функцию раздачи Интернета. Если на планшете доступ в сеть так и не появился, то отключите фаервол и антивирус на ПК. Возможно, проблема в настройках защитного ПО.
Конечно, лучше всего приобрести недорогой роутер и больше никогда не «танцевать с бубном». Но в случае острой необходимости, вы легко сможете подключить ваш планшет ко Всемирной паутине через лэптоп или стационарный компьютер.
Как подключить смартфон в роли USB-модема
Для реализации этого способа необходимо подключить смартфон кабелем к одному из USB-портов на компьютере под управлением Windows. В большинстве случаев необходимые драйвера система обнаружит и установит самостоятельно, но если этого не произошло, вам придется скачать их на сайте производителя гаджета и установить вручную. Обратите внимание, что лучше всего использовать комплектный кабель, так как его качество может косвенным образом повлиять на скорость соединения.
После подключения смартфона откройте его настройки и в разделе “Беспроводные сети” выберите пункт “Еще”. Перед вами откроется раздел дополнительных настроек, где нас интересует пункт “Режим модема”.
Здесь необходимо поставить флажок возле пункта “USB-модем”. В результате на вашем компьютере появится новое соединение. Для его активации откройте окно сетевых подключений, щелкните правой кнопкой мыши по иконке “Подключение по локальной сети” и в контекстном меню выберите пункт “Включить”.
Настройка раздачи
В системе WINDOWS, к сожалению, нет специальной кнопки, которая могла бы отвечать за активацию такой функции, как раздача интернета. Поэтому, чтобы активировать необходимую функцию, нужно будет немного повозиться и вручную выполнить несколько несложных действий.
Стандартное системное средство WINDOWS 10
В ОС WINDOWS 10 есть встроенное средство под названием “Мобильный хот-спот”, с помощью которого можно легко и просто раздавать интернет. Весь процесс настроек выглядит так:
- В меню “Пуск” следует нажать на “Параметры” и выбрать подраздел “ Сеть и интернет ”
- Откроется небольшой список, в котором нужно выбрать “ Мобильный хот-спот ”
- В том блоке, где указаны имя и пароль сети, необходимо нажать на “Изменить” и ввести собственные параметры. После успешного подключения эти данные будут использоваться в качестве имени и пароля от Wi-Fi, через который ваш ПК будет раздавать интернет телефону
- Появится список “ Совместное использование интернет-соединения ”, в котором следует выбрать то подключение, посредством которого ваш ноутбук подключен к сети в данный момент
- Осталось только активировать опцию, которая обеспечит интернет-соединением все устройства, подключенные к Wi-Fi, раздающимся вашим ПК

Командная строка
Можно также обеспечить раздачу и с помощью командной строки. Данный способ является универсальным, так как он может быть использован в любой версии WINDOWS. Настройки производятся следующим образом:
- Правой кнопкой необходимо кликнуть по “Пуску” и запустить строку с администраторскими правами
- Теперь следует сформировать новую точку доступа посредством вставки команды: netsh wlan set hostednetwork mode=allow ssid=”НАЗВАНИЕ_WIFI” key=”ПАРОЛЬ” keyUsage=persistent

- Осталось произвести активацию путем команды: netsh wlan start hostednetwork
После всего проделанного, подключение новых устройств станет автоматически доступным.
Раздавать wifi через телефон можно на ПК, смартфон или другое устройство. Передавать интернет телефона можно, сделав пометку.
Раздавать интернет можно при помощи программ, пользуясь их функционалом и возможностями. Раздавать wifi с телефона компу или другому устройству возможно через:
- FoxFi – простая программа на английском языке с интуитивным управлением, поддерживает открытый доступ к раздающему устройству или возможно введение пароля.

- Osmino – позиционируется как возможность бесплатной раздачи интернета, интерфейс русский и очень простой.

Подобных программ достаточно много, они позволяют работать в одно нажатия ярлыка на телефоне, но можно обойтись и без них, пользуясь настройками телефона.


 Как перейти на тариф «Тарифище» в МТС
Как перейти на тариф «Тарифище» в МТС