3 простых способа отправить большой файл
3 простых способа отправить большой файл
Электронная почта является одним из самых массовых средств коммуникации. Им пользуются и серьезные организации для обмена документами, и простые пользователи для решения своих житейский проблем. Казалось бы, по электронной почте можно послать любой файл с любой информацией. А вот и нет! Несмотря на то, что многие почтовые сервера предлагают пользователям многогигабайтные хранилища для писем, они накладывают лимит по размеру на одно отдельное письмо. Обычно это в районе 10-20 мегабайт. И как, спросите вы, поступить с большим файлом, который не вписывается в этот формат? А очень просто.
Способы передачи файлов по Интернет
Способ №1: с помощью P2P программ (например, uTorrent)
Да, если у вас на компьютере есть такая популярная программа, как uTorrent или ее аналоги (а у многих она есть, да и скачать недолго, весит несколько мегабайт всего ) , то вы можете передавать десятки Гигабайт, да хоть весь целый диск друг другу.
- если скачка прервется (по вашей причине или нет) – вы ее сможете продолжить с того момента, с которого оборвалась связь;
- нет сторонних серверов, сервисов и пр., передача идет непосредственно от одного ПК на другой – т.е. вы ни от кого не зависите;
- бесплатность – не нужно никому платить (если только за Интернет-трафик, но сейчас во многих городах Интернет уже безлимитный);
- можно передавать неограниченное количество информации – хоть 1 ТБ, хоть 10 ТБ.
- способ очень простой: разберется даже совсем начинающий пользователь: уже через 5 минут можно начать передавать файл/папку;
- передаваемые файлы никак ненужно подготавливать (сжимать там, или еще что-то. );
- можно передавать файлы сразу нескольким людям (сразу в несколько городов, и даже стран)!
- отдающий файлы и скачивающие их компьютеры должны быть включены и одновременно подключены к сети.
И так, я покажу на примере, как и что делать. Скачивание и установку uTorrent я опускаю, там нет ничего интересного .
1) После запуска uTorrent, зайдите в его настройки в раздел “BitTorrent”, и поставьте галочки напротив пунктов:
- включить сеть DHT;
- включить DHT для новых клиентов;
- поиск локальных пиров, управлять скоростью;
- поддержка UDP-трекеров;
- включить scrape-запросы;
- включить обмен пирами (так-то по умолчанию они обычно включены, но на всякий случай. ) .

Рис. 1. Основные настройки BitTorrent
2) Далее в uTorrent нажмите “Файл/Создать новый торрент” , либо сочетание кнопок Ctrl+N . Должно появиться окно, как у меня на скрине ниже. При создании торрента нужно:
- указать папку (или конкретный файл), которую вы хотите передать;
- в подразделе “другое” поставьте только одну галочку “Начать раздачу” (как у меня в примере!);
- в графе “описание” можете написать кратко, что за файл собираетесь раздавать;
- и нажмите кнопку “Создать” .

Рис. 2. Создание торрент-файла
uTorrent создаст раздачу и предложит вам сохранить небольшой файл в 1-2 Кб (такой же, который вы скачиваете с торрент-трекеров, когда хотите загрузить какой-либо файл).
Теперь достаточно передать этот файл в 1-2 Кб на другой компьютер (на тот, который хочет скачать вашу папку/файл), и у него на ПК в uTorrent открыть этот файл и начать загрузку.

Рис. 3. Передаем файл в 1-2 Кб на загрузку торрента
Вместо передачи файла, можно вообще передать обычную ссылку.
Для этого щелкните по своему созданному торренту правой кнопкой мышки и выберите “Копировать Magnet URL” . Затем скидываете в чат (ВК, ОК, Skype и т.д.) эту магнитную ссылку, и тот, кто хочет скачать ваши файлы в этом торренте – спокойно это делает.

Рис. 4. Вместо файла можно передать магнитную ссылку
3) Кстати, если кто не знает, как открыть магнитную ссылку: в uTorrent нажмите “Файл/добавить торрент из URL” – далее вписываете ссылку (которую скопировали чуть выше в статье). Всё!

Рис. 5. Добавляем торрент и загружаем данные
Про скорость загрузки.
При скачивании/раздачи больших папок/файлов часто скорость скачет: то низкая, то высокая. Рекомендую на время передачи файлов: не загружать ничего постороннего с других сайтов (так вы забиваете канал).
Кроме этого, у многих провайдеров Интернет есть опции по увеличению скорости канала на некоторое время (типа, турбо-скорости), посмотрите, если есть возможность – включите!
Также можете ознакомиться с еще одной моей статьей про причины медленной загрузки торрентов в uTorrent
Кстати!
Вместо uTorrent можно воспользоваться программой StrongDC. Работа с ней строится несколько отличным образом:
- сначала нужно будет подключиться к какому-нибудь серверу (с обоих ПК);
- после, на одном из них расшарить папку (файл);
- а с другого ПК загрузить ее.
Способ №2: с помощью Skype, ICQ, электро-почты (для относительно небольших файлов)
Для передачи относительно небольших файлов (ну, например, сотня-другая мегабайт данных) возиться с uTorrent не всегда удобно (тем более, если вы им постоянно не пользуетесь).
Куда более правильнее в этом случае — просто передать данные через Skype или ICQ (например).
Преимущества на лицо: это быстро, не нужно возиться с доп. программами, приемлемая скорость. Для передачи файла в Skype, например, достаточно просто кликнуть правой кнопкой мышки по нику (имени вашего собеседника), и в меню появиться данная опция (см. рис. 6).
Skype и ICQ я рекомендовал в статье про самые нужные программы после установки Windows (в статье есть еще интересные рекомендации)

Рис. 6. Skype передать файл
Также файл можно отправить по электронной почте. Например, в Yahoo размер почтового ящика в 1 ТБ! Там можно загрузить аж небольшой целый жесткий диск!
Не знаете, где лучше завести электро-почту? Подскажу и это, и где найти короткий, красивый e-mail адрес

Рис. 7. Почта Yahoo
Рекомендация!
Кстати, если у вас в передаваемой папке много мелких файлов, рекомендую ее сжать в архив.
Во-первых, файл в архиве меньше весит (файлы будут сжаты), а значит быстрее будет передан; во-вторых, архив можно зашифровать и поставить пароль, чтобы никто не смог его вскрыть (если вдруг кто-то посторонний скачает архив).
Способ №3: с помощью программ для удаленного доступа
Есть отдельный ряд программ (AnyDesk, TeamViewer и др.), которые позволяет подключаться к рабочему столу другого компьютера через Интернет и управлять им. Разумеется, таким образом можно и обмениваться файлами (причем, это не сложнее, чем работать в проводнике).
Как это выглядит на практике показано на паре скринов ниже. Обратите внимание, что работать удаленно с другим ПК ни чуть не сложнее, чем со своим собственным!
Как настроить удалённый доступ : подключение к рабочему столу, передача файлов и управление компьютером по Интернет.
“Чужой” рабочий стол.
Теперь мы можем управлять этим ПК удаленно.

Форма для скачивания и загрузки файла на удаленный ПК / AnyDesk
Способ №4: с помощью файлообменников и облачных дисков
В последнее время все большую популярность стали завоевывать различные облачные диски. Т.е. вы регистрируетесь в сервисе, и вам дается, скажем 10 ГБ диск, на котором вы можете хранить любые файлы.
И, в том числе, давать ссылки на загрузку другим людям (они не обязательно могут качать их к себе – могут также сохранить к себе на свой облачный диск).
Основные преимущества данного способа:
- во-первых, компьютеры не обязательно держать включенными одновременно (т.е. каждый загружает/качает, когда ему удобно);
- во-вторых, файлы в надежном хранении (даже понадежнее, чем на вашем жестком диске);
- в-третьих, вы можете получить к ним доступ с любого ПК или смартфона, подключенного к Интернет;
- в-четвертых, многие файлы можно просмотреть (или даже редактировать) прямо в облачном диске, не скачивая к себе на ПК.
Предложу ниже несколько интересных сервисов.
1) Про облачный диск, как его создать и как подключить, я рассказывал в этой статье .
2) Если вам недостаточно места на облачном диске для передачи файла, то его можно разбить на несколько кусков (частей) и поочередно передавать их .
Диск от известнейшего поисковика. После регистрации и скачивания мобильного приложения, размер диска будет около 50 ГБ (по крайней мере, такая реклама идет уже долго, см. рис. 8 ниже)! Думаю, более, чем достаточно для многих пользователей.
В арсенале Яндекс-диска есть инструменты для просмотра и редактирования документов Word, Excel, фотографий, и даже видео-файлов. Через диск можно в два клика передавать файлы со смартфона на ПК. В общем-то, очень удобная штука, рекомендую к ознакомлению.

Рис. 8. Яндекс-диск
По своим инструментам и возможностям очень похож на Яндекс-диск: также есть редактор фото, просмотр таблиц, документов MS Office, просмотр видео-файлов и пр.
После регистрации на сегодняшний день дают 8 ГБ, но часто бывают акции, и вполне место можно расширить еще на несколько десятков ГБ. За небольшую плату диск можно расширить на несколько сотен ГБ (чем не вариант, если вам часто нужно передавать большие объемы информации).

Рис. 9. Облако от Mail.Ru
После регистрации будет доступно около 15 ГБ (за несколько сотен рублей в месяц его можно довести до 1 ТБ). Пользоваться, также просто – даже не вижу смысла показывать, как загружать/передавать файл через этот сервис.
Вообще, возможности примерно совпадают с предыдущими сервисами Яндекс-диска или облака Mail.ru (поэтому, добавить к описанию, особо нечего ☺).

Рис. 10. Тарифные планы от Google Drive
Думаю, этих способов более, чем достаточно.
Дополнения по теме – всегда приветствуются.
P2P-сети
Подавляющее большинство пользователей использует торрент-сети только для скачивания медиафайлов. А ведь с помощью p2p-сети можно очень быстро передать файлы напрямую, минуя промежуточный сервер.
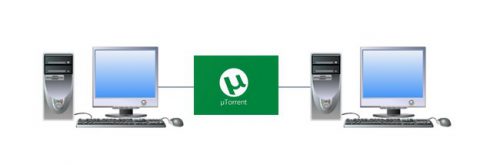
Для передачи данных между двумя компьютерами необходимо иметь клиентскую программу для торрентов. Дальше все очень просто – на компьютере, с которого нужно передать информацию, создается раздача, с созданием торрент-файла. Получателю необходимо передать этот торрент-файл, который он откроет в своем клиенте, после чего начнется передача данных. Процесс очень похож на то, как вы это делали в Сети.
FEX.NET

Сервис передачи и хранения больших файлов (бесплатно и без регистрации — 50 Гб, хранение 7 суток) во многом похож на предыдущий, русская версия доступна по адресу https://fex.net/ru/

Вы загружаете один или более файлов в своего рода папку, создаете ссылку и передаете её человеку, которому нужно скачать ваши файлы. Перейдя по ней, он видит загруженные вами файлы с возможность скачать их по отдельности или все сразу: разобраться будет не сложно.
Анонимный способ
Совершенно удивительный бесплатный и анонимный сервис anonymousfiles.io передачи файлов до 5 Гб. Перетащите или выберете файлы на компьютере. Получите ссылку, поделитесь ссылкой.
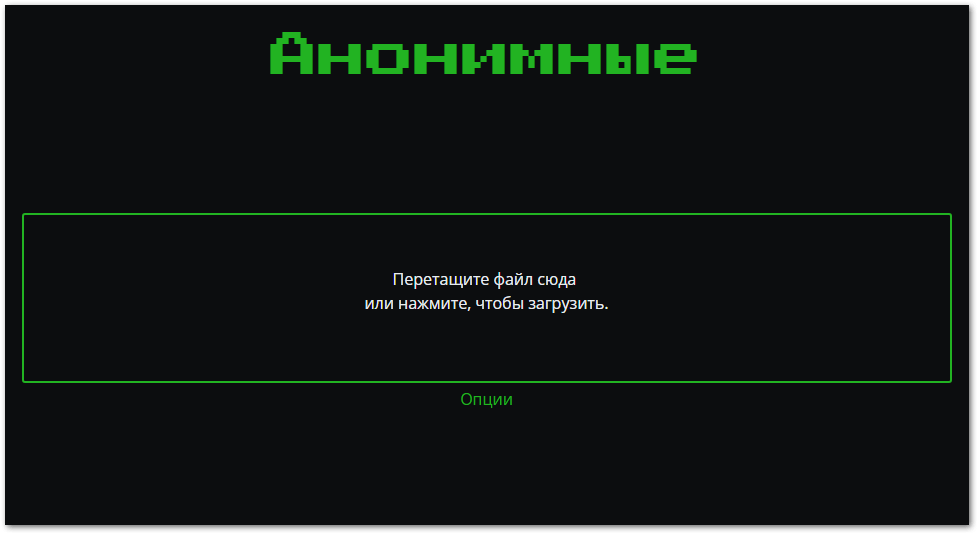
Удалить загруженные файлы нельзя, но можно определить время их жизни до 6 месяцев. Никаких логов и ограничений для загрузки и скачивания. Удивительный и бесплатный способ безопасного обмена.
Torrent
Для данного способа вам потребуется скачать утилиту UTorrent.
- Запустите утилиту.
- В меню сверху откройте раздел «File».
- Выберите пункт «Create new torrent».

- Укажите путь к нужному объекту любого размера и нажмите «Create».
- Приложение создаст файл с расширением .torrent, которое можно скинуть по почте или через скайп.
- Второй пользователь с установленной на компьютере утилитой должен открыть файл, после чего начнется процесс загрузки.
Отправка больших файлов с помощью Outlook
Примечание: Мы стараемся как можно оперативнее обеспечивать вас актуальными справочными материалами на вашем языке. Эта страница переведена автоматически, поэтому ее текст может содержать неточности и грамматические ошибки. Для нас важно, чтобы эта статья была вам полезна. Просим вас уделить пару секунд и сообщить, помогла ли она вам, с помощью кнопок внизу страницы. Для удобства также приводим ссылку на оригинал (на английском языке) .
Если вы попытаетесь вложить файлы, размер которых превышает ограничение, вы получите сообщение об ошибке. Существует несколько способов обойти это ограничение. Например, можно воспользоваться службой общего доступа или сжать файл.
Outlook ограничения размера файлов, которые вы можете отправить. Это ограничение предотвращает компьютер постоянно попытке отправить очень большие вложения, размер которых превышает ограничения большинство поставщиков услуг Интернета. Для учетной записи электронной почты Интернета. Например, Outlook.com или Gmail максимальный размер файла вместе — 20 мегабайт (МБ) и для учетных записей Exchange (электронный адрес), максимальный размер файла вместе по умолчанию — 10 МБ.
Сохранение файла в облачной службе и отправка ссылки на него
Существует множество облачные хранилища службы к которым можно загрузить и затем обмен файлами большого размера. Некоторые часто используемые облачных служб хранения включают OneDrive, Dropbox, iCloud и Google Drive. Если файл хранится в облаке, можно включить ссылки на документ в сообщение электронной почты.
Добавьте свой файл в облачную службу, например OneDrive или Dropbox.
Примечание: Служба создаст ссылку для доступа к файлу. Получатель сообщения сможет открыть ссылку для скачивания файла.
После отправки файла, скопируйте ссылку и вставьте его в сообщение электронной почты.
Совет: Подробные сведения об отправке файлов и создании ссылке для загрузки в OneDrive перейдите к передача фотографий и файлов и общий доступ к файлам и папкам и изменение разрешений.
Сжатие файлов
Когда вы сжимаете ( запаковываете ) файл, его размер уменьшается и он может стать меньше ограничений Outlook. В следующих статьях приведены инструкции по сжатию и извлечению файлов для разных операционных систем Windows:
Уменьшение размера изображения
Если вы отправляете большими файлами изображений можно автоматически изменять их уменьшить его размер файла.
Вложение изображений в полученном сообщении электронной почты.
Щелкните Файл > Сведения.
В разделе Графические вложения выберите Уменьшать большие изображения при отправке сообщения.
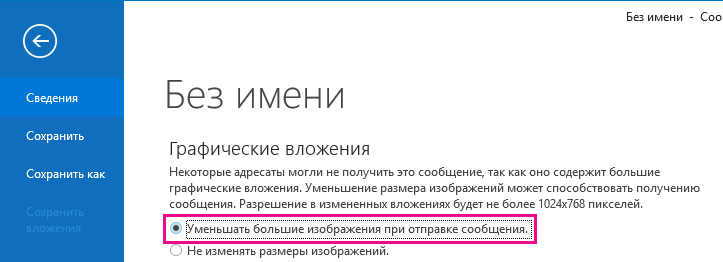
Вернитесь к сообщению и нажмите кнопку Отправить.
Сохранение файла в библиотеку сервера SharePoint
Если вы используете Outlook в деловой среде и использовать SharePoint, можно сохранить файл в библиотеке SharePoint и отправка ссылки на файл. Инструкции содержатся в разделе общий доступ к документу с использованием SharePoint или OneDrive .
Поддержка Office 2010 прекращена 13 октября 2020 г.
Перейдите на Microsoft 365, чтобы работать удаленно с любого устройства и продолжать получать поддержку.
Для Outlook 2010 и Outlook 2007, если вы пытаетесь отправить сообщение с вложениями, слишком большое сообщение» размер вложения превышает допустимый предел «отображается.
Примечание: Дополнительные сведения о том, как изменить размеры максимальное допустимое вложение просмотреть сообщение об ошибке «размер вложения превышает допустимый предел».
Даже если сообщение не превышают ограничения размера вложений Outlook и Exchange Server, есть вероятность поставщик услуг электронной почты получателя и могут блокировать сообщения, содержащие большие вложения. Чтобы уменьшить размер вложения, которые вы отправляете в Outlook, читайте в статье Уменьшите размер рисунков и вложений.
Помимо ограничений поставщика услуг электронной почты на общий размер сообщений следует иметь в виду, что вложения большого размера вообще не рекомендуется отправлять по электронной почте.
Большое сообщение может привести к превышению квоты на использование дискового пространства для почтового ящика получателя. Если для почтового ящика получателя превышена дисковая квота, пользователь не сможет получить другие сообщения.
Большое сообщение может привести к превышению дисковой квоты вашего почтового ящика. Все отправленные сообщения сохраняются в папке Отправленные. Отправка больших вложений другим людям также сказывается на квоте вашего почтового ящика. В случае превышения дисковой квоты поступление новых сообщений может быть заблокировано.
Увеличение размера вложений Все файлы, прикрепляемые к сообщениям, кодируются. Поскольку файл, вложенный в сообщение, должен быть закодирован, его размер увеличивается в 1,37 раза. Например, если вы отправляете файл размером 5 МБ, размер вложения составит 6,85 МБ.
Есть несколько способов обмена большими файлами и совместной работы с другими пользователями без отправки вложений.
Библиотеки Microsoft SharePoint Server Если у вас есть доступ к библиотеке SharePoint Server, можно сохранить файлы в библиотеку. Подробнее читайте Сохранить файл в библиотеке SharePoint. Библиотеки SharePoint может осуществляться непосредственно в Outlook.
Если ваша организация использует SharePoint Server и предоставляет Личных сайтов, отправка файлов в библиотеке общих документов личного сайта и нажмите Добавление ссылки на файл в сообщение.
При открытии библиотеки документов SharePoint, в которую был загружен файл, щелкните правой кнопкой мыши ссылку на документ, выберите команду Копировать гиперссылку и вставьте ссылку (CTRL+V) в свое сообщение.
OneDrive OneDrive — это бесплатная служба корпорации Майкрософт, которая представляет online файлы, защищенные паролем хранилище его можно сохранить, доступ к и совместное использование файлов в Интернете с друзьями и коллегами, практически отовсюду. Документы Microsoft Office можно сохранять непосредственно OneDrive. Дополнительные сведения в статье Знакомство с OneDrive.
Общие сетевые папки Сохранение файлов в папке, доступной получатели также. Затем можно отправить получателям сообщение, содержащее ссылку в общем расположении. На вкладке Вставка в группе ссылки нажмите кнопку Гиперссылка. Если общедоступном расположении путь и имя файла содержит пробелы, ознакомьтесь со статьей Добавление ссылок с пробелами в сообщения электронной почты.
Сайты обмена фотографиями При отправке рисунков другому, рассмотрите возможность изменения размеров этих изображений, прежде чем отправить их. Узнайте, Уменьшите размер рисунков и вложений. Современные цифровые камеры каждый рисунок может быть 3 МБ или больше при перемещении с камеры. Если вы не хотите изменить размер рисунков, существует множество фотографий, общий доступ к веб-сайтов, где можно отправить изображения, а затем отправьте ссылку к рисункам в сообщении.
Сайты для обмена видеороликами Даже короткий видеофайл может иметь большой размер. Поэтому видеороликами следует обмениваться с помощью одного из способов, описанных в этой статье, или через сайты обмена видеороликами.
Примечание по безопасности: При вложении файла в сообщение необходимо указать получателя. Если файл загружается в общую папку или службу, внимательно изучите параметры конфиденциальности и безопасности этого сайта, включая условия доступа к файлам.
Почему нельзя отправить большое видео по электронной почте
Мы уже упомянули об ограничениях почтовых провайдерах на размер письма. Чаще всего оно не может быть больше 25 МБ, а порой лимит составляет вообще всего 10 МБ. Однако современные смартфоны снимают видео в таком разрешении и качестве, что ролик в несколько секунд уже превышает заданные ограничения. А создание качественной длительной записи уж тем более приведет к появлению файла внушительных размеров. Но волноваться не стоит. Даже с условием ограничения на размер письма есть возможность переслать большой файл по почте. Конечно, можно создать архив из нескольких частей и отправить их по одной в каждом сообщении, но есть более быстрый способ – использование облачного хранилища и отправка ссылки на загруженное видео по электронной почте или в мессенджерах.
Как передать файл большого размера в uTorrent
С помощью программы — торрент клиента uTorrent (или другого подобного приложения) можно передать файл большого размера непосредственно между компьютерами без использования посредника: торрент трекера.
Посредством технологии, работающей по протоколу BitTorrent, файл с одного компьютера отправляется на другой компьютер, без посредников.
Необходимые условия для отправки файла этим способом:
- на обоих компьютерах должна быть установлена программа для работы с торрентами;
- передача файла происходит только в то время, когда компьютер отдающего файл включен и подключен к интернету.
Процесс передачи файла проходит в несколько этапов:
- Создание торрент файла с расширением «.torrent».
- Создание раздачи.
- Передача адресату торрент файла или магнет-ссылки любым удобным способом.
- Загрузка большого файла на другом компьютере.
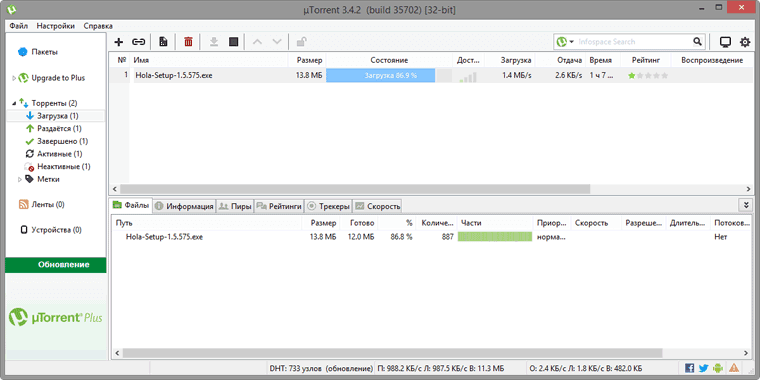
Прочитайте здесь подробную статью об этом способе отправки файлов большого размера на другой компьютер.




