Поиск изображений в Интернете: 3 проверенных способа найти лучшую картинку
Поиск изображений в Интернете: 3 проверенных способа найти лучшую картинку
Пользователи всемирной паутины регулярно осуществляют поиск фотографий и других картинок. Кому-то они нужны для работы, кому-то – для удовольствия. Чтобы сэкономить время, следует научиться простым правилам того, как можно искать картинки в Интернете.
- Алгоритм поиска картинок
- Поиск картинок с помощью Google: простая инструкция
- Обратный поиск по картинке
- Изображения в поисковой системе Яндекс: на что обратить внимание
- Обратный поиск картинок с помощью Яндекса
- Поиск изображений с помощью TinEye
- Советы и выводы
Как найти человека по фото в социальной сети, интернете. Как узнать, кто на фото
Поиск человека по фото в Яндексе
У Яндекса хороший поиск по фотографиям. Он может найти в интернете как точные копии фото, так и с небольшими отличиями — например, разные фотографии одного и того же человека.
- Открой поиск по картинке.
- В поисковой строке или рядом с ней нажми на значок фотоаппарата, вот такой:
 .
. - Загрузи фотографию (ссылка Выберите файл) или скопируй ссылку на нее из интернета и вставь туда, где написано Введите адрес картинки.
- Нажми Найти.
Если у тебя есть ссылка на фотографию в интернете (начинается с http или https), то еще быстрее — вставить ее сюда и нажать Найти:
Поиск фото в Яндексе
Ты увидишь все сайты и страницы в соцсетях, где встречаются такие же или похожие фото. Любую страницу можно открыть, чтобы узнать, что это за человек, как его зовут и откуда он. А если будет написано «Таких же картинок не найдено», значит, Яндекс ничего не нашел.
Поиск человека по фото в Гугле
Если у тебя браузер Chrome (Хром), самый простой способ поискать фото в Гугле — нажать правой кнопкой мыши на фото и выбрать пункт Найти это изображение в Google.
Есть сервис «Гугл Картинки», где можно искать человека по фото. Он найдет все сайты, где оно есть, и — если повезет — определит, что за человек на фото. Это можно использовать для разоблачения фейков — людей, которые используют чужие фотографии на своих страницах (профилях) в социальных сетях.
Как искать по фото в Гугле? Очень просто:
- Сначала открой Гугл Картинки в новом окне (наша инструкция останется, на нее можно будет переключиться, чтобы читать дальше).
- Нажми на значок фотоаппарата —
 в поисковой строке.
в поисковой строке. - Нажми Загрузить файл и загрузи фотографию человека, которого хочешь поискать (или Указать ссылку и вставь ссылку на фото, если оно есть в интернете, затем нажми Поиск по картинке).

Если не получается, сделай так:
- Просто открой Гугл на компьютере, ноутбуке или планшете (нужна полная версия, а не мобильная).
- Справа вверху нажми на Картинки — в поисковой строке должна появиться иконка фотоаппарата.
- Дальше — со 2-го пункта, как рассказано выше в нашей инструкции.
Как искать по фотографии в гугле
- Чтобы искать в интернете по изображению прямо с iPhone, установите приложение «Быстрые команды»;
- Загрузите на iPhone команду под названием «Поиск по картинке»;

Откройте «Быстрые команды» и запустите «Поиск по картинке»;

Затем выберите поисковую систему, в которой хотите искать нужный объект и в окне приложения «Фото» выберите фотографию, на которой он запечатлен;

На самом деле для пользователей десктопных платформ поиск по картинке в Google или «Яндекс» является обычным делом. Однако выполнить ту же операцию со смартфона без вспомогательных инструментов будет значительно сложнее, что в условиях постоянной нехватки времени является не самой приятной и полезной затеей. А благодаря быстрой команде «Поиск по картинке» вы сможете выполнить поиск всего в три нажатия.
Подписывайся на наш канал в Яндекс.Дзен. Зачем? Там узнаешь.
Новости, статьи и анонсы публикаций
Свободное общение и обсуждение материалов



Лонгриды для вас

Почти каждый хоть раз сталкивался с необходимостью скачать фото из Instagram на телефон. Однако сделать это не так просто — в приложении нет кнопки «Сохранит…

Обновление watchOS за номером 7.0 оказалось не таким стабильным и беспроблемным, как iOS 14. Несмотря на то что Apple тестировала их параллельно друг с друго…

Ажиотаж, который был в Сети за пару часов до выхода iOS 14, вполне можно сравнить с празднованием во время чемпионата мира по футболу. В итоге, несмотря на в…
Лучший комментарий
Но это не единственный способ! Я ищу так. Захожу на страницу поиска гугл, перехожу на вкладку изображения. Удерживаю несколько секунд знак обновления страницы. Мне дается возможность перейти на настольную версию сайта, а там по стандартному выбираю файл из медиатеки. Все!
Использование помощников Google Ассистент и Яндекс Алиса для поиска по фото с камеры
Если у вас телефон Android, с большой вероятностью на нем установлен Google Ассистент, запускаемый фразой «Ok, Google» или, на некоторых телефонах — отдельной кнопкой. После запуска ассистента, внизу экрана телефона открывается диалог. Если потянуть его вверх, внизу, слева от микрофона, вы увидите кнопку, позволяющую сделать фото и выполнить его поиск и определить, что это, с помощью Google.
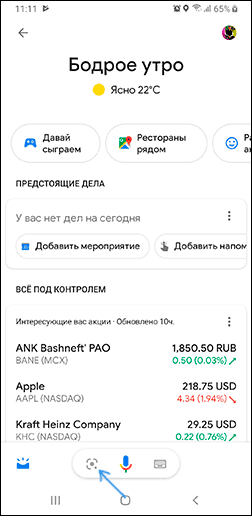
Если же вы используете Яндекс Алису (доступна бесплатно для Android и iPhone), то, открыв диалог с ней и либо нажав по кнопке фотоаппарата внизу справа, либо спросив: «Определи, что это по картинке», вы сможете сделать снимок (или загрузить фото с телефона), а затем получить информацию, о том, что именно изображено на фото и доступ к поиску по этому фото в Яндексе.

Кстати, некоторые вещи (например, когда требуется определить растение на фото) Алиса определяет лучше чем аналоги.
Как найти оригинал заданного изображения
Например, у Вас есть какая-то фотография, возможно кадрированная, пожатая, либо отфотошопленная, а Вы хотите найти её оригинал, или вариант в лучшем качестве. Как это сделать? Проводите поиск в Яндекс и Гугл, как описано выше, либо средствами PhotoTracker Lite и получаете список всех найденных изображений. Далее руководствуетесь следующим:
- Оригинальное изображение, как правило имеет больший размер и лучшее качество по сравнению с измененной копией, полученной в результате кадрирования. Конечно можно в фотошопе выставить картинке любой размер, но при его увеличении относительно оригинала, всегда будут наблюдаться артефакты. Их можно легко заметить даже при беглом визуальном осмотре.
Уважаемые читатели, порекомендуйте данный материал своим друзьям в социальных сетях, а также задавайте свои вопросы в комментариях и делитесь своим мнением!
Как искать картинки в поиске Google и сохранять их на телефон (iPhone или Android)
Поиск на мобильных устройствах осуществляется почти аналогичным способом, что и на Mac или ПК. Пожалуй, это наиболее быстрый и удобный метод.
1. При запуске большинства мобильных браузеров, таких как Safari и Google Chrome, открывается новая вкладка или главная страница со строкой поиска;
2. В случае, если Google установлена в качестве поисковой системы по умолчанию, поиск изображения можно осуществлять прямо с главной страницы. Если же нет, введите запрос в окно поиска на странице images.google.com;

3. После того, как Google отобразит результаты, найдите искомое изображение и выберите качество (чем выше, тем лучше);

4. Нажмите и удерживайте палец на картинке, чтобы сохранить ее на телефон.

Яндекс.Поиск по картинке
В верхней части экрана нажмите на иконку с изображением фотоаппарата (на момент написания статьи, возможно, позднее нужно будет нажать куда-то в другое место, но суть от этого не меняется).

Здесь и далее нажмите на картинке для ее увеличения
Далее появляется меню: можно выбрать изображение на своем компьютере или указать адрес изображения в интернете.

Вариант 1. Изображение на своем компьютере. Перетащите картинку сюда или выберете файл на компьютере.
Выберем файл на компьютере. Кликнем по ссылке и в открывшемся окне укажем файл изображения, который хотим найти в интернете.
Я выбрала фотографию, которую сделала сама — изображение рук, которые держат пиалу с сахаром.

Яндекс пишет, что таких же в точности изображений не найдено, и предлагает похожие изображения, где также изображен сахар. Вывод: моя фотография пока или не опубликована в интернете, или настолько мало распространена, что Яндекс ее пока не нашел (не проиндексировал), однако показывает похожие изображения. Например, если в вашей презентации есть изображение маленького размера и плохого качества, стоит поискать похожие картинки и, возможно, заменить плохое изображение на лучшее.
Попробуем найти еще какое-то изображение. Попробуем вариант 2 — изображение по ссылке из интернета.
Зайдем на произвольный сайт, найдем изображение, щелкнем по нему правой кнопкой мыши — Копировать адрес изображения (или что-то аналогичное в вашем браузере).

Далее идем на Яндекс. Вводим полученную ссылку на изображение: в поле ввода нажимаем правую кнопку мыши — Вставить.


Далее нажимаем Найти.

Во-первых, мы нашли то же самое изображение в разных размерах — они перечислены сверху. Чем больше цифры, тем крупнее изображение. Ниже — похожие изображения, еще ниже — все изображения, как исходное, с указанием размера и сайтов, на которых оно опубликовано.

Скорее всего, один из этих сайтов — источник изображения, который можно указать в списке источников иллюстраций. Который же источник? Возможно, если внимательно проанализировать список, будет понятно, кто именно источник. Но в крайнем случае можно найти максимальное изображение или ранее опубликованное изображение, или там, где указаны ФИО, или хотя бы какую-то ссылку из представленных и именно ее указать в источниках.
Вне зависимости от того, первым или вторым способом поиска изображений вы пользовались, для указания источника нужно перейти на сайт изображения, щелкнуть правой кнопкой мыши на изображении и Копировать ссылку на изображение. Далее эту ссылку Вставить в список источников иллюстраций (то же самое, что мы делали с фотографией Набиуллиной на сайте АиФ).
Reversee
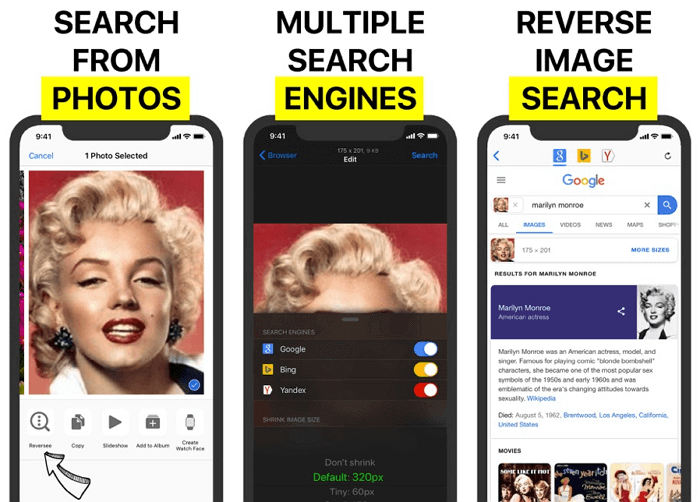
Reversee — приложение для iPhone, которое позиционирует себя как «посредник между вашими фотографиями и Google Images», но оно даёт гораздо больше информации, чем обычный посредник. Выбрать картинку можно несколькими способами, включая загрузку файла из галереи на телефоне, указание URL или вставку из буфера обмена.
Прежде чем загрузить картинку, её можно изменить с помощью встроенного редактора. Например, можно снизить разрешение, тем самым уменьшив размер загружаемого файла и, соответственно, объём передаваемых по сети данных. Можно даже обрезать, чтобы загрузить только определённую часть фотографии.
После завершения загрузки, откроется страница с результатами поиска. Вы можете открывать найденные страницы в Safari или Chrome, добавлять их в Reading List для последующего просмотра, копировать URL в буфер обмена, отправлять их по электронной почте и так далее.
У Reversee также есть расширения для iOS, с помощью которого можно вызывать программу из Photos, Safari, Chrome и любого другого приложения, поддерживающего экспорт изображений.
Приложение можно скачать с App Store совершенно бесплатно. При обновлении до платной версии появится ряд дополнительных функций, включая возможность поиска сразу несколькими системами (Google, Bing, Yandex).
Браузерные расширения по поиску картинок, фото и изображений.
Иногда вы можете столкнуться с ситуацией, что вам нужно найти точное изображение и хотели бы проверить во всех сервисах сразу. Конечно, это займет не 2 часа, но все же придется повозиться. В этом вам может помочь сервис, а точнее браузерное расширение — PhotoTracker Lite. Работает с браузерами: Yandex, Chrome, Opera. Есть еще один бонус, приложение ищет картинки в поисковике Bing.
Таким образом, вы можете использовать все четыре сервиса одновременно, для поиска нужного изображения. Чтобы начать, установите расширение в ваш браузер.
После установки вы сможете настроить расширение, в каких сервисах искать, а также в каком окне открывать страницу с результатами (в фоновых или активных, для этого кликните на шестеренку «настройки»).
![]()
После настройки расширения, вы спокойно можете его использовать по назначению. Кликнув правой кнопкой мыши, как в Гугле и Яндексе, вы сможете увидеть новый подраздел «Искать это изображение». Кликаете и расширение перенаправит вас к результатам.
![]()
Но это еще не все, PhotoTracker Lite имеет еще одну приятную функцию поиска. Это «Иконка быстрого поиска», где все результаты будут загружены еще быстрее (вкл. и откл. в настройках расширения).
![]()
После клика на поиск у вас откроются результаты во всех выбранных (в зависимости от настроек) сервисах.
![]()
Стоит отметить, что данное расширение справляется со своей задачей очень хорошо и может быть очень полезно для тех, кто занимается фотографией, имеет непосредственное отношение по работе с изображениями и т.д.
Смотрите видео о том, как использовать расширение PhotoTracker Lite:
Несмотря на все недостатки, которые могут случиться при использовании данных сервисов и приложений, они все равно являются лучшими, которые существуют на сегодняшний день.


 .
. в поисковой строке.
в поисковой строке.

