Как установить Windows 10
Как отключить автоматическую установку драйверов
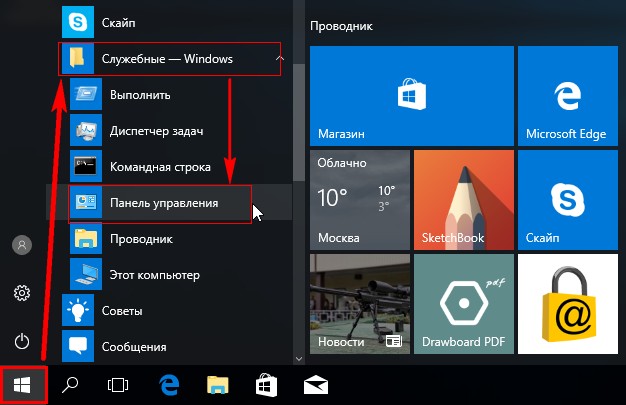
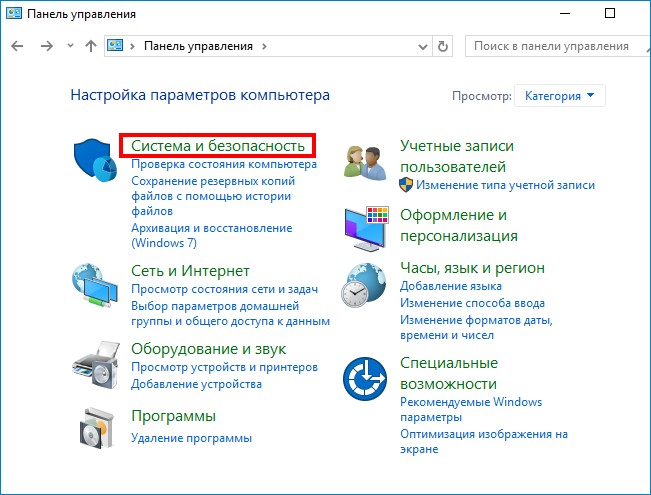
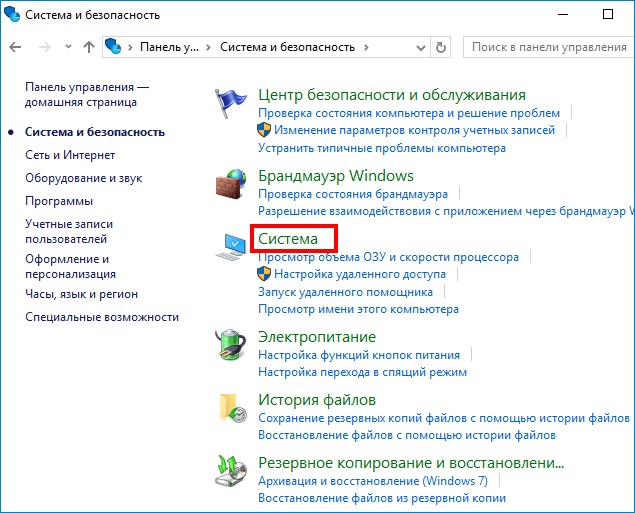
«Дополнительные параметры системы»
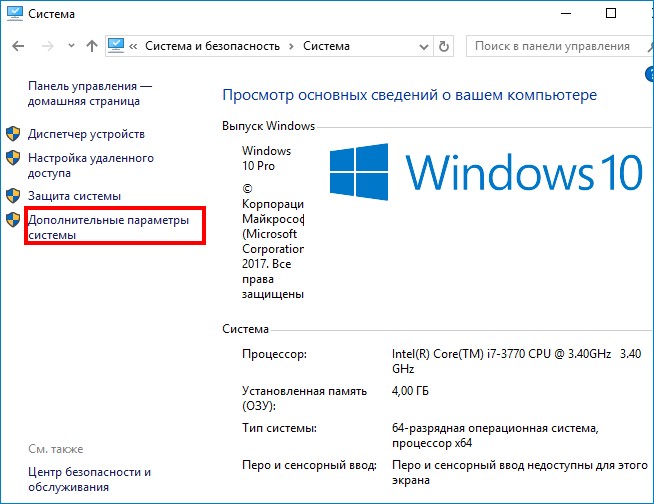
На вкладке «Оборудование» выбираем «Параметры установки устройств»
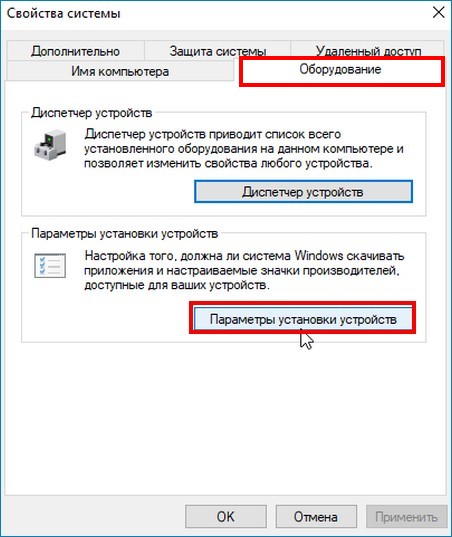
В появившемся окне отмечаем пункт «Нет (устройство может работать неправильно)»
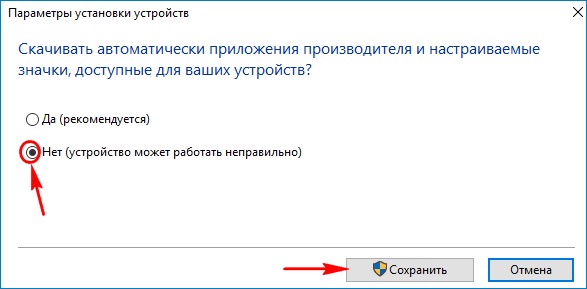
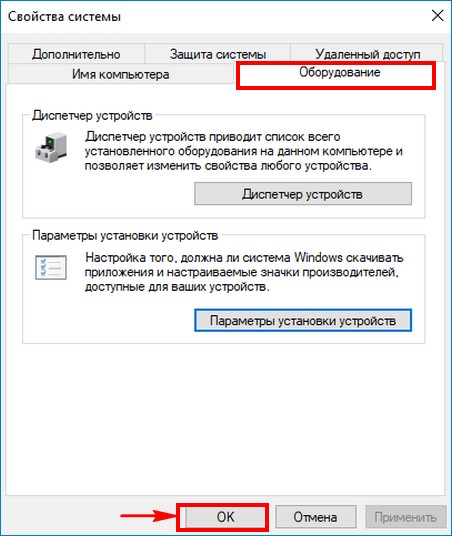
Вот таким простым способом мы с вами отключили автоматическую установку драйверов в Windows 10.
То же самое можно сделать в редакторе групповых политик.
Пуск –> Выполнить. В поле ввода пишем gpedit.msc и жмём OK.
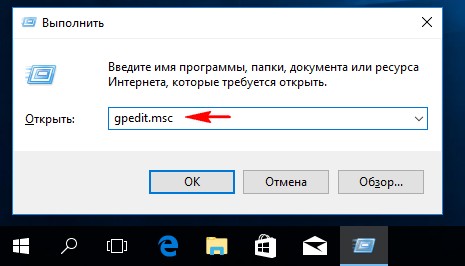
« Конфигурация компьютера » –> « Административные шаблоны » –> « Система » –> « Установка устройства » –> « Ограничение на установку устройства » .
В правой части окна выбираем «Запретить установку устройств, не описанных другими параметрами политики» и щёлкаем на нём два раза левой кнопкой мыши.
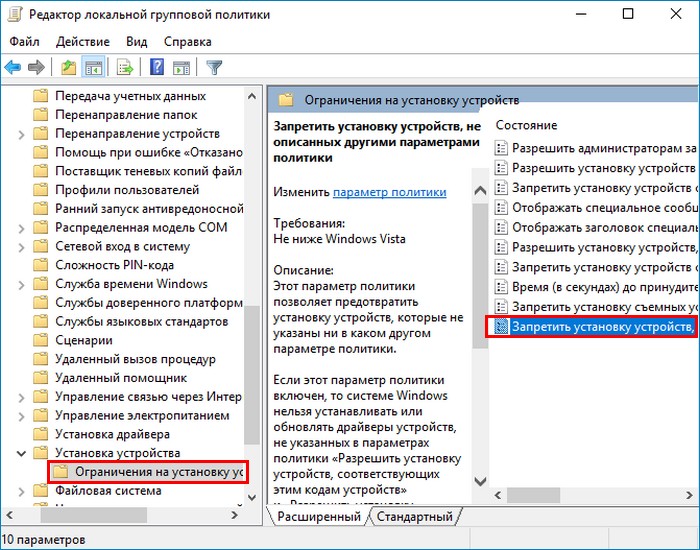
Отмечаем «Включено», жмем « Применить » и «ОК».
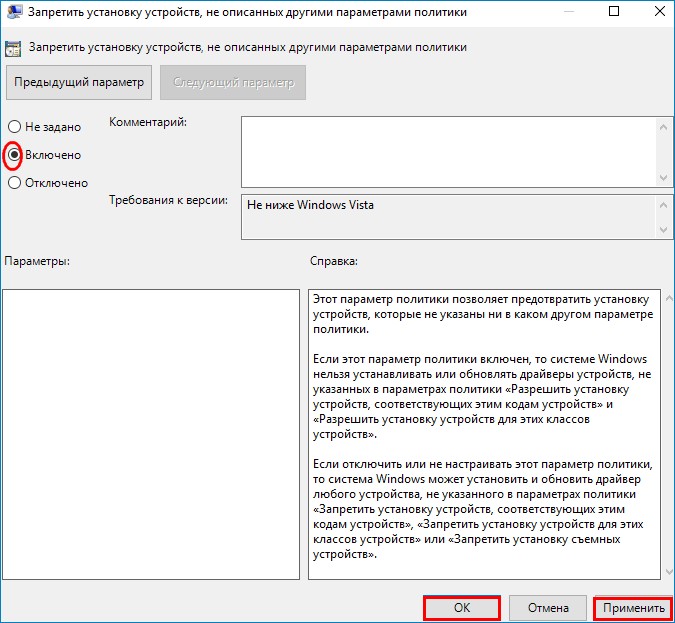
Наш сайт рекомендует:
- Выходное аудио устройство не установлено
- Отключение автоматической установки драйверов в Windows 10
- Как войти в безопасный режим Windows 10, если операционная система не загружается
- Как установить звуковую карту
- Что делать если звук пропал

- Комментарии (10)
Популярные статьи
- Не могу войти в «Одноклассники»
- Где скачать Windows 10
- Как обновить Windows 7 до Windows 10
- Как перевернуть видео с телефона
- Как убрать поиск из панели задач Windows 10
- Opera: синхронизация пользовательских данных
- Ventoy: как пользоваться утилитой для создания загрузочного носителя UEFI и Legacy
- Лучшие PDF-редакторы для Windows
- Недорогой игровой компьютер 2020 за 50 тыс. руб.
- Отключение UAC
- Как увеличить громкость в браузере
- Бюджетная видеокарта для игр 2020
- Дешёвый игровой компьютер 2020 за 20-27 тыс. руб.
- Обновление Windows 10 October 2020 Update (20H2)
- Как в Windows 10 кнопки панели задач сделать маленькими
- Видеокарта для игр 2020
- Как сделать ссылку на текст на сайте
- Оптимальный игровой компьютер 2020
- Тёмный режим браузера
- Как изменить панель задач в Windows 10
Список категорий:
- Windows
- Windows
- Windows 10
- Лицензирование и активация
- Windows 8.1
- Windows 7
- Windows XP
- Установка Windows
- Драйвера
- Обновления Windows
- Восстановление Windows
- Перенос (миграция, клонирование) Windows
- Учётные записи и пароли
- Чистка, оптимизация, твики
- Сборки и дистрибутивы Windows
- Кастомизация
- Функционал Windows
- Безопасность
- Безопасность
- Антивирусы
- Восстановление данных
- Резервное копирование
- Шифрование данных
- Интернет
- Интернет
- Программы
- Программы
- Жёсткий диск
- Жёсткий диск
- BIOS
- BIOS
- Железо и периферия
- Железо и периферия
- Загрузочный носитель
- Загрузочный носитель
- LiveDisk
- Виртуальные машины
- Виртуальные машины
- Разное
- Разное
- Другие операционные системы
- Веб-дизайн
Как отключить автоматическую установку драйверов в windows (на примере windows 10)
Доброго времени суток.
Автоматическая установка драйверов в windows (в windows 7, 8, 10) для всего оборудования, которое есть на компьютере – это, конечно, хорошо. С другой стороны, иногда бывают случаи, когда нужно использовать старую версию драйвера (или просто какую-то конкретную), а windows ее принудительно обновляет и не дает использовать желаемую.
В этом случае, самый правильный вариант – отключить автоматическую установку и произвести установку требуемого драйвера. В этой небольшой статье, я хотел показать, как это легко и просто делается (всего за несколько “шагов”).
Способ №1 – отключение авто-установки драйверов в windows 10
Сначала нажимаете сочетание кнопок WIN+R – в открывшемся окне нужно ввести команду gpedit.msc и затем нажать Enter (см. рис. 1). Если все сделали правильно – должно открыться окно “Редактор локальной групповой политики”.

Рис. 1. gpedit.msc (windows 10 – строка выполнить)
Далее внимательно и по порядку раскройте вкладки по следующему пути:
Конфигурация компьютера/административные шаблоны/система/установка устройства/ограничение на установку устройства
(вкладки нужно раскрывать в сайдбаре слева).

Рис. 2. параметры для запрета установки драйверов (требование: не ниже windows Vista).
В ветке которую мы открыли в предыдущем шаге, должен быть параметр “Запретить установку устройств, не описанных другими параметрами политики”. Его необходимо открыть, выбрать вариант “Включено” (как на рис. 3) и сохранить настройки.

Рис. 3. Запрещение установки устройств.
Собственно, после этого драйвера самостоятельно больше устанавливаться не будут. Если захотите сделать все как было ранее – просто проделайте обратную процедуру, описанную в ШАГЕ 1-3.
Теперь, кстати, если подключить какое-нибудь устройство к компьютеру, а затем зайти в диспетчер устройств (Панель управления/оборудование и звук/диспетчер устройств), то вы увидите, что windows не устанавливает драйвера на новые устройства, помечая их желтыми восклицательными знаками (см. рис. 4).

Рис. 4. Драйвера не устанавливаются.
Способ №2 – отключение авто-установки новых устройств
Так же запретить windows устанавливать новые драйвера можно и другим способом.
Сначала нужно открыть панель управления, затем перейти в раздел “Система и безопасность”, далее открыть ссылку “Система” (как показано на рис. 5).

Рис. 5. Система и безопасность
Затем слева нужно выбрать и открыть ссылку “Дополнительные параметры системы” (см. рис. 6).

Далее нужно открыть вкладку “Оборудование” и в ней нажать по кнопке “Параметры установки устройств” (как на рис. 6).

Рис. 7. Параметры установки устройств
Осталось только переключить ползунок на параметр “Нет, устройство может работать неправильно”, затем сохранить настройки.

Рис. 8. Запрет скачивания приложений от производителя для устройств.
Собственно, на этом все.
Таким образом можно легко и быстро отключить автоматическое обновление в windows 10. За дополнения к статье буду весьма признателен. Всего наилучшего
Как отключить автоматическую установку драйверов используя редактор реестра (regedit.exe)
С помощью редактора реестра вы также можете отключить установку драйверов. Данный способ применим ко всем редакциям операционной системы Windows 10.
Откройте редактор реестра, для этого нажмите сочетание клавиш
 + R и в открывшемся окне Выполнить введите regedit и нажмите кнопку OK.
+ R и в открывшемся окне Выполнить введите regedit и нажмите кнопку OK.
В окне редактора реестра перейдите по следующему пути:
Если раздел “WindowsUpdate” отсутствует, то создайте его, для этого нажмите правой кнопкой мыши по разделу Windows и в контекстном меню выберите Создать > Раздел , присвойте созданному разделу имя WindowsUpdate.

Далее в разделе “WindowsUpdate” создайте параметр DWORD (32 бита) и присвойте ему имя ExcludeWUDriversInQualityUpdate.

Затем дважды кликните по параметру ExcludeWUDriversInQualityUpdate и измените его значение на 1.

После этого закройте редактор реестра и перезагрузите компьютер.
Если Вам потребуется вновь включить автоматическое обновление драйверов, то измените значение параметра ExcludeWUDriversInQualityUpdate на 0 или удалите его.
Также, чтобы отключить установку драйверов, можно создать и применить файл реестра следующего содержания:
Windows Registry Editor Version 5.00.
Чтобы включить установку драйверов, создайте и примените файл реестра следующего содержания:
Windows Registry Editor Version 5.00.
После применения файла реестра перезагрузите компьютер.
Следующий способ также поможет отключить автоматическое обновление драйверов.
Чтобы отключить автоматическое обновление драйверов, создайте и примените файл реестра следующего содержания:
Windows Registry Editor Version 5.00.
Чтобы отменить изменения и тем самым включить автоматическое обновление драйверов, создайте и примените файл реестра следующего содержания:
Windows Registry Editor Version 5.00.
После применения файла реестра перезагрузите компьютер.
И ещё один способ отключения автоматического обновления драйверов с помощью редактора реестра.
Откройте редактор реестра и перейдите по следующему пути:
Далее в правой части окна редактора реестра дважды щелкните левой кнопкой мыши по параметру SearchOrderConfig, измените его значение на 0 и нажмите кнопку OK.

Закройте редактор реестра и перезагрузите компьютер. После перезагрузки автоматическое обновление драйверов в системе будет заблокировано.
Если Вам потребуется вновь включить автоматическое обновление драйверов, то измените значение параметра SearchOrderConfig на 1 и перезагрузите компьютер.
Отключение автоматической загрузки драйверов в параметрах системы
Первый способ отключить обновление драйверов — использовать настройки параметров установки устройств Windows 10. Чтобы попасть в эти параметры можно воспользоваться двумя способами (оба варианта требуют, чтобы вы были администратором на компьютере).
- Кликнуть правой кнопкой мыши по «Пуск», выбрать пункт контекстного меню «Система», затем в разделе «Имя компьютера, имя домена и параметры рабочей группы» нажмите «Изменить параметры». На вкладке «Оборудование» нажмите «Параметры установки устройств».

- Через правый клик по пуску зайдите в «Панель управления» — «Устройства и принтеры» и кликните правой кнопкой мыши по вашему компьютеру в списке устройств. Выберите пункт «Параметры установки устройств».

В параметрах установки вы увидите единственный запрос «Скачивать автоматически приложения производителя и настраиваемые значки, доступные для ваших устройств?».

Выберите пункт «Нет» и сохраните настройки. В дальнейшем вы не будете получать новые драйвера автоматически из центра обновления Windows 10.
Отключаем обновление драйверов через реестр
На домашних редакциях Windows 10, на которых отсутствует редактор групповых политик, отключить обновление драйверов можно с помощью редактора реестра:
- Откройте редактор реестра regedit.exe;
- Перейдите в ветку реестра HKEY_LOCAL_MACHINESOFTWAREMicrosoftWindowsCurrentVersionDriverSearching;
- В правой панели найдите параметр SearchOrderConfig и измените его значение на (по умолчанию имеет значение 1, что значит — обновление драйверов системой разрешено);

- Также нужно изменить значение ключа ExcludeWUDriversInQualityUpdate на 1 (в ветке HKLMSOFTWAREPoliciesMicrosoftWindowsWindowsUpdate.
- Сохраните изменения.
reg add “HKLMSOFTWAREPoliciesMicrosoftWindowsWindowsUpdate” /v ExcludeWUDriversInQualityUpdate /t REG_DWORD /d 1 /f
reg add “HKLMSOFTWAREMicrosoftWindowsCurrentVersionDriverSearching” /v SearchOrderConfig /t REG_DWORD /d 0 /fПосле перезагрузки автоматическое обновление драйверов в системе будет заблокировано.
Уберём сообщение об установке программного обеспечения
Windows будет продолжать искать и находить устройство. И всякий раз она будет о том сообщать. А значит в нижней Панели задач справа внизу, в области уведомлений щёлкнем по стрелочке вверх и выберем Отключите и Удалите его во вкладке Драйвер Настроить:

Там легко найти соответствующие настройки и отключить их:

Как убрать устройство из списка Диспетчера устройств, я пока не придумал (треклятая функция Plug and Play ). Оно будет висеть там в виде неустановленного устройства с жёлтым значком, но мешать работе другого устройства уже не будет.
Способ 3. Как отключить автоматическую установку драйверов с помощью редактора реестра
- Открываем редактор реестра нажав Win+R и выполнив команду regedit.
- Переходим по пути: HKEY_LOCAL_MACHINE Software Microsoft Windows CurrentVersion DriverSearching.
- Находим параметр SearchOrderConfig и изменяем его значение на .

Если же такой раздел или параметр отсутствуют, то просто создайте их. Ну и само собой, чтобы вернуть все назад просто измените значение назад на 1, которое и должно стоять по умолчанию.
Windows 10 как отменить автоматическую установку драйверов.

Публикация: 14 Июль 2018 Обновлено: 21 Июль 2018
Часто вам по ряду причин нужно использовать старую версию драйвера, но после установки обновлений системы вы снова и снова получаете ненужную вам версию драйвера, которая, раз вы это читаете, вероятно вызывает проблемы. В Windows 10 есть специальный параметр, который можно использовать для изменения этого поведения. Часто драйвер OEM- лучше, в отличии от драйверов устанавливаемых Windows Update, которые могут создавать проблему. Чтобы продолжить, вы должны войти в систему с учетной записью администратора.
Windows 10 автоматически устанавливает драйвера, для ваших гаджетов, видеокарт и другого оборудования. Если необходимо чтобы операционная система не устанавливала автоматически драйвера устройств, отключите в эту функцию. Ниже представлены пять рабочих способов. Помимо Параметров Windows, рассмотрим, как использовать: групповые политики для Windows 10 Pro и редактор реестра для версии Home. (Способ c реестром работает в любой версии Windows).
В Windows 10, вы можете отключить автоматическое обновление драйверов. Это полезная функция, но большое количество пользователей, не довольны новыми версиями драйверов, устанавливаемых с помощью Центра обновлений Windows 10.
Примечание: Мы должны предупредить вас, что если запретите Windows 10 устанавливать драйвера, вам необходимо проверять и устанавливать новые драйверы в ручную, для всех ваших аппаратных устройств. Возможно, вы хотите запретить автоматическое обновление драйверов для видеокарты, но это также скажется на других драйверах, например, на драйве звука.
Способ 1. Отключить обновление драйверов в Windows 10 с помощью Параметров установки устройств.
- Откройте «Проводник» файлов, вставьте в адресную строку и нажмите Enter .
Панель управленияОборудование и звукУстройства и принтеры
Это откроет раздел «Устройства и принтеры» панели управления.

- Разверните раздел «Устройства». Здесь вы увидите список всех устройств (см. картинку выше), подключенных к вашей системе, и ваша собственная система появится как устройство. Она будет иметь то же имя, что и ваш компьютер, и будет представлена значком ПК.
- Кликните на нем правой кнопкой мыши и выберите в контекстном меню «Параметры установки устройств».

Откроется диалоговое окно с вопросом, хотите ли вы автоматически загружать приложения производителей и настраиваемые значки доступные для ваших устройств. В нем ничего не говорится о драйверах, но эта настройка то, что нужно для отключения автоматической загрузки драйверов.
- Выберите параметр «Нет» и нажмите кнопку «Сохранить изменения». Для сохранения изменений вам понадобятся права администратора.

- Перезагрузите компьютер.
Способ 2. Отключить автоматическую установку драйвера устройства с помощью реестра.
- Откройте приложение «Редактор реестра».
- Перейдите к следующему ключу реестра.
- Справа измените или создайте новый параметр DWORD 32 бита с именем PreventDeviceMetadataFromNetwork.

Примечание: Даже если вы используете 64-битную Windows, вы все равно должны создать параметр DWORD 32 бита.
- Установите значение для PreventDeviceMetadataFromNetwork равным 1, это отключит функцию автоматического обновления драйверов. Значение равное позволяет системе загружать драйвера – автоматически (это значение по умолчанию).
- Перезапустите компьютер.
Способ 3. Отключить автоматическую загрузку драйверов в Windows 10 с помощью редактора групповых политик.
- Откройте редактор локальной групповой политики (см. как).
- В редакторе групповых политик, перейдите по следующему пути:
Конфигурации компьютера / Административные шаблоны → Компоненты Windows → Центр обновления Windows
- Найдите и откройте параметр — Не включать драйверы в обновления Windows

- Параметр Политики по умолчанию не задан, его необходимо Включить, теперь Windows 10 не будет автоматически устанавливать драйвера с помощью центра обновлений.

- Перезагрузите систему.
После перезагрузки Драйвера будут исключены из списка поиска обновлений.
Если вы хотите, включить обновления драйверов снова, вы можете легко это сделать вернув настройки по умолчанию.
Способ 4 — Отключение автоматического обновления драйверов с помощью групповых политик.
- Откройте редактор локальной групповой политики, нажав сочетание клавиш Win + R , в поле набираем gpedit.msc жмем ОК.
- В редакторе групповых политик перейдите: Конфигурация компьютера → Административные шаблоны → Система → Установка устройств → Ограничения на установку устройств → Запретить установку устройств, не описанных другими параметрами политики.
- Если данный параметр Выключен, значит система Windows будет автоматически устанавливать драйвер для любого устройства.
4. Включите данный параметр и нажмите кнопку Применить.
- Теперь перезагрузите Windows 10, все система не сможет самостоятельно обновлять драйвера.
Для установки параметра по умолчанию, необходимо установить параметр в Не задано или Отключено.
Способ 5 – Отменить автоматическую установку драйверов с помощью реестра.
Для Пользователей Windows 10 Home, в данной системе нет Групповой политики и вы должны сделать эти настройки в реестре.
Это работает также в Windows 10 Pro.
- Откройте редактор реестра, набрав regedit в окне Выполнить. (см. как)
Перейдите:
Примечание: Если раздела WindowsUpdate нет, просто создайте его.
- В новом разделе Создайте новый параметр DWORD (32-бита) с именем ExcludeWUDriversInQualityUpdate и установите его значение равным 1.

Для тех пользователей кто использует Windows 10 x64 разрядную версию Home или Pro необходимо внести правку еще в одну ветку реестра :
Если раздела WindowsUpdate так же нет, создайте его.
Создайте новый параметр DWORD (32-бита) с именем ExcludeWUDriversInQualityUpdate и установите его значение равным 1.
- Перезагрузите компьютер.
Если вы хотите чтобы система устанавливала драйвера автоматически с помощью Windows Update, установите значение ExcludeWUDriversInQualityUpdate равным .
Политики
Мы уже говорили в предыдущих обзорах, что действовать в этом случае можно через групповые политики. Имеются возможности запретить обновление любого устройства вообще. Будьте внимательны, потому что никто не сможет устанавливать драйверы и обновить систему. Иногда это может выйти боком, но точно не приведёт к краху. Как пользоваться групповыми политиками?
- Запустите оснастку последовательным нажатием Win + R и вводом gpedit.msc.

- В открывшемся окне ищем Административные шаблоны конфигурации компьютера. Входим в папку система и добираемся до пункта Установка драйвер. Здесь черным по белому читаем то, что указано на скрине.

- Мы теперь знаем, что можно отучить центр обновления ставить драйверы. Если это именно то, чего мы добивались, скорее следуем по указанному на скрине пути. В чем здесь подвох? Криворукие переводчики неправильно обозвали указанный параметр. Они вместо Отключить использование… сделали Отключить поиск…
В результате можно найти такие параметры:
- Отключение центра обновления вовсе.

- Запрет на автоматическую установку любых драйверов. Будьте внимательны: как бы система не перестала видеть даже флешки.

- Приведённый ниже ключ позволяет не только отключить автоматическую установку драйверов Windows 10, но и блокировать изменение ПО вообще. Чтобы найти нужный идентификатор, используйте Диспетчер устройств.

То же самое можно сделать через реестр, но безопаснее все-таки через оснастку групповых политик. Вы теперь знаете, как отключить обновление драйверов Windows 10.


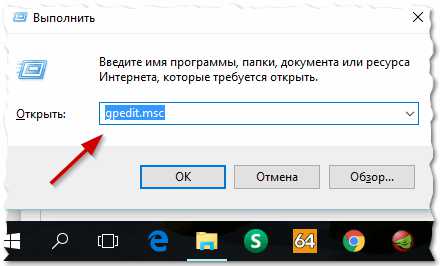
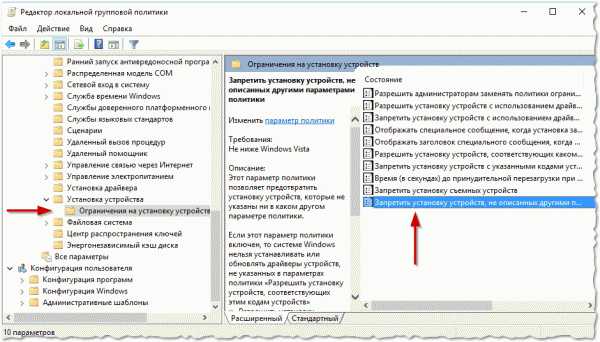
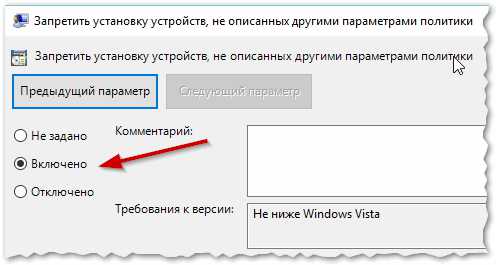
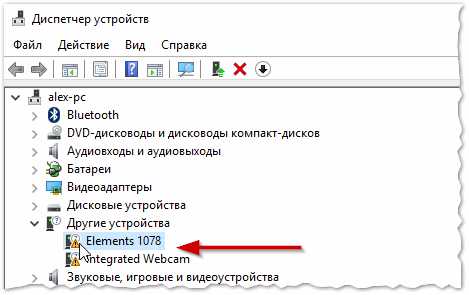
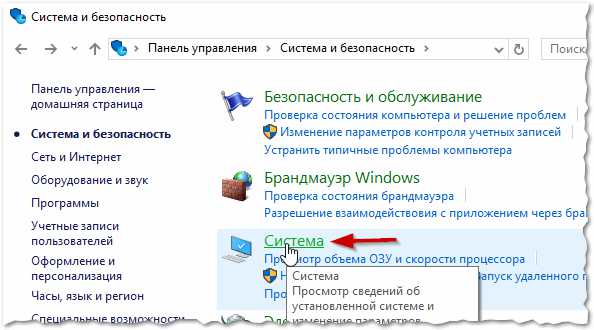
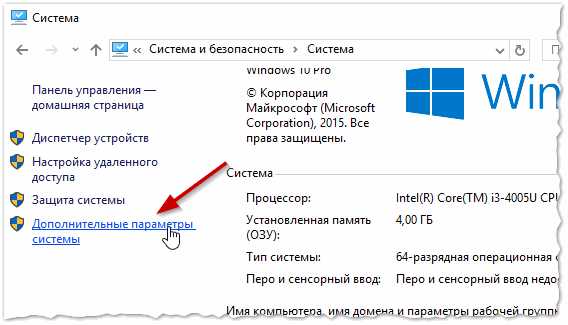
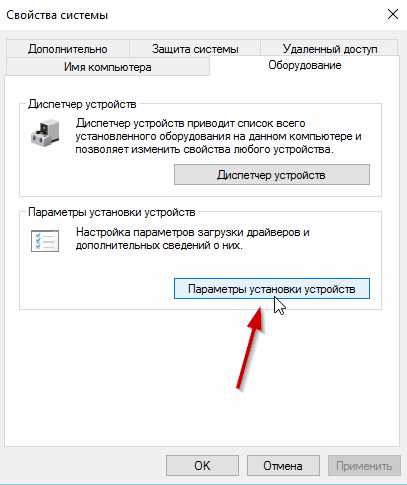
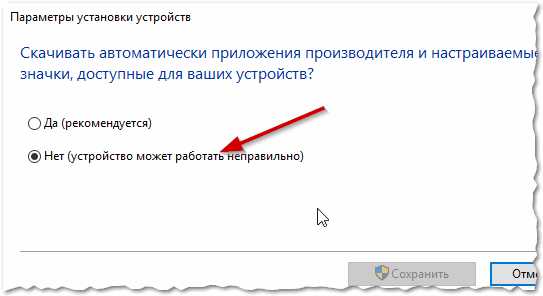
 + R и в открывшемся окне Выполнить введите regedit и нажмите кнопку OK.
+ R и в открывшемся окне Выполнить введите regedit и нажмите кнопку OK.



























