Как установить Windows с флешки
Как установить Windows с флешки

Здравствуйте, друзья!
Сегодня я отвечу на три самых популярных вопроса, которые возникают у пользователей, решивших впервые установить Windows 7 или Windows 8, 8.1, 10 с флешки.
Как установить Windows с флешки?
Как сделать загрузочную флешку?
Как загрузиться с флешки?
В последнее время вопрос установки Windows с флешки становится особенно актуальным. На рынке компьютерной техники стремительно растет доля так называемых нетбуков. Компактные нетбуки, не оснащенные оптическим приводом, мобильны и весьма удобны.
Все бы хорошо, но что делать, если отсутствует DVD-привод? На самом деле, отсутствие или неисправность привода вовсе не значит, что вы не сможете установить Windows или любую другую операционную систему. У этой проблемы есть простое решение: нужно записать установочные файлы на USB-флешку и произвести установку с нее.
Сам процесс установки операционной системы с флешки гораздо удобней и быстрей. К чему тратить время и деньги на покупку диска, если дома есть USB-накопитель. К тому же нет гарантии, что у вас получится записать образ Windows на диск с первого раза, соответственно, это лишние затраты. Все, что нам нужно, это USB-флешка от 4 Гбайт или больше.
В рамках сегодняшнего материала мы рассмотрим два варианта загрузки Windows. Первый позволит пользоваться полноценной системой с некоторыми ограничениями, а второй даст возможность использования среды PE для работы с файлами и параметрами при невозможности запуска ОС.
Вариант 1: Windows To Go
Windows To Go – это довольно полезная «плюшка» от Майкрософт, которая позволяет создавать портативные версии операционных систем Windows. При ее применении ОС устанавливается не на стационарный жесткий диск, а непосредственно на флешку. Установленная система является полноценным продуктом за некоторыми исключениями. Например, такую «винду» не получится обновить или восстановить стандартными средствами, можно только перезаписать носитель. Также недоступна гибернация и аппаратное шифрование TPM.
Существует несколько программ для создания флешек с Windows To Go. Это AOMEI Partition Assistant, Rufus, ImageX. Все они одинаково хорошо справляются с данной задачей, а AOMEI к тому же дает возможность создать носитель с портативной «семеркой» на борту.
Загрузка происходит следующим образом:
- Вставляем готовую флешку в USB-порт.
- Перезагружаем ПК и заходим в БИОС. На десктопных машинах это делается нажатием клавиши DELETE после появления логотипа материнской платы. Если у вас ноутбук, то введите запрос «Как зайти в БИОС» в поисковую строку на главной странице нашего сайта или в нижней части правой колонки. Скорее всего, для вашего лэптопа уже написана инструкция.
- Настраиваем приоритет загрузки.
Подробнее: Настраиваем BIOS для загрузки с флешки
Несколько советов по работе с переносными системами:
- Минимальный объем носителя – 13 гигабайт, но для нормальной работы – сохранения файлов, установки программ и прочих потребностей — лучше взять накопитель побольше, например, 32 ГБ.
- Желательно использовать флешки с возможностью работы с USB версии 3.0. Такие носители отличаются более высокой скоростью передачи данных, что значительно упрощает работу.
- Не следует шифровать, сжимать и защищать от записи (удаления) информацию на носителе. Это может привести к невозможности использования установленной на него системы.
Вариант 2: Windows PE
Windows PE – это среда предустановки, а попросту — максимально урезанная версия «винды», на основе которой создаются загрузочные носители. На такие диски (флешки) можно добавлять необходимые программы, например, антивирусные сканеры, софт для работы с файлами и дисками, в общем, что угодно. Носитель можно создать самостоятельно, что весьма непросто, а можно воспользоваться инструментами, предоставленными некоторыми разработчиками. В отличие от Windows To Go, этот вариант поможет загрузить существующую систему при утрате работоспособности.
Далее мы соберем загрузочную флешку с помощью программы AOMEI PE Builder, которая позволяет сделать это, используя только файлы нашей операционной системы. Обратите внимание, что данный носитель будет работать только на той версии Windows, на которой собран.
- Запускаем AOMEI PE Builder и жмем кнопку «Next».

В следующем окне программа предложит скачать свежую версию PE. Если сборка выполняется на Windows 10, то лучше согласиться с загрузкой, выбрав соответствующую разрядность. Это позволит избежать различных ошибок ввиду постоянных обновлений «десятки». Скачивание потребуется и в том случае, если в дистрибутиве установленной Windows отсутствует данный компонент – софт просто не позволит продолжить работу. В том случае, если загрузка не требуется, нужно снять галку возле предложения. Нажимаем «Next».

Теперь выбираем приложения, которые будут вшиты в носитель. Можно оставить все как есть. К данному набору автоматически будут добавлены программы от AOMEI Partition Assistant и AOMEI Backupper.

Для добавления своих приложений нажимаем кнопку «Add Files».

Обратите внимание, что весь софт должен быть portable-версий. И еще: все, что мы будем запускать после загрузки с нашей флешки, будет развернуто исключительно в оперативной памяти, поэтому не стоит включать в сборку тяжелые браузеры или программы для работы с графикой или видео.
Максимальный размер всех файлов не должен превышать 2 ГБ. Также не следует забывать и о разрядности. Если флешку планируется использовать и на других компьютерах, то лучше добавлять 32-битные приложения, так как они способны работать на всех системах.
Для удобства можно задать имя папке (она будет отображаться на рабочем столе после загрузки).

Если программа представлена одним исполняемым файлом, то нажимаем «Add File», если же это папка, то – «Add Folder». В нашем случае будет второй вариант. На носитель можно записать любые документы, а не только приложения.

Ищем папку (файл) на диске и жмем «Выбор папки».

После подгрузки данных нажимаем «ОК». Таким же образом добавляем и другие программы или файлы. По завершении нажимаем «Next».

Устанавливаем переключатель напротив «USB Boot Device» и выбираем флешку в выпадающем списке. Снова жмем «Next».

Процесс создания начался. После его завершения можно использовать носитель по назначению.

Запуск Windows PE производится точно так же, как и Windows To Go. При загрузке с такой флешки мы увидим привычный рабочий стол (в «десятке» внешний вид может отличаться) с расположенными на нем ярлыками программ и утилит, а также с папкой, содержащей наши файлы. В этой среде можно работать с дисками, выполнять резервное копирование и восстановление, изменять доступные настройки в «Панели управления» и многое другое.

Заключение
Способы загрузки Windows со съемных носителей, описанные в этой статье, позволяют работать с операционной системой без необходимости использования файлов на жестком диске. В первом случае мы можем быстро развернуть собственную систему с нужными настройками и документами на любом компьютере с Windows, а во втором – получить доступ к своей учетной записи и данным в случае неработоспособности ОС. Если переносная система нужна не всем, то флешка с WinPE просто необходима. Озаботьтесь ее созданием заранее, чтобы иметь возможность реанимировать свою «винду» после падений или вирусных атак.
Как загрузиться с устройства без входа в БИОС
Для этого достаточно при старте компьютера или ноутбука нажать какую-то кнопку. Например, этот BIOS Award предлагает нажать «F9» для вызова загрузочного меню:

Там будет написано что-то похожее на «Press F9 to Select Booting Device after POST», т.е. нажмите «F9» чтобы выбрать загрузочное устройство. Нажимаем и видим следующее:

Это список обнаруженных устройств. Выбираем флешку, диск CD/DVD или ещё что-то и жмём «Enter». В AMI биосе может быть по-другому:

Там написано «Press F8 for BBS POPUP». Это значит, что надо нажать «F8» чтобы появилось меню выбора. На нотбуках это может быть клавиша «F12», а меню будет таким:

Просто выбираем что хотели и ждём загрузки. Вот видео с этим моментом:
Загрузка Windows с флешки

Доброго времени суток читателям моего блога. Много времени утекло с тех пор как настоящим пиратам надо было качать дистрибутив Windows с торрентов. Ещё больше с того как Windows надо было покупать на диске. Теперь способ дистрибьюции продукции MicroSoft изменился – всё можно скачать с официального сайта. Там же можно купить и лицензионные ключи. Тем кому не хочется учиться устанавливать Windows 10 с флешки самому, может заказать услугу установки на нашем сайте. Для остальных написана эта статья. Используется дистрибутив с обновлениями от июня 2018 года. Сборка 1803 которая процессом установки мало отличается от более свежих: 1809, 1903, 1909. У вас процесс может немного отличаться от описанного в статье.
Для тех кто не хочет тратить своё дорогое время на изучение данного мануала предлагаем нашу платную помощь.
Создание загрузочного носителя.
Для начала дам ссылку на скачку утилиты загрузки iso образа и создания флешки с сайта MicroSoft.
После загрузки и запуска утилиты выбираем создание носителя:

Можно выбрать загрузку сразу двух версий: x64 и x86. Напомню что версии x86 устанавливаются на компьютеры с размерами ОЗУ менее 4GB, а x64 на компьютеры с более 4GB.

Следует выбрать создание флешнакопителя:

Вариант с загрузочным диском DVD немного будет отличаться от описанного в данной инструкции.
Выбираем вашу флешку из предложенных дисков:

Пол часа любуемся как Windows грузится из интернета и сохраняется на флешку:

Завершим создание флешки нажатием кнопочки готово:

Загрузка компьютера с флешки.
Далее следует процесс уникальный для каждого компьютера. Настройка BIOS для загрузки или выбор устройства для однократной загрузки.
Перезагружаем компьютер стараясь не пропустить вход в BIOS перед стартом материнской платы. Это выглядит как правило приблизительно так:

Материнская плата компьютера предлогает нажать DEL для входа в BIOS. (Для некоторых моделей это F2 или ESC)
| Производитель / устройство | Версия BIOS | Клавиша для входа в BIOS |
| Мат. платы MSI | AMI | Del |
| Мат. платы Gigabyte | Award | Del |
| Мат. платы Asus | AMI | Del |
| Мат. платы Intel | Phoenix-Award | Del |
| Мат. платы AsRock | AMI | Del |
| ноутбуки Asus | F2 | |
| ноутбуки Acer | Inside H2O | F2 |
| ноутбуки Acer | Phoenix | F2 |
| ноутбуки Dell | Dell | F2 |
| ноутбуки HP | Esc -> F10 | |
| ноутбуки Lenovo | AMI | F2 |
| ноутбуки Packard Bell | Phoenix Secure Core | F2 |
| ноутбуки Samsung | Phoenix Secure Core | F2 |
| ноутбуки Sony Vaio | Inside H2O | F2 |
| ноутбуки Toshiba | Phoenix | F2 |
| ноутбуки Toshiba | Inside H2O | F2 |
Если успеваем нажать, то попадаем на главную вкладку, а нас интересует BOOT:

Для AMI BIOS всё будет выглядеть подобным образом. Если у вас AWARD или UEFI вид меню может отличаться.
На вкладке BOOT можно менять порядок устройств и отдельно винчестеров:

Выбираем для загрузки нашу USB флешку в обоих меню:

Сначала HDD потом в устройствах:

После всего как правило надо выйти с сохранением настроек. F10 и ответить Yes.
Вариант загрузки из загрузочного меню материнской платы
Альтернативой настройки загрузки в BIOS (UEFI) служит выбор в меню прямо перед загрузкой ОС. Для этого следует нажать какуе-то функциональную клавишу для отображения меню выбора загрузочного носителя. Для загрузки используются следующие функциональные клавиши:
| Производитель / устройство | Версия BIOS | Клавиша вызова меню загрузки |
| Мат. платы MSI | AMI | F11 |
| Мат. платы Gigabyte | Award | F12 |
| Мат. платы Asus | AMI | F8 |
| Мат. платы Intel | Phoenix-Award | Esc |
| Мат. платы AsRock | AMI | F11 |
| ноутбуки Asus | Esc | |
| ноутбуки Acer | Inside H2O | F12 |
| ноутбуки Acer | Phoenix | F12 |
| ноутбуки Dell | Dell | F12 |
| ноутбуки HP | Esc -> F9 | |
| ноутбуки Lenovo | AMI | F12 |
| ноутбуки Packard Bell | Phoenix Secure Core | F12 |
| ноутбуки Samsung | Phoenix Secure Core | Esc (один раз, при повторном нажатии выходит из меню) |
| ноутбуки Sony Vaio | Inside H2O | F11 |
| ноутбуки Toshiba | Phoenix | F12 |
| ноутбуки Toshiba | Inside H2O | F12 |
| компьютеры и ноутбуки Apple | Apple | Alt |
Выбор загрузки с UEFI или без UEFI
В зависимости от того какая у вас таблица разделов на диске: GPT или MBR следует грузиться с UEFI или без него. Если Таблица GPT то грузиться надо только с UEFI, если таблица MBR то грузиться надо без UEFI – это Lagecy.

Установка Windows 10 с флешки.
Если вы создавали загрузочный DVD, то после перезагрузки компьютера надо будет нажать любую клавишу, когда увидите сообщение:

Если вы создавали загрузочную флешку, то мы сразу попадём в меню выбора версий Windows 10: 64-bit и 32-bit.

Напоминаю, что если у вас 4GB и более ОЗУ выбрать лучше 64-bit

Тут нам имеет смысл нажать далее.

Тут нам можно нажать только установить.

Если в компьютер не вшит ключ продукта, то появится предложение ввести его вручную. Но можно также отказаться от этого нажав:У меня не ключа продукта.

Далее выбрать версию Windows. Если у вас не куплена лицензия, то принципиального отличия между домашней и профессиональной версиями нет. Тем кто купил лицензию надо выбрать версию для своего ключа.

И куда же без лицензионного соглашения:Принимаем его.

Выберем выборочную установку.

В новом компьютере надо подготовить для установки винчестер. Нажмём создать для создания разделов на жёстком диске.
Если на компьютере ранее была установлена ОС Windows возможно вам придётся выбрать правильный тип загрузки компьютера UEFI или Lagacy.


Согласимся что на жёском диске могут быть созданы дополнительные системные разделы.

Выбираем созданный раздел на 159Gb для установки и нажимаем далее.

Идём на кухню заваривать кофе так как последующие операции длительные и происходят без нашего участия итогом которых будет перезапуск компьютера.
После перезагрузки надо будет согласиться с тем что компьютер был перезапущен.

Ждёмс пока происходит настройка.

Выбирем наш регион. Можно согласиться с тем что есть. Опять длительное ожидание.

При возникновении проблем с оборудованием имеет смысл нажать кнопочку пропустить для их решения после установки.

Соглашаемся что раскладка клавиатуры правильная

Нажимаем пропустить, так как английская раскладка будет добавлена автоматически, а поддержка экзотических раскладок нужна единицам.

Самый простой путь в данном окне это выбор анонимной учётной записи.

Введите своё имя или псевдоним для своей учётной записи

Если не боитесь, что ваши документы кто-нибудь будет просматривать, можете оставить поле “Пароль” пустым.

Если не боитесь, что за вашими действиями на мобильном телефоне будут следить из операционной системы, то можете нажать Да

Настройка данных передаваемых MicroSoft: Выключите, то что не будете отправлять на сервера поставщика программного обеспечения.

Поздравляем – если вы увидели это окно, то установка Windows 10 успешно завершена. Тем кому повезло меньше, мега полезная ссылка на услуги установки Windows.
Установка драйверов в Windows 10
Начиная с 8-ки виндовс наконец доработали и она позволяет устанавливать драйвера из интернета диспетчером устройств. Правый клик по кнопке в левом нижнем углу. Нажимаем диспетчер устройств:

Всё стало очень просто. Правый клик по устройству с восклицательным знаком и нажать обновить драйвер. Главное чтобы в системе присутсвовал драйвер сетевой карты.

Второй вариант работает даже если драйвер сетевой карты не стоит. Надо скачать Driver Pack Solution
Установка классического меню “Пуск”
Если вы ранее работали с Windows 7 и более ранними версиями, вам может не понравится, то что MS сделал с меню Пуск в новой версии виндовс. Поэтому рекомендуем его вернуть к старому виду с помощью утилиты classic shell

Вы можете выбрать меню даже в стиле Windows 98/2000

Но я покажу вам как будет выглядеть меню в стиле Windows 7.
Настройка завершена! Тем кому повезло меньше, мега полезная ссылка на услуги установки Windows.
Rufus
Другой удобной утилитой по созданию загрузочных флешек является бесплатная программа Rufus, которую также можно скачать на официальном сайте производителя. Мы рекомендуем скачивать более старые версии программы, поскольку в них присутствует возможность создания флешки с готовой к использованию Windows. Для примера был выбран билд программы 2.3.7.
Шаг 1. Открываем скачанную программу, выбираем необходимую флешку, после чего кликаем ЛКМ по иконке с дисководом. Здесь необходимо указать путь к файлу образа.

Шаг 2. Устанавливаем значения файловой системы и других настроек, как на скриншоте ниже, после чего ставим отметку возле пункта Windows to Go.

После этого достаточно нажать кнопку «Старт» и дождаться завершения загрузки.
Флешка готова к использованию
Стоит отметить, программа Rufus имеет широкий функционал, и с ее помощью можно подготовить накопитель для установки widnows 10 с флешки.
Помимо вышеперечисленных программ, существует еще множество удобных утилит, где процесс установки и создания флешки выглядит аналогичным образом.
Инструкция по установке Windows 10 (с USB-флешки)
ШАГ 1: создание загрузочного носителя
Первое, и самое главное, что нужно для установки – это загрузочный носитель (в нашем случае – это будет USB-флешка).
Вообще, вместо нее можно взять и обычный DVD-диск. Но, во-первых, DVD-привод есть не у всех ПК/ноутбуков (по сравнению с USB-портом) , во-вторых, с флешки установка идет быстрее, ну, а в-третьих, флешку проще и легче носить с собой.
Какая нужна флешка: самая обычная, размером не менее 4 ГБ (лучше 8 ГБ). Кстати, можно использовать флешки поддерживающие USB 3.0, с ними установка пройдет значительно быстрее (они помечаются синим цветом).

Разница между USB 2.0 и USB3.0 (помечен синим цветом)
Самый простой способ подготовить загрузочный носитель – воспользоваться спец. средством от Microsoft (ссылка на него на офиц. сайт).
После загрузки и запуска этой утилиты, она легко и быстро подготовит загрузочную флешку (автоматически загрузит с сервера Microsoft нужную вам систему и запишет на флешку) . См. скрин ниже.

Скачать ISO или сразу подготовить флэш-накопитель / Средство от Microsoft
Чтобы не описывать здесь подробно каждый шаг (о том, как создавать такие носители), рекомендую ознакомиться с моей недавней статьей (ссылка на нее ниже).

Создание загрузочной USB-флешки с ОС Windows 10 – инструкция
ШАГ 2: сохранение копии драйверов и важных документов
Этот совет относится к тем пользователям, у кого уже установлена ОС Windows (и кто хочет ее заменить/переустановить).
Многие инструкции на подобную тематику не содержат данного совета, а я всё же рекомендую сохранить все свои драйвера в бэкап (чтобы в случае чего – можно было восстановить все свои файлы и драйвера).
Кстати, помимо драйверов – обязательно сохраните все свои важные документы на флешку/внешний жесткий диск/в облако. При установке ОС – всякое бывает.

ШАГ 3: настройка BIOS (UEFI) для загрузки с флешки или использование Boot Menu
Для того, чтобы загрузиться с установочной флешки, можно пойти двумя путями: использовать Boot Menu ( прим. : загрузочное меню) – т.е. выбор загрузочного носителя из спец. списка, без изменения настроек BIOS; либо настроить BIOS – т.е. поменять очередь загрузки, в которую добавить флешку (обычно, эта строка в BIOS называется, как USB-HDD).
Ссылки на нужные материалы привожу ниже.
Важно! Перед настройкой BIOS (и входом в Boot Menu) – установочную флешку нужно подключить к USB-порту.

Раздел Boot – настройка загрузки

1) Как войти в BIOS (UEFI) – инструкция по шагам
ШАГ 4: начало установки
Если флешка была правильно записана, а BIOS (UEFI) правильно настроен – после перезагрузки ПК/ноутбука, вы должны увидеть первое приветственное окно – выбор языка (начало установки). Выбираем “русский” (обычно, он указывается автоматически) и нажимаем кнопку “Далее”.

Начало установки Windows 10
В следующем шаге установщик Windows 10 попросит вас выбрать одно из действий: либо восстановление системы, либо ее установку. В нашем случае нажимаем по кнопке “Установить” .
Прим.: рекомендую вам сохранить данную установочную флешку, как резервную . Когда Windows не загрузится (в случае любых ошибок), с помощью такой установочной флешки можно будет восстановить ее работу.

восстановление или чистая установка (Windows 10)
Далее установщик вас попросит ознакомиться с лицензией. Здесь все просто: читаете, если согласны, ставите галочку, и продолжаете установку.

Соглашение с лицензией
В следующем шаге я рекомендую выбрать “Выборочная установка” и вручную задать все параметры. Несмотря на предупреждения Windows, что это делать рекомендуется только опытным пользователям – могу сказать, что ничего сложного там нет ✌.

ШАГ 5: разбивка диска!
Пожалуй, это один из самых важных и ответственных шагов при установке ОС (поэтому я его вынес в отдельную часть статьи) .
В этом шаге нужно указать куда вы хотите установить Windows 10 – т.е. выбрать нужный раздел жесткого диска (или вообще SSD).
При форматировании, создании и удалении разделов – вся информация на жестком диске будет удалена.
Именно поэтому вторым шагом после создания флешки – я рекомендовал сделать резервную копию важных данных (либо, устанавливайте ОС на тот диск, на котором никаких нужных документов нет).

Выбор диска под установку ОС
Совет!
Вообще, я рекомендую разбивать жесткий диск так:
- один раздел: сделать размером 50÷100 ГБ и туда установить ОС Windows;
- второй раздел: все оставшееся место на диске, и использовать его под файлы: музыку, документы, фильмы и пр.
Если вдруг придется переустанавливать Windows – то вы просто отформатируете первый раздел на диске и на него установите новую ОС, а все ваши файлы на втором разделе останутся целыми.
В общем, для начала установки: создаете раздел на жестком диске (кнопка “Создать”) , после выбираете его для установки и жмете кнопку “Далее”. В принципе ничего сложного.
ШАГ 6: процесс копирования файлов, перезагрузка ПК, задание параметров
Когда все файлы будут скопированы на ваш диск, распакованы и пр. – установщик начнет перезагружать компьютер. Чтобы после перезагрузки ПК не начал заново установку, флешку, после перезагрузки, лучше вынуть из USB-порта – дальше она не понадобиться, т.к. установка будет идти с вашего диска.

Файлы были скопированы на жесткий диск
Следующий этап в установке – введение ключа продукта. Если есть – вводите, если нет, сделать это можно позже – просто нажмите кнопку “Сделать позже” (см. стрелку на скрине ниже) .

В следующем шаге Windows предложит настроить параметры ввода с помощью голоса, клавиатуры, данные о местоположении вашего ПК, защита от вредоносного содержимого веб-страниц и т.д.
На мой взгляд, все это удобно настраивать в самой ОС, зайдя в панель управления Windows. Поэтому рекомендую нажать кнопку “Использовать стандартные параметры” .

Использовать стандартные параметры
Далее необходимо указать имя вашей учетной записи – грубо говоря, то имя, которое вы будете видеть, когда включается компьютер.
Логин учетной записи рекомендую задавать на латинице (дело в том, что это позволит избавить вас от различных ошибок в программах и играх, которые не всегда корректно работают с русскими символами, встречающимися в путях к вашим документам).
Пароль на ваше усмотрение (если в доме есть дети – рекомендую поставить).

Создание учетной записи
Последний этап в установке Windows – это дождаться окончательной конфигурации системы. Обычно, в это время ОС выводит окно: “Это не займет много времени” (на самом деле оно может провисеть как 5 мин., так и все 25!). Особенно это касается старых компьютеров, на которые решили поставить новую ОС.
Кстати, многие пользователи в этот момент ошибочно полагают, что установка зависла и перезагружают ПК – делать этого не нужно.

ШАГ 7: установка завершена, но осталось еще 2 важных действия!
Собственно, на этом инструкция завершена. Дальше можете приступать к своим обычным занятиям, а я позволю себе дать еще пару рекомендаций в последнем шаге.

Windows 10 установлена! Появились первые значки на рабочем столе.
Что рекомендуется сразу же сделать после установки Windows?
Вот такой вот провокационный заголовок ✌. Первое, чтобы посоветовал – это установить и обновить драйвера на все свои железки (можете из резервной копии, которую я советовал сделать в одном из шагов этой инструкции), а можете воспользоваться программами из статьи, ссылка на которую приведена ниже.

Программы для авто-обновления драйверов — моя подборка
Примечание!
Многие после установки Windows 10 не обновляют драйвера – ведь все же работает (это раньше, лет 15 назад, после установки Windows 2000/XP, в системе не было видеодрайвера, и изображение на экране так мерцало , что глаза моментально уставали – поэтому все сразу же ставили драйвера (без напоминаний )) .
Сейчас ОС “поумнели” и ставят драйвера автоматически для большинства оборудования.
Однако, подобранные Windows драйвера – оставляют желать лучшего. В последствии часто приходится сталкиваться с проблемами в играх, при настройке Wi-Fi, Bluetooth, в аудио- и видео-программах, и т.д.
После чего рекомендую установить современный антивирус от какого-нибудь известного производителя, и обновить его базы. Свои предпочтения на текущий год высказывал в следующей статье.
🐤 Видео: краткий гайд
В этом небольшом видео представлена общая последовательность действий и все меню, появляющиеся в процессе установки (некоторые видео-контент воспринимают проще, чем текстовый вариант инструкции. ).
На этом все, всем удачи и быстрой установки!
Первая публикация: 17.02.2017
Статья откорректирована: 7.07.2020
- Отключаем Опция BIOS Secure Boot
- Включаем Опция BIOS Load Legacy Option Rom (CSM)
- Проверяем Опция BIOS Boot List Option
- Выставляем Опция BIOS First Boot Device
- Выход с сохранением
IV) Как в UEFI – BIOS настроить загрузку с флешки?
На новых компьютерах как правило уже стоит UEFI BIOS, который отличается от классического графическим оконным интерфейсом, поддержкой мышки, и уже достаточно часто пункты меню и названия окон – вкладок выполнены уже на русском (есть возможность выбора интерфейса на русском языке).
На наиболее распространенных материнских платах Gigabyte и Asus последовательность опроса носителей для загрузки меняется в первом же окне при загрузки, внизу окна выведены источники возможной загрузки и мы мышкой просто переносим свою флэшку на первое место – в начало – в первое левое место.
Однако часто этого бывает не достаточно и вам кроме установки флешки на первое место нужно будет зайти в пункт меню БИОС “Boot Options” , и зайти в раздел “Features”.
И поменять — выставить нашу флешку в качестве первого источника загрузки – “Boot Options Features: Boot Options #1”.
В случае не удачной загрузки на компьютере с BIOS UEFI нужно проверить отключена ли опция Secure Boot, и отключить ее.
Как установить Windows 10 на USB-флешку
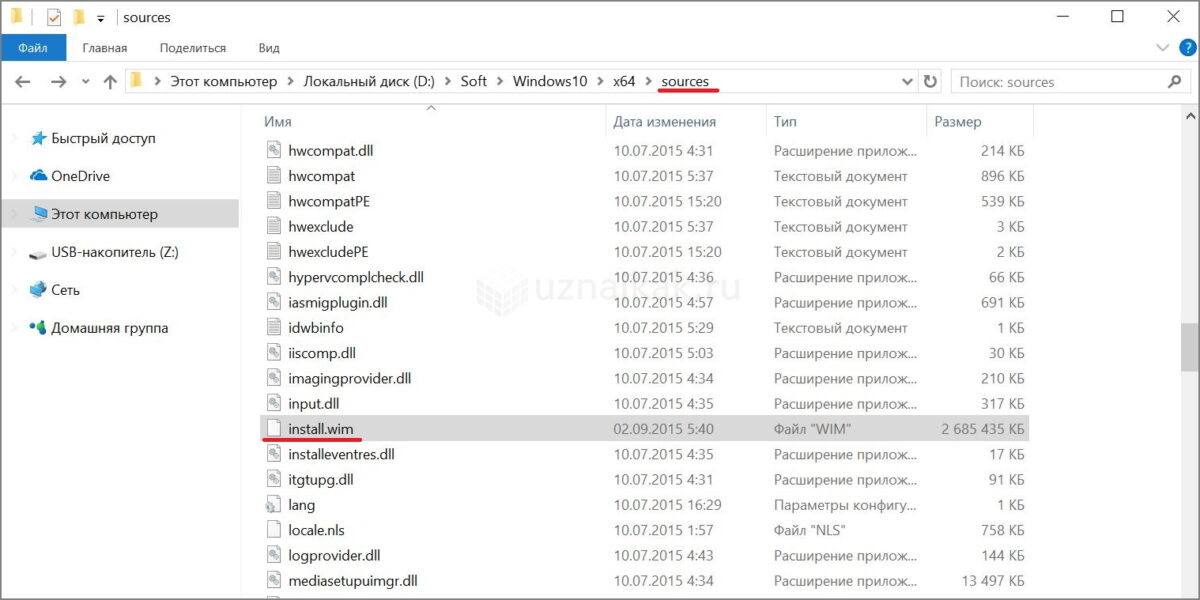
В одной из предыдущих статей мы рассмотрели несколько способов создания загрузочной флешки. В этой статье мы хотим рассмотреть возможности не просто создания загрузочной флешки, но и флешки, с которой можно будет загрузить полноценную операционную систему Windows. Звучит заманчиво, ведь такую систему, можно будет положить в карман, и при необходимости, загрузиться с нее на любом компьютере, не оставив никаких следов своей деятельности.
Сразу стоит отметить, что работа операционной системы требует большого количества операций записи / считывания, к таким жестким условиям эксплуатации обычная флешка не приспособлена, а это значит, что устройство скорее всего долго не проживет. Если есть возможность, лучше использовать съемный жесткий диск. Кроме того, флешка должна иметь объем памяти не менее 32 ГБ. Будет совсем здорово, если имеется поддержка USB 3.0, который по сравнению с USB 2.0 имеет гораздо большую скорость записи / считывания.
В нашем примере будем устанавливать на флешку операционную систему Windows 10, причем рассмотрим несколько наиболее приемлемых способов решения этой задачи.
Но каким бы способом установки мы не воспользовались, для каждого из них понадобятся файлы с установочного диска или с ISO-образа установочного диска. Если не знаете где взять ISO-образ с Windows 10, воспользуйтесь рекомендациями одной из наших предыдущих статей «Как скачать ISO-образ Windows с официального сайта Microsoft».
Имеющийся ISO-образ нужно подготовить, а именно, разархивировать любым архиватором в отдельную папку или смонтировать на виртуальный дисковод с помощью специальных программ. Для работы с виртуальными дисководами на официальных сайтах можно найти бесплатные версии таких программ как Alcohol 120% или Daemon Tools.
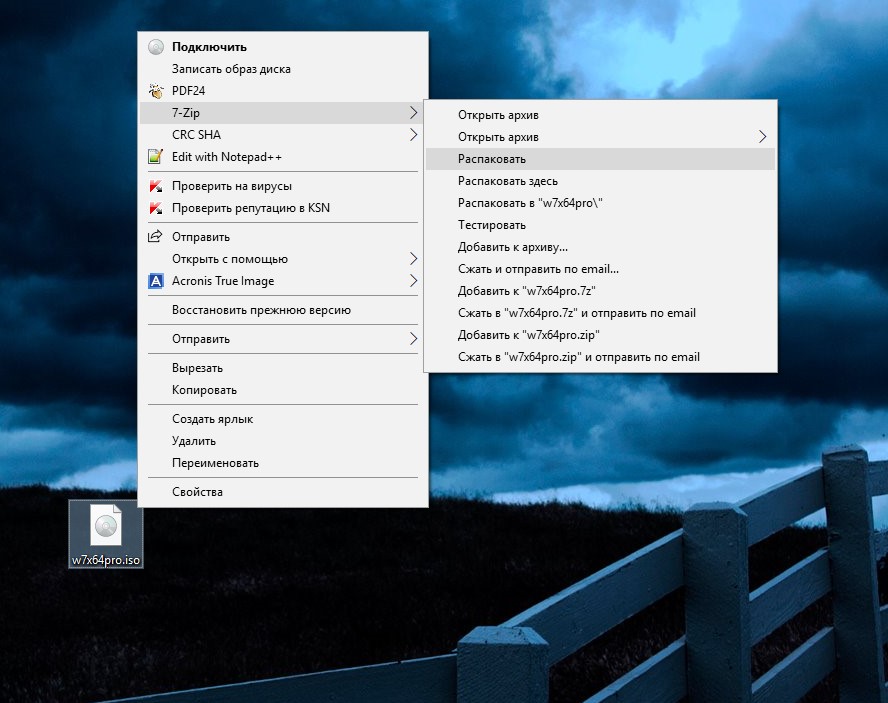 Распаковать ISO-образ архиватором 7-zip
Распаковать ISO-образ архиватором 7-zip 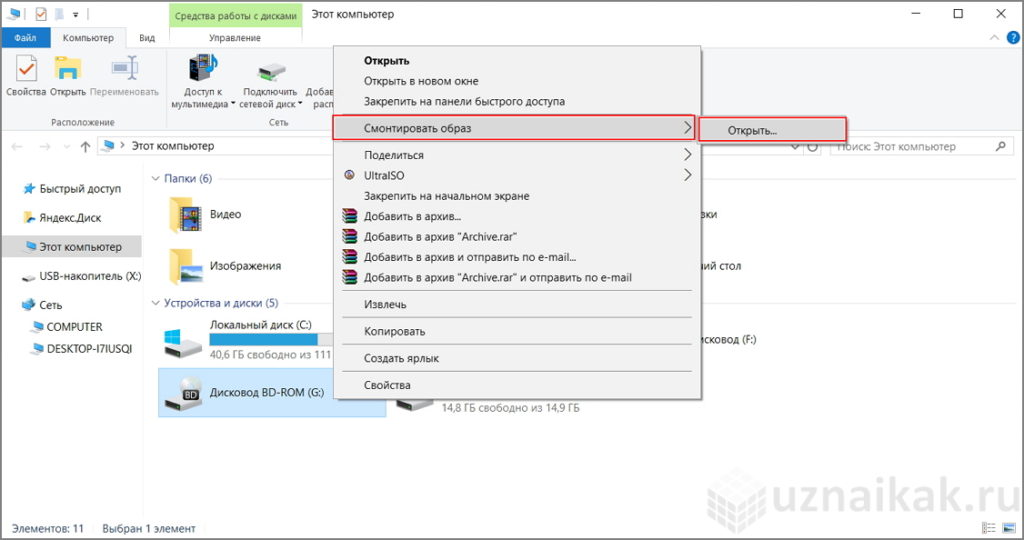 Смонтировать образ с помощью программы Alcohol 120% Free
Смонтировать образ с помощью программы Alcohol 120% Free
Сама же флешка (съемный жесткий диск), на которую будем устанавливать систему должна быть отформатирована в файловой системе NTFS. А для того, чтобы после установки операционная система могла загрузиться с флешки, ее необходимо вставлять в USB-порт непосредственно, то есть не через USB-концентратор, если таковой имеется.
Установка Windows на флешку с помощью программы WinNTSetup
Самый простой вариант осуществить задуманное – воспользоваться специальной программой WinNTSetup. Программа бесплатна, руссифицирована и дружелюбна к пользователю, и главное – не требует установки.
Чтобы загрузить программу, перейдите по ссылке. Распакуйте архив с программой и выберите для запуска ту версию, которая соответствует разрядности Вашей операционной системы.
Сразу после запуска WinNTSetup выпадет окошко, уведомляющее о необходимости загрузить файлы ADK. Соглашаемся, жмем «Ок».

После загрузки недостающих файлов откроется главное окно программы, в котором нужно указать параметры установки. В самом верху окошка программы имеется 2 вкладки, первая для установки Windows 2000/XP/2003, вторая для установки более современных операционных систем. Так как мы собираемся устанавливать Windows 10, то выберем вторую вкладку. Затем, мы укажем путь к файлу install.wim, который находится в папке с разархивированным образом системы. В следующей строке укажем флешку для установки загрузчика, а в следующей строке ту же флешку для установки системы. По нажатию кнопки «Оптимизация ОС», откроется окно, где можно будет произвести некоторые настройки для установленной системы. Если этого не требуется, жмем кнопку «Установка».
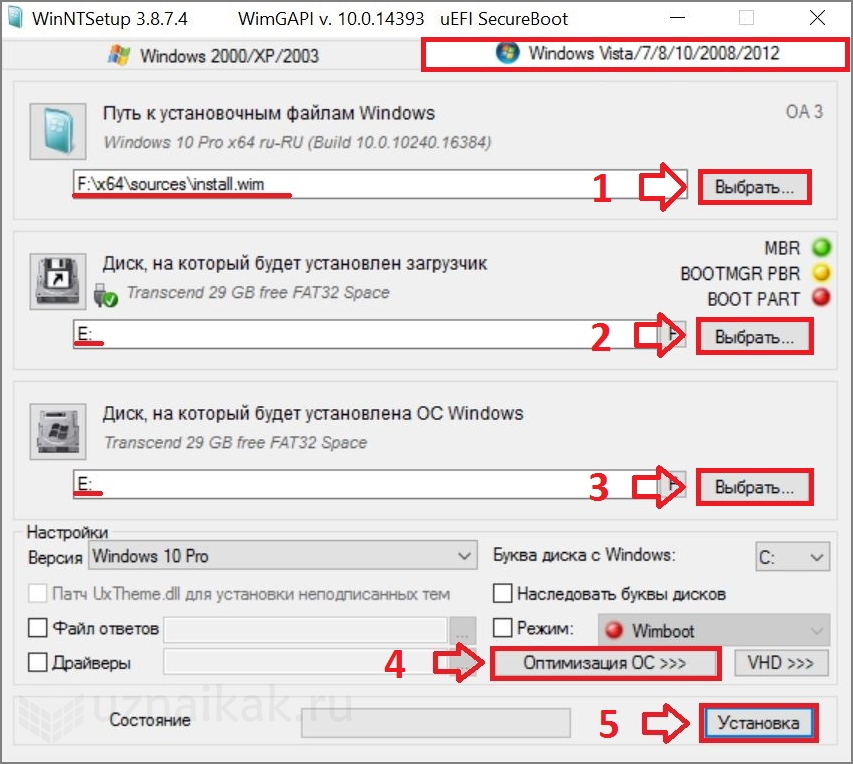
Окно оптимизации вы глядит следующим образом.
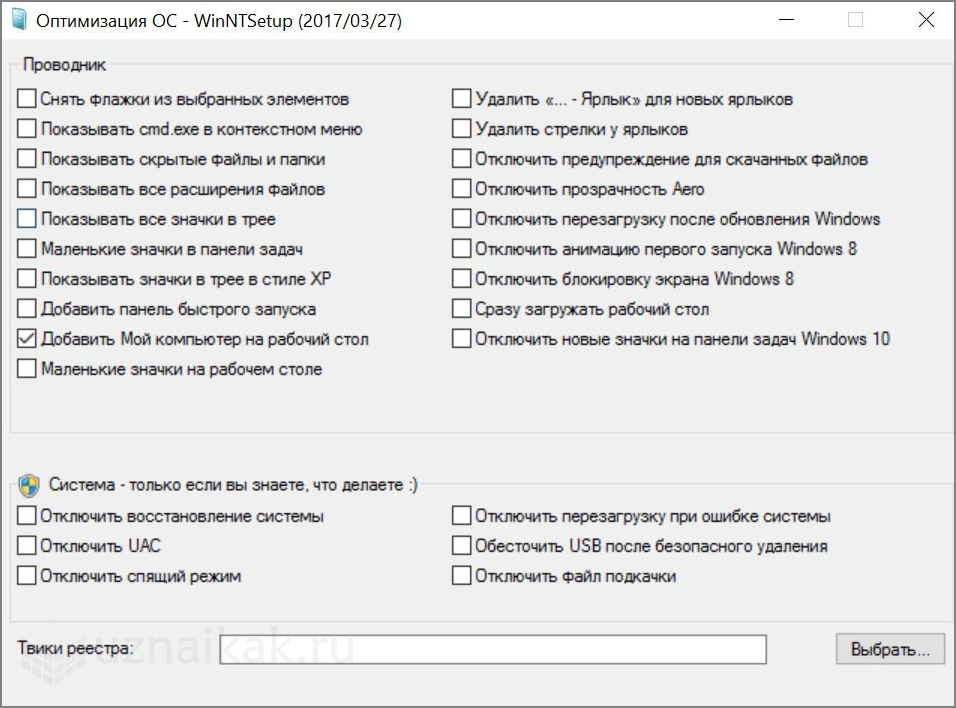
Перед тем, как начать установку, программа выдаст окно подтверждения готовности.
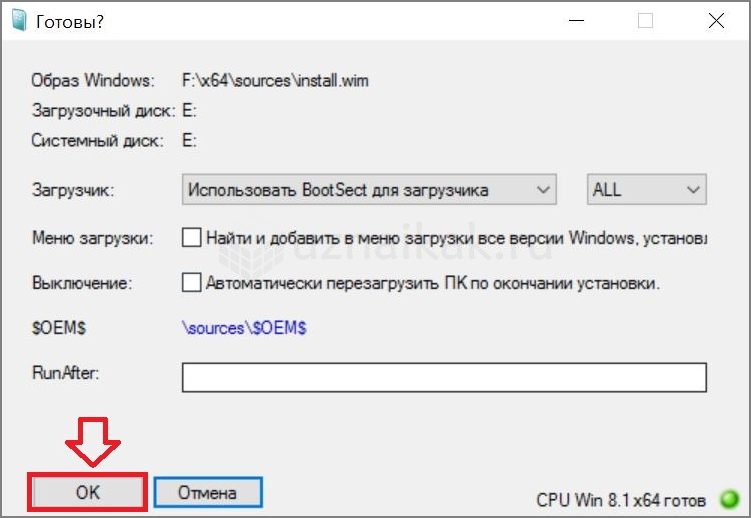
В процессе установки может появиться ошибка, которая свидетельствует о том, что флешка отформатирована неправильно. Удостоверьтесь в том, что она форматирована в файловую систему NTFS.
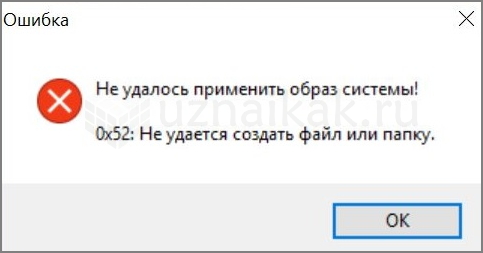
Если процесс запустился без ошибок, то через полтора два часа процесс завершится и программа предложит выполнить перезагрузку.
Чтобы загрузиться с флешки, нужно в настройках BIOS выставить приоритет загрузки с USB-устройств или выбрать устройство для загрузки в Boot-меню. Вызов Boot-меню осуществляется нажатием клавиш F12 или F11, иногда F8, в зависимости от того, материнская плата какого производителя установлена в компьютере.
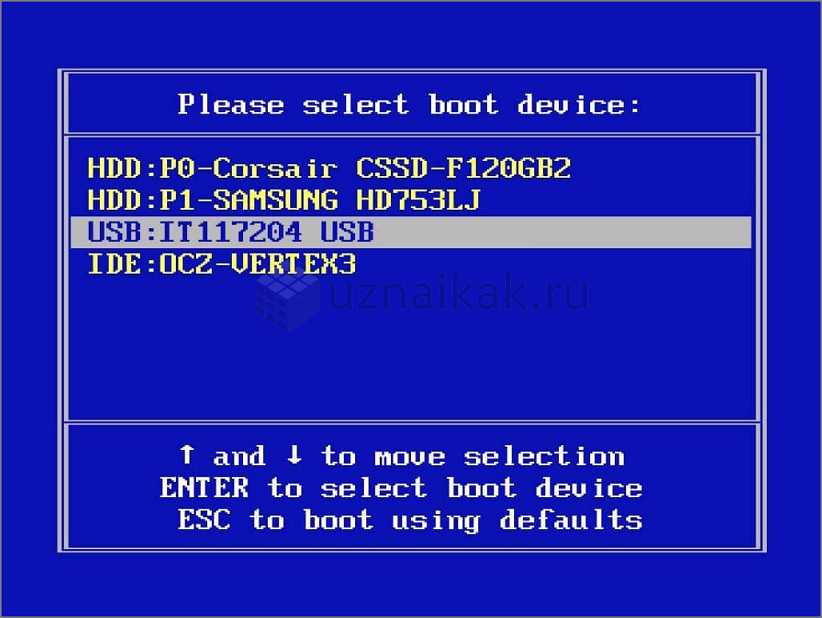
Имейте ввиду, что Boot-меню может быть отключено в настройках BIOS. Именно так и было в нашем случае, и нам пришлось войти в настройки BIOS и активировать запуск Boot-меню по нажатию клавиши F12.
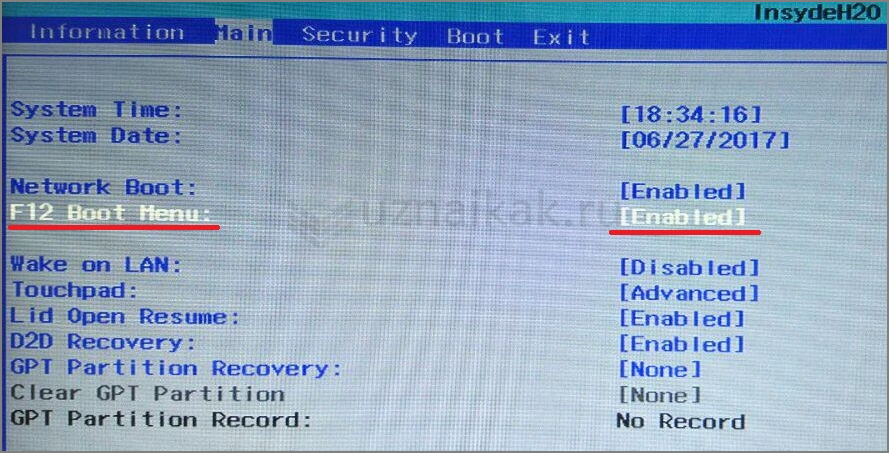
Установка Windows на флешку c помощью программы Windows To Go
Windows To Go («Виндовс с собой») – компонент, включенный с состав операционных систем Widnows 8, Windows 8.1 и Windows 10, предназначенный для организации деятельности на рабочих местах с возможностью нестандартного их размещения.
Использование Windows To Go доступна только пользователям Windows 8 Enterprise (Корпоративная), Windows 8.1 Enterprise (Корпоративная), Windows 10 Enterprise (Корпоративная), а так же Windows 10 Education (Для образовательных учреждений). Все дело в том, что данная опция задумывалась разработчиками для использования в крупных организациях, чтобы работники предприятий могли видеть свой рабочий стол независимо от расположения рабочего места. Кроме того, к USB-накопителям предъявляются определенные требования. Они относятся в первую очередь для устройств, на которые будет устанавливаться Windows 8 и 8.1, но есть вероятность, что они же будут применимы и к Windows 10.

Запустить Windows to go можно воспользовавшись строкой поиска. Вводим туда windows to go и выбираем из предложенных вариантов тот, который нам нужен.

Установка Windows на флешку с помощью командной строки
Данный способ хорош тем, что для его реализации нам не потребуется загружать и устанавливать дополнительные программы. Будем использовать исключительно встроенные в Windows утилиты. Кроме того, нет ни каких требований ни к операционной системе, ни к USB-устройству (кроме объема памяти).
Запустить командную строку можно несколькими способами, но самый простой из них – это воспользоваться окошком “Выполнить”, которое есть во всех версиях Windows. Открывается “Выполнить” во всех версиях одинаково, а именно, комбинацией клавиш Windows+R.

Откроется окно «Выполнить», где в строке «Открыть» введем команду cmd.
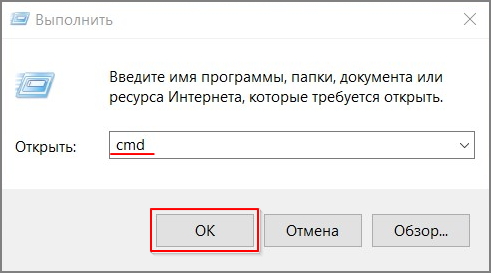
И первое что мы сделаем, запустить утилиту Diskpart, которая имеет интерфейс командной строки. А предназначена она для работы с дисками и разделами.
diskpart – запустить утилиту Diskpart
Откроется новое окно и все последующие команды мы будем вводить в нем.
list disk – показать список дисков
Эта команду мы используем для того, чтобы определить номер диска, который соответствует нашей флешке. Зная объем флешки, сделать это не составит труда.
select disk 1 – выбрать диск
Этой командой мы выбираем диск, с которым нужно продолжить работу. В нашем примере это disk 1, в вашем случае номер может быть другой. Будьте внимательны на этом этапе, чтобы не стереть информацию с других дисков, установленных в компьютере.
clean – очистить конфигурацию разделов
create partition primary – создать основной раздел
format fs=ntfs quick – форматировать созданный раздел
Этой командой мы форматируем созданный раздел в файловую систему NTFS. Ключ quick указывает, что форматировать раздел нужно быстрым способом.
active – сделать раздел активным
assign letter=Z – присвоить разделу букву
В нашем примере мы присвоим разделу букву Z. Вы можете выбрать любую другую, не занятую другими разделами букву.
exit – завершить работу приложения
Вся последовательность команд представлена на скриншоте ниже.
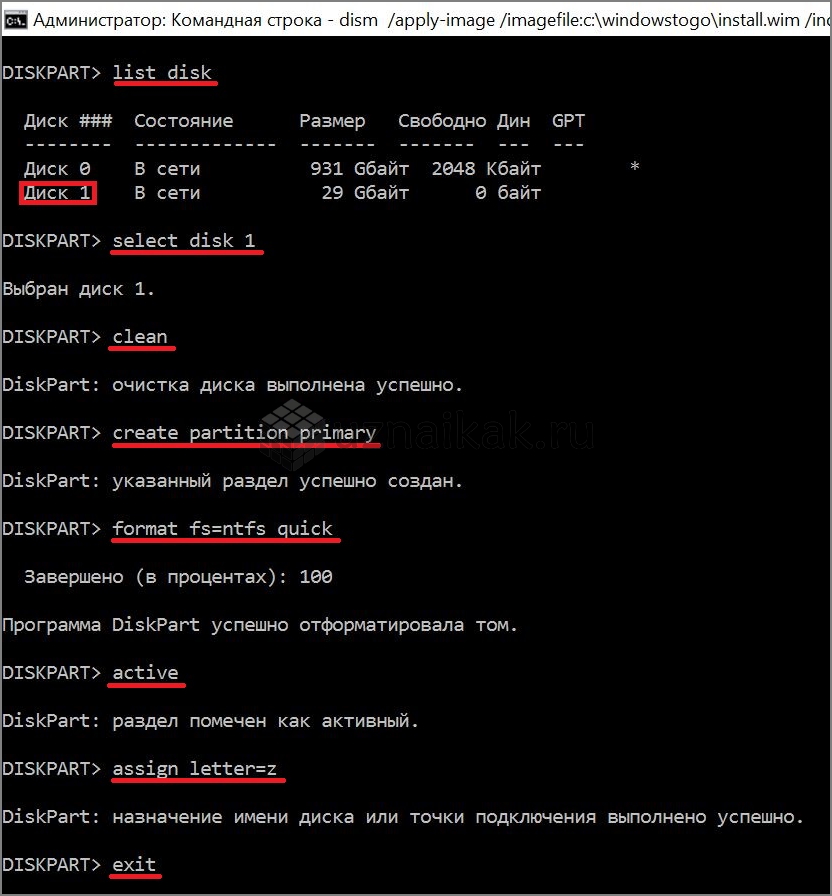
Данными командами мы сделали флешку загрузочной, чтобы при запуске компьютера система могла определить наше USB-устройство в качестве загрузочного диска. Теперь нам нужно подготовить образ и распаковать файлы операционной системы из образа на флешку.
Подготовим образ. Для этого, создаем на диске C папку с названием Windowstogo и копируем туда файл install.wim. Данный файл находится в папке Sources, в папке, в которую мы в самом начале с помощью архиватора разархивировали ISO-образ операционной системы. Если у Вас имеется установочный диск или виртуальный диск, на который смонтирован ISO-образ, то ищите этот файл там.
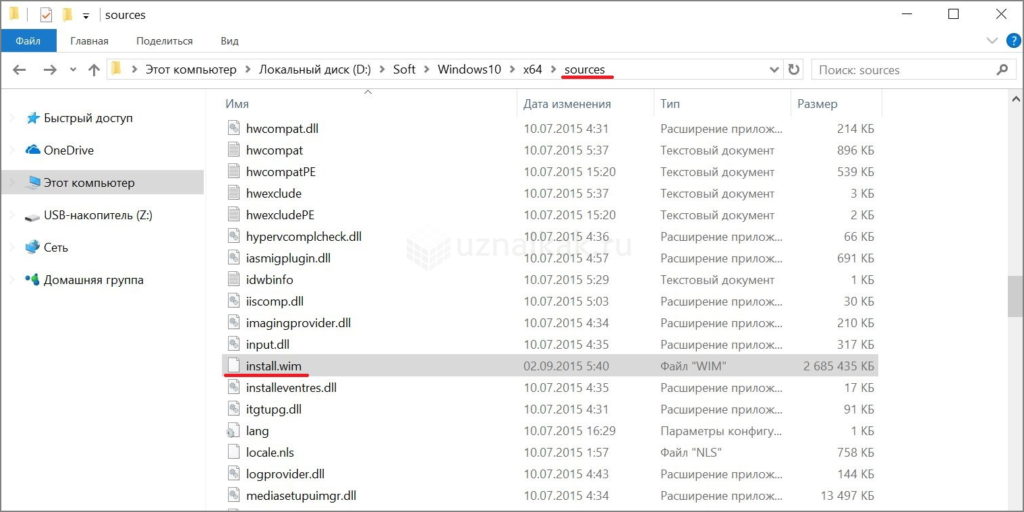
Снова запускаем консоль командной строки, но теперь с правами администратора. Для этого, вводим в поиске командная строка или CMD и жмем правой клавишей на значке командной строки. Откроется контекстное меню, где жмем на «Запустить от имени администратора».
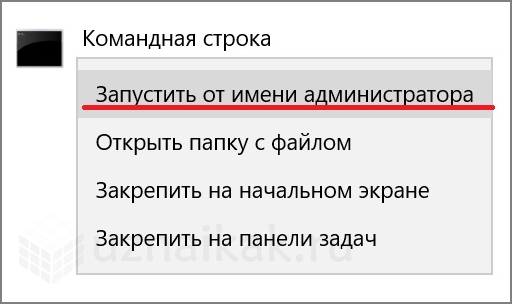
Консоль командной строки на этом этапе нам нужна, для того, чтобы запустить утилиту Dism, которая предназначена для обслуживания и подготовки образов Windows.
dism /get-wiminfo /wimfile:c:windowstogoinstall.wim
c:windowstogoinstall.wim – путь к файлу, который мы скопировали на предыдущем шаге.
С помощью этой команды мы можем узнать, какие образы находятся внутри файла install.wim, и какой индекс ему соответствует.
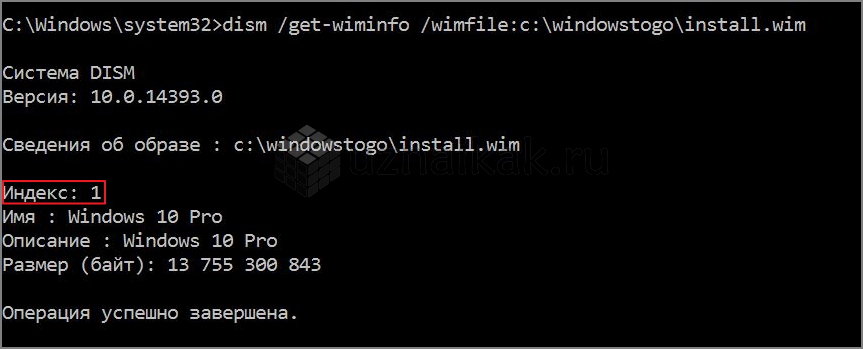
В нашем случае, файл install.wim содержит только один образ с индексом 1. Можем приступать к следующему шагу — распаковке образа на флешку.
dism /apply—image /imagefile:c:windowstogoinstall.wim /index:1 /applydir:z:
c:windowstogoinstall.wim – путь к файлу install.wim
/index:1 – номер образа
z – буква, которую мы присвоили разделу на флешке
Процесс распаковки займет около двух часов.

Остается только дождаться окончания процедуры развертывания. После перезагрузки потребуется еще минут 15 на подготовку к первому запуску.

На этом все, если у Вас остались вопросы, оставляйте их в комментариях к статье.
Похожие статьи:

Все реже и реже современные компьютеры, особенно ноутбуки комплектуются приводами для оптических дисков. Делается это не только в угоду экономии,…

Для переключения языка ввода в операционной системе Windows 10 установлена по умолчанию комбинация клавиш Alt+Shift, также можно переключать язык совместным…

В этой статье мы рассмотрим несколько способов добавления пользователей (создания учетных записей) в операционной системе Windows 10. 1. Создание учетной…
Проблемы при загрузке с USB-устройств
Рано или поздно – но вы с ними столкнетесь. Они бывают. А вот почему и как с этим бороться – посмотрим дальше. Итак – компьютер не хочет загрузиться с флешки . Убедитесь, прежде чем грешить на свой родной комп, что флешка – ЗАГРУЗОЧНАЯ! Вставьте ее в рабочий компьютер. Убедились? Идем дальше. Проверим — не отключён ли контроллер USB в настройках BIOS:

Для варианта с Award ищите раздел «Advanced Chipset Features» или «Integrated Peripherals». Опция «USB Controller», естественно, должна находиться в положении «Enabled» В БИОСе AMI перейдите в раздел «Advanced» и переключите опцию «USB 2.0 Controller» в «Enabled», а «USB 2.0 Controller Mode» укажите «HiSpeed»:

Возможно, все еще проще – и проблема в отключенном разъеме USB на лицевой панели системника. Просто попробуйте подключиться к разъемам «с тыла». А вот при таком SETUPе, переставьте значение «UEFI/Legacy Boot» в положение «Legacy Only» на вкладке «Startup»:

Ну и наконец — очень старые компьютеры могут быть вообще лишены возможности загрузки с USB-флешек . Можно задаться целью модернизации своего старенького, но верного товарища — и заменить БИОС на более продвинутую версию.
Альтернатива — проект PLOP. Скачать свежую версию Plop Boot Manager можно по ссылке ниже. Архив содержит следующие файлы: plpbt.img – образ дискеты, и plpbt.iso – образ CD-диска. Учтите, что восстановить образы на дискету или компакт могут только специальные программы! Простое копирование файлов на носители ничего не даст. Затем – просто загрузитесь с этой дискеты или CD-диска. Меню предложит вам выбрать вашу флешку и произведет старт с нее. Работает даже на очень старых компьютерах.
Подводим итоги:
Вот, пожалуй, и все. Кратко резюмируем от том как загрузиться с флешки или как загрузиться с диска : Если загрузиться нужно ОДИН РАЗ — используйте меню загрузки и не вносите в БИОС изменений. Если вам нужно в корне изменить порядок загрузки – лезьте в настройки БИОС. Впрочем, может возникнуть ситуация, когда на вашем компьютере просто-таки ОТСУТСТВУЕТ меню загрузки. В таком случае – не забудьте вернуть все настройки в исходное состояние.
Подробное видео по настройке биоса от Award и AMI:




