Как установить Windows 7 с флешки – подробная инструкция
 Как установить Windows 7 с флешки – подробная инструкция
Как установить Windows 7 с флешки – подробная инструкция

Операционная система Windows 7 на сегодняшний день продолжает оставаться одной из самых востребованных и популярных операционных систем семейства Windows. Выход Windows 8 и Windows 10 должен был на порядок уменьшить количество ярых фанатов хорошо оптимизированной и проверенной временем семерки, но этого не произошло. Новые возможности современных ОС от Windows оказались нужны далеко не всем пользователям, поэтому многие люди до сих пор предпочитают использовать для работы и учебы именно семерку.
Два способа загрузки компьютера
Есть два варианта. Первый – выставить в БИОСе (он же SETUP) устройство загрузки по умолчанию. Это будет означать, что при каждом включении компьютер будет загружаться с указанного устройства. Если оно окажется недоступным или не загрузочным, то он попытается загрузиться с второго по списку устройства, которое вы также можете указать. Если и оно не сработает, то компьютер пойдёт дальше по списку.
Второй способ поддерживают почти все современные компьютеры и ноутбуки. Нужно при старте компьютера вызвать меню выбора загрузочного устройства. Так можно единоразово выбрать с чего грузиться, это очень удобно.
Чтобы выбрать загрузочное устройство в БИОСе первым способом нужно в него зайти и посмотреть на его интерфейс. Если это синенькие окошки, то скорей всего это Award, если серенькие – то AMI, если графический интерфейс – значит UEFI. Есть и другие варианты. В общем, просто посмотрите на скриншоты или видео, и соотнесите это с увиденным у себя.
Создание загрузочной флешки
Сначала нужно создать ISO образ системы Windows 7. Для этого скачиваем с официального сайта специальную утилиту UltraISO.
Устанавливаем ее, запускаем. Для создания загрузочной флешки достаточно будет пробной версии программы.
В рабочем окошке программы нажимаем «Файл – открыть»:

В открывшемся окне находим на компьютере файл с ISO образом Windows 7 и нажимаем кнопку «открыть».

Далее нажимаем «Самозагрузка» — «Записать образ Жесткого диска».

Следующим действием находим в окне «Disk Drive» флешку, на которую собираемся записывать образ (флешка, конечно же, должна быть уже вставлена в USB разъем). Жмем на кнопку «Форматировать».
Учтите, что вся информация, которая имеется на USB носителе будет стерта, поэтому позаботьтесь о том, чтобы заблаговременно сохранить ее на другой носитель или на жесткий диск, не задействованный в установке виндовс.

Запускаем форматирование, выбрав файловую систему NTFS.
По завершении процесса форматирования в окошке программы станет активна кнопка «Записать». Жмем на нее.

На появившемся окошке подсказки нажимаем кнопку «Да» — ведь информация у нас уже и так стерта.

Теперь можно понаблюдать за процессом записи. По его окончании появится сообщение о том, что запись завершена.

Первую часть работы можете считать выполненной – загрузочная флешка с Windows 7 готова. Можно приступать к следующему этапу.
 Всем привет! Сегодня хочу рассказать, как в BIOS поставить загрузку с флешки. Для чего это может быть нужно, например, вы сделали загрузочную флешку и хотите, например, установить Windows 10. Также может пригодиться: когда нужно, поставить загрузку с диска DVD и CD в BIOS. Многие администраторы, кто только первый раз с этим сталкивается, например, при восстановлении системы, могут из-за незнания терять много времени, не понимая, что он делает не так. Надеюсь, что данная инструкция окажется вам полезной и вы раз и на всегда поймете принцип данного действия,
Всем привет! Сегодня хочу рассказать, как в BIOS поставить загрузку с флешки. Для чего это может быть нужно, например, вы сделали загрузочную флешку и хотите, например, установить Windows 10. Также может пригодиться: когда нужно, поставить загрузку с диска DVD и CD в BIOS. Многие администраторы, кто только первый раз с этим сталкивается, например, при восстановлении системы, могут из-за незнания терять много времени, не понимая, что он делает не так. Надеюсь, что данная инструкция окажется вам полезной и вы раз и на всегда поймете принцип данного действия,
Через Boot Menu для загрузки с флешки
В большинстве случаев, поставить загрузку с флешки в БИОС требуется для какой-то однократной задачи: установки Windows, проверки компьютера на вирусы с помощью LiveCD, сброса пароля Windows.
Во всех этих случаях не обязательно изменять настройки БИОС или UEFI, достаточно вызвать Boot Menu (меню загрузки) при включении компьютера и один раз выбрать флешку как устройство загрузки.
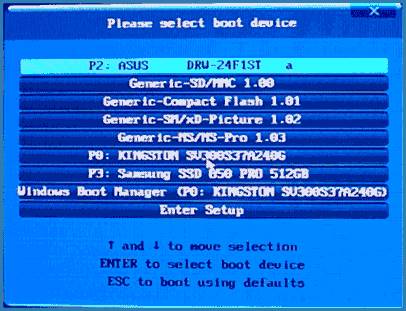
Как в BIOS поставить загрузку с флешки-02
Например, при установке Windows, вы нажимаете нужную клавишу, выбираете подключенный USB накопитель с дистрибутивом системы, начинаете установку — настройка, копирование файлов и прочее и, после того, как произойдет первая перезагрузка, компьютер сам загрузится с жесткого диска и продолжит процесс установки в штатном режиме.
Очень подробно о входе в данное меню на ноутбуках и компьютерах различных марок я написал в статье Как зайти в Boot Menu.
Как в попасть в BIOS для выбора вариантов загрузки
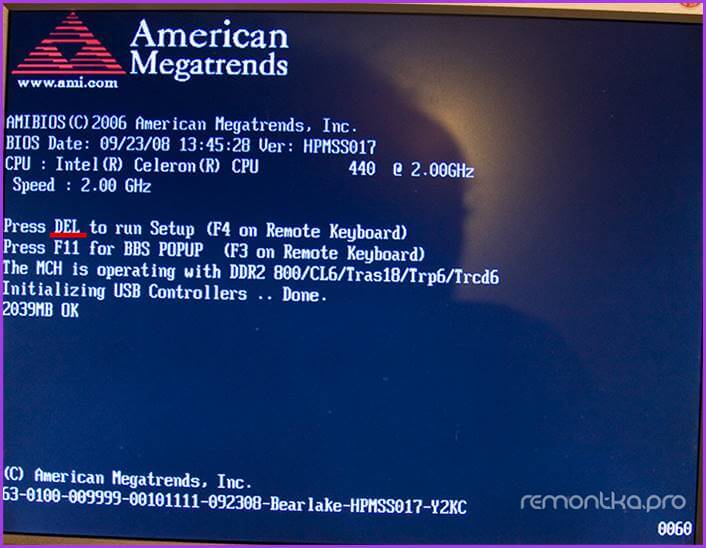
Как в BIOS поставить загрузку с флешки-03
В разных случаях для того, чтобы попасть в утилиту настройки БИОС нужно выполнить, по сути, одно и то же действия: сразу после включения компьютера, при появлении первого черного экрана с информацией об установленной памяти или же логотипом производителя компьютера или материнской платы, нажать нужную кнопку на клавиатуре — наиболее распространенные варианты — это Delete и F2. Обычно, эта информация имеется внизу начального экрана: «Press Del to enter Setup», «Press F2 for Settings» и аналогичная. По нажатию нужной кнопки в нужный момент (чем раньше, тем лучше — это нужно сделать до начала загрузки операционной системы) Вы попадете в меню настроек — BIOS Setup Utility. Внешний вид этого меню может отличаться, рассмотрим несколько наиболее распространенных вариантов.
Хочу вам подкинуть сводную таблицу всех кнопок для захода в BIOS разных производителей.
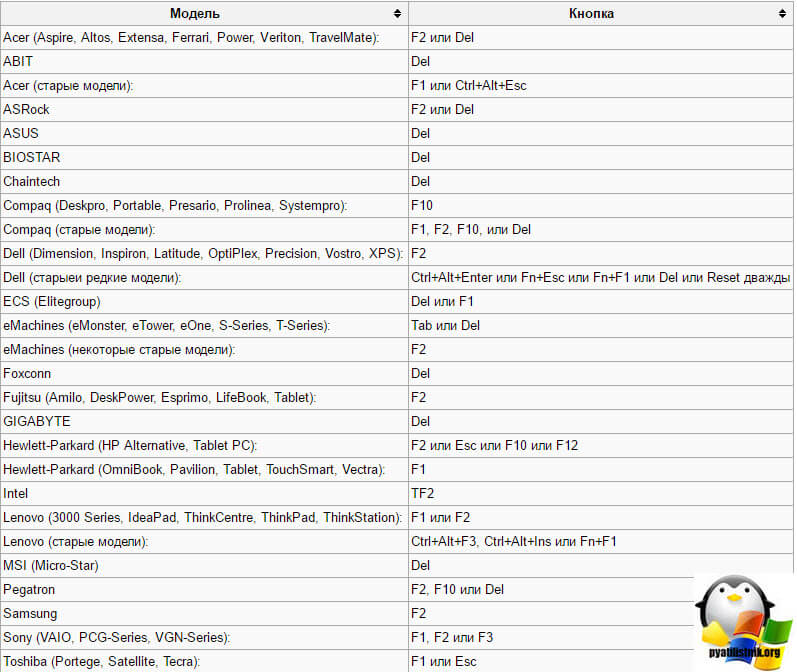
Изменение порядка загрузки в UEFI BIOS
На современных материнских платах интерфейс БИОС, а если точнее — ПО UEFI как правило, является графическим и, пожалуй, более понятным в том, что касается изменения порядка устройств загрузки.
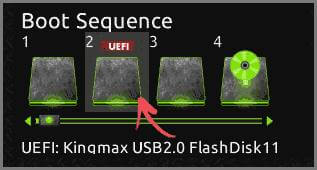
Как в BIOS поставить загрузку с флешки-04
В большинстве вариантов, например, на материнских платах Gigabyte (не на всех) или Asus вы можете изменить порядок загрузки просто перетащив соответствующим образом изображения дисков с помощью мыши.

Как в BIOS поставить загрузку с флешки-05
Если же такой возможности нет, посмотрите в разделе BIOS Features, в пункте Boot Options (последний пункт может располагаться в другом месте, но порядок загрузки задается именно там).
Настройка загрузки с флешки в AMI BIOS
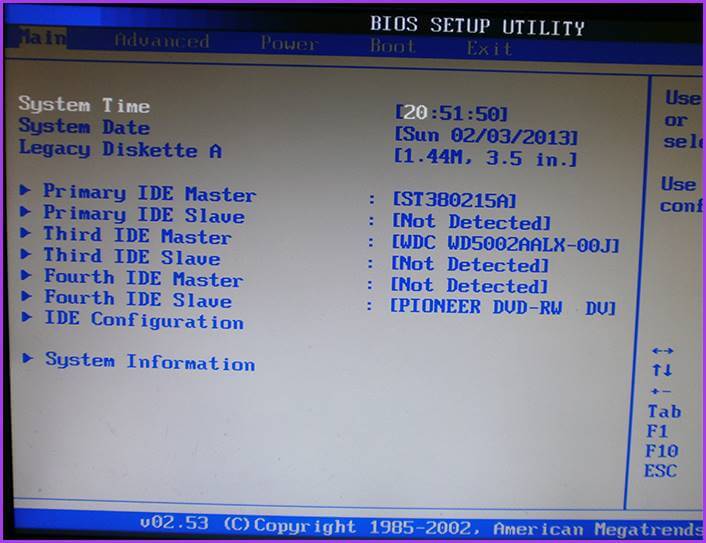
Как в BIOS поставить загрузку с флешки-06
Учтите, что для того, чтобы проделать все описываемые действия, флешка должна быть подключена к компьютеру заранее, до входа в БИОС. Для того, чтобы установить загрузку с флешки в AMI BIOS:
- В меню сверху, нажимая клавишу «вправо», выберите пункт «Boot» (Загрузка).
- После этого выбираем пункт Hard Disk Drives (Жесткие диски) и в появившемся меню, нажимаем Enter на 1st Drive (Первый диск)
- В списке выбираем название флешки — на второй картинке, например, это — Kingmax USB 2.0 Flash Disk. Нажимаем Enter, затем — Esc.
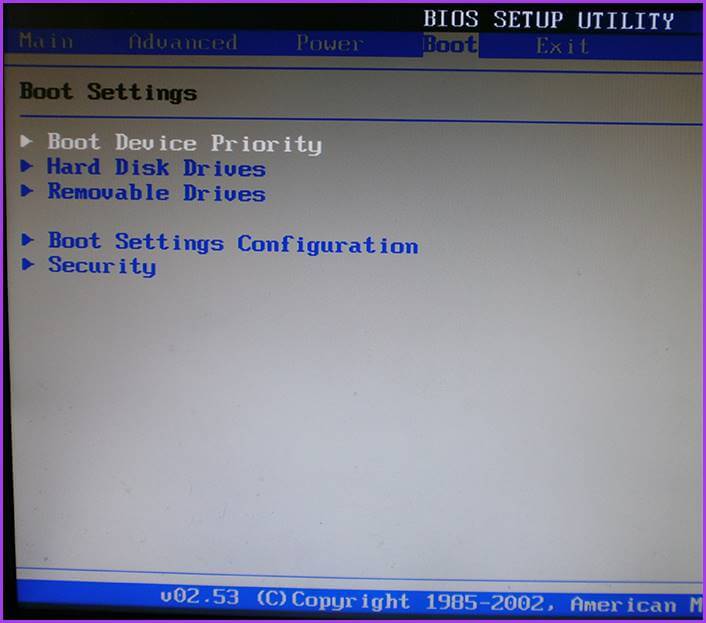
Как в BIOS поставить загрузку с флешки-07
Меню для настроек загрузки BIOS
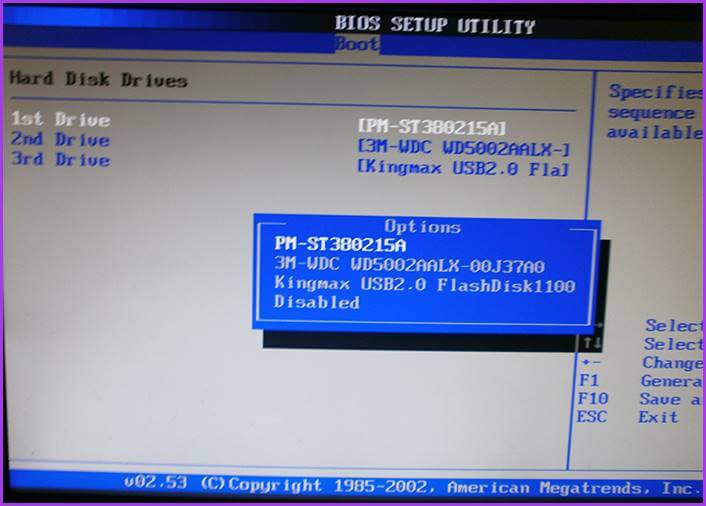
Как в BIOS поставить загрузку с флешки-08
- Выбрать пункт «Boot device priority» (Приоритет загрузочных устройств),
- Выбрать пункт «First boot device» (Перовое устройство загрузки), нажать Enter,
- Опять же, указать флешку.
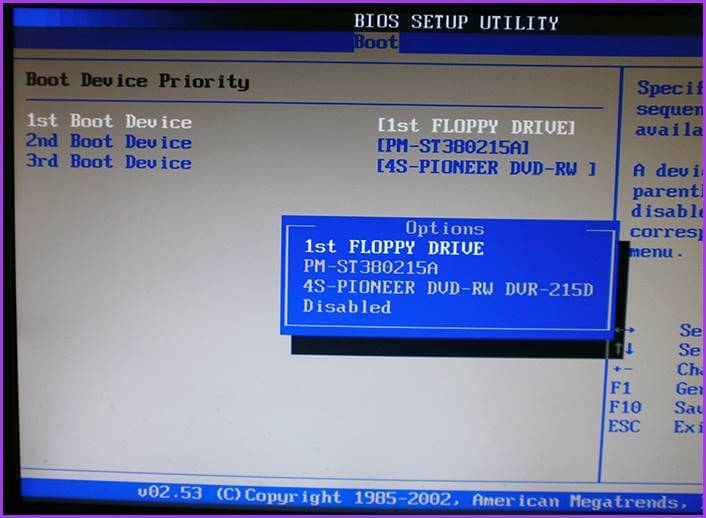
Как в BIOS поставить загрузку с флешки-09
Если требуется загрузка с компакт-диска, то указываем привод DVD ROM. Нажимаем Esc, в меню сверху с пункта Boot (Загрузка) передвигаемся до пункта Exit (Выход) и выбираем Save changes and exit (Сохранить изменения и выйти) или «Exit saving changes» — на запрос о том, уверены ли Вы в том, что хотите сохранить сделанные изменения, нужно будет выбрать Yes или набрать с клавиатуры «Y», затем нажать Enter. После этого компьютер перезагрузится и начнет использовать для загрузки выбранную Вами флешку, диск или другое устройство.
Загрузка с флешки в БИОС AWARD или Phoenix
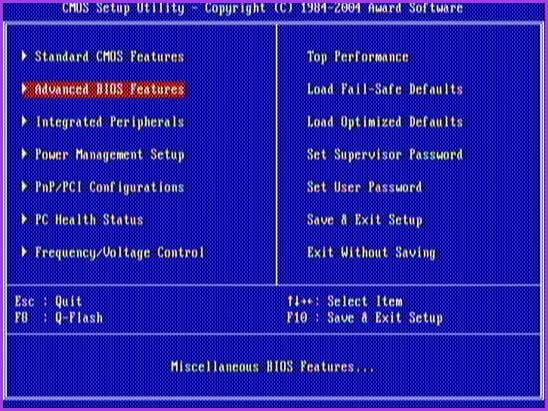
Как в BIOS поставить загрузку с флешки-10
Для того, чтобы выбрать устройство для загрузки в Award BIOS, в главном меню настроек выберите Advanced BIOS Features (расширенные настройки биос), после чего с выбранным пунктом First Boot Device (Первое устройство загрузки) нажимаем Enter.
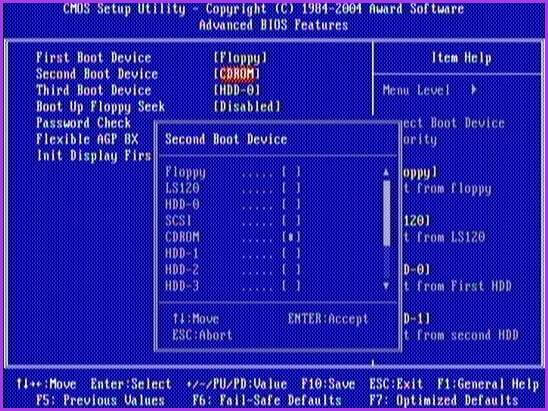
Как в BIOS поставить загрузку с флешки-11
Появится список устройств, с которых можно произвести загрузку — HDD-0, HDD-1 и т.д., CD-ROM, USB-HDD и другие. Для загрузки с флешки необходимо установить USB-HDD или USB-Flash. Для загрузки с компакт диска DVD или CD — CD-ROM. После этого выходим на один уровень вверх, нажатием Esc, и выбираем пункт меню «Save & Exit Setup» (Сохранить и выйти).
Настройка загрузки с внешнего носителя в H2O BIOS
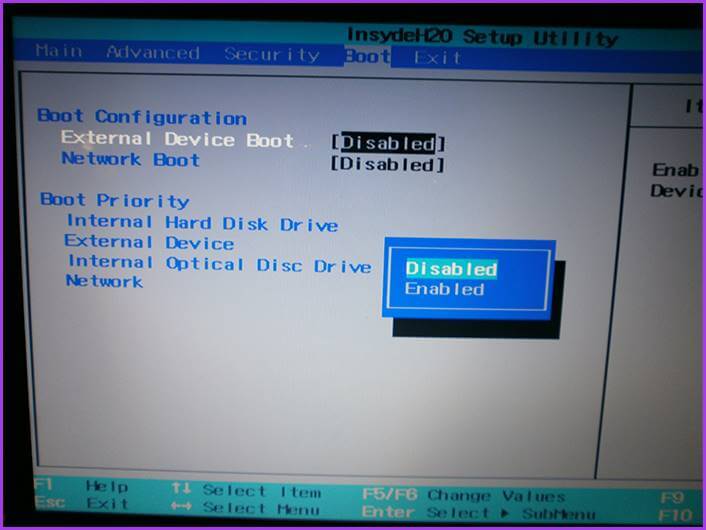
Как в BIOS поставить загрузку с флешки-12
Для загрузки с флешки в InsydeH20 BIOS, который встречается на многих ноутбуках, в главном меню с помощью клавиши «вправо» необходимо дойти до пункта «Boot» (Загрузка). Установить пункт External Device Boot (Загрузка с внешнего устройства) в положение Enabled (Включено). Ниже, в разделе Boot Priority (Приоритет загрузки), с помощью клавиш F5 и F6 установить External Device на первую позицию. Если необходимо осуществить загрузку с DVD или CD, выбираем Internal Optic Disc Drive (Внутренний оптический накопитель).
После этого перейдите к пункту Exit в меню сверху и выберите «Save and Exit Setup» (Сохранить настройки и выйти). Компьютер перезагрузится с нужного носителя.
Загрузка с USB без входа в БИОС (только для Windows 8, 8.1 и Windows 10 с UEFI)
Если на вашем компьютере установлена одна из последних версий Windows, а материнская плата с ПО UEFI, то вы можете выполнить загрузку с флешки даже не входя в параметры BIOS.
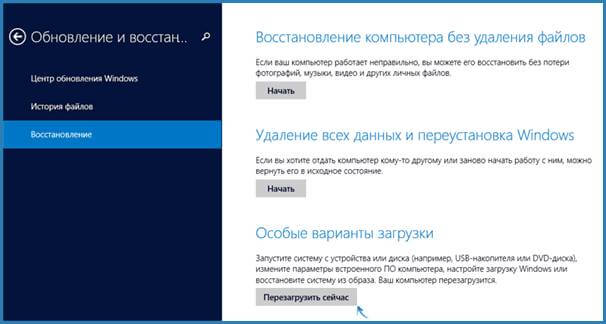
Как в BIOS поставить загрузку с флешки-13
Для этого: зайдите в параметры — изменение параметров компьютера (через панель справа в Windows 8 и 8.1), затем откройте «Обновление и восстановление» — «Восстановление» и нажмите кнопку «Перезагрузить» в пункте «Особые варианты загрузки».

Как в BIOS поставить загрузку с флешки-14
На появившемся экране «Выбор действия» выберите «Использовать устройство. USB-устройство, сетевое подключение или DVD-диск».
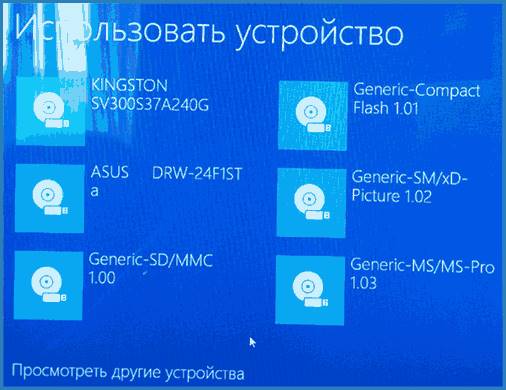
Как в BIOS поставить загрузку с флешки-15
На следующем экране вы увидите список устройств, с которых можно загрузиться, среди которых должна быть и ваша флешка. Если вдруг ее нет — нажмите «Просмотреть другие устройства». После выбора, компьютер перезагрузится с указанного вами USB накопителя.
Завершение установки OC Windows 7
В конечном этапе, перед первым отображением на экране рабочего стола новой копии Windows 7, в появляющихся окнах настроек системы нужно будет ввести: имя пользователя; ключ продукта OC; пароль своей учётной записи, по желанию; язык интерфейса и раскладки клавиатуры. Далее, последует очередная перезагрузка системы и следом откроется рабочий стол в низком разрешении 800*600 пикселей. После этого можно извлечь загрузочный диск (или загрузочную флешку).
Затем, для того, чтобы все компоненты и обновления системы вступили в силу, находим на рабочем столе ярлык с активатором Windows и открываем его.

После активации ОС, совершаем перезагрузку системы в ручном режиме и вновь вызываем BIOS, где возвращаем в обратном порядке приоритет жёсткому диску «Hard Disk»; сохраняем изменения через клавишу «F10» и подтверждаем действия кнопкой «Y» и «Enter».
Итак, новая операционная система на ПК установлена, остаётся подключить необходимые драйверы и обновить их до более свежих версий через сеть интернет.
Запуск Windows 7 с установочного диска
- Включите компьютер, вставьте установочный диск Windows 7 или USB флеш-память, а затем выключите компьютер.
- Запустите компьютер.
- Нажмите любую клавишу после появления соответствующего запроса и следуйте отображаемым указаниям.
- На странице Установка Windows, который появится на экране, щелкните Установить сейчас, чтобы начать процесс установки, или Восстановить компьютер, чтобы открыть список параметров восстановления системы.
- Следуйте инструкциям.
Если не появляется страница установки Windows
Если страница установки Windows не появляется и не появляется запрос на нажатие любой клавиши, возможно, DVD-дисковод или USB флэш-память нужно установить как первое устройство загрузки. Для этого следует изменить настройки базовой системы ввода-вывода (BIOS) компьютера.
Примечание: Большинство новых компьютеров может запускаться с USB-устройства, но старые компьютеры могут не иметь такой возможности. Дополнительные сведения смотрите в сопроводительной документации компьютера или на веб-сайт его производителя.
Вход в BIOS осуществляется путем нажатия клавиши либо комбинации клавиш при загрузке компьютера. Какая это клавиша — определяет производитель вашей материнской платы. Обычно она пишется на загрузочном экране ПК, например:

В списке приведены самые распространенные клавиши для входа в BIOS:
- Delete
- F1
- F2
- F8
- F10
- TAB
- Ctrl+Alt+Esc
- Ctrl+Alt+S
- CtrI+AIt+Ins
- Esc
Попробуйте разные варианты либо поищите в Сети точную клавишу для входа в BIOS по модели вашей материнской платы. Как узнать модель — читайте тут.
Загрузка установки с флешки
После записи всего ISO-образа на флешку можно приступать к установке Windows 7. Подключаем флэш-накопитель к компьютеру или ноутбуку, включаем его и заходим в BIOS (“базовую систему ввода-вывода”).
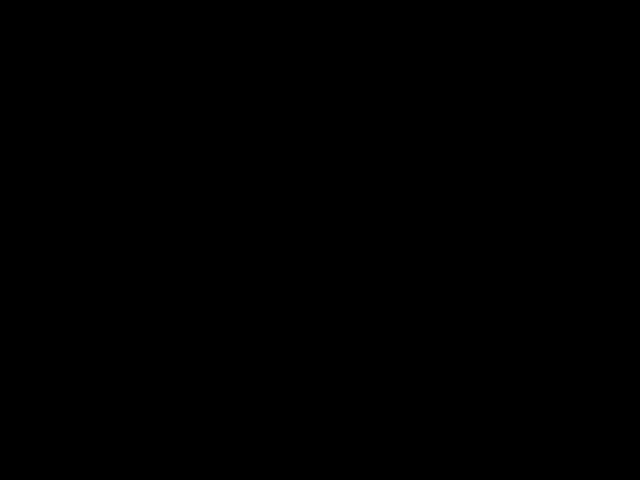 Заходим BIOS и в меню “Boot” ставим загрузку с флешки первой
Заходим BIOS и в меню “Boot” ставим загрузку с флешки первой
Чтобы попасть в BIOS необходимо сразу после включения нажать одну из следующих клавиш:
- На персональных компьютерах чаще всего для входа в BIOS используются кнопки DELETE (Del), F2, F1 или Esc
- На ноутбуках в зависимости от моделей обычно клавиши F2, F8, F9, F12, Esc.
- Также на ноутбуках можно вызвать меню загрузки – F11.
После перехода в BIOS необходимо найти раздел меню, отвечающий за установку устройств для загрузки ОС. Раздел может находиться в разных местах (в зависимости от типа материнской платы и версии BIOS), поэтому нужно найти меню FIRST BOOT DEVICE, BOOT или BOOT DEVICE.
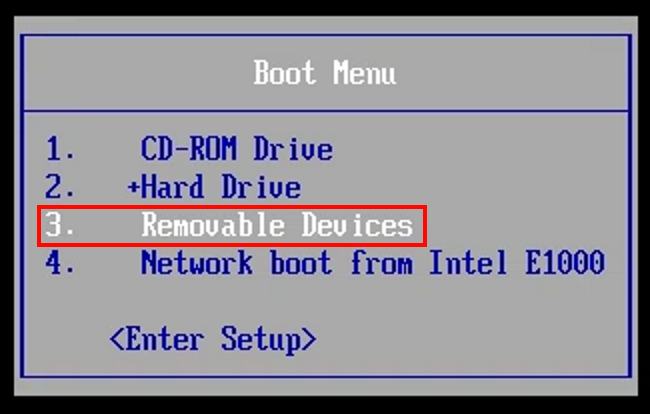 На некоторых устройствах по нажатию ESC или F12 можно попасть в меню загрузки, где выбираем Removable Devices
На некоторых устройствах по нажатию ESC или F12 можно попасть в меню загрузки, где выбираем Removable Devices
Если вы попали в меню загрузки, то просто выберите Flash Drive или Removable Device из списка или повысьте ему приоритет кнопкой “+”. Сохраните изменения и перезагрузите компьютер – последующий запуск начнется со съемного носителя.
3. Установка Windows 7
Перед тем как начать установку Windows 7, вам в биосе выставить флешку на первое место в приоритете загрузки. Чтобы попасть в меню БИОС, вам нужно при загрузке компьютера начать определенную клавишу. Это может быть Del или F2. При загрузке в низу экрана вы можете увидеть такую подсказку:

В Биосе ищите вкладку Boot. Здесь в порядке загрузки необходимо поставить загрузочную флешку на первое место. Для этого используйте клавиши со стрелками, а также F5 и F6. Клавишами-стрелками вы должны выбрать флешку, а с помощью клавиши F6 вывести ее на первую позицию. Далее сохраните изменения и выйдите из этого меню, нажав F10.

Появится окно, где вам нужно нажать Yes, подтверждая свои намерения выставить флешку на первое место в очередности загрузки. Если все сделали так, как описано здесь, то после перезагрузки компьютера начнется установка windows 7 с флешки.

Выбираем основные параметры установки и наживаем Далее.


Соглашаемся с лицензионным соглашением, ставя галочку в соответствующем месте. Нажимаем Далее.

На этом этапе вам будет предложено несколько типов установки. Рекомендуем выбирать полную установку.

Здесь вам нужно указать раздел (диск), на который будет установлена Windows 7. Обратите внимание! Не поставьте операционную систему на скрытые разделы, если такие есть.

Выбрав раздел, куда планируете установить ОС, нажмите Настройка диска.

Нажмите Форматировать. Обратите внимание! При форматировании все данные с этого диска будут безвозвратно удалены.

Если в этом разделе нет никакой важной информации, смело жмите ок.


Начнется установка windows 7 с флешки.

Если все файлы скопированы, произойдет первая перезагрузка компьютера. Если вы не хотите ждать, пока пройдут 10 секунд и компьютер сам перезагрузится, нажмите “Перезагрузить сейчас”. Во время перезагрузки обязательно верните жесткий диск на первое место в приоритете загрузки, иначе вы повторно начнете устанавливать ОС.

Далее установка вновь продолжится.

Здесь вам нужно ввести Имя пользователя и компьютера. Переходим далее.

По желанию, можете установить пароль для своей учетной записи.

Введите лицензионный ключ в поле. Обратите внимание, ключ можете ввести и после установки системы. Нажмите Далее.

Здесь указываем настройки безопасности.

Укажите Дату и Время.

Укажите настройки сети.

Если вы следовали по этим шагам, то вы увидите вот такое изображение, которое свидетельствует, что установка windows 7 завершена, с чем мы вас и поздравляем!



 Как установить Windows 7 с флешки – подробная инструкция
Как установить Windows 7 с флешки – подробная инструкция

