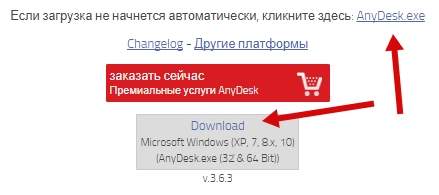Как установить Windows 7 с флешки – подробная инструкция
 Как установить Windows 7 с флешки – подробная инструкция
Как установить Windows 7 с флешки – подробная инструкция

Операционная система Windows 7 на сегодняшний день продолжает оставаться одной из самых востребованных и популярных операционных систем семейства Windows. Выход Windows 8 и Windows 10 должен был на порядок уменьшить количество ярых фанатов хорошо оптимизированной и проверенной временем семерки, но этого не произошло. Новые возможности современных ОС от Windows оказались нужны далеко не всем пользователям, поэтому многие люди до сих пор предпочитают использовать для работы и учебы именно семерку.
Запись Live CD на диск
Для того чтобы запустить ОС на ноутбуке или пк с диска нам понадобится Live CD. Это операционная система, которая загружается со съемного носителя без установки на винчестер. Для записи Live CD нам понадобится образ ОС и программа Astroburn Lite.
Давайте рассмотрим подробную инструкцию:
- Для начала необходимо скачать утилиту с официального сайта или любого другого проверенного источника и установить.
- Далее запускаем программу и сразу переходим в «Образы».
- Используя проводник, ищем образ Live CD и указываем к нему путь. Он сохранен на вашем винчестере.

- После этого ставим CD в дисковод и выбираем скорость записи. Обязательно проверьте соответствие размера образа и объема накопителя, потому что ничего не будет и не выйдет, если не хватит свободного места. Теперь устанавливаем галочку на опции «Проверить» для контроля качества после прожига.
- И нажимаем «Начать», ждем окончания процесса.
Вот и все, остается лишь изменить некоторые настройки биоса, чтобы запустить компьютер уже без использования жесткого диска. Как это сделать, мы расскажем ниже.
Запись Windows 7 ISO на флешку
Для установки Windows 7 на флешку подготовьте USB флэш-накопитель объемом минимум 8 ГБ. Подключите накопитель и скачайте утилиту Rufus, затем запустите программу.
 Выберите следующие пункты, чтобы записать ISO-образ Windows 7 на флешку
Выберите следующие пункты, чтобы записать ISO-образ Windows 7 на флешку
Вся работа по созданию загрузочной флешки производится в одном окне:
- Выберите месторасположение скачанного образа операционной системы
- Выберите в строке “Устройство” букву подключенной флешки.
- Укажите схему раздела. Для Windows 7 достаточно выбрать MBR.
- Выберите файловую систему NTFS.
- Нажмите кнопку “Старт”
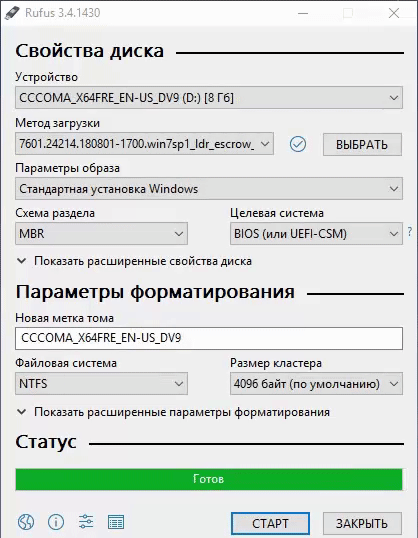 Демонстрация записи образа Windows 7 на флешку программой Rufus
Демонстрация записи образа Windows 7 на флешку программой Rufus
В главном окне программы Rufus еще раз проверьте правильность выведенных данных и кликните по кнопке “Старт”. Загрузочная флешка будет готова через 5-10 минут.
Создание виртуальной машины для настройки системы
Когда все нужные данные перенесены, можем приступать к переустановке операционной системы. Как я и говорил, для этого нам понадобится виртуальная машина, в моем случае это будет VMWare (Файл Новая виртуальная машина Выборочно Далее Я установлю операционную систему позже Windows 10 x64 Путь любой, так как много места эта машина занимать не будет, так как мы будем использовать не файл жесткого диска, а непосредственно физический жесткий диск для работы BIOS Процессоры Оперативка Мост, репликация состояния физического сетевого подключения Далее SATA Использовать физический диск Выбор физического диска).

Заключение
В данной статье мы разобрали вопрос установки операционной системы Windows с флеш-накопителя. Как видите, не прибегая к услугам специалиста, сэкономив кучу денег, можно самостоятельно выполнить данную работу. Можно (как археологи) гордиться достигнутым результатом и приступать к работе прямо сейчас. Или же перейти к просмотру видеофильмов, прослушиванию аудиофайлов, игрушкам или общению в социальных сетях. Вы это заслужили. Не забудьте вытащить флешку с установленной на нее операционной системой Windows. 

1. Отключение контроля учетных записей
Заходим в меню “Пуск”, выбираем “Панель управления”, далее наживаем на пункт “Учетные записи пользователей и семейная безопасность”, и последнее, выбираем “Учетные записи пользователей”. Здесь нажимаем “Изменение параметров контроля учетных записей”.

Двигаем ползунок в самый низ, после чего нажимаем ок.

Подтверждаем наше решение нажатием кнопки Да.

Поздравляем, вы прошли первый этап – отключили контроль учетных записей.
Загрузка операционной системы с флешки
По завершению записи можно попробовать произвести загрузку ОС с флешки. Это легко сделать, если во время перезагрузки компьютера нажать клавишу F12 и выбрать в меню Boot необходимый накопитель, с которого будет производится загрузка в первую очередь. Также приоритет загрузки можно выбрать прямо в BIOS. Меню загрузки, как правило, находится во вкладке Boot.

Одним из важных требований для корректной загрузки Windows 10 с флешки является режим Legacy, в который необходимо перейти с режима UEFI.
Вышеперечисленные действия необходимо выполнять и для следующих вариантов создания флешки с Windows 10.
WinToUSB: инструмент для установки и запуска windows 7 с USB-диска
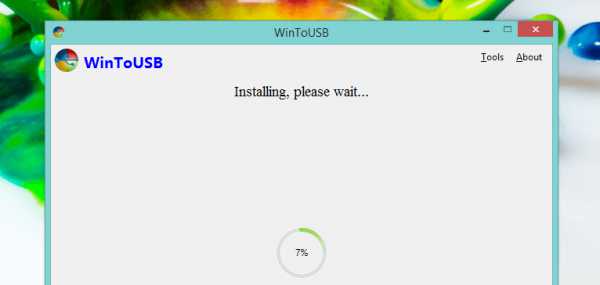
Установить и запустить windows 8/8.1 с USB-диска относительно легко, чего не скажешь о windows 7. В отличие от windows 8/8.1, в составе windows 7 нет функции windows To Go, которая позволяет без особых усилий инсталлировать и запускать корпоративные версии windows 8/8.1 с USB-флеш-накопителей.
В Интернете вы можете найти множество пошаговых инструкций об установке windows 7 на USB-диски с помощью различных сторонних утилит. Сегодня я хочу познакомить вас с еще одним прекрасным и, пожалуй, лучшим инструментом для установки windows 7 на USB.
Речь пойдет о WinToUSB. Это бесплатная и простая в использовании программа, которая позволяет легко установить Vista, windows 7, windows 8 и windows Server 2008 R2 на USB-диск. От вас потребуется сделать лишь несколько щелчков мыши. Более того, WinToUSB могут использовать пользователи профессиональных редакций windows 8/8.1, в которых, как и в случае с windows 7, отсутствует упомянутая выше функция windows To Go.
WinToUSB поддерживает как USB-флеш-накопители, так и внешние жесткие диски. Другое преимущество WinToUSB заключается в том, что вам не придется загружать и устанавливать пакет автоматической установки windows (WAIK) для использования этого инструмента. Кроме того, он полностью совместим с MBR и GPT дисками.
Чтобы установить операционную систему на USB, у вас должен быть ISO-образ с windows или установочный DVD и, разумеется, USB-диск. Рекомендуется использовать накопитель объемом не менее 16 Гб.
Пожалуйста, обратите внимание: поскольку Microsoft не предусматривала возможности для установки windows 7 на USB, возможно, вы не сможете запустить windows 7 с флешки абсолютно на всех компьютерах.
Как использовать WinToUSB
Скачайте установочный файл WinToUSB (ссылка в конце поста), установите и запустите программу. Далее нажмите на кнопку, которая расположена справа от поля «ISO File», перейдите к ISO-файлу с windows и выберете его. Если вы хотите использовать установочный DVD, а не образ диска, вставьте его в DVD-привод вашего компьютера, затем в WinToUSB нажмите на большую иконку оптического привода и выберете ваш установочный диск в поле «CD/DVD».
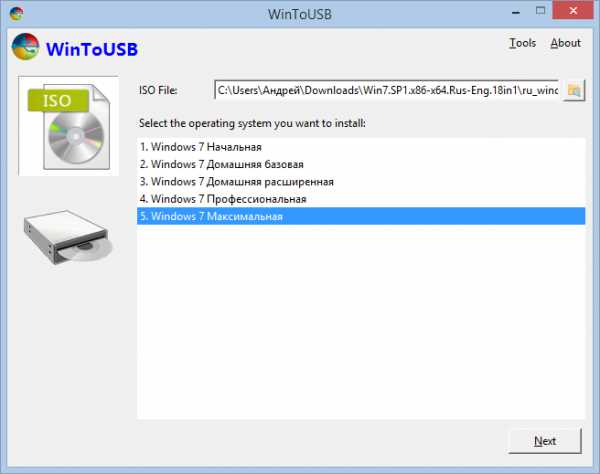
Теперь нажмите «Next», выберете свой ваш диск USB в поле «Please select the destination disk» и нажмите «Next», чтобы начать установку windows. И убедитесь, что на USB нет важной информации, т.к. программа предложит его отформатировать.
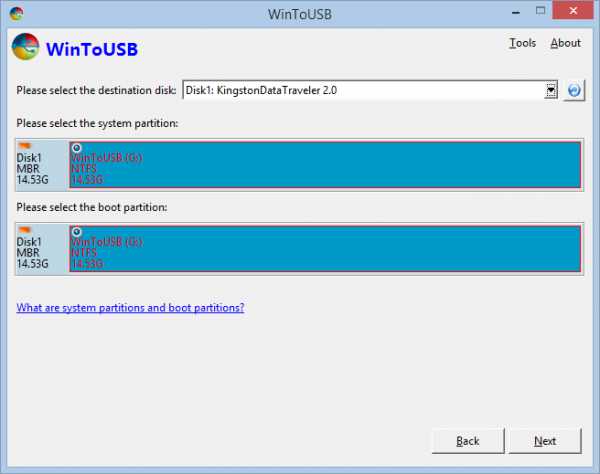
Во время моего теста программе потребовалось около часа на то, чтобы установить windows 7 Ultimate. Возможно, в вашем случае этот процесс завершится быстрее, но все зависит от возможностей вашего компьютера и скорости USB-накопителя.
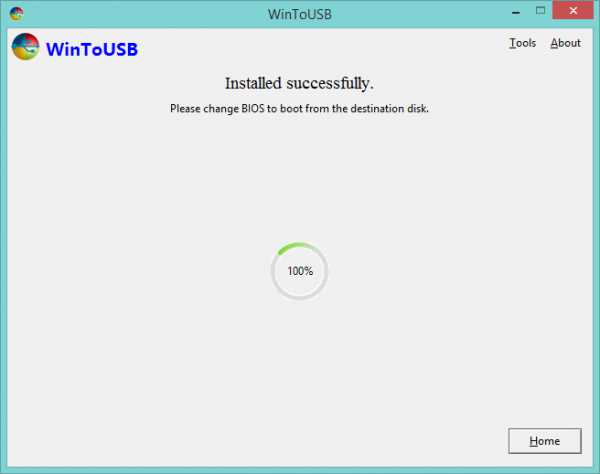
Инструмент совместим со всеми последними версиями windows, включая windows 7, windows 8, windows 8 и windows 8.1. Я протестировал его на windows 8.1 Update 1 и могу подтвердить, что программа работает без нареканий.
Используем командную строку для записи Live USB с Windows 10
Имеется также способ сделать флешку, с которой можно запустить ОС и без программ, используя только инструменты командной строки и встроенные утилиты Windows 10.

Отмечу, что в моих экспериментах USB, сделанный таким образом, не заработал, зависая при запуске. Из того, что нашел — причиной могло послужить то, что у меня «съемный накопитель», в то время, как для его работоспособности требуется, чтобы флешка определялась как фиксированный диск.


 Как установить Windows 7 с флешки – подробная инструкция
Как установить Windows 7 с флешки – подробная инструкция