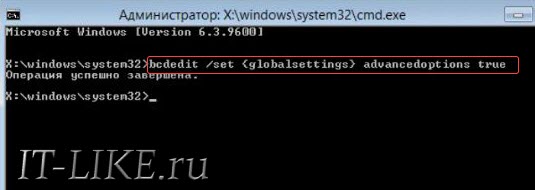Как зайти и запустить Безопасный Режим в Windows 10
Как зайти и запустить Безопасный Режим в Windows 10
При возникновении проблем с компьютером Windows, одним из первых шагов по устранению неполадок, является загрузка и запуск системы в безопасном режиме. Безопасный режим – это простая, урезанная версия операционной системы, загрузка только самых важных файлов и драйверов. В безопасном режиме можно исправить ряд ошибок с драйверами, вылечить компьютер от вирусов, которые не дают стабильно запуститься системе. Если раньше в Windows 7 можно было войти с помощью кнопки F8 при старте компьютера, то Windows 10/8 этой функции уже нет, но имеется трюк, который поможет вернуть кнопку F8, чтобы зайти в безопасный режим при включении компьютера с Windows 10. В этом руководстве разберем, как зайти и запустить безопасный режим в Windows 10 с рабочего стола, вернем привычную кнопку F8, чтобы все время заходить через нее, и рассмотрим как отключить безопасный режим.
Что такое безопасный режим?
Начните с перезагрузки компьютера. Когда перезагрузка почти завершена, нажмите и удерживайте в течение нескольких секунд клавишу F8 на клавиатуре, пока не появится меню Дополнительные параметры Windows (если F8 не работает, попробуйте использовать F5).
N.B. Если Вы будете удерживать клавишу F8 в течение недостаточного интервала времени, на Вашем компьютере появится сообщение Ошибка клавиатуры. Чтобы устранить эту проблему, перезагрузите компьютер и повторите операцию.
С помощью клавиш со стрелками выберите Безопасный режим, а затем нажмите Ввод:

Если Вы находитесь в сети, и Ваша система требует, чтобы Вы были подключены к другим компьютерам или к Интернету, выберите Безопасный режим с помощью сети. Пользователи удаленного доступа не смогут использовать этот параметр в безопасном режиме.
Метод 2 – это при первичной загрузке системы.
Так как у меня установлены две системы, то в окне выбора загрузки системы выбираем “Изменить значения по умолчанию или выбрать другие параметры”
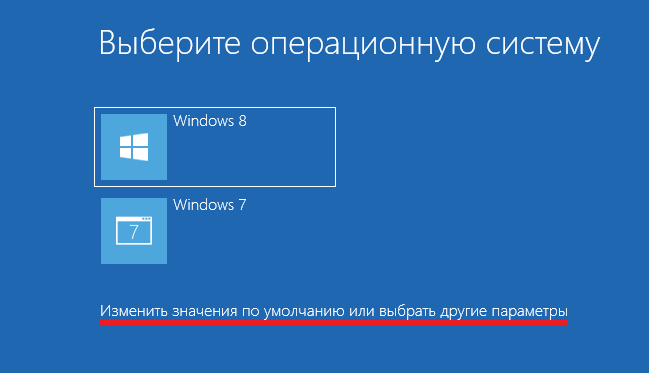
В окне “Параметры” выбираем “Выбрать другие параметры”
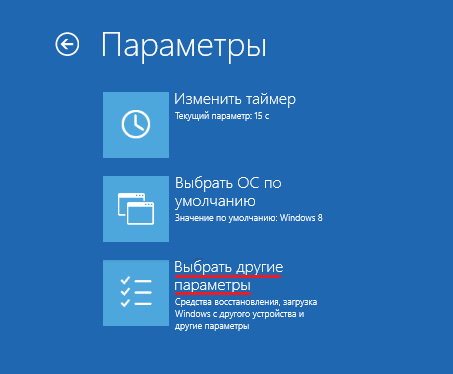
В окне “Дополнительные параметры” выбираем “Параметры загрузки”
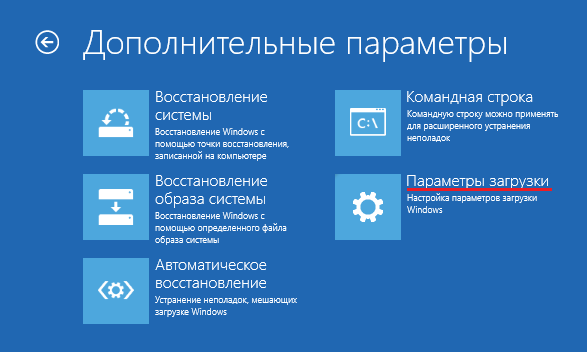
Выбираем “Перезагрузить”
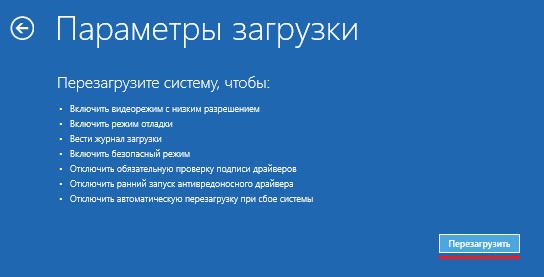
Перед нами снова основной экран выбора метода загрузки функциональными клавишами.
Использование команды BCDedit
Для использования способа, запустите командную строку с правами администратора. Введите команду BCDedit, нажмите Enter. В области «Загрузка Windows» запомните «идентификатор» (на скриншоте

Далее введите в cmd одну из конструкций, показанных в таблице. Задайте свой идентификатор и кликните Enter.
| Конструкция | Вариант запуска |
| bcdedit /set <Ваш идентификатор>safeboot minimal | минимальная |
| bcdedit /set <Ваш идентификатор>safeboot network | сеть |
| bcdedit /deletevalue <Ваш идентификатор>safeboot | обычный режим |
Например, для запуска безопасного режима: минимальная, для данных, показанных на скриншоте выше, нужно ввести конструкцию:
bcdedit /set

Выполните перезагрузку компьютера из командной строки или закройте cmd и перезапустите ПК традиционным способом.
После удачного входа одним из 3 способов, Вы увидите в каждом углу экрана надпись «безопасный режим». При этом исчезнет фон рабочего стола Windows 7, визуальное оформление интерфейса и остановятся многие службы.
Устраните возникшие проблемы. Затем не забывайте перезагрузить компьютер, если использовали первый способ или изменить настройки, соответствующие нормальному режиму (2, 3 способ) и перезапустить систему. Изучив рекомендации, Вы с легкостью сможете запустить безопасный режим Windows 7 удобным для себя методом.
Загрузка Windows 10/8.1 в безопасном режиме
Существует 3 способа. Первый полностью идентичен способу №2 для Windows 7. Рассмотрим оставшиеся два:
Способ №2
- Находим командную строку в меню « Пуск » по поиску « cmd » и запускаем от имени администратора (правой клавишей).
- Вводим команду: bcdedit /set
advancedoptions true и перезагружаем компьютер. 
- Когда система перезапустится, на мониторе высветится меню со списком возможных режимов работы Windows 10, одним из которых и является безопасный режим. Нажимаем на него.

Если в дальнейшем возникнет необходимость в деактивации данного режима, то следует повторить первый шаг и ввести уже другую команду:
bcdedit /deletevalue
Способ №3
- Для этого способа потребуется загрузочная флешка с Windows 10. Первым делом следует произвести загрузку с этой флешки и выбрать все необходимые параметры.
- Когда появится окошко с предложением установки ОС, нужно выбрать “ Восстановление системы ”.
- Теперь следует активировать “ Диагностику ” и запустить командную строку в подразделе “ Дополнительные параметры ”.
- Вводим: bcdedit /set
advancedoptions true и ожидаем успешного завершения операции. - Нажимаем “Продолжить”, после чего произойдет перезагрузка и появится такое же синее меню, как и в предыдущем способе.
Вход в безопасный режим Windows 7 при запуске компьютера
С точки зрения практической эффективности это способ самый простой и лучший. Если компьютер включен, то перезагрузите его. Если же он выключен, то включите. До того, как начнется загрузка операционной системы на экран будет выведена информация про используемый BIOS. В этот момент необходимо несколько раз нажать клавишу F8 (не нажимайте только один или два раза, а то упустите момент). После этого на экране Вы увидите окошко выбора дополнительных вариантов запуска ОС.

Если такого окошка нет, а появился логотип Windows 7 и началась загрузка системы, то скорее всего Вы не успели. Нужно перезагрузить компьютер и пробовать еще раз.
Возможные проблемы:
- Вы не успеваете нажать клавишу F8 и начинается загрузка ОС. Решение — не упускайте момент и не поленитесь нажать F8 чаще, чем пару раз.
- Клавиши F1-F12 отключены. Решение — нажимайте F8 с зажатой клавишей Fn .
При помощи клавиш со стрелками на клавиатуре выберите пункт “Безопасный режим” и нажмите Enter .
Спустя пару секунд начнется загрузка системы в безопасном режиме. Этот способ наиболее оптимально подходит пользователям, которые ищут ответ на вопрос, как зайти в безопасный режим на Windows 7. Как мы уже говорили ранее, даже при относительно серьезных проблемах с компьютером Вы сможете запустить ОС и провести откат изменений, удаление вирусной программы или запуск восстановления системы.
—> Безопасный режим
В Windows 10 (8, 8.1)
Если Windows загружается
Способ №1: с помощью msconfig
Для того, чтобы изменить тип загрузки — откройте конфигурацию системы : для этого нажмите сочетание кнопок Win+R, затем в строку “Открыть” введите команду msconfig и нажмите Enter.

msconfig – открываем конфигурацию ОС
Далее нужно перейти во вкладку “Загрузка” , и поставить галочку напротив пункта “Безопасный режим” . Кстати, обратите внимание, что есть несколько вариантов загрузки: минимальная, другая оболочка, с поддержкой сети и пр.

Параметры загрузки – безопасный режим
Сохраните настройки и перезагрузите ваш ПК, ноутбук. Windows должна запуститься в безопасном режиме.
Чтобы Windows снова начала загружаться в обычном режиме — используйте обратную процедуру (снимите галочку во вкладке “Загрузка” в конфигурации системы) .
Способ №2: перезагрузка с зажатой клавишей Shift
Способ работает и в Windows 8, и в Windows 10. Просто зажмите клавишу Shift и перезагрузите компьютер при помощи кнопки в меню ПУСК (в Windows 8 — на раб. столе).

Перезагрузка с зажатой клавише Shift
Далее компьютер начнет перезагружаться и перед вами должно появиться окно с предложением выбрать один из вариантов действия: в нашем случае выбираем “Поиск и устранение неисправностей” , затем в “Диагностике” выбираем “Доп. параметры” (см. фото ниже).

Выбор действия – диагностика
После, нужно открыть раздел “Параметры загрузки” .

И перезагрузить компьютер.

Собственно, после перезагрузки на ваш выбор будет предложено несколько вариантов безопасного режима: с загрузкой сетевых драйверов, с поддержкой командной строки. Кнопки для выбора: F4, F5, F6.
На ноутбуках функциональные клавиши (F1, F2, и др.) часто нужно нажимать совместно с Fn!

F4, F5, F6 для загрузки ПК в без. режиме
Способ №3: с помощью F8 (для Windows 8)
Вообще, по заявлениям разработчиков в ОС Windows 8 в безопасный режим можно войти с помощью всё той же “старой” клавиши F8 (на части ПК/ноутбуков — Sfift+F8 ) .
Но проблема в том, что ОС Windows 8 грузится быстрее, чем более старые ОС. Из-за чего у пользователя просто не остается время на то, чтобы вовремя успеть нажать клавишу.
Перед включением ПК/ноутбука — зажмите клавишу F8 (в ряде случаев так удается 100% запустить безопасный режим).
Тем более, если у вас современный ПК с SSD-диском и UEFI вместо BIOS. На более старых ПК с HDD и классическим BIOS — клавишу F8 можно успеть нажать, и способ этот вполне рабочий!
Если Windows не загружается
Если вместо привычного рабочего стола вы наблюдаете черный экран или появление каких-то критических ошибок, или ПК сразу же зависает и становится “мертвым” (как только появляется рабочий стол, и вы не ничего успеваете) — то необходимо иметь либо загрузочный CD/DVD диск, либо USB-флешку.
Если у вас нет установочной флешки, чуть ниже привожу ссылку на актуальную статью. Если у вас флешка не была записана загодя, и у вас нет второго рабочего ПК, то придется обратиться за помощью к соседу/другу .

1) Создание загрузочной USB-флешки Windows 10 — инструкция для новичка
После, нужно загрузиться с этого носителя. Чтобы это сделать, вам нужно зайти и настроить соответствующим образом BIOS, либо вызвать BOOT-меню ( прим.: загрузочное меню с выбором носителя) .
Темы эти обширные и в этой статье на них не останавливаюсь, ниже приведу ссылки на свои инструкции.
1) Как настроить BIOS для загрузки с флешки или диска (CD/DVD/USB).
Далее, когда появится первое окно установки Windows — нажмите ссылку “Восстановление системы” (слева в нижнем углу).

Восстановление системы (при установке ОС)
Затем проследуйте по следующему пути:
Выбор действия/Диагностика/Дополнительные параметры/Командная строка

Доп. параметры – командная строка
После чего нужно ввести нижеприведенную команду ( ) и нажать Enter.
Далее закрыть командную строку и нажать по кнопке “Продолжить” . Компьютер должен загрузиться в безопасном режиме — миссия выполнена!
Примечание!
Если нужно загрузить Windows в безопасном режиме с поддержкой сети (Safe Mode with Networking) — используйте команду:
bcdedit /set
В Windows 7
В Windows 7 чтобы открыть меню с вариантами загрузки — достаточно после включения компьютера/ноутбука нажимать последовательно несколько раз клавишу F8 (пока не увидите экран дополнительных вариантов загрузки Windows, пример ниже ) .

Выбор варианта загрузки // Windows 7
Если у вас не работает клавиша F8, или по “неизведанным” причинам войти всё же не получается — можно прибегнуть к одному способу.
Дождитесь, пока Windows начнет грузиться и в этот момент нажмите на кнопку перезагрузки на системном блоке — RESET (на ноутбуках нужно зажать кнопку включения на 5-10 сек.) .
В результате ПК будет перезагружен, а вы увидите меню безопасного режима (появляется оно автоматически).
Но вообще, использовать такой метод для входа в безопасный режим — не рекомендуется (во избежание появления доп. проблем ).
На ноутбуках (Asus, Acer, Lenovo, HP)
Вообще, на ноутбуке выполняется вход в безопасный режим аналогично тому, что описано выше (используйте способ, в зависимости от вашей ОС Windows) .
Ноутбуки Asus : актуально рекомендации выше (F8 или Shift+F8).
Ноутбуки Acer : актуально всё, что выше. Правда, есть некоторые модели (старые), где был довольно необычен способ: Ctrl+F9.
Ноутбуки Lenovo : как правило при загрузке достаточно нажать кнопку F8 (для Windows 7). Если у вас Windows 8, 10 — используйте вариант с командой msconfig .
Ноутбуки HP (вход в безопасный режим не из среды Windows)
Если не получились варианты, предложенные выше, попробуйте следующее:
- включите ноутбук;
- сразу же нажимайте кнопку Esc, пока не откроется меню запуска;
- нажмите клавишу F11 (должно начаться восстановление системы) ;
- далее запустите Windows в безопасном режиме (аналогично второму способу в начале этой статьи).
Важно!
Обратите внимание на то, что на ноутбуках функциональные клавиши F1-F12 могут быть отключены в BIOS (либо их можно использовать при одновременном нажатии на клавишу Fn (F-key)) .
Речь идет о режиме HotKey Mode (и ему подобных). Именно поэтому, иногда на ноутбуках невозможно войти в безопасный режим в Windows 7, нажимая на кнопку F8.
Содержание статьи:
 При работе с компьютерными программами могут возникать разные нештатные ситуации. Они могут быть вызваны как нестабильностью самой системы , так и ошибками в работе конкретного приложения . Кроме того, порой, ввиду определённой специфики некоторого компьютерного софта, его установка и удаление возможны только в строго регламентированной среде. Это может быть обусловлено, например, глубокой интеграцией приложения с системой.
При работе с компьютерными программами могут возникать разные нештатные ситуации. Они могут быть вызваны как нестабильностью самой системы , так и ошибками в работе конкретного приложения . Кроме того, порой, ввиду определённой специфики некоторого компьютерного софта, его установка и удаление возможны только в строго регламентированной среде. Это может быть обусловлено, например, глубокой интеграцией приложения с системой.
Для решения многих проблем и устранения сбоев в работе системы опытные пользователи используют Безопасный режим Windows.
Для начала обозначим, что же такое Безопасный режим.
Простыми словами, Безопасный режим – это загрузка компьютера с минимальным набором программ.
Запуск системы в безопасном режиме может быть полезен в случае нестабильной работы системы в штатном режиме по различным причинам. Причём, зачастую, если компьютер не включается обычным способом, то есть вероятность, что в безопасном режиме его всё равно удастся запустить. К тому же, этот вариант работы ОС отлично подходит для выведения с компьютера некоторых вирусов и следов их существования.
Но, по тем же причинам, по которым работа в безопасном режиме может быть весьма полезной, этот способ включения компьютера не подходит для повседневного использования. Слишком уж урезанным получается функционал Windows на выходе. Хотя, безусловно, в экстренной ситуации для нетребовательных операций можно сделать исключение.
Способы входа в безопасный режим
Стандартный способ
Самый распространённый и простой вход в безопасный режим осуществится, если в процессе загрузки системы, но до появления заставки Wiindows, мы будем часто нажимать клавишу клавиатуры F8. Это блокирует обычную загрузку, а на экране возникает меню «Дополнительные варианты загрузки». Если на компьютере присутствуют две операционные системы, то при первом своевременном нажатии F8 на экране появляется меню выбора системы. После её выбора сейчас же ещё раз нажмём F8 для перехода непосредственно в меню дополнительных вариантов загрузки.

Меню «Дополнительные варианты загрузки»
Как видно, первый вариант этого меню предлагает пользователю заняться устранением неполадок компьютера. При его выборе можно попытаться восстановить работоспособность системы в режиме диалога с ней, доинсталлировав её повреждённые компоненты.
К рассматриваемой в статье теме относятся следующие три варианта меню, обведённые красной рамкой:
- Безопасный режим;
- Безопасный режим с загрузкой сетевых драйверов;
- Безопасный режим с поддержкой командной строки.
Второй вариант безопасного режима удобен в случае, если при поиске неисправности потребуется выход в Интернет или домашнюю сеть. Третий вариант безопасного режима актуален для специалистов и опытных пользователей, использующих в диагностических целях возможности командной строки.
Выбор безопасного режима в конфигурации системы
В безопасный режим можно перейти и из уже загруженной Windows 7 (конечно, если искомая неисправность не блокирует обычную загрузку). Для этого нажимаем кнопку «Пуск», вводим в строке поиска msconfig и жмём клавишу Enter.
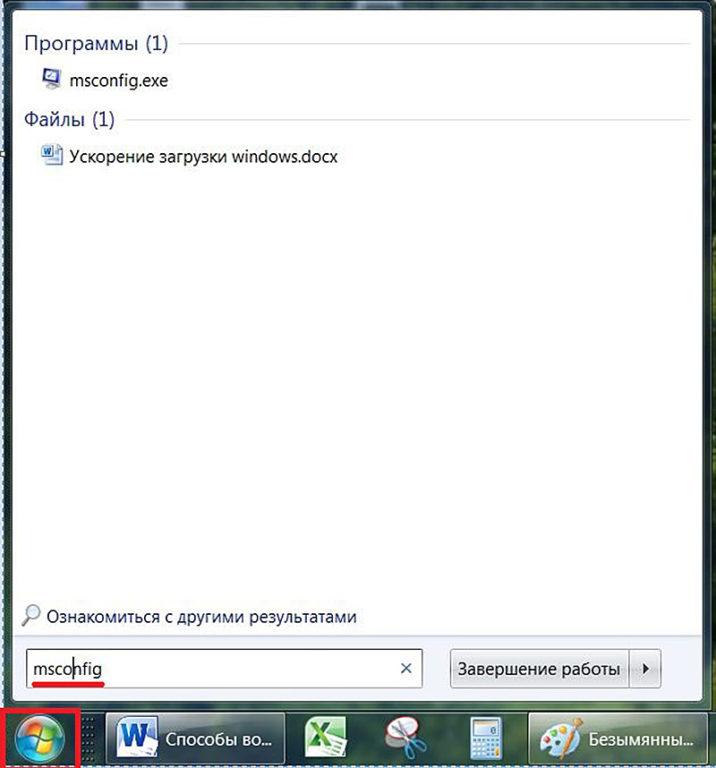
Вызываем окно конфигурации системы
В возникшем окне «Конфигурация системы» открываем вкладку «Загрузка», ставим галочку активации параметра «Безопасный режим» и жмём ОК.
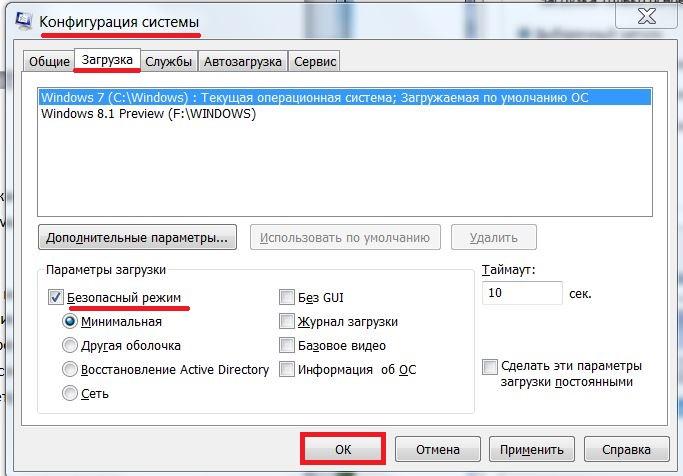
Выбираем безопасный режим
При необходимости можно выбрать вариант «Сеть», совпадающий с «Безопасным режимом с загрузкой сетевых драйверов» или вариант «Другая оболочка», идентичный «Безопасному режиму с поддержкой командной строки».
В новом окне для немедленной загрузки системы в безопасном режиме жмём «Перезагрузка». Выбор «Выход без перезагрузки» отложит безопасный режим до следующей загрузки компьютера.
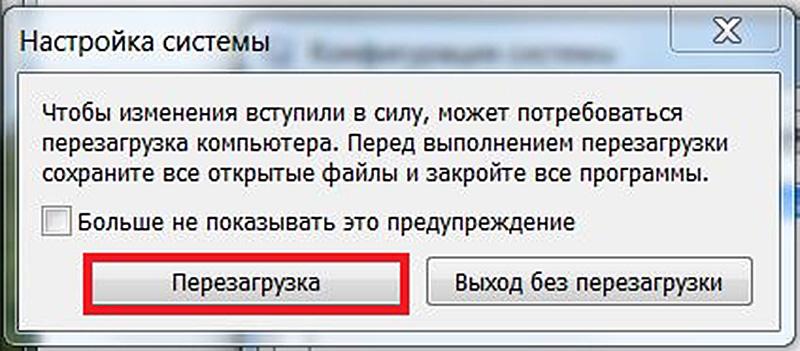
По завершении работы в безопасном режиме важно не забыть удалить поставленную галочку (см. выше), чтобы не сделать этот режим постоянным.
Переход в безопасный режим из командной строки
- Щёлкаем кнопку «Пуск», затем «Все программы».
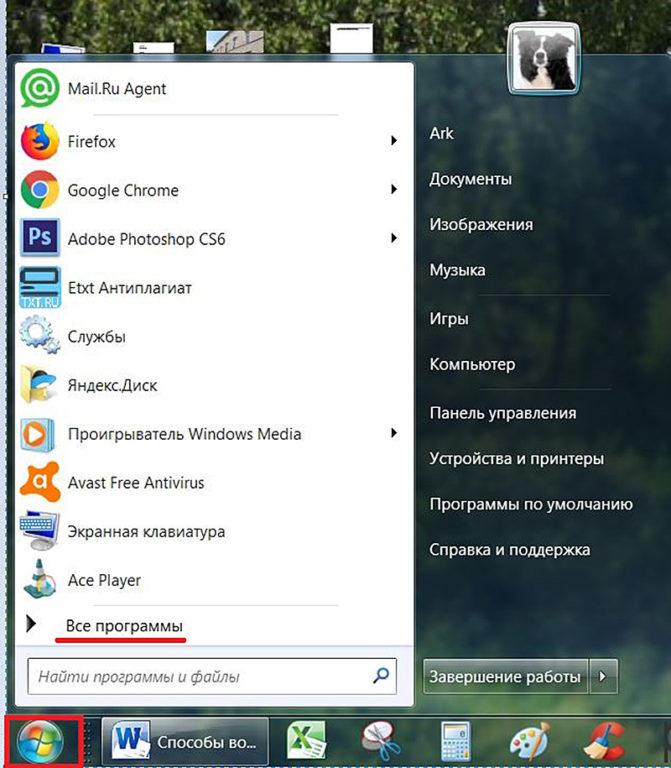
Нас интересует пункт «Все программы»
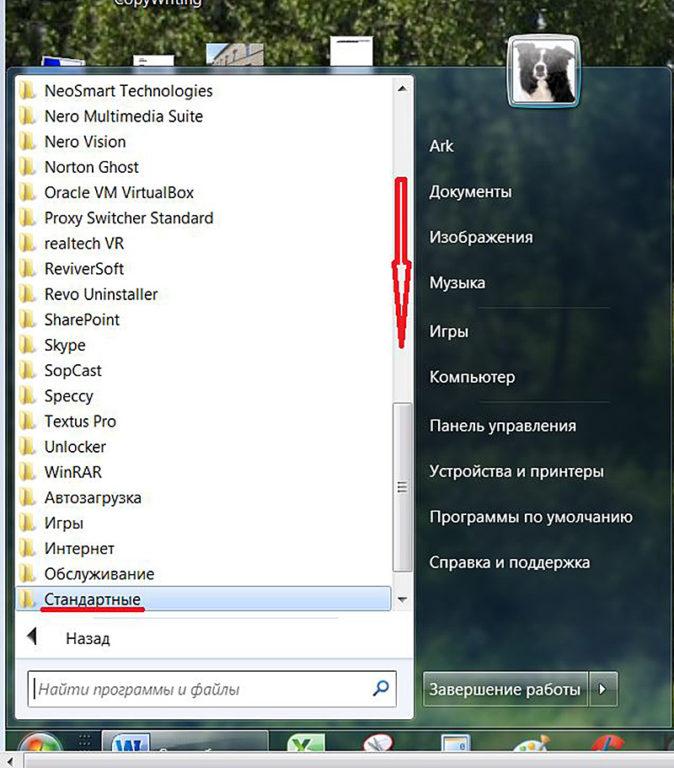
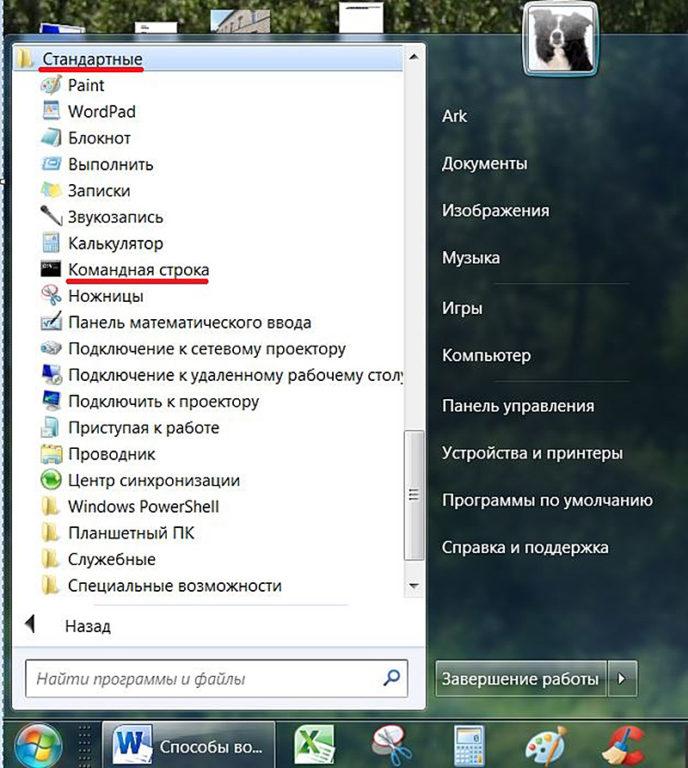
Открываем командную строку
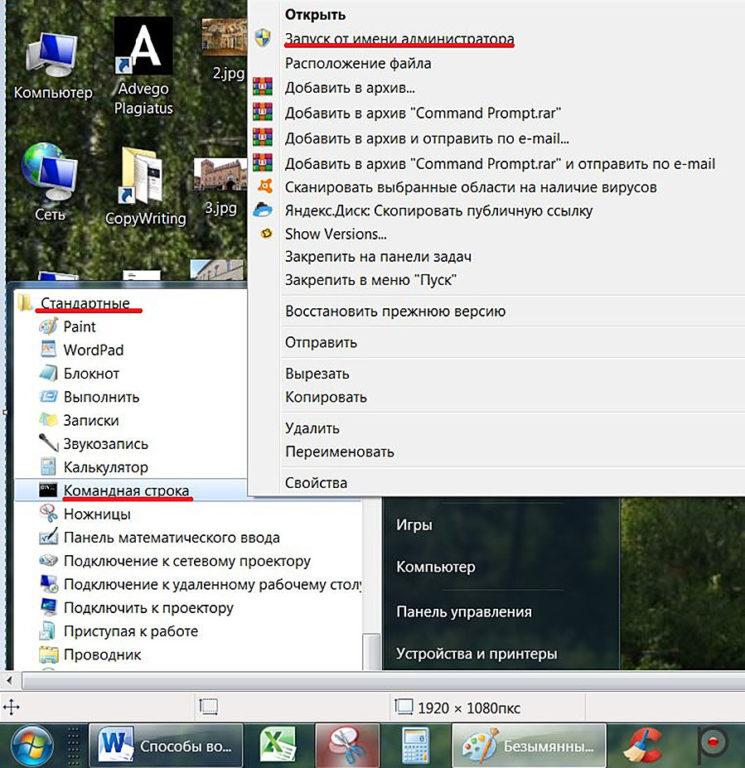
Только от имени администратора
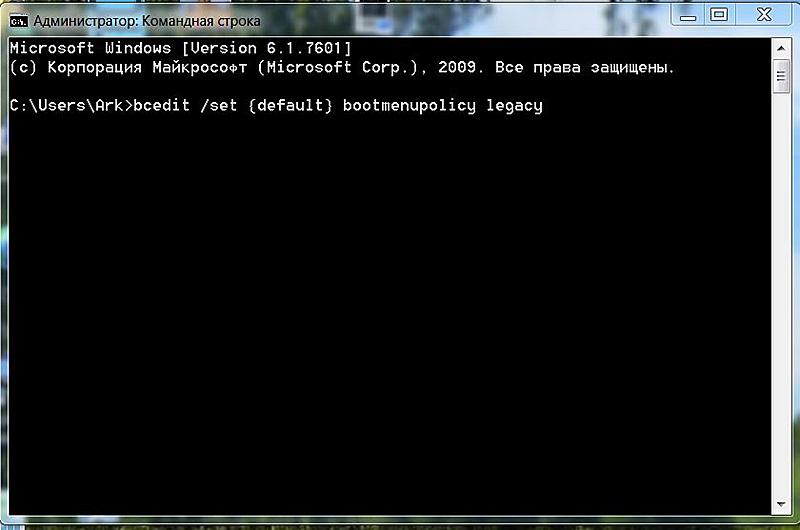
Затем жмем Enter
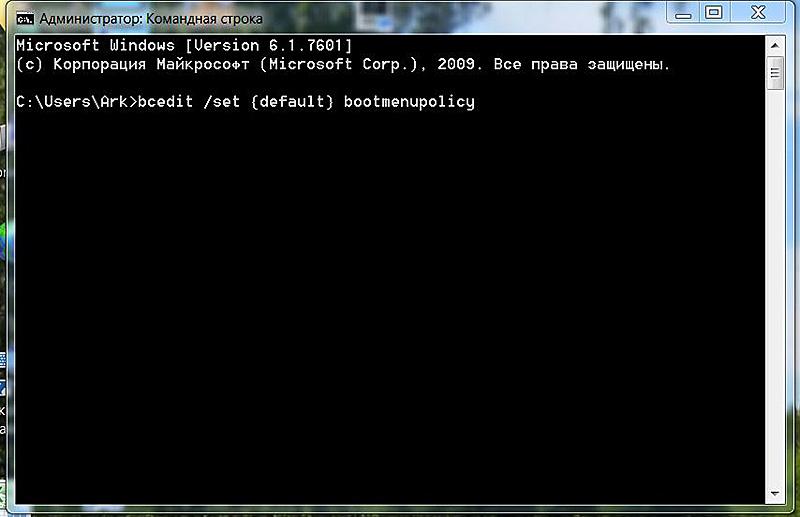
Жмем Enter для осуществления команды
После перезагрузки компьютер загрузится уже в стандартном режиме.

- Как перезагрузить Windows 10
- Как исправить 0xc000021a в Windows 10
- Как исправить 0x000000F7 в Windows 10
Преподаватель компьютерных программ. Активный копирайтер, много пишущий и о достопримечательностях городов и стран. Люблю природу, классическое искусство и многие жанры музыки, кроме современной. Политические взгляды – левые консервативные.