Почему центральный процессор в Windows загружен на 100 процентов
Наиболее вероятной причиной, почему ЦП загружен на 100%, становится фоновая работа программ. Достаточно часто можно встретить ситуацию, когда ресурсоемкое приложение, с которым работал пользователь, не полностью выгружается из памяти. В какой-то мере это можно считать разновидностью «зависания». Отличие заключается в том, что «зависшая» программа не позволяет закрыть свое «окно» и не реагирует на команды. В данном случае — «окно» закрывается, но процесс остается в оперативной памяти. Компьютер считает такую программу работающей и продолжает выделять для нее вычислительные ресурсы. В результате процессор грузится на 100 процентов при визуальном отсутствии запущенных задач.
Диспетчер задач Windows 7
Итак, давайте посмотрим, что делать в Windows 7, столкнувшись с такой проблемой. Microsoft дает нам в руки полноценный инструмент управления процессами ОС. Чтобы им воспользоваться, достаточно вызвать контекстное меню на панели задач.

Выбираем отмеченный на скриншоте пункт, чтобы запустить диспетчер.

Открываем пункт «Вид» в верхнем меню и переходим к отмеченной позиции.

Чтобы быстро вычислить «виновника», отмечаем галочками указанные пункты. Теперь наш диспетчер готов к применению. Параметры окна запоминаются, поэтому в следующий раз дополнительных настроек не потребуется.

Включаем сортировку по колонке «ЦП», в которой отображается процент загрузки. «Виновника» видно сразу. В данном случае это программа архивации, которая потребляет половину системных ресурсов. Выбираете процесс и нажимаете обведенную на скриншоте кнопку, чтобы принудительно завершить его деятельность.

Подтверждаете свои действия, и потребляющая ресурсы программа перестает работать. Таким простым способом можно быстро уменьшить загрузку ЦП в Windows 7.
Диспетчер задач Windows 10
В последней версии ОС Microsoft расширила возможности диспетчера задач. В него добавили полезный инструмент, поработав с которым можно уменьшить загрузку ЦП в Windows 10.

Используем обозначенную вкладку «Автозагрузка», чтобы навести порядок в приложениях, стартующих вместе с операционной системой и снизить загрузку ЦП. У некоторых пользователей в этом месте можно найти настоящий «зоопарк» из программ. При этом более половины из автоматически запускаемого ПО в дальнейшем не используется. Для примера, отключим сервис OneDrive. Мало кто хранит в нем информацию, а влияние его система определяет как высокое. Таким образом, можно сделать меньше загруженность ЦП в Windows 10 на постоянной основе. Отключенный сервис не будет стартовать при запуске и отнимать вычислительные ресурсы.
Диагностика
Сама по себе высокая загрузка процессора не является проблемой. Все ресурсы могут быть израсходованы при запуске игр, видео сверхвысокого качества, приложений для видеомонтажа, архиваторов, проверках антивируса. В первую очередь необходимо проверить, действительно ли процессор перегружен или причиной медленной работы стали другие неполадки.
Нажмите Ctrl+Shift+Esc, чтобы открыть «Диспетчер задач» и кликните на колонку «ЦП» для сортировки. Также в диспетчер можно попасть, нажав Ctrl+Alt+Del и выбрав нужный пункт в появившемся меню.

Во вкладке «Разрешения» можем настроить уровень доступа другого пользователя к файлам
В норме список задач должен выглядеть примерно так. При высокой загрузке одна или несколько задач будет отнимать большую часть процессорного времени. Если одно из приложений забирает себе 50-100% мощности постоянно — это может быть симптомом проблемы.

Например, на скриншоте практически половину мощности процессора i5-2500k занимает «Диспетчер задач» и системные прерывания, чего быть не должно.
Вывод
Как видите возможных вариантов не так много. И метод устранения проблемы с загрузкой ЦП на 100 процентов следующий:
- Проверяем процессор, чтобы он не был слишком старым;
- Оставляем компьютер на несколько часов включенным и подключенным к интернету;
- Проверяем его на вирусы;
- Также можно открыть диспетчер задач, отсортировать процессы по нагрузке на процессор и почитать о процессе, который больше всего грузит процессор в интернете;
- В самом крайнем случае, если ничего не помогает – переустанавливаем Windows и сразу отключаем обновление.
3. Вопрос №3 — причиной загрузки процессора может быть перегрев и пыль?!
Причиной, по которому процессор может быть загружен и компьютер начнет тормозить — может быть его перегрев. Обычно, характерные признаки перегрева, такие:
- усиление гула кулера: количество оборотов в минуту растет из-за этого шум от него все сильнее. Ели у вас ноутбук: то проведя рукой рядом с левой стороной (обычно там организован на ноутбуках выход горячего воздуха) — вы сможете заметить, насколько воздух сильно выдувается и насколько он горячий. Иногда — рука не терпит (это не есть хорошо)!
- торможение и замедление работы компьютера (ноутбука);
- самопроизвольная перезагрузка и выключение;
- отказ загружаться с ошибками сообщающими сбои в системе охлаждения и т.д.
Узнать температуру процессора, можно используя спец. программы (о них более подробно тут: https://pcpro100.info/harakteristiki-kompyutera/).
Например, в программе AIDA 64, чтобы посмотреть температуру процессора, нужно открыть вкладку « Компьютер/датчик «.
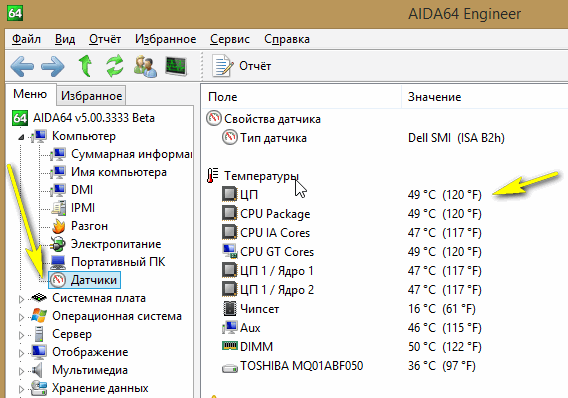
AIDA64 — температура процессора 49гр. Ц.
Как узнать какая температура для вашего процессора критическая, а какая нормальная?
Самый простой способ — посмотреть сайт производителя, там всегда указывается эта информация. Довольно сложно дать общие цифры на разные модели процессоров.
Вообще, в среднем, если температура работы процессора не выше 40 гр. Ц. — то все нормально. Выше 50гр. Ц. — может указывать на проблемы в системе охлаждения (например, обилие пыли). Впрочем, для некоторых моделей процессоров такая температура — обычная рабочая. Особенно это относится к ноутбукам, где из-за ограниченного пространства сложно организовать хорошую систему охлаждения. К слову сказать, на ноутбуках и 70 гр. Ц. — может быть нормальной температурой при нагрузке.
Чистка от пыли: когда, как и сколько раз?
Вообще, чистить от пыли компьютер или ноутбук желательно 1-2 раза в год (хотя многое зависит от вашего помещения, у кого-то пыли больше, у кого-то меньше…). Раз в 3-4 года желательно еще заменить термопасту. И та и другая операция ничего сложного из себя не представляет и ее можно выполнять и самостоятельно.
Чтобы не повторяться, приведу пару ссылок ниже…


PS
На этом сегодня все. Кстати, если предложенные выше меры не помогли, можно попробовать переустановить Windows (или вообще заменить ее на более новую, например, сменить Windows 7 на Windows 8). Иногда, легче переустановить ОС, чем искать причину: сэкономишь время и деньги… А вообще, нужно иногда делать резервные копии (когда все работает хорошо).
Причины того, что Chrome грузит процессор на 100 процентов
Если в диспетчере задач Windows вы видите, что процесс chrome.exe на 100% или просто значительно нагружает процессор (а часто и память), причинами этого может быть как обычная работа браузера в задачах, где требуется повышенная производительность, так и нежелательные действия расширений, сайтов, а иногда — проблемы с работой того или иного ПО.
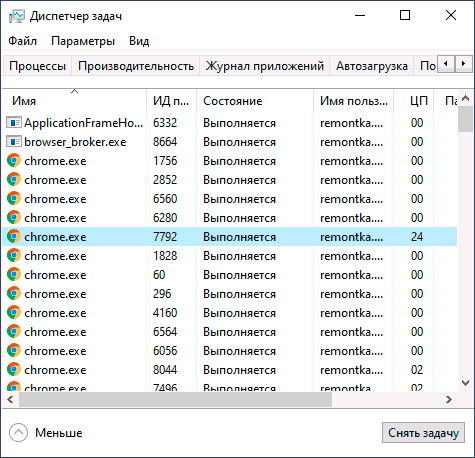
Среди причин, вызывающих высокую нагрузку на CPU со стороны браузера Google Chrome, можно выделить следующие основные:
- Нежелательные расширения браузера — причем часто пользователь уверен, что это полезные и нужные расширения (может быть и так) и скачал он их с официального сайта разработчика (но, обычно, не из магазина расширений Chrome, так как туда их не допустили).
- Ресурсоемкие процессы на открытом сайте — иногда необходимые, иногда — потенциально нежелательные, будет разобрано далее.
- Конфликты с установленным на компьютере ПО, драйверами.
В некоторых случаях причиной могут оказаться и дополнительные факторы, такие как вредоносные программы на компьютере, сбои в самой ОС и другие.
Изменить максимальную загрузку ЦП антивирусом безопасности Windows в групповой политике
Данный способ работает в Windows Pro, Enterprise или Education, если у вас домашняя версия – переходите к следующему способу.
1. В строке поиска или в меню “Выполнить” (выполнить вызывается клавишами Win+R) введите gpedit.msc и нажмите клавишу Enter.

2. Зайдите в “Конфигурация компьютера” => “Административные шаблоны” => “Компоненты Windows” => “Антивирусная программа “Защитника Windows”” => “Проверка” => откройте “Задать максимальный процент использования ЦП во время проверки”.

3. Поставьте точку в поле “Включено” => в поле “Задать максимальный процент использования ЦП во время проверки” введите значение от 5 до 100 и нажмите на “ОК”. Значение 0 указывает, что использование ЦП не регулируется. Значение по умолчанию — 50.

Или это может быть вирус
С другой стороны, вредоносные программы могут вызывать высокую загрузку процессора. Зараженная система может запускать процессы в фоновом режиме и может пытаться распространять себя, посылая вредоносные программы другим пользователям по электронной почте, по сети или из других источников. Все это требует вычислительной мощности, что может привести к снижению производительности.
Подтвердить заражение вручную нелегко, а для непрофессионала — больше догадок, чем чего-либо еще. Если у вас нет антивируса, загрузите бесплатное вредоносное приложение
и запустить его. На самом деле, вы можете попробовать несколько инструментов защиты от вредоносных программ, потому что уже установленное вредоносное ПО имеет преимущество; он может быть в состоянии скрыться от любого отдельного антивирусного приложения.
Найдя проблему, вы можете удалить ее с помощью антивирусного приложения, которое вы использовали для сканирования. Если это не помогло, прочтите наше руководство по удалению вредоносных программ; Советы могут помочь вам избавиться от всего, что есть на вашем компьютере.
Как решить проблему с высокой загрузкой ЦП, когда в диспетчере задач нет ничего подозрительного
- Отключить фоновые программы
- Сканирование на наличие вредоносных программ
- Перезапустите инструментарий управления Windows
- Проверьте дополнительные параметры питания
- Отключить функцию IDLEDISABLE с помощью командной строки
- Перезагрузить компьютер
1: отключить фоновые программы
Обо всем по порядку. Хотя отсутствие какой-либо обратной связи в диспетчере задач делает этот сценарий довольно своеобразным, фоновая активность приложения, вероятно, по-прежнему является основной причиной ужасной загрузки ЦП. Это не всегда основной процесс, который вызывает высокую загрузку ЦП – второстепенные сервисы тоже могут это делать.
Чтобы устранить этот возможный подстрекатель, мы советуем вам отключить все фоновые программы (кроме системных приложений, очевидно) и перейти оттуда.
- ЧИТАЙТЕ ТАКЖЕ: Исправлено: программы исчезают в Windows 10? Вот как их вернуть
Если вы не уверены, как это сделать, мы подготовили два метода, доступных в Windows 10.
Диспетчер задач .
- Нажмите правой кнопкой мыши на Панель задач и откройте Диспетчер задач .
- Выберите вкладку Автозагрузка .

- Выберите каждую программу индивидуально и отключите ее. Отключить все программы.
- Закройте диспетчер задач и перезагрузите компьютер.
Конфигурация системы:
- В строке поиска Windows введите msconfig и откройте Конфигурация системы .

- Перейдите на вкладку «Службы» и установите флажок « Скрыть все службы Microsoft ».

- Отключите все, кроме необходимых сторонних сервисов (графический процессор и звуковые драйверы) и подтвердите изменения.
- Перезагрузите компьютер.
2. Сканирование на наличие вредоносных программ.
Помимо известных и, в основном, доброжелательных настольных приложений, в вашей системе могут возникнуть опасные угрозы. В целом, вирусы и вредоносные программы могут либо реально вызывать огромные скачки ЦП, либо, с другой стороны, вызывать ложные показания в диспетчере задач.
Последнее можно избежать, загрузив один из сторонних инструментов мониторинга. Конечно, вам все равно нужно будет выполнить тщательное сканирование вашей системы, чтобы избавиться от возможных инфекций.
- ЧИТАЙТЕ ТАКЖЕ: 5 лучших антивирусных инструментов с неограниченным сроком действия [2018 Список]
Кроме того, поскольку существует множество сообщений о взломах крипто-майнинга, которые без вашего разрешения будут использовать ваши ресурсы, у вас есть дополнительная причина для сканирования и устранения всех угроз.
Вы можете использовать любой сторонний антивирус или Windows-защитник. Мы настоятельно рекомендуем Bitdefender, и вы можете узнать больше об этом здесь.
Защитник Windows, вот как выполнить глубокое сканирование в Windows 10:
- Откройте Защитник Windows , щелкнув правой кнопкой значок в области уведомлений.
- Выберите Защита от вирусов и угроз .

- Выберите Расширенное сканирование .

- Выделите Автономное сканирование Защитника Windows и нажмите Сканировать сейчас .

- Ваш компьютер перезагрузится, и начнется процедура сканирования.
3. Перезапустите инструментарий управления Windows.
Служба инструментария управления Windows (WmiPrvSE.exe), помимо бесславного svchost.exe, является службой, которая часто ведет себя не так, как обычно, и может вызывать пики ЦП. Основное использование этой службы – управление и управление работой различных фоновых систем в сети.
- ЧИТАЙТЕ ТАКЖЕ: проблемы с Svchost.exe (netsvcs) в Windows 10
Что вам нужно сделать, это перезапустить эту службу и искать изменения.Когда-то Microsoft предоставила патч для этого, но он был предназначен для Windows 7, а не для более поздних итераций. Поэтому вместо того, чтобы использовать предоставленные ресурсы, вам придется взять дело в свои руки.
Вот как перезапустить Инструментарий управления Windows и исправить призрачную загрузку ЦП:
- Введите сервисы в строку поиска и откройте Сервисы .

- Перейдите к службе Инструментарий управления Windows .

- Нажмите правой кнопкой мыши и выберите Перезагрузить в контекстном меню.
4: Проверьте дополнительные параметры питания
Некоторые параметры питания, связанные с процессором, могут повлиять на показания системы и, таким образом, заставить вас думать, что ваш процессор постоянно работает на 100%. В этом случае вам следует установить флажок «Минимальное состояние процессора» в разделе «Управление питанием процессора».
В некоторых планах будет использоваться высокий процент загрузки процессора, и это не то, что вам нужно делать, когда под рукой находится Минимальное состояние процессора. Вы должны пойти на минимум или 5%.
- ЧИТАЙТЕ ТАКЖЕ: Исправлено: ошибка состояния питания драйвера в Windows 10
Вот как изменить эту настройку электропитания и, надеюсь, снизить нагрузку на процессор до нормальных значений:
- Нажмите правой кнопкой мыши на значок батареи в области уведомлений панели задач и откройте Параметры питания .
- Выберите план питания по умолчанию и нажмите ссылку Изменить настройки плана .

- Выберите « Изменить дополнительные параметры питания ».

- Разверните Управление питанием процессора , а затем сделайте то же самое с Минимальным состоянием процессора .
- Установите для параметров «На батарее» и «Подключен» значение 5% и подтвердите изменения.

- Перезагрузите компьютер.
5: Отключить функцию питания IDLEDISABLE с помощью командной строки
Мы пока будем придерживаться настроек Power. Большинство настроек электропитания доступны через интерфейс Windows 10. Однако есть некоторые скрытые значения, которые недоступны (и не без причины) для случайных пользователей. T
Эта проблема может быть спровоцирована свойством IDLEDISABLE – специальным параметром, который настраивает активность процессора, когда нет процессов для запуска. Он связан с System Idle Process и может быть настроен как для подключения, так и для питания от батареи.
- ЧИТАЙТЕ ТАКЖЕ: исправлено: Windows 10 перезагружается случайным образом
Некоторые приложения (в основном игры) используют эту функцию, чтобы избежать задержки. Но вместо того, чтобы закрываться после закрытия игры, функция IDLEDISABLE все еще включена, и это будет опровергать замедление работы процессора. То, что вам нужно попробовать, это отключить эти расширенные параметры питания, скрытые в конфигурации питания.
Для этого вам необходимо использовать повышенную командную строку в качестве администратора. Не забудьте создать точку восстановления и выполнить резервное копирование данных, так как существует небольшой, но немаловажный риск критического повреждения системы.
Вот как это сделать за несколько простых шагов:
- В строке поиска Windows введите cmd , щелкните правой кнопкой мыши Командную строку и запустите ее от имени администратора.
- В командной строке вставьте следующие команды и нажмите Enter после каждого:
- PowerCfg/SETACVALUEINDEX SCHEME_CURRENT SUB_PROCESSOR IDLEDISABLE 000

- PowerCfg/SETACTIVE SCHEME_CURRENT
- PowerCfg/SETACVALUEINDEX SCHEME_CURRENT SUB_PROCESSOR IDLEDISABLE 000
- После этого перезагрузите компьютер и поищите изменения.
6: перезагрузите компьютер
Наконец, если ни один из предыдущих шагов не оказался полезным в этом вопросе, единственным оставшимся решением, помимо очевидной переустановки системы, является использование параметра «Сбросить этот компьютер» в Windows 10. Таким образом, у вас будет возможность сохраните ваши файлы, пока система обновляется и полностью восстанавливает свои первоначальные значения.
- ЧИТАЙТЕ ТАКЖЕ: Исправьте: «Возникла проблема с перезагрузкой ПК»
Если вы не знаете, как восстановить заводские настройки ПК с Windows 10, выполните следующие действия:
- На панели поиска Windows введите восстановление и откройте Восстановлениепараметры из списка результатов.
- Нажмите кнопку Начало работы под кнопкой восстановления Сбросить настройки компьютера .

- Выберите, хотите ли вы сохранить файлы, хранящиеся в системном разделе или нет.
- Следуйте инструкциям, пока система не обновится.
Это должно обернуть это.Если у вас есть какие-либо вопросы или, возможно, есть альтернативное решение этой проблемы, обязательно поделитесь ими с нами и другими заинтересованными читателями. Вы можете сделать это в разделе комментариев ниже.
Что делать, если «Бездействие системы» оказалось вирусом
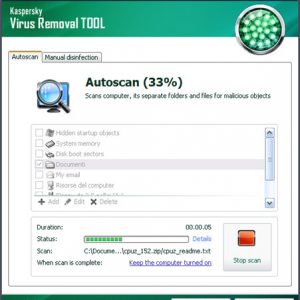
Если имеется подозрение, что под процессом «Бездействие системы» в диспетчере задач скрывается вирус, нужно как можно скорее от него избавиться. Как было отмечено выше, чаще всего под данным процессом маскируются вирусы «майнеры», которые используют ресурсы компьютера пользователя для производства биткоинов. Одним из наиболее эффективных бесплатных средств для устранения «майнеров» с компьютера является Kaspersky Virus Removal Tool.
Если после проверки компьютера антивирусом Kaspersky Virus Removal Tool сохраняются подозрения, что вирус остался в системе, попробуйте проверить устройство другими приложениями. Не исключено, что под личиной бездействия системы скрывается Malware, Adware или троян.
Чтобы минимизировать вероятность заражения процесса «Бездействие системы» вирусным кодом, рекомендуется иметь в наличие на компьютере установленным и работающим в фоновом режиме постоянно антивирус. Кроме того, загружайте из интернета программы и игры только с проверенных сайтов, а также не нажимайте на подозрительные баннеры и избегайте ресурсов, которые могут нанести вред компьютеру, о чем пользователя предупреждает браузер. При установке приложений, особенно загруженных бесплатно, всегда проверяйте в пользовательском соглашении, не будут ли установлены на компьютер вместе с основной программой и другие – «партнерские».
















