Как обновить прошивку на телевизоре LG
- 1 Источники нового программного обеспечения
- 2 Установка программного обеспечения с флешки: последовательность действий
- 3 Как обновить прошивку автоматически?
- 4 Возможные сложности с установкой обновлений
- 5 Для чего нужно обновлять прошивку, и как часто это делать?
Обновить прошивку LG Smart TV может потребоваться по разным причинам. Специальное программное обеспечение превращает смарт-телевизор в полноценный аналог компьютера, так как он позволяет выходить в интернет и просматривать любые виды контента на сайтах. Однако сложное программное обеспечение периодически устаревает, и производители выпускают новые, более совершенные версии. Если не проводить периодическое обновление, устаревшее ПО начинает работать некорректно. Кроме того, обновить прошивку на TV LG необходимо, если в работе уже возникли различные сбои. Например, если телевизор не сохраняет настройки каналов, ПО нуждается в обновлении. Решить эту проблему в большинстве случаев можно самостоятельно, для этого необязательно вызывать специалиста. Простая инструкция поможет правильно обновить ПО и избежать появления различных неполадок.

Настройка DLNA с помощью Smart Share
Первый способ, этот настройка DLNA с помощью фирменной программы Smart Share, которую нам нужно скачать и установить на компьютер. Скачать программу Smart Share можно о официального сайта: http://www.lg.com/ua/support/smart-share. Размер примерно 182 Мб, версия на момент написания статьи – 2.3.1507.2802.

Скачайте архив с программой, и запустите установку, запустив файл setup.exe с архива. Установка очень простая, есть русский язык. Ничего не меняйте, просто нажимайте Далее.
Запустить программу можно ярлыком на рабочем столе. Smart Share кстати будет запускаться автоматически при включении компьютера.
Совет! Автозапуск производится через планировщик заданий Windows (Управление компьютером/Служебные программы/Планировщик заданий/Библиотека планировщика заданий/[Файл — SmartShare][Состояние — Готово][Триггеры — При включении компьютера]).
При удалении этого задания автозагрузка больше производиться не будет!
Спасибо TVZ, подсказал в комментариях.
После запуска Smart Share, на панели уведомлений (в правом нижнем углу) появится значок. Нажмите на него правой кнопкой мыши, и выберите пункт Настройка программы Smart Share.
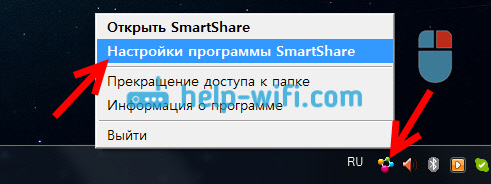
Сразу ставим переключатель в положение ВКЛ. И нажимаем кнопку Применить.
Этим мы открываем общий доступ к файлам на вашем компьютере, что бы они отображались и открывались на телевизоре LG. Если вы потом захотите закрыть общий доступ к файлам, то просто установите переключатель в положение ВЫКЛ.
Дальше переходим на самую главную вкладку Мои общие файлы. Здесь можно указать, какие папки, или диски, будут доступны на телевизоре. То есть, мы например можем добавить только одну папку с фильмами, фото, или музыкой. Или открыть доступ к локальному диску.
По-умолчанию, уже добавлены общие папки. Что бы добавить нужные нам папки, нажимаем специальную кнопку, и выделяем галочками папки, или диски, к которым хотим открыть общий доступ. Я, например, открыл только папку Фильмы, которая находится на диске D. Когда выберите нужные папки, нажмите Ok. Затем, нажмите на кнопку Применить.
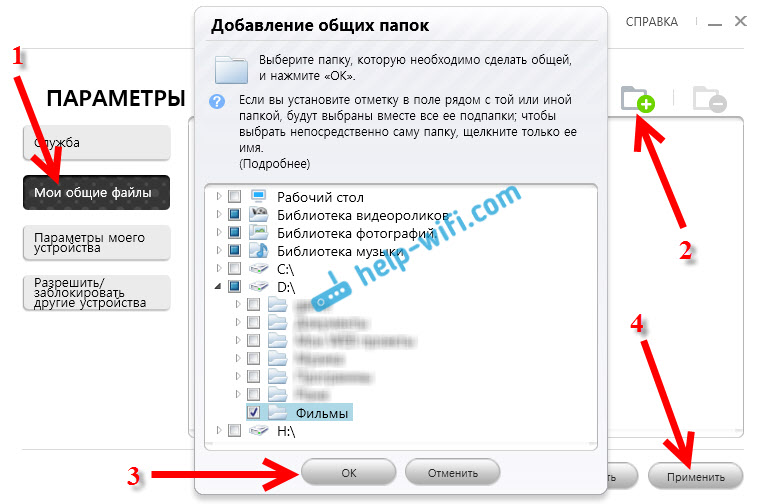
Вы можете удалять ненужные папки, просто выделив ее, и нажав специальную кнопку. Можете открывать доступ к новым папкам.

На вкладке Параметры моего устройства, вы можете изменить имя вашего DLNA сервера, который будет отображаться на телевизоре. А можете оставить стандартное.
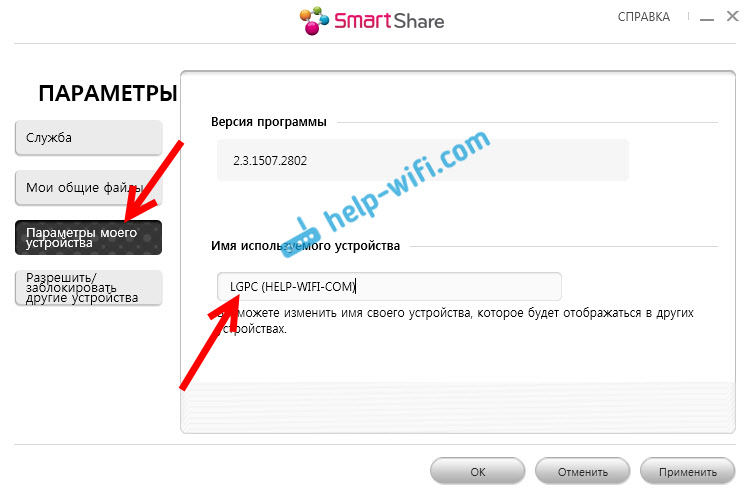
Ну и последняя вкладка Разрешить/заблокировать другие устройства. На этой вкладке, вы должны увидеть свой телевизор. Если он включен и подключен к одной сети с ноутбуком.
Вы можете заблокировать нужное устройство. Если, у вас например дома два телевизора, и вы не хотите для одного из них открывать общий доступ к файлам.
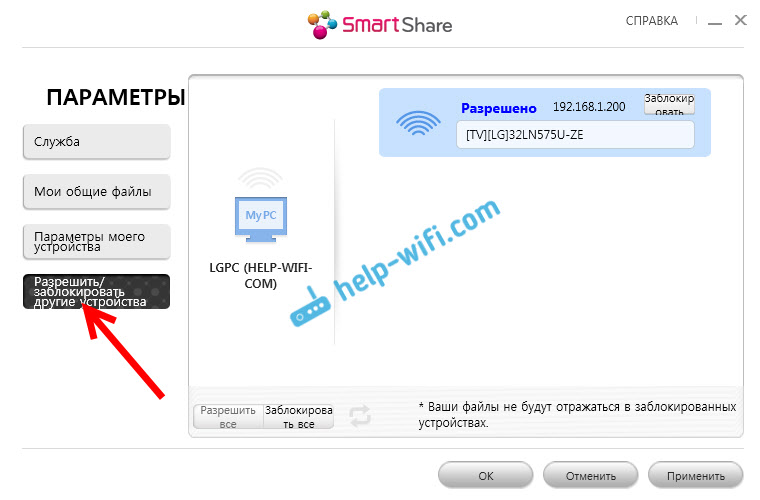
Вот и все настройки Smart Share. Нажимаем еще раз кнопочку Применить и Ok. Если в дальнейшем вы захотите открыть новые папки, или удалить, то сможете сделать это в настройках, как я показывал выше. Иконка программы Smart Share будет отображаться на панели уведомлений.
Как обновляется браузер на телевизоре LG с использованием интернета
Этот способ намного более простой, поскольку не требует использования посторонних предметов – нужен только телевизор и надежный доступ к интернету. Как правило, новое ПО будет занимать от 500 мегабайт. Кстати, обеспечить интернет для его скачивания можно тремя способами:
Wi-fi – самый простой и удобный, так как является беспроводным и обеспечивает высокую скорость;
4G-модем – менее практичный вариант, но тоже часто используется, если нет альтернативы;
Сетевой кабель – его подключение может потребовать немного времени, но, по сути, способ тоже не самый плохой для телевизоров ЛЖ.
 Итак, когда подключение с интернетом проведено, можно начинать самую ответственную часть работы – процесс обновления:
Итак, когда подключение с интернетом проведено, можно начинать самую ответственную часть работы – процесс обновления:
На пульте надо найти кнопку «SETTINGS»;
Открыть меню «Поддержка»;
Выбрать подпункт «Обновление»;
Проверить наличие обновлений;
Должен высветиться номер новой прошивки на LG Smart TV;
Если все устраивает, можно нажимать на «Обновить».
Начинается загрузка, на протяжении которой телевизор будет работать.
Закончив загрузку, телевизор автоматически начнет обновление, выключив все системы. В этот момент важно не выключать устройство из сети и не делать лишних манипуляций. Если процедура прошла успешно, на экране высветится окно с надписью типа «В обновлении нет надобности».
Почему телевизор не видит флешку и как это исправить
Среди основных причин, по которым ТВ может не видеть подключенную USB флешку:
- Неподдерживаемая файловая система
- Несколько разделов на флешке
- Объем накопителя больше поддерживаемого, особенно на старых телевизорах
- Использование кабелей-удлинителей и USB-хабов для подключения флешки к телевизору
- К телевизору подключено несколько USB устройств
- Большое количество файлов и папок со сложной структурой на накопителе
- Флешка определяется не как съемный накопитель, а как локальный диск
- Флешка неисправна
Возможно, уже описания основных причин того, почему может быть не видна флешка на телевизоре окажется достаточным, но на всякий случай по каждому пункту отдельно.
Неподдерживаемая файловая система или несколько разделов на флешке
Современные телевизоры обычно поддерживают чтение со всех распространенных файловых система — FAT32, ExFAT и NTFS (последняя обычно не поддерживается для записи). Однако, некоторые старые модели, а возможно и отдельные марки современных ТВ не работают с NTFS.
Дополнительно, бывает так, особенно если флешка больше определенного объема (например, 64 Гб или ранее использовалась для создания загрузочного накопителя), что на флешке более одного раздела, причем вы можете этого не видеть, из-за того, что второй раздел очень малый и не отображается на компьютере. В такой ситуации ТВ может не прочитать эту флешку.
Общая инструкция здесь — удалить все разделы с флешки и отформатировать её в FAT32 или ExFAT на компьютере (внимание: все текущие данные с нее будут удалены), а уже потом подключить к телевизору и проверить, работает ли она теперь. Шаги выглядят следующим образом:
- Подключите флешку к компьютеру и запустите командную строку от имени администратора. В командной строке по порядку введите следующие команды.
- diskpart
- list disk (команда выдаст список дисков, вам нужно посмотреть номер того диска, который соответствует вашей флешке. Будьте очень внимательны, чтобы не перепутать).
- select disk N (здесь вместо N укажите номер флешки из предыдущей команды).
- clean (очистка флешки от всех данных)
- format fs=FAT32 quick (форматирование в файловую систему FAT32 как наиболее поддерживаемую. Можно попробовать и ExFAT, если вас не устраивает ограничение в 4 Гб на размер одного файла, но некоторые телевизоры, например не самые новые Samsung, не поддерживают эту файловую систему. Большинство новых ТВ поддерживают и NTFS как минимум для чтения).
- exit
После этого закройте командную строку, скопируйте на флешку какие-либо файлы видео (причем лучше использовать наиболее распространенные форматы mp4 с кодеком H.264) и фото, подключите накопитель к телевизору и проверьте, виден ли он теперь.
Объем флешки больше поддерживаемого телевизором
Некоторые телевизоры имеют ограничения на размер подключаемых USB накопителей. Более того, странным образом, эти ограничения отличаются в зависимости от типа накопителя, например, если открыть страницу официальной поддержки телевизоров LG, то там обнаружится следующая информация:
- Поддерживаемый размер внешних USB дисков — 1 Тб.
- Поддерживаемый размер USB флешки — 32 Гб.
Странно, но и у других телевизоров иногда наблюдается такая же картина. Причем для некоторых марок, таких как Samsung, Sony или Philips на официальном сайте удается найти лишь верхнюю границу применительно к USB HDD и ничего о флешках, хотя по опыту на некоторых из них флешки больших объемов перестают определяться. Если вы не уверены, на всякий случай ознакомьтесь с инструкцией (в идеале — бумажной, которая была в комплекте с ТВ) конкретно к вашей модели телевизора, возможно, там найдется необходимая информация.
Использование хабов, удлинителей, подключено несколько устройств, стандарты USB
Если к вашему телевизору подключено несколько устройств по USB или для подключения флешки вы используете какой-то кабель-удлинитель или USB-хаб, попробуйте отключить всё это и после этого подключить только флешку и ничего больше к разъему USB на самом телевизоре.

Если в выбранном разъеме флешка всё так же не видна, попробуйте другой разъем на ТВ (при условии, что их несколько). А в случае, если на телевизоре присутствуют разъемы USB 3.0 (обычно, синего цвета) и USB 2.0, проверьте работу накопителя и в тех и в других. Также, по возможности, убедитесь, что телевизор определяет другие флешки (чтобы понять, с какой стороны проблема).
Другие причины проблемы с подключением флешки к ТВ
Среди других причин, по которым ТВ не видит флешку (или её содержимое) и методов решения проблемы можно выделить следующие:
- Сложная структура папок, большое количество файлов (у LG заявленное ограничение — 1000, у Samsung — 4000), для некоторых телевизоров — русские буквы в именах файлов и папок (чаще всего касается телевизоров, не сертифицированных для использования в РФ).
- Некоторые телевизоры (например, некоторые не новые Samsung) поддерживают только флешки, которые определяются как «Съемный накопитель» (USB Mass Storage Class). Проверить флешку можно на компьютере: если она видна в проводнике как съемный накопитель — всё в порядке. Если как жесткий диск — это может быть причиной проблемы.
- Недостаток питания по USB от телевизора, но это обычно происходит при подключении внешних жестких дисков, а не флешек.
- Неисправность разъема USB на телевизоре (тогда он не будет видеть и другие флешки).
- Неисправность самого накопителя, в этом случае работать с ним не получится и на других устройствах, например, на компьютере.
И еще один момент: иногда в случае подобных проблем помогает перезагрузка (да, именно так) телевизора — отключите флешку, выключите ТВ, выключите его из розетки на несколько минут, снова включите, подключите USB накопитель.
Почему не устанавливаются приложения
Возникают ситуации, когда при установке приложения система выдает ошибку. Это может происходить по нескольким причинам. Например:
- телевизор не подключен к интернету;
- приложение не совместимо с версией прошивки;
- недостаточно памяти в устройстве для установки программы;
- вы не авторизованы в аккаунте.
Здесь перечислены основные проблемы, возникающие при скачивании виджета. В случае невозможности устранения ошибки самостоятельно обратитесь к профессионалу.
Однако, если не удается загрузить программу – есть возможность пользоваться ею в режиме онлайн. Для этого потребуется зайти на официальную страницу приложения через поисковик браузера.
Профилактика проблем
Установка и обновление программ для СМАРТ-телеприемника — работа, требующая определенных знаний и навыков. Действуя методом «тыка», пользователь может нанести вред системе и работоспособности техники. Чтобы не возникало случайных ошибок, нужно придерживаться следующих правил.
- Если используется съемный накопитель, важно исключить его случайное отсоединение до завершения процесса установки/обновления ПО.
- Скачанный на USB-носитель установочный файл должен строго соответствовать модели телевизора.
- Необходимо обеспечить непрерывное электропитание устройству и не нажимать никаких кнопок во время автоматической установки ПО.
Итак, что делать для обновления веб-обозревателя, было детально описано выше. Главное – использовать софт только с официальных источников и исключительно для своей модификации СМАРТ-телеприемника. В противном случае никто не гарантирует совместимость ПО, отсутствие сбоев и вообще работоспособность техники. Наглядно ознакомиться с методами установки новой версии браузера для телевизора марки LG можно в видеообзоре на тематических ресурсах в Интернете.



