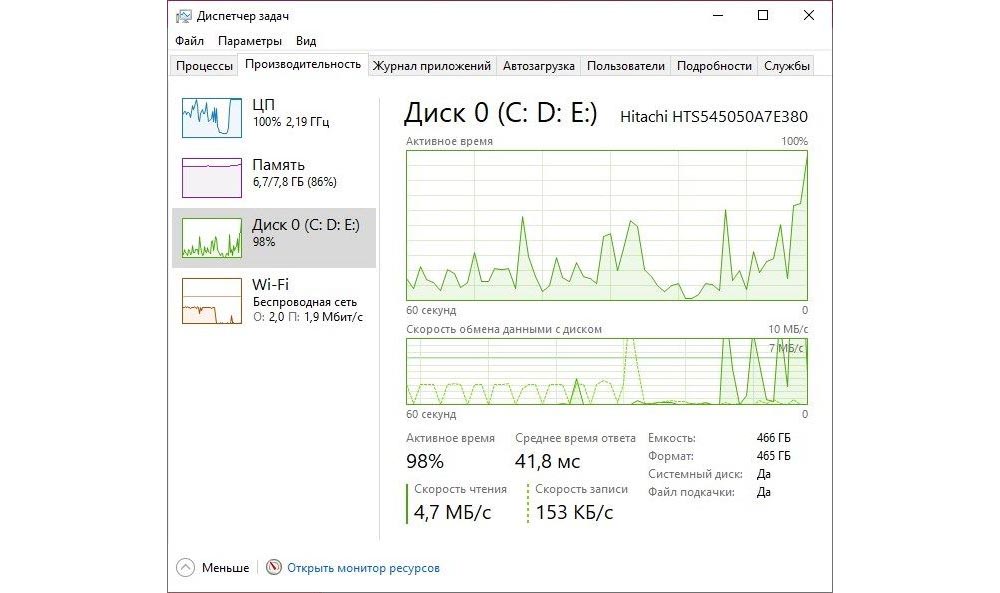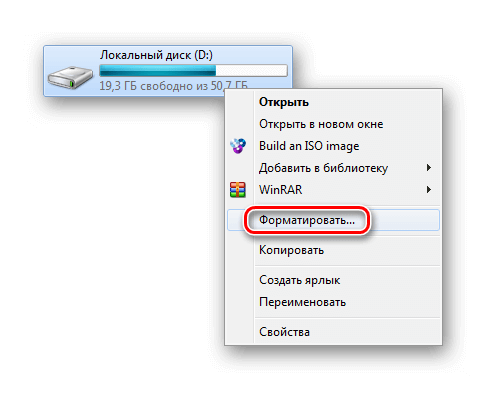Как исправить 100% загрузку диска в Windows 10
Как исправить 100% загрузку диска в Windows 10
Если вы являетесь пользователем операционной системы Windows, возможно вам приходилось сталкиваться с ситуацией, когда ваш Диск был загружен на 100% . Глядя на цифры в диспетчере задач можно предположить, что он проделывает тяжелую работу, хотя на самом деле вы не запускали ничего кроме медиа-плеера, который вряд ли сможет своим процессом отнять всю мощность.
К счастью, как оказалось, причин, способствовавших этому не так уж и много.
Содержание статьи:
Отключение индексации файлов и остановка поиска в Windows
Чаще всего проблема с загрузкой жесткого диска на 100% возникает по причине зацикливания процесса поиска файла средой Windows. В такой ситуации нужно отключить поиск на один раз, если ситуация не повторяется при каждой новой загрузке компьютера, или же полностью отключить индексацию файлов.
Чтобы остановить зацикленный поиск в Windows 10 и снизить нагрузку на жесткий диск потребуется:
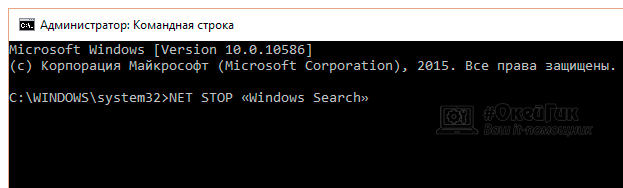
На экране появится сообщение, что служба Windows Search была остановлена. В этот момент необходимо запустить «Диспетчер задач» и проверить, сохраняется ли проблема. Если жесткий диск по-прежнему загружен на 100%, можно попробовать полностью отключить индексацию файлов.
Для остановки индексации файлов на Windows 10 сделайте следующее:
- Нажмите на клавиатуре сочетание Windows+R, чтобы запустить строку «Выполнить»;
- Далее пропишите в ней команду services.msc, чтобы открыть утилиту взаимодействия со службами;
- В списке служб отыщите «Windows Search», нажмите на нее правой кнопкой мыши и выберите в выпадающем меню пункт «Свойства»;
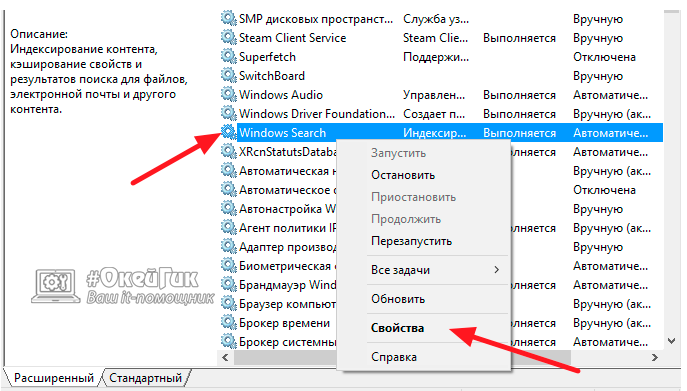
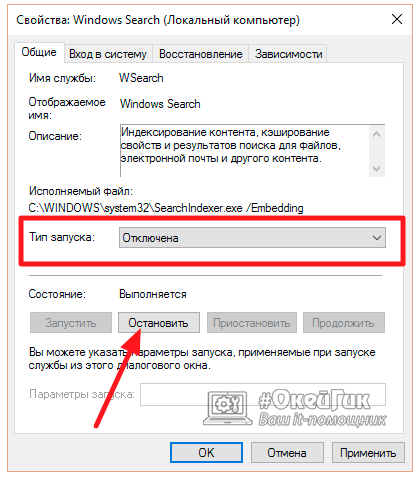
После этого индексация файлов на компьютере будет отключена даже после перезагрузки. Стоит отметить, что отключение данной опции не проходит бесследно, и поиск файлов по компьютеру начнет требовать несколько больше времени.
Способ 3: Проверка драйвера AHCI
Ошибки в работе драйверов влияют на многие параметры системы, в том числе и на загруженность жесткого диска. В данном случае речь идёт о драйвере контроллера SATA AHCI. От вас потребуется следующий ряд действий:
- В первую очередь убедитесь, что в BIOS включен режим AHCI, а не IDE. В отдельном руководстве мы во всех подробностях писали, как это сделать.

Загрузите систему и нажмите ПКМ на кнопке «Пуск». Из всплывающего контекстного меню выберите пункт «Диспетчер устройств».

Читайте также: Открываем Диспетчер устройств в Windows 10
В следующем окне откройте ветку «Контроллеры IDE ATA/ATAPI». С большой долей вероятности в ней у вас будет находиться устройство, отмеченное на скриншоте ниже.

Если это так, то в системе инсталлирован стандартный драйвер. Вам необходимо заменить его на ПО от производителя ноутбука/материнской платы. К сожалению, не все производители выкладывают данное ПО на своих ресурсах. Поэтому в данном случае лучше искать драйвер по ID устройства.

Дополнительные способы исправить нагрузку на HDD или SSD в Windows 10
Существуют дополнительные простые способы, которые могут исправить нагрузку на диск в случае некоторых ошибок работы стандартных функций Windows 10. Если ни один из способов выше не помог, попробуйте и их.
- Зайдите в Параметры — Система — Уведомления и действия и отключите пункт «Получать советы, подсказки и рекомендации при использовании Windows».
- Запустите командную строку от имени администратора и введите команду wpr -cancel
- Отключите службы Windows Search и О том, как это сделать, см. Какие службы можно отключить в Windows 10.
- В проводнике в свойствах диска на вкладке «Общие» снимите отметку «Разрешить индексировать содержимое файлов на этом диске в дополнение к свойствам файла».
На данный момент времени — это все решения, которые я могу предложить на ситуацию, когда диск загружен на 100 процентов. Если ничто из перечисленного не помогает, и, при этом, раньше в этой же системе подобное не наблюдалось, возможно, стоит попробовать сброс Windows 10.
Аппаратные причины перегрузки
Несмотря на расхожее заблуждение, «железо» редко является причиной перегрузки процессора. Процессор скорее уведет систему в перезагрузку или зависнет полностью, чем будет долгое время работать на 100% мощности. Тем не менее такие случаи иногда происходят и пользователю необходимо знать, как от них защищаться.
Устаревшее оборудование
Самой распространенной причиной перегрузки процессора становится устаревание ПК или ноутбука. Программное обеспечение не стоит на месте: если пять лет назад для комфортной работы Google Chrome хватало одноядерного процессора с парой сотен мегабайт оперативной памяти, то теперь несколько тяжелых вкладок могут использовать ресурсы нескольких ядер и несколько гигабайт. В 2018 году для комфортной работы потребуется 4-ядерный процессор с 6-8 гигабайтами памяти.

Меняем устаревшее оборудование
Если на новое железо денег нет, постарайтесь следовать этим советам:
- не запускайте несколько приложений сразу. Это не только затрудняет работу процессора само по себе — заполненная до упора оперативная память создает дополнительную нагрузку;
- по возможности используйте старые версии программ. Да, это может быть неудобно и небезопасно, но старые версии приложений будут гораздо менее требовательны;
- отключите лишние службы и программы в автозагрузке. Это можно сделать во вкладках «Автозагрузки» и «Службы» «Диспетчера задач»;
- старайтесь избегать ситуаций, в которых процессор будет загружен на 100% без особой нужды. Например, не открывайте много вкладок в браузере или видео в 4К-разрешении на небольшом экране ноутбука.

Не запускайте много программ
Оверклокинг
Следующей ситуацией, которая может вызвать перегрузку, является разгон или оверклокинг. В самом по себе разгоне характеристик устройств нет ничего плохого, все крупные производители предоставляют программы для настройки частот работы процессора и видеокарты. Однако, превышение допустимых пределов для процессора может привести к:
- перегреву;
- артефактам изображения;
- ошибкам и вылетам приложений;
- зависаниям;
- 100% загрузке процессора при тривиальных задачах.
Здесь для проверки следует использовать диагностические утилиты, записывающие результаты в лог. Для подробной статистики по всем компонентам подойдет MSI Afterburner.

Программа MSI Afterburner служит для подробной статистики по всем компонентам
Перегрев процессора
Сама по себе высокая температура редко становится причиной перегрузки напрямую, гораздо чаще она выводит процессор из строя или запускает механизмы, снижающие частоты и напряжение на устройстве для его защиты. Температуру на датчиках можно посмотреть в AIDA64.

Смотрим температуру на датчиках с помощью программы AIDA64
Как решить проблему с перегревом?
- очистите корпус системного блока от пыли. Обратите особое внимание на радиатор и вентилятор процессора. Для ноутбука процедуру очистки нужно проводить как минимум раз в полтора-два года;
- если компьютер находится в эксплуатации два года и более, удалите термопасту между вентилятором и крышкой процессора. Нанесите новую равномерным слоем;
- в случае, когда стандартное охлаждение не справляется или кулер не работает — замените его на более мощный. Желательно, с массивным алюминиевым радиатором с медными трубками;
- не закрывайте вентиляционные отверстия системного блока при его установке на место.

Следите за чистотой в системном блоке
Обратите внимание! Нормальная температура работающего процессора -около 40 градусов, при 70-80 включаются защитные механизмы BIOS.
Что делать, если загружен системный диск?
Чаще всего проблемы банальные – запущенные службы, ошибки в работе ОС или драйверов, неправильная работа установленного приложения, синхронизация файлов между ПК и облаком, наличие вредоносного ПО. Не стоит забывать про состояние самого диска: он может быть изношенный или поврежденный.
Завершение текущей задачи
Несмотря на то, что на ПК не запущено ничего лишнего, кроме простых приложений, и не выполняется никаких «тяжелых» действий, в первую очередь следует проверить состояние в Диспетчере задач во вкладке с активными процессами. Для этого:
- Клацнуть правой кнопкой мышки по панели задач, найти в списке «Диспетчер» и открыть его. Или зажать одновременно комбинацию клавиш Alt+Ctrl+Delete.
- Во вкладке «Процессы» обратить внимание на столбец «Диск», где указывается общая загруженность.
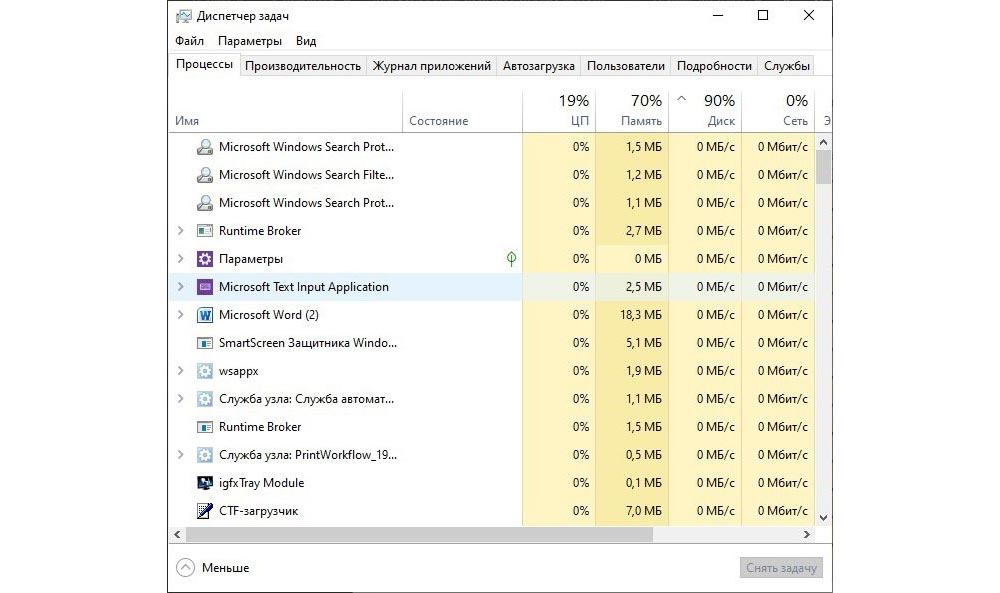
Теперь нужно проверить, какой процесс так грузит систему, и завершить его:
- Кликнуть левой кнопкой мышки по столбцу «Диск», чтобы упорядочить значения в порядке убывания. В самом верху будет название службы или приложения, из-за которой наблюдается загруженность на 90% и выше.
- Выделить службу и нажать «Снять задачу».
- Во вкладке «Производительность» кликнуть по кнопке «Открыть монитор ресурсов».

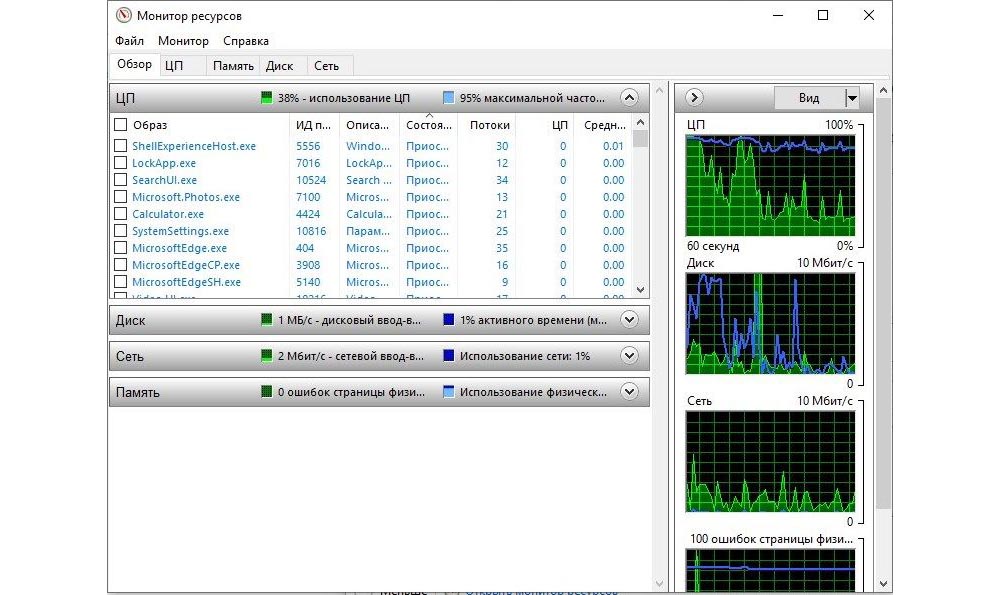
Перейти во вкладку «Диск». Отметить галочками процессы по очереди и смотреть их уровень на графике.
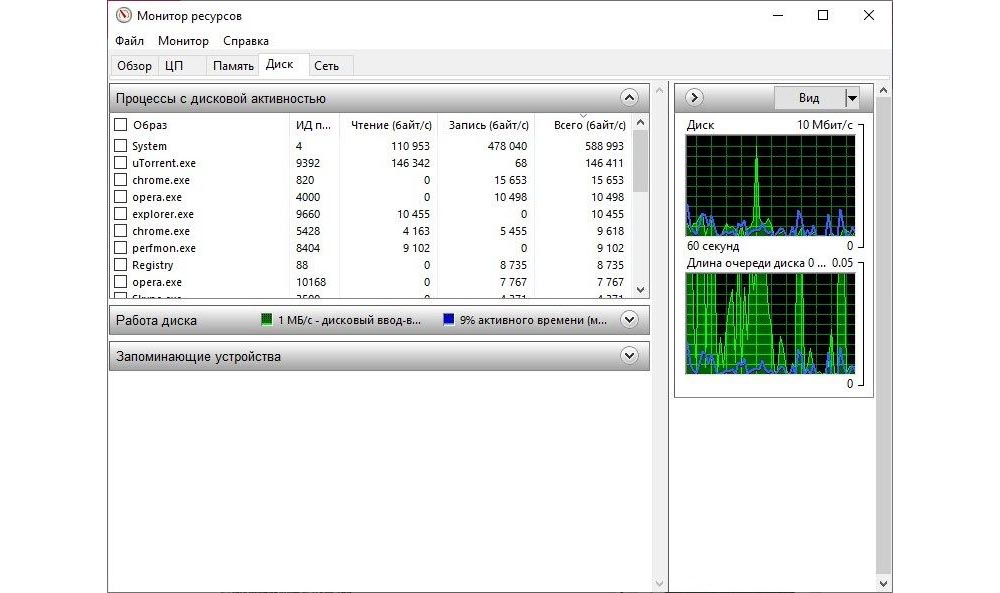
Удаление приложений из Автозагрузки
Некоторые программы после установки добавляются в Автозагрузку без ведома пользователя. И после включения компьютера они автоматически запускаются, что также происходит незаметно. Необходимо проверить список Автозагрузки в Диспетчере задач. Для этого следует перейти на одноименную вкладку, выбрать ненужные программы, у которых высокое влияние на запуск. Выделить их по очереди и нажать на «Отключить».
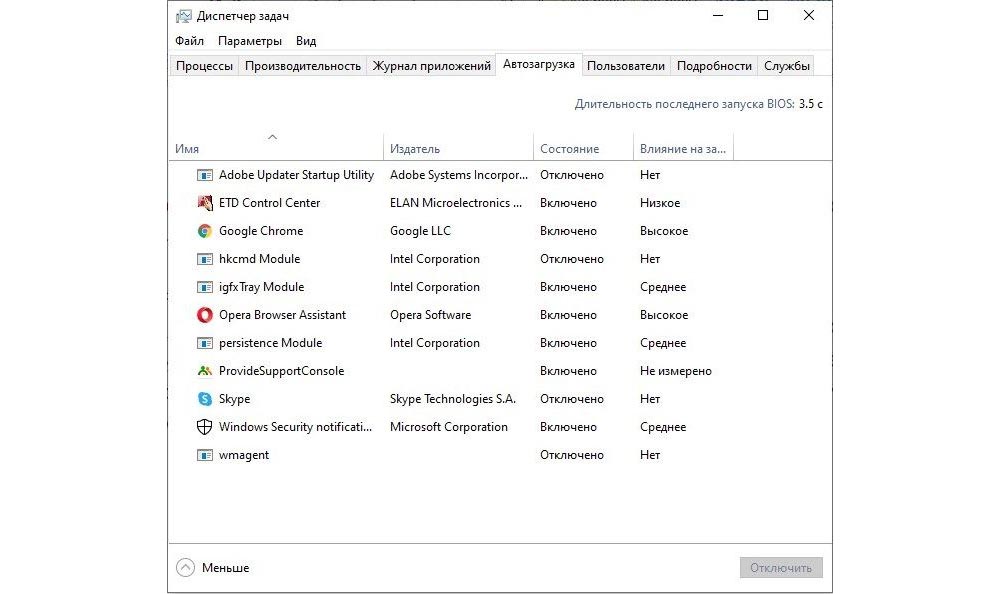
Отключение уведомлений
Опция отображения уведомлений (и подсказок) может повлиять на загруженность системы. Чтобы ее отключить:
- Открыть «Параметры», клацнув правой кнопкой мышки по значку «Пуск».
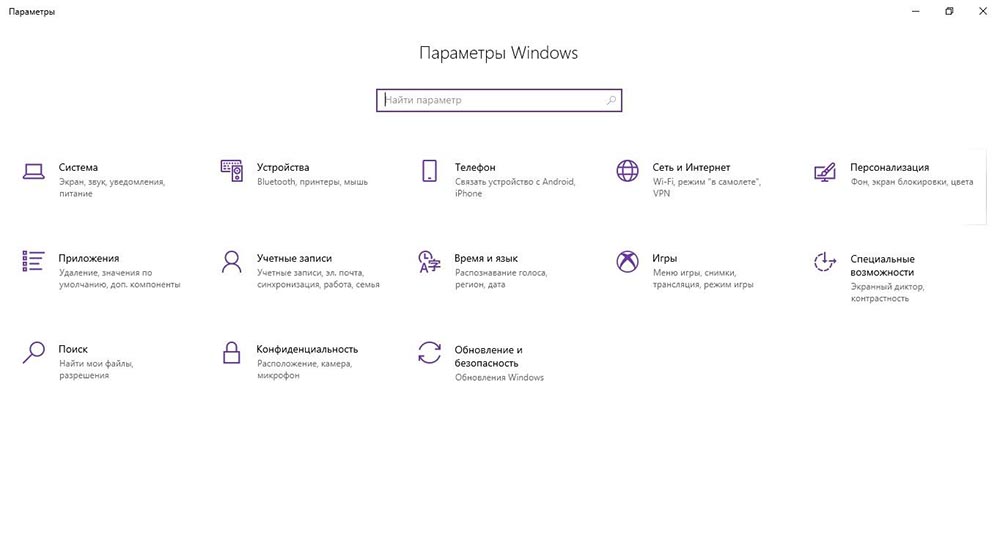
Перейти в «Систему», далее – в «Уведомления и действия».
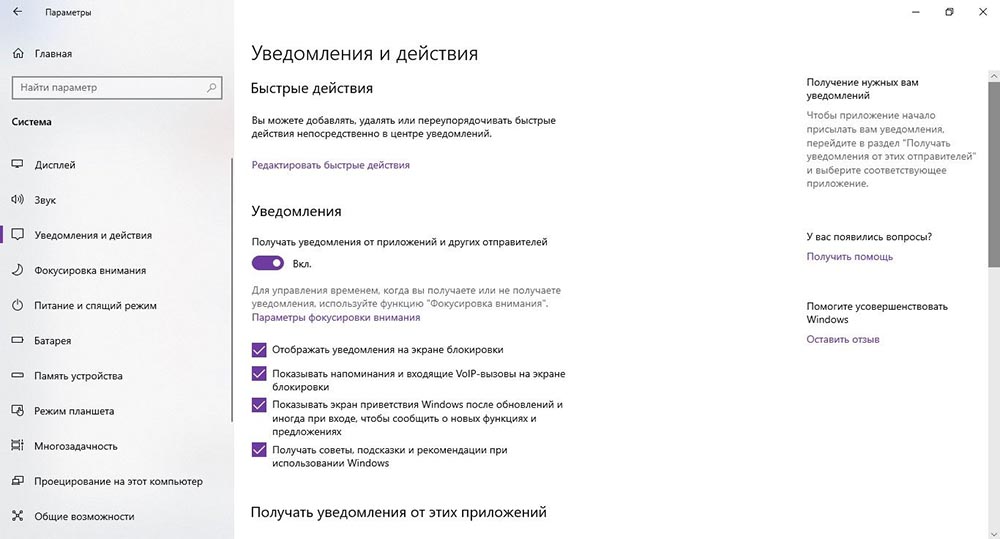
Отключение системных служб
Многие службы в операционной системе попросту не используются, поэтому их рекомендуется отключить и таким образом снизить нагрузку на ОС. Обычно такими службами являются:
- Защитник.
- Факс.
- NVIDIA Stereoscopic 3D Driver Service.
- Общий доступ к портам Net.Tcp.
- Маршрутизатор AllJoyn.
- Удостоверение приложения.
- Шифрование дисков BitLocker.
- Поддержка Bluetooth.
- Лицензии клиента ClipSVC, но могут неправильно работать приложения магазина.
- Браузер компьютеров.
- Перечислитель переносных устройств.
- Ввод планшетного ПК.
- Географическое положение.
- Hyper-V: интерфейс гостевой службы/обмен данными/пульс/завершение работы в качестве гостя/сеансы виртуальных машин/синхронизация времени/виртуализация удаленных рабочих столов/запросы на теневое копирование томов.
- Датчики/наблюдение за датчиками/данные датчиков.
- Функциональные возможности для подключенных пользователей и телеметрия.
- Xbox Live.
- Биометрическая служба.
- SysMain (Superfetch).
- Media Center.
Сам процесс отключения следующий:
- Вызвать системное окно с помощью клавиш Win+R, ввести в поисковое окно команду services.msc и нажать Enter.
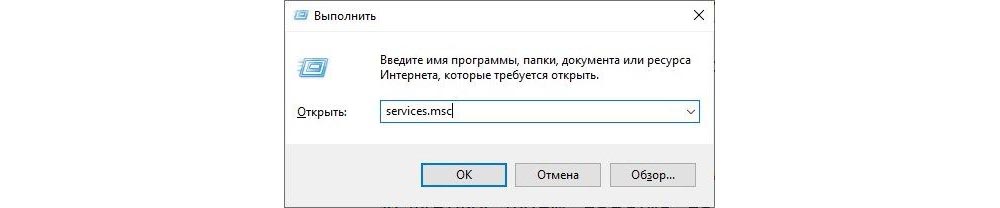
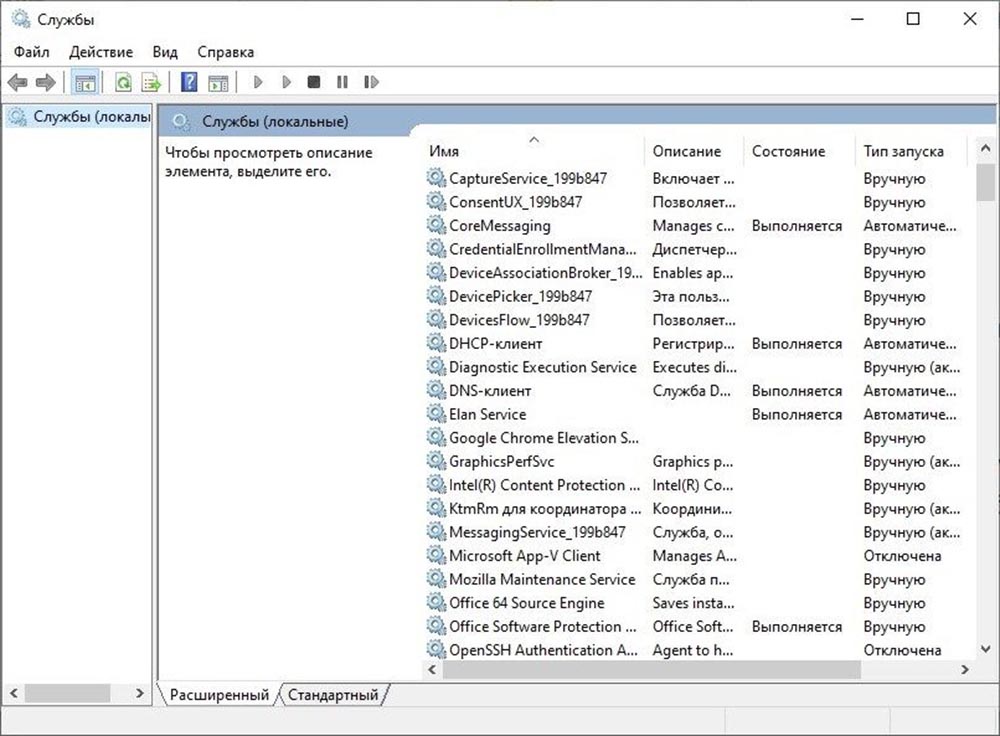
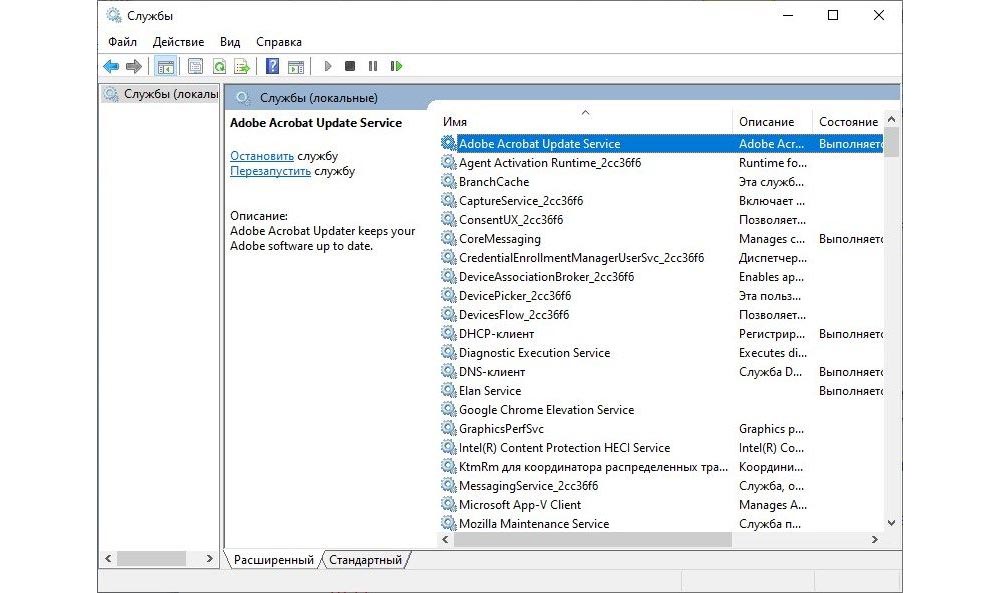
Отключение обновлений
По умолчанию Windows 10 время от времени проверяет наличие обновлений, скачивает и устанавливает их. Многие из них – совсем не нужны, и они никак не влияют на работу ОС.
- Необходимо открыть «Параметры». Далее зайти в «Обновление и безопасность» – «Центр обновления» – «Дополнительные параметры».
- Снять галочку с пункта «При обновлении Windows получать обновления для других продуктов Майкрософт».
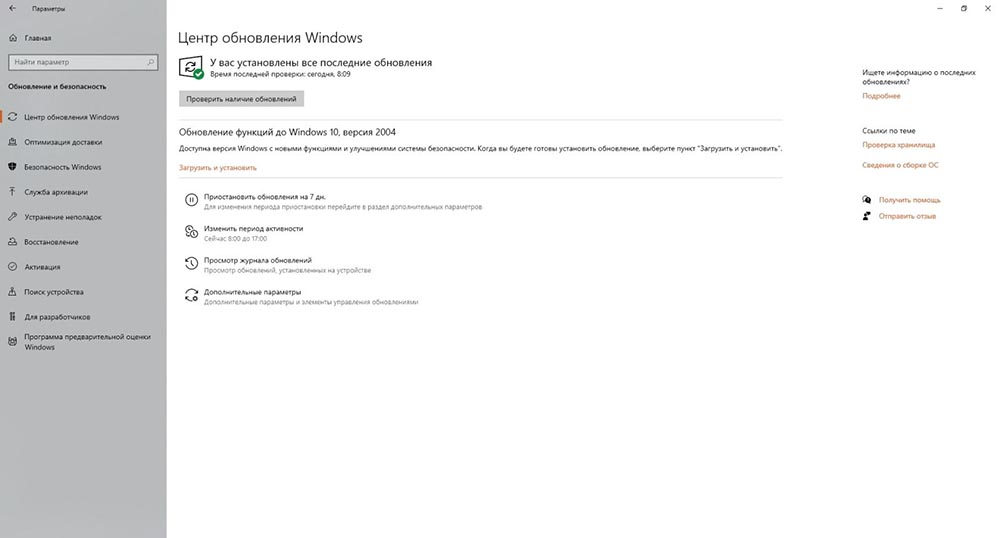
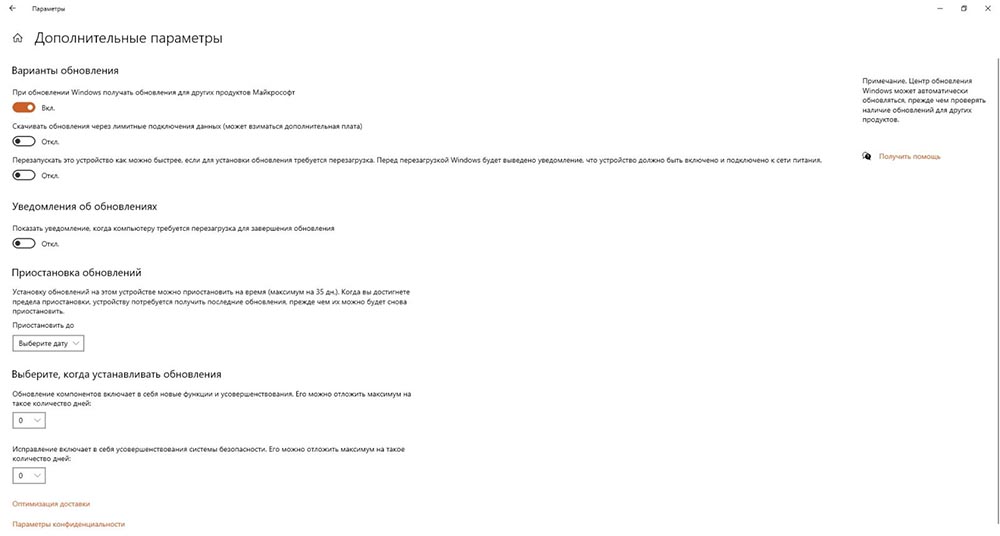
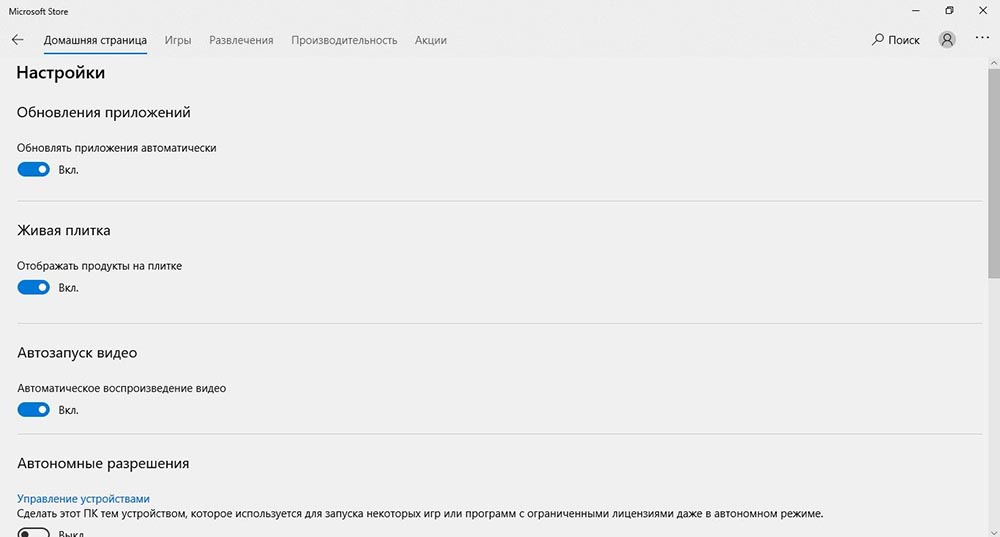
Исправление работы драйверов AHCI
Если на компьютере установлен стандартный контроллер SATA AHCI, имеет смысл обновить этот драйвер следующим образом:
- Кликнуть по значку «Пуск» правой кнопкой мышки и открыть «Диспетчер устройств».
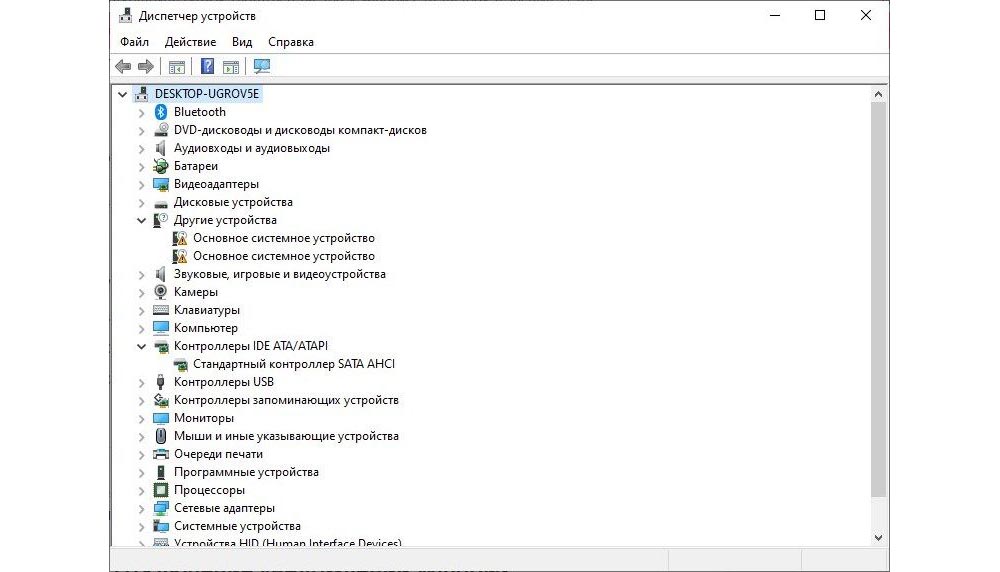
На официальном сайте производителя материнской платы найти драйвер AHCI, SATA (RAID) или Intel RST и загрузить его.

Запустить скачанный драйвер или распаковать архив. В «Диспетчере» клацнуть правой кнопкой мыши по полю «Стандартный контроллер…» и нажать «Обновить». Выполнить поиск на компьютере, затем указать папку с файлами драйвера и нажать «Далее».

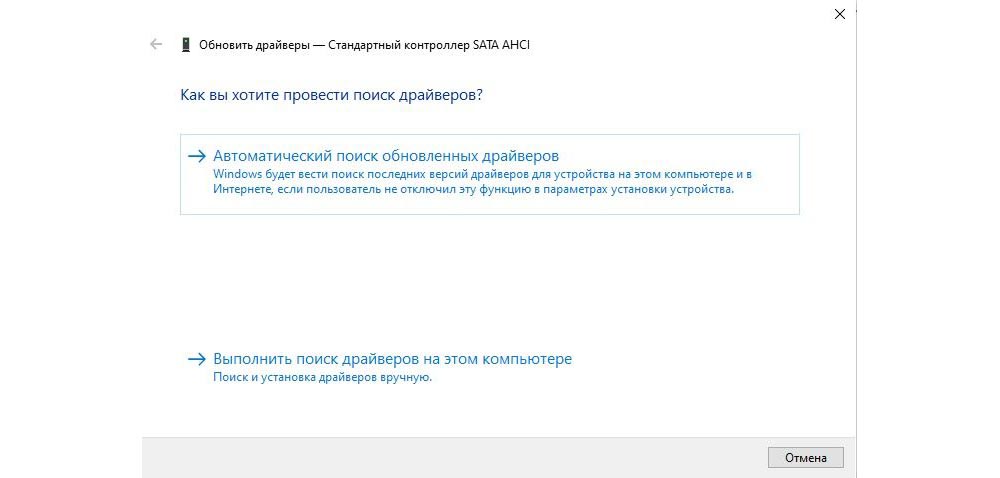
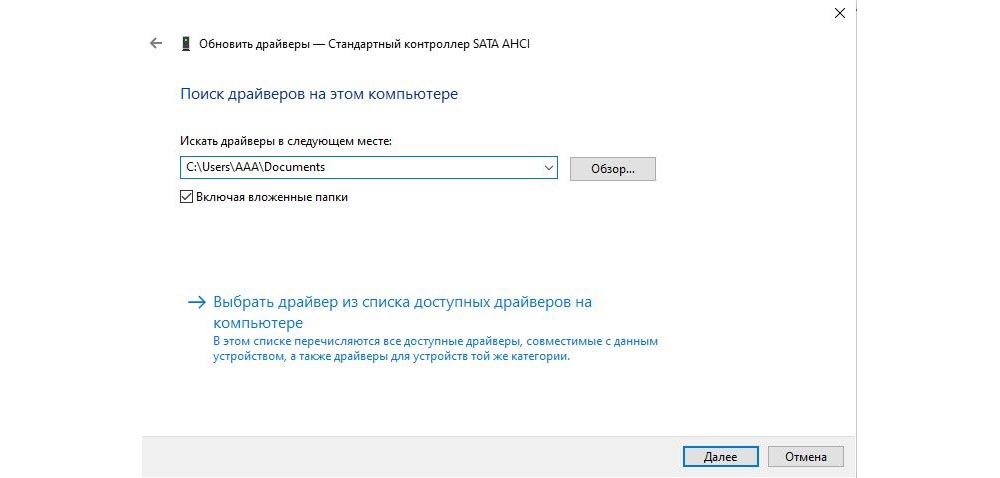
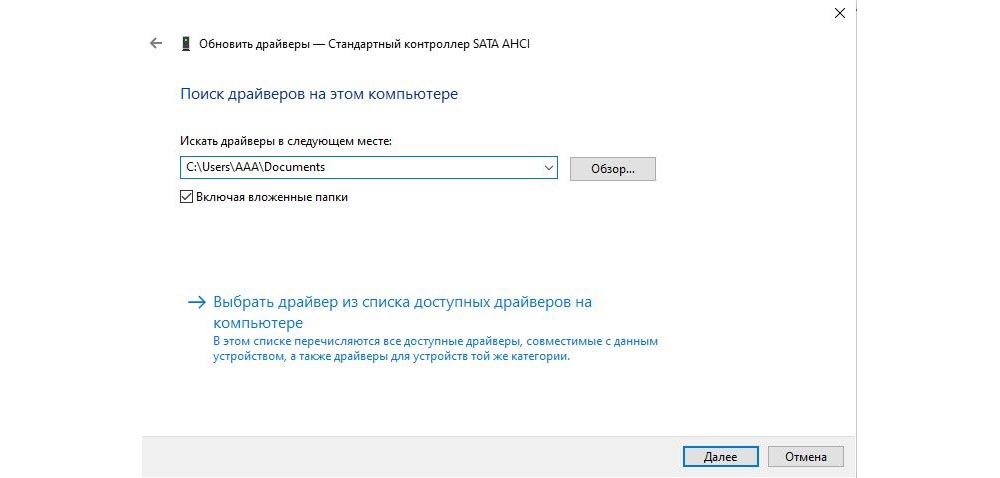 Высветится уведомление о том, что обновление прошло успешно. Перезагрузить компьютер.
Высветится уведомление о том, что обновление прошло успешно. Перезагрузить компьютер.
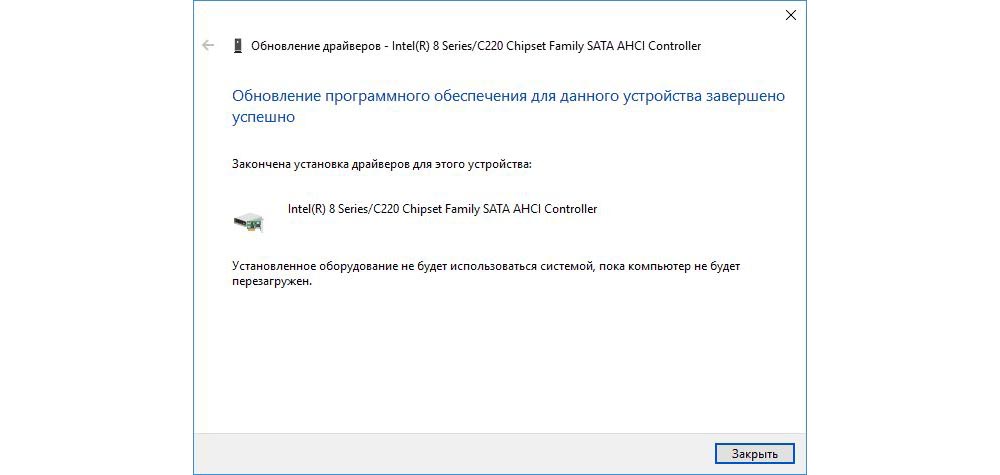
В том случае, если не получилось найти официальный драйвер AHCI или он не устанавливается:
4. Выбрать «Свойства» стандартного контроллера, клацнув по нему правой кнопкой мыши. Перейти на вкладку «Сведения». В поле «Свойство» выбрать вариант «Путь к экземпляру устройства».
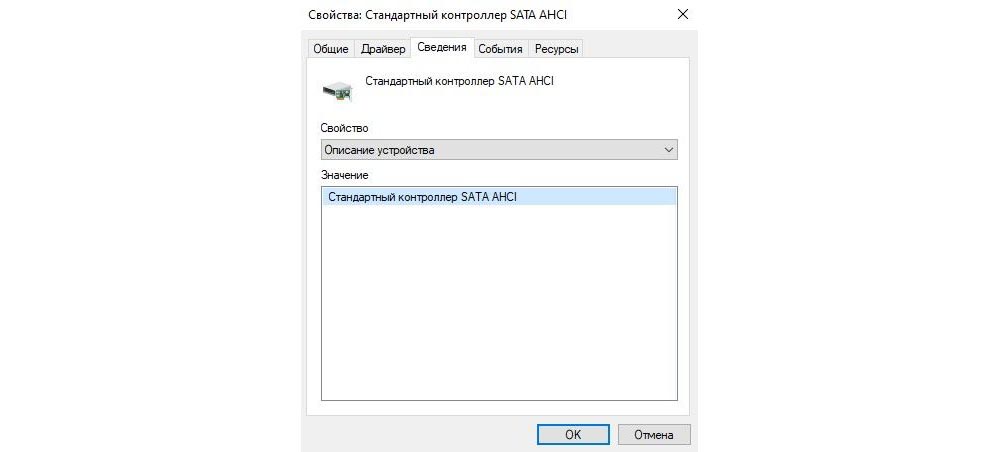
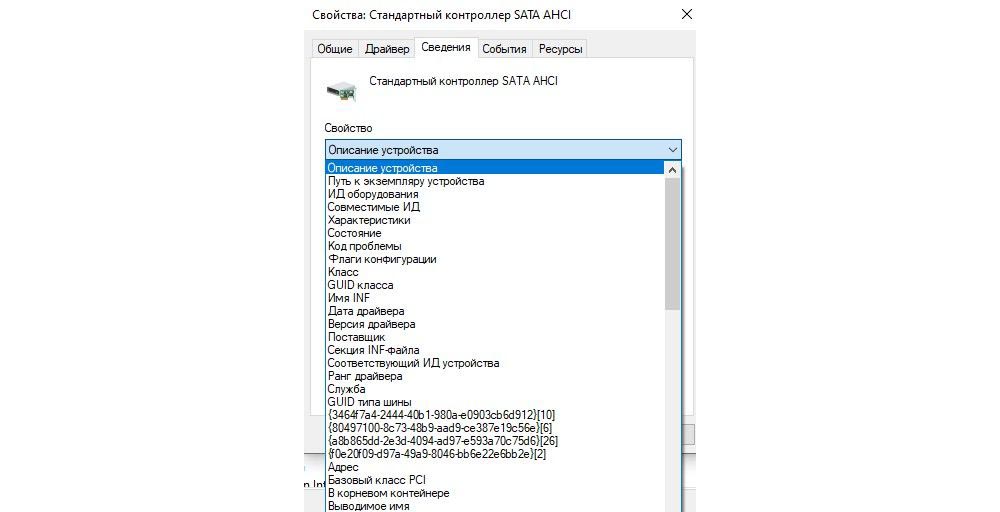
5. Одновременно зажать клавиши Win+R, ввести в поле поиска regedit и нажать Enter. В левом меню перейти к следующему разделу: HKEY_LOCAL_MACHINESystemCurrentControlSetEnumСкопированный_путь_из_пункта_1Device ParametersInterrupt ManagementMessageSignaledInterruptProperties.
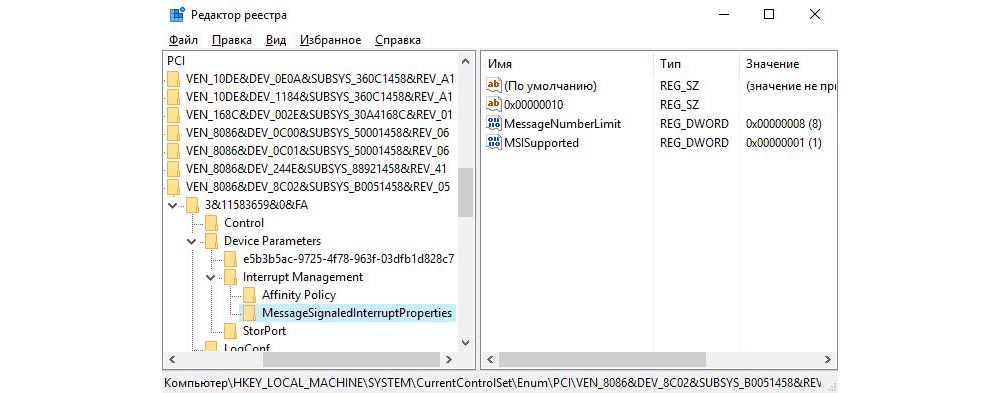
6. В меню справа дважды клацнуть по MSISupported, откроется окно, вписать значение 0.

7. Перезагрузить компьютер.
Отключение индексирования файлов
Индексирование файлов ускоряет процесс поиска и отображения результатов. При неиспользовании данной опции стоит ее отключить, чтобы зря не нагружать ОС. Для этого необходимо открыть «Мой компьютер». В разделе «Устройства и диски» найти диск С, клацнуть по нему правой кнопкой мышки, выбрать «Свойства». В появившемся окне снять галочку с пункта «Разрешить индексировать содержимое файлов…» и нажать «Применить» – «Ок».
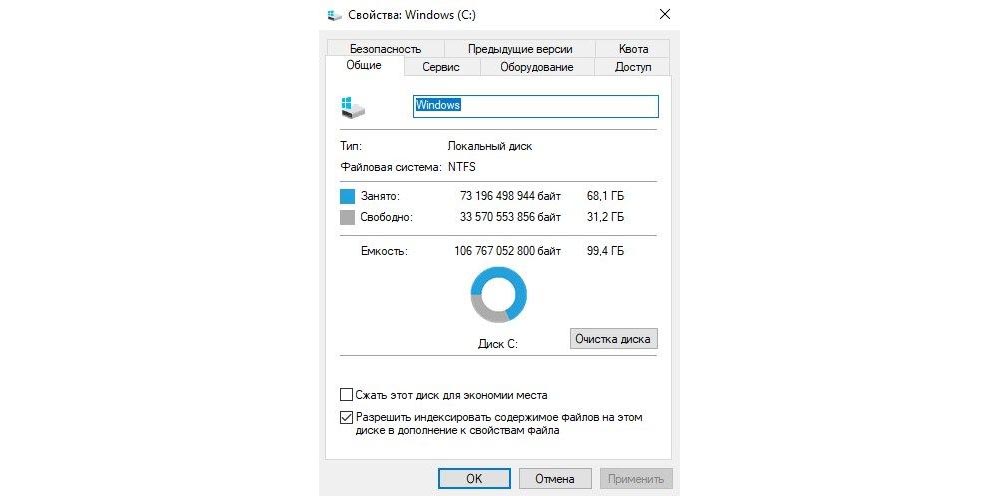
Дефрагментация файлов
Жесткий диск постоянно используется: на нем стирается и сохраняется разная информация, а это является причиной фрагментации файлов. Чтобы дефрагментировать их, нужно:
- Вызвать «Свойства» диска С, кликнув по нему правой кнопкой мыши.
- В открывшемся окне перейти на вкладку «Сервис» и нажать «Оптимизировать».
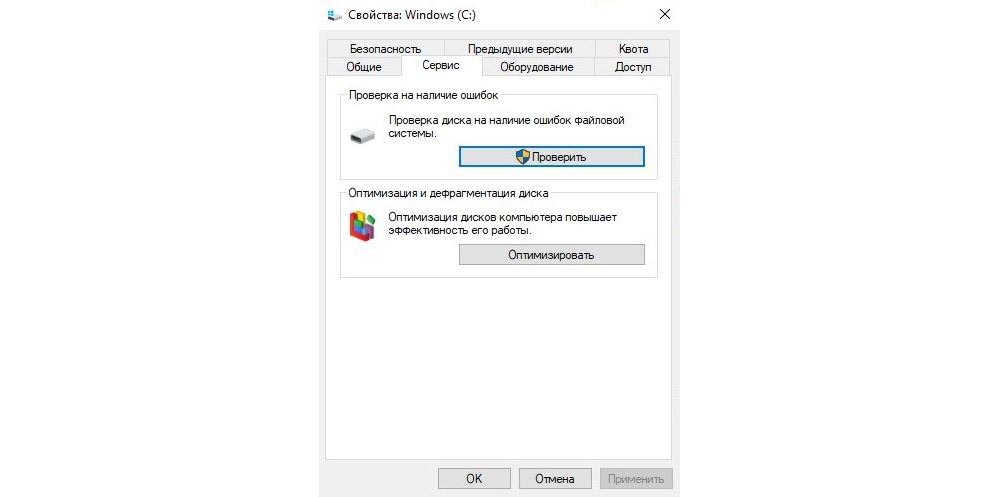
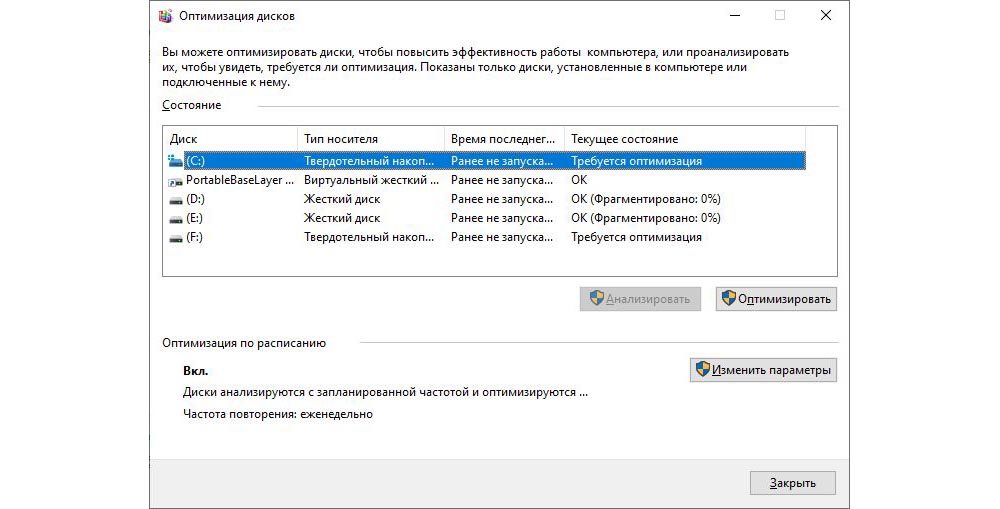
Изменение режима питания
При стандартном режиме питания ОС более подвержена 100-процентной загрузке, и переход на высокую производительность может поспособствовать решению этой проблемы:
- Перейти в «Параметры» – «Система» – «Питание и спящий режим» – «Дополнительные параметры питания».
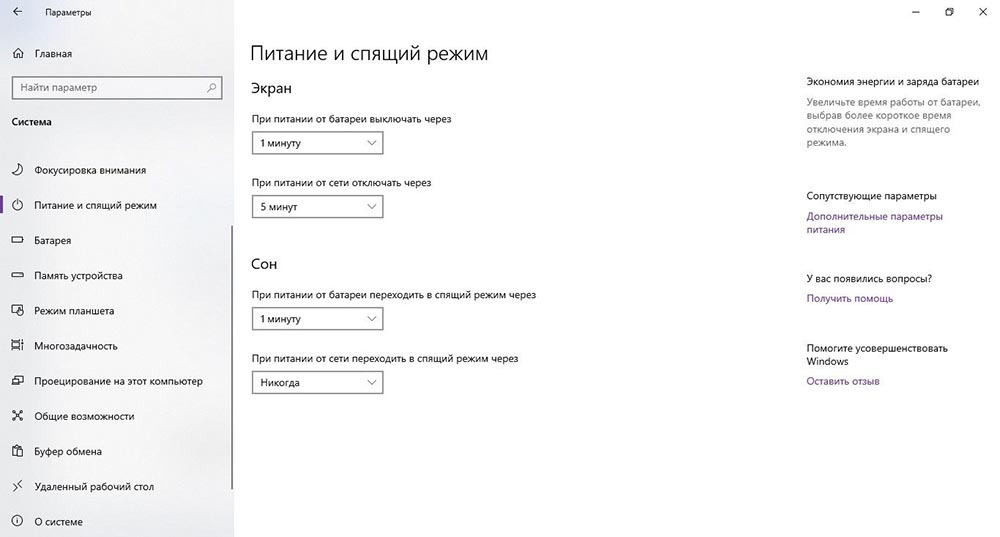
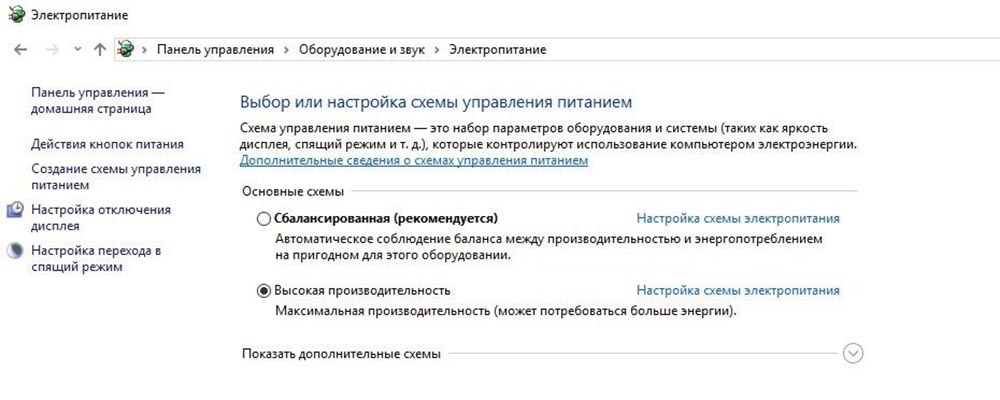
Проверка состояния диска
В редких случаях замедляет работу компьютера непосредственно жесткий диск. Он может быть изношен или поврежден, поэтому следует провести его диагностику на битые сектора с помощью программы Victoria или MHDD. Если проверка покажет, что диск все-таки поврежден, снизить нагрузку ничто не поможет, кроме как покупка нового.
Убеждаемся, что загрузка диска 100%
Хорошо, ноутбук дико тормозит. Но откуда уверенность в том, что это диск? Правильно, нет такой уверенности, нужно все проверить. Дальше предоставлю вам пошаговый алгоритм действий:
- Заходим в «Мой компьютер» и смотрим сколько свободного места на системном диске (индикатор не должен быть красным);
- Берем программу cCleaner и очищаем при помощи неё весь ненужный мусор с компьютера (вот про это подробная статья);
- Чистим автозагрузку, удаляем ненужные программы;
- Проверяем компьютер на вирусы;
- Заходим в диспетчер задач, нажав комбинацию Ctrl+Alt+Delete (с этого пункта можно и начать, но остальные тоже важно выполнить).
Ладно, все пункты пройдены, вирусы вылечены, мусор в виде временных файлов и прочих ошибок реестра удален.
Остается вопрос про диспетчер задач. Мы в него вошли, что дальше-то?
А дальше заходим в расширенный режим и переходим на вкладку «Быстродействие».
Затем находим жесткий диск и смотрим график его загруженности. Готов поспорить, что вы увидите там загруженность на 100%
Вот и получается, что диск, вместо того, чтобы работать на вас, с максимальной нагрузкой пишет что-то куда-то.
На самом деле понятно что и куда диск пишет. Все дело в нововведении, которое придумали инженеры фирмы Microsoft для того, чтобы ускорить работу системы (оказалось не все так однозначно 🙂 ).
Если в двух словах — они разработали технологию под названием superfetch для того, чтобы компьютер быстрее входил в рабочее состояние после сна или режима ожидания.
Достигается это тем, что много информации из оперативной памяти пишется в файл подкачки.
Становится понятно, чем занят жесткий диск, а так же то, почему файл подкачки равен 8 Gb (это про мой ноутбук).
Оказывается, что процесс Superfetch — это служба, а значит её можно отключить.
Для этого заходим в панель управления, выбираем мелкие значки->»Администрирование».

Затем ищем пункт службы. Открываем его. Перематываем список вниз, находим службу Superfetch. Нажимаем на неё правой кнопкой->отключить.



Сразу же заходим опять в диспетчер задач и мониторим нагрузку на HDD.
К нашей радости, загрузка сразу становится вменяемой и спускается даже до 0%.

Для эксперимента включаем назад службу и мониторим опять диспетчер. Загрузка моментально становится 100%.
Отлично, выключаем службу Superfetch, а так же жмем на ней правой кнопкой и входим в свойства. Там видим, что режим работы службы автоматический. Наша задача — перевести его в режим «Отключена», чтобы служба автоматически не запустилась после перезагрузки.
Что делать, если диск загружен на 100%
Если диск загружен на 100%, поможет один из вариантов:
- обновление системы;
- резервное копирование;
- удаление вирусов;
- настройка служб Windows.
Обновление системы
Частой причиной проблемы, может быть загрузка обновлений. В Диспетчере задач, во вкладке «Процессы», Узел служб, отвечающих за обновление может подгружать систему. Если это «Центр обновления Windows», просто дождитесь окончания обновления. Чтобы ОС не загружала каждый раз обновления, как только они выйдут, вы можете отложить обновления:
- Нажмите Win+I (Параметры) и выберите «Обновление и безопасность».
- Во вкладке «Центр обновления Windows» выберите «Дополнительные параметры».

- Поставьте метку в пункте «Отложить получение обновлений компонентов».

Резервное копирование
Если вы настраивали функцию резервного копирования в службах архивации, то процессы копирования данных могут нагружать диск. Чтобы изменить параметры архивации:
- Зайдите в Параметры «Обновление и безопасность».
- Выберите «Служба архивации» — «Другие параметры».

Службы и процессы Windows
Порой, сами службы ОС могут загрузить жесткий диск.
Поисковая система Windows
Служба «Windows Search» отвечает за поиск и индексацию файлов. Процессы этой службы носят название — SearchIndexer.exe и Searchfilterhost.exe. Бывают случаи, когда поисковая система зацикливается и наблюдается загрузка жесткого диска на 100%. Перезагрузка и новый поиск не спасают ситуацию. В таком случае, нужно отключить неисправность вручную:
- Нажмите ПКМ по Пуск и выберите «Командная строка (Администратор)».
- Введите команду

Если нагрузка уменьшилась, значит причина устранена и больше никаких действий делать не нужно. Со временем, если загруженность диска появится вновь, нужно полностью отключить службу. Появление такой неисправности характерно, когда в компьютере используется старый жесткий диск или существуют проблемы с индексированием файлов. Для отключения:
- Нажмите Win+R и выполните команду


Служба «Superfetch» и процесс svchost
Служба «Superfetch» служит для поддержания и улучшения производительности системы. Служба запускается внутри системного процесса svchost и следит за тем, какие приложения вы используете чаще всего, чтобы предварительно загрузить их в системную память. Кроме того, служба отвечает за процесс «Система и сжатая память».
С помощью такого функционала, часто используемые приложения грузятся быстрее. Но для предварительной загрузки программ, служба потребляет много ресурсов и может нагружать жесткий диск. Чтобы отключить:
- Нажмите Win+R и выполните команду:
- Откройте службу «Superfetch» и нажмите Тип запуска «Отключена» — состояние «Остановить».

- Проверьте загруженность диска.
Если svchost продолжает нагружать систему даже после перезагрузки ПК, ознакомьтесь с материалом: «Что такое svchost в диспетчере задач и почему он грузит системные ресурсы».
Процесс System
Если значительная нагрузка приходится на процесс System, а отключение вышеупомянутых служб не принесло результата, возможно процессу просто не хватает разрешений.
Сложно определить, как связаны права файла ntoskrnl.exe (ядра операционной системы, что запускает процесс system) и загруженность диска на 100%, тем не менее это может помочь. Чтобы добавить права:
- В диспетчере задач нажмите ПКМ по процессу System и нажмите «Открыть расположение файла».
- Нажмите ПКМ по ntoskrnl.exe и выберите «Свойства».

- Во вкладке «Безопасность» нажмите «Дополнительно».
- Выберите «ВСЕ ПАКЕТЫ ПРИЛОЖЕНИЙ» и поставьте галочки напротив: изменение, чтение и выполнение, чтение, запись и полный доступ.

Загрузка диска 100% из-за вирусов
Не стоит исключать, что ваш компьютер подвергся заражению. В Диспетчере задач, во вкладке «Подробности», определите «Имя пользователя». Системные файлы «system», «svchost» и т.д. должны быть подписаны: СИСТЕМА, LOCAL SERVICE, NETWORK SERVICE. Если они подписаны вашим именем пользователя, рекомендую проверить Windows 10 на вирусы. В этом могут помочь как профессиональные платные решения, так и бесплатные сканеры, по типу Dr.Web CureIt! или Kaspersky Virus Removal Tool.
Аппаратная часть
Виной загрузки диска в 100% в режиме простоя может оказаться само железо компьютера или ноутбука. Это может быть:
- Проблема с самим жестким диском или шлейфом, которым он подключен к материнской плате и к блоку питания. Для проверки диска, запустите команду

После проверки, перезагрузите компьютер и проверьте загруженность диска.

Если у вас возникли вопросы или какие-либо моменты из статьи не ясны, пишите об этом в комментарий. Я и другие пользователи операционной системы Windows 10 постараемся помочь.
Другие способы
Есть еще несколько способов, которые могут помочь устранить загруженность диска на 100 процентов. Можно настроить загрузку обновлений Windows на ручной режим. Для этого вновь открываем «Пуск», переходим к «Средствам администрирования Windows» и выбираем «Службы». Находим в списке пункт «Центр обновления Windows», открываем свойства двойным нажатием по нему левой кнопкой мыши, затем переводим тип запуска на «Вручную» и применяем изменения.
Теперь покопаемся в настройках конфиденциальности. Перейти к ним можно, нажав на комбинацию Win + I и открыв категорию «Конфиденциальность». Тут мы проходимся по всем вкладкам и отключаем доступ приложений к ненужным функциям. А в разделе «Диагностика и отзывы» в меню «Диагностические данные» устанавливаем значение «Основные». Дело в том, что компания собирает информацию о работе системы, и при отправке базовых данных загруженность диска не столь значительна.
Если не помогло, рекомендуем остановить Windows Performance Recorder (WPR). Это регистратор производительности системы, своеобразная телеметрия. Сначала открываем «Командную строку» — жмем на «Пуск», переходим в папку «Служебные» и находим нужный элемент. Кликаем по нему ПКМ и выбираем пункт «Запуск от имени администратора». В новом окне вписываем значение WPR –cancel и нажимаем на кнопку Enter для активации запроса. См. также «Как отключить телеметрию Windows 10».
Может помочь также отвязка OneDrive, совершается она через раздел «Учетная запись» в «Параметрах». Бывает и такое, что причиной чрезмерной загруженности диска является Skype. В таком случае необходимо открыть расположение исполняемого файла skype.exe, обычно ссылка выглядит так: C:Program Files (x86)SkypePhone. Жмем ПКМ по иконке приложения и открываем свойства. Переходим ко вкладке «Безопасность» и нажимаем на «Изменить». Выбираем «ВСЕ ПАКЕТЫ ПРИЛОЖЕНИЙ» в разделе «Группы и пользователи» и устанавливаем галочку напротив пункта «Запись»/«Разрешить».
Если ни один из предложенных способов не помог решить проблему, велика вероятность, что не в порядке физический диск. Его необходимо протестировать. Если проверка выявит серьёзные электромеханические повреждения, носитель, вероятно, придётся заменить. Если же выяснится, что неисправен кабель SATA или разъём для него, устройство удастся отремонтировать в специализированном центре.