Удалённое управление компьютером в локальной сети
Удалённое управление компьютером в локальной сети.
В статье описывается инструкция, при помощи которой настраивается удалённое управление компьютером в локальной (домашней сети) из-под Windows 10 для работы с удалённым хостом на Windows 7 и наоборот. Разница в настройках обоих компьютерах непринципиальна, Windows 7 взята за образец с целью разнообразить описание статьи. Пока никаких фокусов – только настройки Windows. О программах, конечно, упомяну: они на самом деле очень здорово облегчают жизнь, а при доступе к домашнему компьютеру через интернет они незаменимы.
Бесплатные программы для удаленного управления компьютерами
Программы удаленного управления компьютером позволяют дистанционно управлять другим компьютером через Интернет или в локальной сети. Это удобно, когда необходимо помочь не очень опытному пользователю, например, родственнику или другу, плохо разбирающемуся в компьютере что-либо сделать на нем, не сходя со своего уютного кресла и не тратя при этом свои нервы и время на телефонные разговоры. Такие программы еще удобно использовать для удаленной работы, например, из дома для подключения в офис и наоборот — для доступа к своему домашнему ПК, для системного администрирования целого парка компьютеров и серверов.
Проведем сравнительный анализ программ удаленного управления, выделим их преимущества и недостатки.
TeamViewer
Одна из самых популярных программ для удаленного доступа, ее можно быстро скачать и установить или сразу запустить, без установки, с этим сможет справиться даже не очень опытный пользователь. При запуске программа отображает окно с ID и паролем для доступа к данному компьютеру, а также TeamViewer позволяет подключится к другому компьютеру задав его ID и пароль.

Преимущества:
В программе доступно несколько основных режимов работы это удаленное управление, передача файлов, чат, демонстрация своего рабочего стола. Программа позволяет настроить круглосуточный доступ к компьютеру, это будет удобно для системного администрирования. Скорость работы вполне достойная, есть версии для всех мобильных платформ, для различных операционных систем, что очень радует. Простой и вполне понятный интерфейс плюс ряд дополнительных утилит для расширения функционала программы, будут полезны для служб удаленной поддержки.
Недостатки:
Хоть программа и является бесплатной, но только для не коммерческого использования, а также при работе с ней более 5 минут возникает ряд трудностей, например TV может заблокировать сеанс удаленного подключения, распознав его как коммерческое использование. Для круглосуточного удаленного доступа или администрирования нескольких компьютеров, компьютерной сети, придется платить за дополнительные модули программы. Стоимость программы высокая.
Итог:
Данная программа идеально подойдет для разового удаленного подключения или использования ее непродолжительные периоды времени. Удобно использовать с мобильных платформ, но не администрировать большое количество компьютеров. За дополнительные модули придется доплачивать.
LiteManager
Простая, но довольно таки мощная по возможностям программа, состоит из двух частей, первая это Server который нужно установить или запустить на удаленном компьютере и Viewer, который позволяет управлять другим компьютером. Для работы программа требует немного больше навыков и опыта от управляющего, хотя работа сервером даже проще чем в TeamViewer, сервер можно один раз установить и больше не каких действий от пользователя не нужно, ID будет всегда постоянный, его даже можно задать самому в ручную, что очень удобно для запоминания. Версия LiteManager Free является бесплатной для личного и коммерческого использования.

Преимущества:
В программе помимо основных режимов удаленного доступа: удаленного управления, передачи файлов, чата, диспетчера задач, редактора реестра, есть и уникальные функции, например: инвентаризация, запись экрана, удаленная установка. Программа бесплатна для использования на 30-ти компьютерах, ее можно использовать для круглосуточного доступа без каких либо дополнительных модулей. Отсутствуют какие-либо ограничения по времени работы. Есть возможность настройки своего собственного ID сервера для настройки корпоративной службы поддержки. В программе нет каких-либо ограничений по времени работы и блокировок.
Недостатки:
Не хватает клиента под мобильные платформы или другие системы, есть ограничения на 30 компьютеров в бесплатной версии, для администрирования большего количества необходимо приобрести лицензию. Некоторые, специфичные режимы работы доступны только в Pro версии.
Итог:
Программа Litemanager подойдет для оказания удаленной поддержки, для администрирования нескольких десятков компьютеров абсолютно бесплатно, для настройки собственной службы удаленной поддержки. Стоимость программы самая низкая в своем сегменте и лицензия не ограничена по времени.
Ammy admin
Программа в основном аналогична TeamViewer, но более простой вариант. Присутствуют только основные режимы работы — просмотр и управления, передача файлов, чат. Программа может работать без установки, бесплатная для некоммерческого использования.

Преимущества:
Простая и легкая программа, можно работать как в Интернете, так и в локальной сети, обладает минимальными настройками и не требует каких-то особых умений и навыков. По сравнения с TeamViewer более мягкая лицензионная политика.
Недостатки:
Минимум функций для удаленного управления, администрировать большой парк компьютеров будет сложно, при долгом использование, более 15 часов в месяц, сеанс работы может быть ограничен или заблокирован, платная для коммерческого использования,
Итог:
Данная программа больше подойдет для разового подключения к компьютеру и не сильно сложных манипуляциях, например в качестве оказания помощи не опытному пользователю в настройке компьютера.
RAdmin
Одна из первых программ удаленного управления и известная в своем кругу, не мог ее не упомянуть, больше предназначенная для системного администрирования, основной акцент сделан на безопасности. Программа состоит из двух: компонент сервера и клиента. Требует установки, не опытному пользователю будет не просто с ней разобраться, программа предназначена в основном для работы по IP адресу, что не совсем удобно для оказания тех. поддержки через Интернет. Программа платная, но обладает бесплатным тестовым периодом.
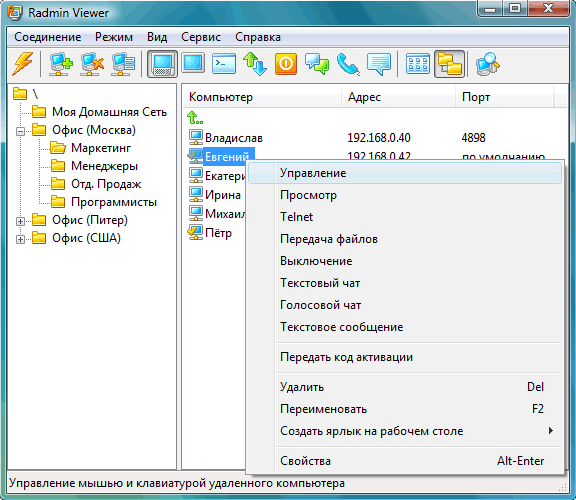
Преимущества:
У программы высокая скоростью работы, особенно в хорошей сети, благодаря видео драйверу захвата рабочего стола, повышенной надежностью и безопасностью. Встроена технология Intel AMT, что позволяет подключаться к BIOS удаленного компьютера и настраивать его. Реализованы только основные режимы работы удаленное управление, передача файлов, чат и т.д.
Недостатки:
Почти нет возможности для работы без IP адреса, т.е. соединяться по ID. Отсутствует клиент для мобильных систем. Нет бесплатной версии, только тестовый период 30 дней. Для работы с программой необходимы навыки опытного пользователя. При подключении видео драйвер может отключать графическую оболочку Aero, иногда мигает экран.
Итог:
Программа больше подойдет для системных администраторов для администрирования компьютеров и серверов в локальной сети. Для работы через Интернет, возможно, придется настроить VPN туннель.
Заключение
Есть еще много аналогичных программ для удаленного доступа, это более новые (Airoadmin, Supremo), немного устаревшие (VNC, Dameware, PCAnywhere) и другие более дорогие красивые, но выполняющие те же самые основные функции. Если решите приобрести лицензию, обратите внимание, что некоторые программы лицензируются на временное пользование на год, после чего нужно платить еще и еще.
Думаю, выбрать подходящую программу для себя вы сможете сами, или лучше всего использовать несколько решений в комплексе.
Как управлять компьютером удалённо (через интернет или локальную сеть)
Бывают моменты в жизни, когда есть необходимость управлять своим (или чужим) компьютером «на расстоянии» через сеть интернет. Причем изредка под рукой нет даже компьютера! А необходимость зайти на удалённый компьютер очень велика — исправить ли какую-то неполадку, запустить программу, поставить на закачку новый фильм на вечер, выключить забытый перед отъездом компьютер… Да мало ли задач которые можно решить с помощью компьютера «издалека»!
Так вот — решение есть! Многие о нём, конечно же знают, но как оказалось — далеко не все. Программа при помощи которой можно управлять с «подручного» компьютера, ноутбука или смартфона практически любым компьютером подключенным к интернету называется TeamViewer.
- Как это работает?
- Где бесплатно скачать TeamViewer?
- Как пользоваться программой?
- Возможные «грабли»
Как это работает?
Принцип работы программы прост как тапки. На управляющем и управляемом компьютерах должна быть запущена данная программа, и человек собирающийся взять под контроль удалённый компьютер должен знать уникальный номер клиента и пароль для входа, введя которые на своём компьютере он получит полный доступ к удалённой машине с данным номером, и будет работать точно так же, как будто он находится непосредственно у её экрана. ВСЁ!
Прелесть использования ТимВивера ещё и в том, что не нужно морочить себе голову с выяснением какой модуль куда нужно установить, и как его потом правильно настроить. Просто на оба компьютера (управляемый и управляющий) нужно заранее скачать и установить эту программу. После этого при каждом запуске управляемого компьютера TeamViewer будет автоматически загружаться и (при наличии интернета) ждать входящего соединения.
Где бесплатно скачать TeamViewer?
Я специально не добавил эту программу в раздел загрузок своего сайта — в этом нет никакой нужды, т.к. полную версию программы для любых устройств и операционных систем (от Windows, Linux и MacOS до мобильного Android’а) можно абсолютно бесплатно скачать с сайта производителя по адресу:
Тем более — там всегда самая свежая версия Вивера.
Единственное, что добавил, так это пошаговую инструкцию в картинках по установке TeamViewer.
Как пользоваться программой?
Всё очень просто! Сначала установите программу следуя собственному революционному чутью (благо там всё на русском и предельно просто) или же инструкции вот на этой странице:
После завершения установки — запустите его щелкнув по соответствующему ярлычку.
 Запуск ТимВьювера
Запуск ТимВьювера
В окне запущеной программы слева находятся две строчки: «Ваш ID» и «Ваш пароль«, которые нужно передать человеку, которого вы приглашаете удаленно управлять Вашим компьютером.
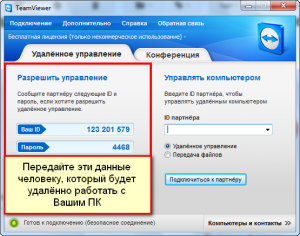 Передайте эти данные человеку, который будет удалённо работать с Вашим ПК
Передайте эти данные человеку, который будет удалённо работать с Вашим ПК
В правой же части находится окошко для «Управляющего», который получив ID и пароль должен ввести ID клиента и нажать кнопку «Подключится к партнеру«.
 Для управления удаленным компьютером введите сюда ID, полученный от пользователя и нажмите ‘Enter’
Для управления удаленным компьютером введите сюда ID, полученный от пользователя и нажмите ‘Enter’
Ну а после этого откроется окно которое будет содержать весь рабочий стол удалённого компьютера. Оно, по сути, является подобием обычного экрана компьютера. И если в окошко щелкнуть мышью, то ввод клавиатуры и мышки будет сопоставлен с удалённым компьютером, что позволяет полностью управлять компьютером партнера через интернет.
Ну а по окончании сеанса нужно просто закрыть окно «крестиком» справа вверху.
Возможные «грабли»
Основной недостаток TeamViewera проистекает из его достоинств — он платный. А поэтому несмотря на простоту и удобство использования после некоторого времени непрерывного использования он навязчиво начнет просить денег, обрывая при этом связь каждые несколько минут.
Также спешу расстроить любителей абсолютной халявы — по ряду технических причин (программа для работы непрерывно использует сервера компании-производителя) «кряка» для взлома ТимВивера не существует, а способы обмана системы учета времени, на мой взгляд, не имеют практически никакого смысла — возни много а решение очень временное.
Влияние вида ip-адреса и решение проблем
Если у Вас статический IP-адрес для выхода в интернет, то тут никаких проблем не возникнет. Но если же он статический, но находиться в составе сети дома или района, а те , в свою очередь, имеют динамический (то есть меняющийся время от времени) адрес для выхода в интернет, то тут уже могут возникнуть сложности. Ну и просто если Вы не состоите ни в какой сети, но выходите в интернет по динамическому адресу – та же проблема.
Но эти проблемы разрешимы. Есть, например, такие специальные сайты как No-Ip.com или DynDNS.com, где можно зарегистрироваться, установить программку – “апдейтер” и получить через них постоянный адрес: user.no-ip.com. Правда, эти сайты англоязычные, но если понадобиться, я уверен Вы сможете найти другие и русскоязычные тоже.
Это для информации, а вообще я бы не стал этим заморачиваться. В настоящее время существует немало готовых программ, которые каждый раз сами всю эту техническую работу с регистрацией текущего адреса на своём сервере берут на себя и указывают по какому адресу искать Ваш ПК в интернете.
Но если есть необходимость в статическом IP-адресе (мне, например, он нужен по ряду других причин), то это можно сделать через своего провайдера. Кто не знает, провайдер это поставщик интернет услуг. У нас в городе в Башинформсвязи на сегодняшний день подключение стоит 150 руб., ежемесячная плата 50 рублей. Согласитесь не такая уж и великая сумма даже для пенсионеров.
Зачем нужен удаленный доступ к компьютеру
Удаленный доступ — функция, дающая пользователю возможность подключаться к компьютеру с помощью другого устройства через интернет практически отовсюду. Пользователь работает с файлами и программами точно так же, как если бы он находился возле этого компьютера. Особенно пригодится эта функция тем компаниям, где большинство сотрудников находится за пределами офиса, на частичном фрилансе, аутсорсинге или в командировках, но при этом они нуждаются в обновлении рабочей информации, просмотре корпоративной почты и пр. Им не нужно будет скачивать все необходимые для работы данные на внешний носитель или отправлять их по почте — достаточно связаться с офисным компьютером.
Удаленный доступ используют системные администраторы для управления системой и устранения сбоев в ее работе, и руководители, желающие проконтролировать процесс выполнения задачи своими подчиненными. Применяется он и для дистанционного обучения в образовательных учреждениях.
Варианты организации удаленного доступа: каждому бизнесу по потребностям
Известно два варианта организации удаленного доступа:
- установка специализированного ПО на собственном сервере;
- договор с облачным провайдером по модели DaaS (desktop as a service) — виртуальный рабочий стол.
Рассмотрим каждый из вариантов подробнее, чтобы понять их преимущества и недостатки.
Программы для удаленного доступа: «серверный вариант»
Для создания удаленного подключения используют специальные программы. Обязательное условие — наличие постоянного доступа в интернет, компьютеров, обладающих определенными характеристиками и сервера. Удаленное подключение связывает две рабочие станции через интернет. В стандартном приложении Windows соединение происходит между двумя IP-адресами, но если компьютер находится в локальной сети, то подключиться к нему извне можно только с помощью специальных программ удаленного доступа. Такое ПО делает возможным подключение к другому компьютеру из любой точки мира.
Программы позволяют видеть рабочий стол и выполнять все действия на удаленном устройстве, изменять настройки ПО, обмениваться файлами, делать принт-скрины, шифровать передаваемые данные, проводить конференции, подключать веб-камеры, удаленные проекторы и прочие сетевые устройства.
Топ-5 программ удаленного доступа по версии портала Soft Home выглядит следующим образом:
- TeamViewer. Высокая степень безопасности, простота использования, мультимониторный режим. Стоимость зависит от количества рабочих столов (от 200 долларов США) .
- RAdmin. Российское ПО с большим функционалом. Бесплатных версий нет.
- Ammyy Admin. Высокая скорость, голосовой чат, удобный интерфейс. Цена лицензии от 1200 рублей .
- AeroAdmin. Высокая скорость подключения, служба мгновенных сообщений. Цена лицензии от 990 рублей.
- UltraVNK. Настройка качества изображения, чат, возможность доступа с портативных устройств. Бесплатно.
Минусом этого типа подключения является требование к наличию специальных знаний по настройке офисных маршрутизаторов. Кроме того, при таком способе организации доступа повышается вероятность взлома и проникновения в локальную сеть посторонних лиц.
DaaS / VDI — решение под ключ: «облачный вариант»
Услуга дает клиентам доступ к готовому к работе удаленному рабочему столу. В него входит набор определенных программ, который расширяется в зависимости от потребностей пользователя. Работать можно с офисных или домашних компьютеров, ноутбуков и мобильных устройств: рабочий стол везде будет одинаковый. Операционные действия выполняются на удаленном сервере поставщика услуг, поэтому требования к устройствам клиента минимальны (тонкие клиенты). При этом варианте данные и программы пользователя размещаются не на локальном сервере, а в облаке. Доступ к ним возможен из любого места, где есть интернет.

Рис. Организация удаленного доступа через облако
Для начала работы потребуется заключить договор с поставщиком услуги, предварительная установка какого-либо ПО не нужна.
Провайдеры гарантируют безопасное хранение информации в дата-центрах и защиту от хакерских атак и вторжения вирусов. Недостаток услуги только один — зависимость от качества канала связи.
А вот так выглядит топ-5 DaaS-решений:
- Microsoft Hyper-V от Microsoft. Минимизация влияния плановых и незапланированных простоев на рабочие нагрузки. Эффективное использование физического оборудования для сокращения его количества. Цена по запросу.
- ActiveDesk от ActiveCloud by Softline. Платформа виртуализации NVIDIA GRID и новейшие графические ускорители Tesla. Рабочие станции можно настроить за несколько минут. Цена по запросу .
- VMware ESXi и VMware ESX Server от VMware. Расширенное управление памятью, высокая надежность, большой объем хранилища. Цена от 1958 рублей в месяц .
- Citrix XenServer от Citrix Systems. Улучшенная виртуализированная графика, оптимизация памяти и усиленная безопасность приложений. Цена от 6800 рублей в год .
- DEAC «Виртуальный рабочий стол» (DaaS) от DEAC. Возможность использовать привычный интерфейс без дополнительного обучения. Защита рабочих столов межсетевым экраном и антивирусной проверкой. Цена по запросу.
Подключение к удаленным рабочим столам в облаке в перспективе может стать повсеместным. Компании будут избавлены от необходимости закупать дорогостоящее оборудование, тратить деньги на его обслуживание и обновление ПО. Максимум ресурсов рабочему столу можно обеспечить буквально двумя кликами мыши. При этом качество работы в облаке и безопасность данных постоянно возрастает. Например, важная бухгалтерская информация компании хранится не на местном сервере, а в защищенном хранилище и регулярно, в дополнение к этому резервируется в другом, географически удаленном дата-центре. Даже в случае изъятия сервера налоговыми или правоохранительными органами все данные, необходимые для скорейшего возобновления работы, очень легко и быстро восстановить. При потере ноутбука зашифрованная бизнес-информация, находящаяся в нем, также будет централизованно защищена, а значит — гарантированно не попадет в руки, например, конкурентов. И даже если что-то вдруг произойдет с рабочим местом сотрудника, например, он прольет на клавиатуру чай или «спалит» материнскую плату от перепада напряжения в электросети, процесс восстановления пройдет очень быстро — все приложения, их настройки и информация также хранятся на удаленном сервере.
Что важно учесть при выборе провайдера DaaS?
Об этом нам рассказал представитель компании DEAC Наскидаев Олег Анатольевич:
«На рынке появляется все больше поставщиков подобных услуг, рядовому пользователю сделать выбор с каждым днем труднее. Я бы порекомендовал обратить внимание на две вещи: обеспечение уровня безопасности информации и наличие собственных разработок. Первое говорит об отношении провайдера к своим клиентам, а второе — об уровне квалификации сотрудников.
Приватные дата-центры DEAC уделяют вопросам защиты информации первостепенное внимание. Все данные клиента хранятся в безопасном облаке, созданном на базе собственных дата-центров в нескольких городах мира. Строго соблюдается безопасность при работе с данными с личных устройств пользователей.
Удаленный доступ к данным, расположенным в облаке DEAC, обеспечивается в соответствии со стандартами хранения и обработки данных кредитных карт PCI DSS. Клиентам предлагается 4 штатные конфигурации с предустановленными программами на русском и английском языках. Возможна и настройка персональных конфигураций по требованиям пользователя».
Как настроить Radmin Viewer?
После того как вы установите программу на свой компьютер и запустите ее, перед вами откроется основное окно настроек.

Не забудьте установить «Radmin Server» на остальные компьютера, так как без этой подпрограммы работа буден нереальна.
Итак, кликните на вкладку «Соединение» и перейдите на вкладку «Соединиться с», откроется окно, в котором нужно будет указать IP удаленного компьютера и нажать кнопку «Ок».

Следующее окно запросит от вас имя и пароль пользователя, которые вы должны будете задать в настройке «Radmin Server».

После ввода данных произойдет соединение, и вы сможете управлять другим компьютером по локальной сети.
LiteManager
Довольно удобная и практичная в эксплуатации утилита, которая состоит из нескольких подкастов. Первая часть – Server, его мы сразу инсталлируем и запускаем на чужом компьютере, вторая – Viewer, позволяющая руководствоваться другим ПК. Утилита требует немного большей осведомленности, чем другие программы. Работать с сервером не так уж тяжело, ID пользователя можно задать самому, программа запоминает данные и больше не требует повторного ввода и подтверждения информации. Бесплатная версия для личного пользования – LiteManager Free.
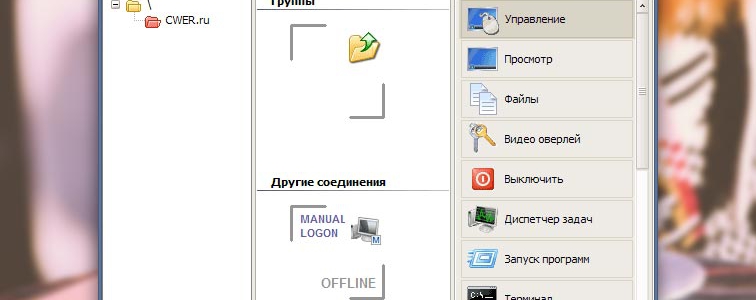 LiteManager
LiteManager
Помимо дистанционного регулирования, Чата, экспорта данных и очистки реестра, есть несколько интересных возможностей: запечатление монитора, инвентаризация, дистанционное удаление. Бесплатное использование доступно для работы на тридцати компьютерах, исключены какие-либо ограничения во временных рамках работы программы, присутствует функция настройки ID для кооперативного пользования. Бесплатная и для предпринимательского использования.
Недостатков практически нет, но некоторые неудобства в бесплатной версии доставляют сокращения возможностей при работе более чем на тридцати ПК. В общем, программа довольно удобная и эффективная при администрировании и удаленном управлении.
Шаг 1. Запустите первое соединение
- Убедитесь, что вы работаете за компьютером, с которого желаете осуществлять подключение. Запустите NoMachine из меню программ/приложений. Нажмите «Продолжить», чтобы пропустить панель приветствия, показанную на рис. 9. На следующей панели вам будет предоставлен выбор параметров (Рис. 11. Последние соединения).
- Для пошаговой настройки выберите «Нажмите, чтобы создать подключение». Если вы уже применяли NoMachine ранее, в указанном диалоге отобразятся все доступные соединения, созданные ранее. Для фильтрации отображаемых сеансов вставьте IP-адрес или имя хоста в соответствующем поле.

Рис. 11. Выберите «Новый» или «Нажмите здесь. », чтобы задать настройки вашего
первого соединения

Рис. 12. Выберите мастер соединения, чтобы шаг за шагом настроить новое соединение

Рис. 13. Для завершения настройки через мастер следует вставить IP-адрес и номер
порта, записанные вами ранее
- Пройдите все диалоги мастера соединения, чтобы задать оставшиеся параметры сеанса.
- После этого вы вернетесь на панель последних соединений. Вставьте IP-адрес и номер порта (Рис. 14), записанные ранее, в поле Быстрое соединение. Пример: 151.1.192.128:29382. Нажмите клавишу Enter на клавиатуре и подождите несколько секунд, пока ПО NoMachine найдет ваш компьютер. Теперь перейдите к шагу 2.

Рис. 14. Вставьте данные в формате : и нажмите Enter
на клавиатурe
Шаг 2. Войдите в систему удаленного компьютера
- Вам необходимо будет войти с применением учетных данных для вашей учетной записи на удаленном хосте.
- Нажмите ОК и подождите несколько секунд, пока NoMachine подключит вас к удаленному рабочему столу.

Рис. 15. Вставьте учетные данные для вашей удаленной учетной записи
Шаг 3. Вы подключены!
- Поздравляем! Ваш удаленный рабочий стол отныне у вас под рукой.
- Теперь можно управлять удаленным рабочим столом Windows, Mac или Linux, открывать и редактировать файлы для работы с документами, просмотра веб-сайтов, фильмов, прослушивания списков музыки, передачи файлов и многого другого.



