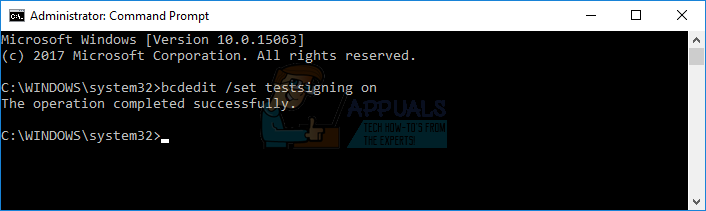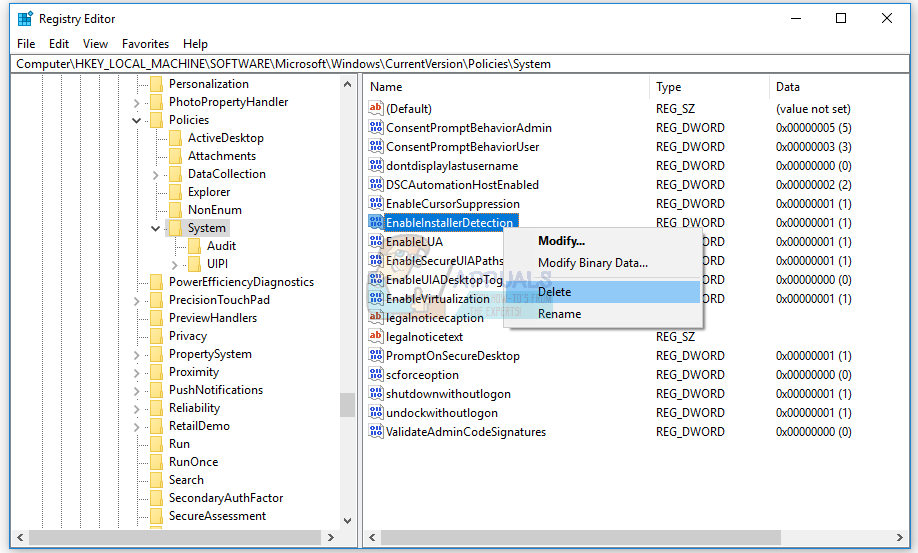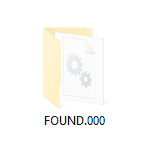Как установить драйвера на Windows 10
Как установить драйвера на Windows 10
Установка драйверов является неотъемлемой частью процесса настройки ПК после установки операционной системы Windows 10. Как правило, инсталлятор Windows 10 в процессе своей работы производит установку необходимых драйверов и настройку оборудования, но данные драйвера являются стандартными и устройства работают на минимуме своих возможностей. К примеру, после установки Windows 10, вы видите слегка растянутую картинку, при этом, не получается выставить разрешение соответствующее экрану вашего монитора, либо разрешение применяется, но не запускаются игры с элементарной графикой. Знакомая ситуация? Всему виной стандартный видеодрайвер.
Простые решения
Существует сразу несколько вариантов решения описанной выше проблемы. Наиболее безопасный из них предполагает поиск и установку актуальных версий драйверов видеокарты.

В случае, если это не помогает или обновление графических драйверов по той или иной причине невозможно, пользователь может попробовать отключить функцию защиты целостности памяти, которая, к слову, по умолчанию и так всегда отключена.

Для этого необходимо перейти к «Параметрам Windows» (Windows Settings), выбрать раздел «Обновление и безопасность» (Update & Security). На открывшейся странице кликнуть по пункту «Безопасность Windows» (Windows Security) и в подразделе «Области защиты» выбрать пункт «Безопасность устройства» (Device Security). В новом окне нужно кликнуть по ссылке «Сведения об изоляции ядра» (Core Isolation Details), а затем перевести переключатель «Целостность памяти» в положение «Откл.» (Off). После этого системе потребуется перезагрузка, по завершении которой можно будет вернуться к установке майского обновления Windows 10.
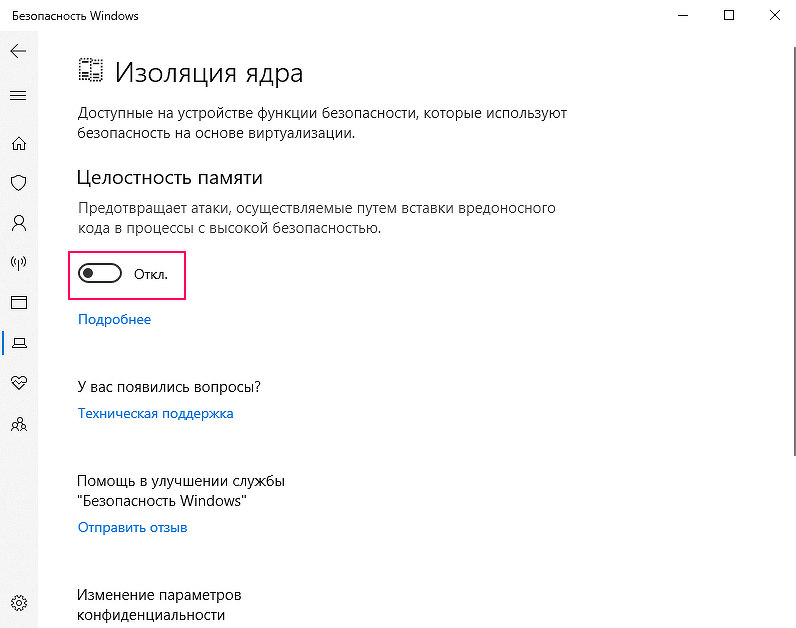
Наконец, третий способ решения проблемы включает принудительную установку обновления при помощи альтернативных официальных инструментов, например, используя средство создания установочного носителя (Media Creation Tool). Однако Microsoft настоятельно рекомендует воздержаться от использования таких методов развертывания обновления до выхода официального исправления.
Отключить принудительное использование подписи драйверов в Windows 10
Вам доступны три варианта,
- Использовать расширенное меню загрузки
- Включить тестовый режим подписи
- Отключить подпись драйвера устройства.
1] Используйте расширенное меню загрузки
Удерживая нажатой клавишу Shift, выберите опцию «Перезагрузка» в Windows. Ваш компьютер перезагрузится с расширенными настройками. В отображаемом списке параметров выберите плитку «Устранение неполадок».

Затем выберите «Дополнительные параметры» и нажмите плитку «Параметры запуска».

Затем нажмите кнопку «Перезагрузить», чтобы перезагрузить компьютер на экране «Параметры запуска».

Вы увидите следующий экран при перезагрузке. Нажмите клавишу 7 на клавиатуре, чтобы активировать опцию Отключить принудительное использование подписи драйверов .

После этого ваш компьютер перезагрузится с отключенным контролем подписи драйверов, и вы сможете установить неподписанные драйверы.
Сказав это, при следующей перезагрузке компьютера принудительное использование подписи драйверов будет отключено.
2] Отключить подпись драйвера устройства
Запустите командную строку от имени администратора и выполните следующую команду:

Это автоматически отключит принудительное использование подписи драйверов на вашем устройстве.
Если вы хотите снова включить эту функцию, вам нужно выполнить следующую команду в окне с повышенными правами:
Чтобы сделать это, Политика безопасной загрузки должна быть отключена.
Если вы решите выйти из этого режима, выполните следующую команду:
Надеюсь, что это работает для вас.
3] Включить тестовый режим подписи
Включение первого параметра приведет к успешному отключению функции применения подписи драйверов, пока вы не решите выйти из тестового режима. Чтобы включить эту опцию, вам нужно будет открыть командную строку с правами администратора. Для этого введите CMD в поле поиска, щелкните правой кнопкой мыши «Командная строка» и выберите «Запуск от имени администратора».
Затем вставьте следующую команду в окно командной строки и нажмите Enter:

Если на экране отображается сообщение «Значение защищено политикой безопасной загрузки», это означает, что безопасная загрузка включена для прошивки UEFI вашего компьютера. Отключите его в настройках прошивки UEFI на своем компьютере, чтобы включить режим подписи теста с помощью расширенных параметров запуска.

Перезагрузите компьютер, чтобы войти в тестовый режим. Водяной знак «Тестовый режим» должен быть виден в правом нижнем углу экрана вашего компьютера. Когда вы видите это, это указывает на отсутствие ограничений для установки неподписанных или неподтвержденных драйверов.
Вы должны знать, что подписывание драйверов — это функция безопасности, которая защищает вашу систему, и вам следует рассмотреть возможность ее повторного включения, как только это станет возможным.
Отключение проверки в редакторе локальной групповой политики
Проверку подписи драйверов ранее можно было отключить (на сегодня метод не работает) с помощью редактора локальной групповой политики, однако эта возможность присутствует только в Windows 10 Pro (нет в домашней версии). Для запуска редактора локальной групповой политики, нажмите клавиши Win+R на клавиатуре, а затем введите gpedit.msc в окно «Выполнить», нажмите Enter.
В редакторе перейдите к разделу Конфигурация пользователя — Административные шаблоны — Система — Установка драйвера и дважды кликните по параметру «Цифровая подпись драйверов устройств» в правой части.

Откроется оно с возможными значениями данного параметра. Отключить проверку можно двумя способами:
- Установить значение «Отключено».
- Установить значение «Включено», а затем, в разделе «Если Windows обнаруживает файл драйвера без цифровой подписи» установить «Пропустить».

После установки значений, нажмите Ок, закройте редактор локальной групповой политике и перезагрузите компьютер (хотя, в общем-то, должно сработать и без перезагрузки).
А вдруг и это будет интересно:
- Windows 10
- Настройка роутера
- Всё про Windows
- Загрузочная флешка
- Лечение вирусов
- Восстановление данных
- Установка с флешки
- В контакте
- Одноклассники
- Android
Почему бы не подписаться?
Рассылка новых, иногда интересных и полезных, материалов сайта remontka.pro. Никакой рекламы и бесплатная компьютерная помощь подписчикам от автора. Другие способы подписки (ВК, Одноклассники, Телеграм, Facebook, Twitter, Youtube, Яндекс.Дзен)
15.03.2019 в 23:17
bcdedit.exe /set nointegritychecks ON
после уходит на восстановление, запускается только, в режиме отключения подписи драйверов
16.03.2019 в 11:24
Не могу объяснить такого поведения, не должно так происходить.. Разве что каким-то образом сразу после отключения проверки подписи и именно при загрузке (при ней же на восстановление уходит?) ставится какой-то сбойный драйвер.
06.07.2020 в 23:38
Попробуйте в БИОСЕ отключить Секюрити бут
16.03.2019 в 20:49
Здравствуйте Дмитрий! Может быть Вам будет интересно.
После обновления Windows с билда 18353 на 18356 на ноутбуке MSI MS-16P6 отключилась видеокарта Intel (R) UHD Graphics 630. (Осталась только NVIDIA GeForce G7X 1050, но она в этой конфигурации не позволяет увеличивать насыщенность цвета). Драйвер вдруг стал неподписанным! Обновление до билда 18358 ничего не изменило.
Групповая политика не помогла, командная строка отказалась выполнять вторую команду, и только параметры загрузки давали результат. Но на один раз! После перезагрузки естественно всё ломалось.
Помогло отключение Serure Boot в UEFI, о чём упоминается в комментариях. Спасибо им и Вам, разумеется!
Ноутбук покупался без системы и все билды до этого шли без проблем.
Кто бы мог подумать, что так может повлиять обновление операционной системы?!
16.08.2019 в 10:40
Спасибо за инструкцию, но виндоус 10 как всегда, все обновила, и теперь картинки совсем другие, искать дольше, люди мучаются, а ваша статья — одна из первых в поисковике. Можете обновить скрины?
п.с. на новых ноутах ни один пункт не работает, все запрещено. остается пока что только одноразовый запуск
16.08.2019 в 10:59
Здравствуйте.
Спасибо, перепроверю скриншоты, обновлю там, где это нужно.
22.08.2019 в 12:38
Здравствуйте. На Win10Ent_1809LTSC_2019_Russian_x64 хорошо срабатывает действие с помощью командной строки от имени администратора : bcdedit -set TESTSIGNING ON с последующей перезагрузкой компьютера. Правда, в правом нижнем углу на экране появляется надпись: Тестовый режим, которую можно срыть при помощи утилиты Universal Watermark Disabler v.1.0.0.6
22.08.2019 в 12:44
Здравствуйте.
Спасибо, что поделились.
05.08.2020 в 12:31
Сделал все дела, какие нужно и вырубаешь тестовый режим bcdedit -set TESTSIGNING OFF …
05.10.2020 в 11:27
С валорантом приходится навсегда отключать, а то у многих, как и у меня не будет запускаться
10.09.2019 в 17:40
В групповой политике нет такого пункта. В командной строке нет доступа к такой команде.
11.09.2019 в 13:14
А Secure Boot в биос предварительно отключили? Что команда в результате выдает? И какую именно команду указываете?
01.11.2019 в 17:36
Здравствуйте, Дмитрий! Вы не поверите но у меня не сработал ни один из перечисленных вами способов. При использовании способа с особыми вариантами загрузки у меня не появляется пронумерованный список с вариантами загрузок. Есть просто список с точкой перед каждым пунктом, но при нажатии на кнопку с действием компьютер не перегружается в режим с активным списком, просто черный экран и всё. Все остальные способы с командами из командной строки тоже не помогают. При выполнении всё успешно, но попытка установить драйвер монитора не увенчивается успехом. Может, всё дело в том, что у меня монитор с VGA подключен к видеокарте через конвертер HDMI/VGA? Но другая модель монитора с подписанным драйвером встаёт без проблем. Помогите, пожалуйста.
10.11.2019 в 21:57
Спасибо большое мне статья помогла отключить цифровую подпись драйвера)
10.01.2020 в 10:45
Чтобы раскрыть «Редактор реестра» используем то же окно «Выполнить» — пишем в строчке
«Открыть» команду regedit и выполняем её. Даём согласие на внесение изменений.
Сначала создадим на всякий случай копию реестра — это будет мера предосторожности.
Если что-то пойдёт не так, вы всегда сможете восстановиться с помощью созданного файла.
Кликаем по меню «Файл», а затем по функции экспорта.
Даём любое имя файлу и сохраняем в любой папке — можно использовать и «Рабочий стол».
Раскрываем третий каталог в левой зоне — HKEY_LOCAL_MACHINE. В нём открываем папку SOFTWARE.
Запускаем вложенные друг в друга блоки с параметрами:
Microsoft — Windows — CurrentVersion — Policies — System.
Находим в конечном каталоге запись EnableLUA — дважды кликаем по ней.
В сером окошке ставим 0 в качестве значения.
Жмём на ОК — закрываем все окна и интерфейсы.
Перезагружаем ПК и открываем ранее заблокированный файл.
29.02.2020 в 19:49
Перепрошиваю андроиды, и вот каждый раз приходится юзать отключение подписи… Тестовый режим результатов не приносит, групповая политика тоже. Боже, какое бомбалейло каждый раз в таких ситуациях, когда с одними только драйверами часа по три проводишь
18.03.2020 в 16:36
Бесполезняк. Не ставится без подписи.
19.03.2020 в 11:20
Вообще должен бы ставиться. Но можно и подписать: https://remontka.pro/sign-driver-windows/
07.04.2020 в 11:19
Спасибо, помогло на win10home, воспользовался загрузкой системы без проверки подписей драйверов.
27.06.2020 в 21:56
используйте первый метод, все остальные нерабочие, драйвер все равно не устанавливается, обязательно нужно отключить подпись драйверов через особые варианты загрузки.
Решение проблем с установкой драйверов
Если драйверы не ставятся на видеокарту или любое другое устройство, выдавая ошибку, то нужно сделать следующее:
- убедитесь, что устанавливаемые вами драйверы поддерживаются устройством. Возможно, оно уже устарело и не тянет драйверы, предоставленные разработчиком. Внимательно почитайте, для каких моделей и версий предназначены драйверы;
- извлеките и вставьте устройство заново. Желательно вернуть его в другой порт, если такая возможность есть;
- перезагрузите компьютер: возможно, это перезапустит сломанные процессы и разрешит конфликт;
- установите на Windows все доступные обновления, если версия системы не соответствует последней доступной — драйверы могут не работать из-за этого;
- смените метод установки драйверов (автоматический, ручной и через сторонние программы);
- удалите старый драйвер перед тем, как приступать к установке нового;
- если вы пытаетесь установить драйвер из формата .exe, то запустите его в режиме совместимости.
Если ни одно из представленных выше решений не помогло решить проблему, обратитесь в техническую поддержку компании-производителя устройства, подробно перечислив способы, которые не помогли устранить проблему.
Обновление системы
Одна из возможных причин проблем при установке драйверов — необновлённая система. Чтобы установить последние версии обновлений для Windows, пройдите следующие шаги:
- Раскройте параметры компьютера, используя системную поисковую строку или меню «Пуск».
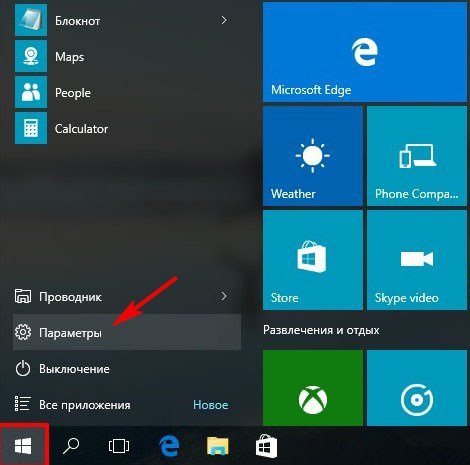
Открываем параметры компьютера в меню «Пуск»
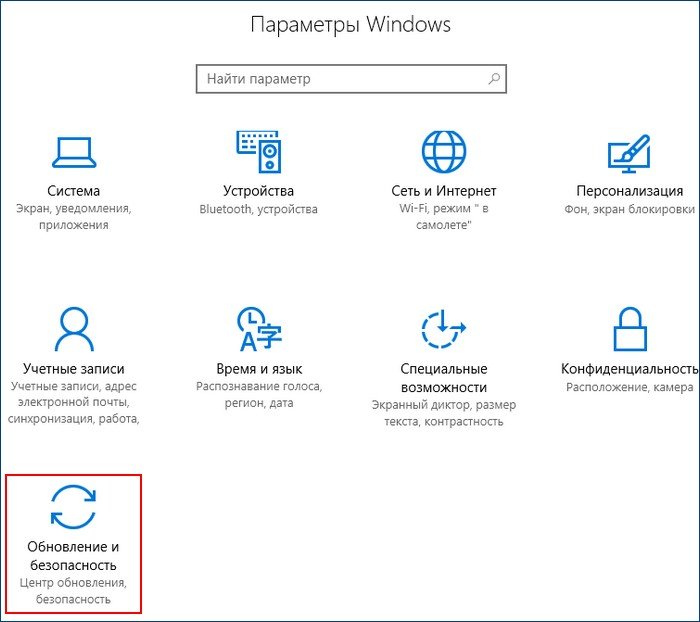
Открываем раздел «Обновления и безопасность»
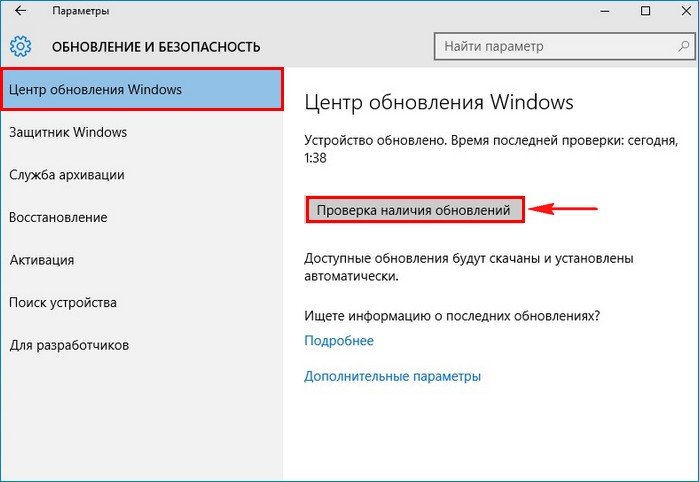
В «Центре обновления Windows» кликаем по кнопке «Проверить наличие обновлений»
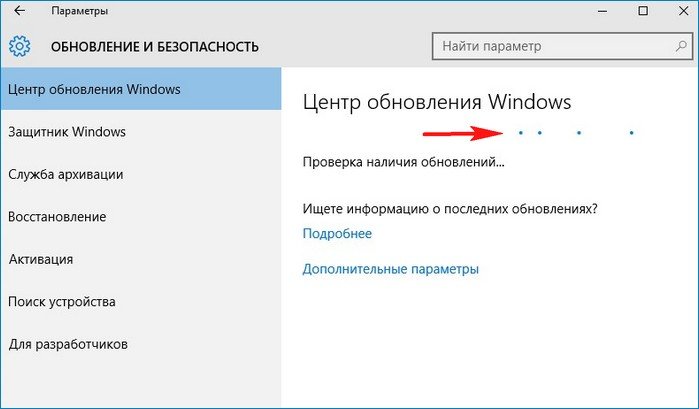
Дожидаемся, пока система найдёт и скачает обновления
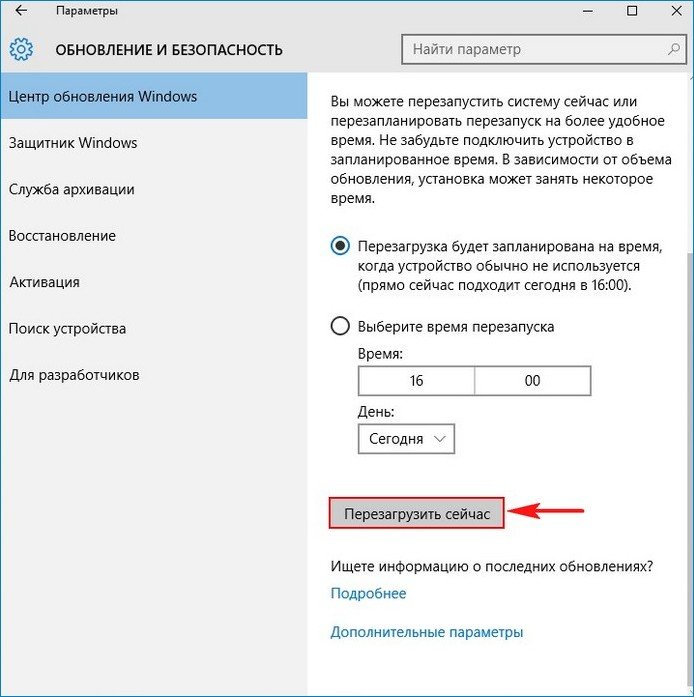
Начинаем перезагружать компьютер, чтобы обновления установились
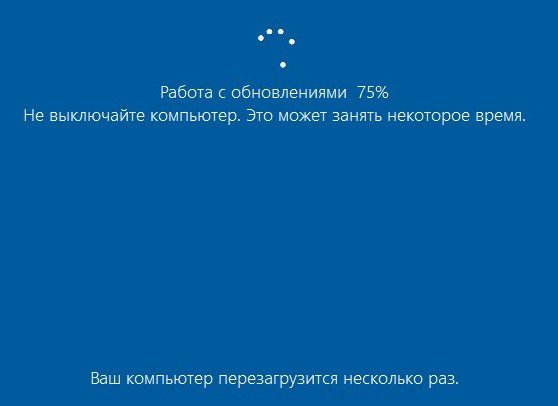
Дожидаемся, пока обновления Windows будут установлены
Установка в режиме совместимости
- Если вы устанавливаете драйверы с файла в формате .exe, то разверните свойства файла и выберите страницу «Совместимость».
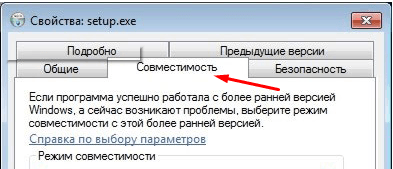
В «Свойствах» файла перейдите к вкладке «Совместимость»
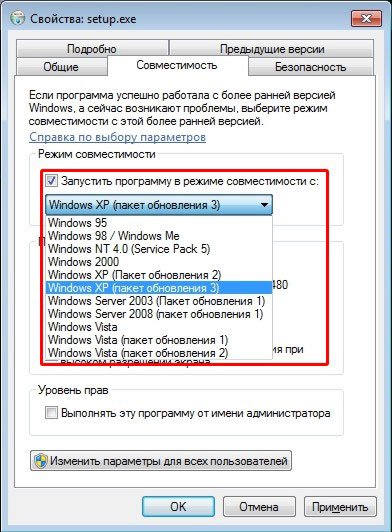
Проверяем, совместимость с какой системой поможет установить драйверы
Исправлено: невозможно установить драйвер Synaptics Touchpad на Windows 10 —
Вы используете ноутбук и не можете установить драйвер Synaptics Touchpad, потому что ваш аппаратный компонент Synaptics Touchpad не распознается драйвером сенсорной панели? Если да, вы должны прочитать эту статью, потому что есть потенциальные решения, которые помогут вам решить проблему. Тачпад — это аппаратный компонент, который имитирует вашу мышь. Вы не можете использовать свой ноутбук без функциональной сенсорной панели. На самом деле, вы можете, но вам понадобится внешняя проводная или беспроводная мышь. Итак, каков симптом этой проблемы? При запуске драйвера тачпада вы видите ошибку Не удается завершить работу мастера установки драйвера устройства.
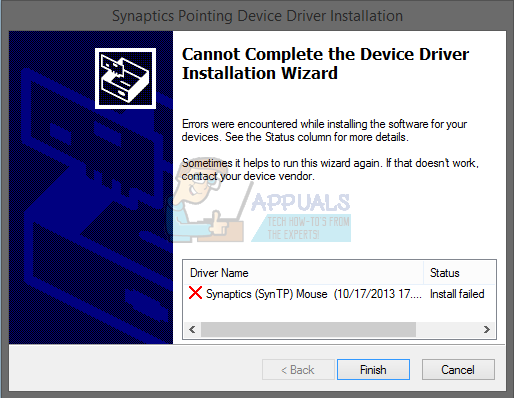
Эта проблема возникает из-за различных проблем, включая драйвер несовместимости, аппаратные или системные проблемы. Кроме того, эта проблема возникает в разных операционных системах от Windows XP до Windows 10 и разных моделях ноутбуков.
Мы создали десять методов, которые помогут вам решить проблему с сенсорной панелью. Итак, начнем.
Способ 1. Включите сенсорную панель на своем ноутбуке
Если тачпад не включен, драйвер не сможет обнаружить устройство тачпада. Исходя из этого, вам нужно будет включить сенсорную панель на своем ноутбуке, следуя решению 1 (см. Ссылку на Решение 1 в нижней части этой статьи). После этого вам нужно будет запустить драйвер тачпада. Если вы не нашли подходящий драйвер сенсорной панели для своего ноутбука, ознакомьтесь со способом 2.
Способ 2. Установите драйвер набора микросхем и драйвер ускорения ввода-вывода Intel
В третьем способе мы продолжим установку драйвера, но не драйвера тачпада. Немногие пользователи решили свою проблему, установив или переустановив драйвер набора микросхем и драйвер Intel I / O Acceleration. Используя советы из метода 2, пожалуйста, загрузите и установите драйверы с официального сайта поставщика. Если вы не можете найти драйвер Intel I / O Acceleration на веб-сайте производителя ноутбука, откройте веб-сайт Intel и загрузите последнюю версию драйвера. После завершения установки драйвера не забудьте перезагрузить компьютер с Windows.
Способ 3: отключить принудительное применение подписи драйверов
В этом методе вам потребуется временно отключить принудительное применение подписи драйверов (DSE). Мы покажем вам, как это сделать в Windows 10. Такая же процедура совместима с Windows 8 и Windows 8.1.
- Щелчок левой кнопкой мыши на Стартовое меню и введите CMD найти Командная строка
- Щелкните правой кнопкой мыши на Командная строка и нажмите Запустить от имени администратора
- Нажмите да подтвердить запуск командной строки от имени администратора
- Тип bcdedit / установить тестирование на и нажмите Войти отключить принудительное исполнение подписи драйверов

- близко Командная строка
- Запустить снова ваш компьютер с Windows
- устанавливать Synaptics Touchpad драйвер
Способ 4: внести изменения в базу данных реестра
В этом методе вам нужно будет внести некоторые изменения с помощью редактора реестра. Перед тем, как вы выполните настройку реестра, мы рекомендуем вам создать резервную копию базы данных реестра. Зачем вам нужно делать резервную копию реестра? В случае неправильной конфигурации вы можете вернуть базу данных реестра в предыдущее состояние, когда все работает без проблем. Для этого метода вам нужно будет использовать учетную запись пользователя с правами администратора, поскольку стандартной учетной записи пользователя запрещено вносить какие-либо системные изменения.
- Перейдите в следующем месте HKEY_LOCAL_MACHINE SOFTWARE Microsoft Windows CurrentVersion Policies System
- Навигация на EnableInstallerDetection запись
- Щелкните правой кнопкой мыши на EnableInstallerDetection и выбрать удалять

- Нажмите да подтвердить удаление EnableInstallerDetection запись
- близко Редактор реестра
- Запустить снова ваш компьютер с Windows
- устанавливать Synaptics Touchpad драйвер
Сборка нового ПК
Процесс обычно выглядит следующим образом. Новый персональный компьютер собирается из комплектующих, а дальше ставится операционная система. Очень редко это Windows 10, потому что новинка стоит денег, а у многих уже имеется «семёрка». Без установки драйверов сети невозможно скачать обновление, а сделать это невозможно без сетевого драйвера. На диске, прилагающемся к материнской плате, обычно озвученный компонент находится в папке Ethernet.
Имеется два спорных момента. С одной стороны установленный под семёркой пакет может войти в конфликт, с другой – драйверы нужно ставить немедленно, поскольку 10 против 1, что они под операционные системы из следующего списка:
- Windows 7 (x64 и x86).
- Linux (редко, но встречается).
- Vista (x64 и x86).
Под десятку обычно нет драйверов, но и существующие неплохо работают. Рекомендуется все-таки начать с установки прямо под Виндоус предыдущей версии. Кстати, Майкрософт в случае чего даёт возможность сделать откат от Windows 10. Получается беспроигрышный вариант.
Как ставить
Сейчас мы рассмотрим, где на носителе найти драйверы, и какие нужны из обширного списка.
- С материнской платой всегда идёт диск, содержащий не очень свежие драйвера. Таким образом, сразу после установки можно подумать об обновлении.

- Не нужно вручную осматривать каталоги, просто запустите исполнимый файл, находящийся в корне носителя. Обычно модуль называется Run.exe или Install.exe. После этого появится окно, содержимое которого обычно сильно зависит от производителя. Так, например, установщик Gigabyte сам выполнил процедуру поиска драйверов и предложил лишь нужные. Поскольку большая часть ПО уже стоит, он вежливо исключил лишнее из списка за ненадобностью.

Лучшая тактика для ручного поиска сводится к тому, что нужно найти определённые папки и начать ставить. В первую очередь исследуются такие названия, как:
- Chipset.
- Processor.
- Ethernet (Network).
- RealTek (Audio).
Для обновления драйверов процессора часто отсутствуют какие-либо возможности. Обратите внимание, что ни слова не говорится о видеокарте. Её драйвер ставится в последнюю очередь и находится на отдельном диске. После проделанных операций по большей части никакая другая настройка уже не требуется. После обновления до Windows 10 в 99% случаев все и так работает. Некоторые стремятся сразу же начать обновление. Вот как это делается обычным путём.
Что такое цифровая подпись Microsoft?
Цифровая подпись Microsoft — это программа, позволяющая поставщикам аппаратного обеспечения отправлять свои драйверы в Microsoft для получения соответствующей криптографической подписи. Такая подпись не подразумевает проверку качества продукции, она лишь гарантирует что драйвер оборудования официален и действительно принадлежит разработчику.
Цифровая подпись предотвращает риски установить драйвер с каким-либо вирусом или вредоносным программным обеспечением в нем. Именно поэтому при попытке установить программу без криптографической подписи операционная система Windows отказывается выполнять поставленную задачу.
Тем не менее, если вы уверены в надежности источника, но цифровая подпись мешает установить драйвер, существует решение, которое поможет отключить проверку на ее наличие. Давайте рассмотрим его подробнее.
Как отключить принудительное применение подписи драйверов
В Windows 10 есть бььььгэж.несколько различных функций безопасности. Некоторые из них очевидны, например, запрос UAC, который вы получаете, когда запускаете неподписанный исполняемый файл или когда Защитник Windows блокирует запуск EXE .
Помимо этих двух очевидных функций безопасности, существует множество скрытых возможностей, обеспечивающих безопасность вашей системы. Применение подписи драйверов является одной из таких функций.
Контроль подписи драйверов
Обеспечение подписи драйверов во многом похоже на подписанные приложения, подпись на файле подтверждает, что выполняемое приложение является безопасным и одобрено разработчиком и Microsoft.
Двухуровневое утверждение означает, что производитель выпустил драйверы для конкретной системы и ОС, и что они также имеют печать одобрения Microsoft.
Они доставляются через операционную систему, чтобы пользователям было проще их получить, а также чтобы Microsoft распространяла их.
Как бы ни была хороша эта функция, она может иногда вызывать проблемы, т. е. При установке драйверов, которые не имеют цифровой подписи, и когда нет альтернативы драйвера с подписью. К сожалению, установка неподписанных драйверов гораздо сложнее, чем установка неподписанных приложений.
Вы не можете просто щелкнуть опцию «разрешить запуск», чтобы сделать это. Вместо этого вам нужно отключить принудительное использование подписи драйверов для установки драйвера.
Перезапустить с отключенным принудительным применением подписи драйверов
Это временное исправление. Вы можете загрузиться на рабочий стол с отключенным контролем подписи драйверов и установить драйвер, который вам нужно установить. При следующей загрузке вашей системы она снова будет включена.
- Откройте меню «Пуск» и нажмите кнопку питания .
- Удерживайте нажатой клавишу Shift и нажмите Перезапустить .
- При следующей загрузке вы увидите экран / меню Устранение неполадок .
- Перейдите в Расширенные настройки. Выберите Параметры запуска .
- С помощью цифровых клавиш выберите Отключить принудительное использование подписи драйверов. На следующем скриншоте это семь, но на вашем компьютере они могут отличаться.
- Когда вы загрузитесь обратно на рабочий стол, вы сможете установить драйвер.

Отключить подпись c групповой политики
Это решение работает, если вы являетесь владельцем Windows 10 Prof. Групповая политика недоступна в Windows 10 Home, и хотя вы можете установить ее в Windows 10 Home, она может работать неправильно.
- Нажмите сочетание клавиш Win + R , чтобы открыть поле «Выполнить» .
- В в поле «Выполнить» введите «gpedit.msc» и нажмите «Ввод».
- Разверните Конфигурацию пользователя.
- Перейдите в Административную установку TemplatesSystemDriver .
- Найдите и дважды нажмите Подписывание кода для записи драйверов устройств.
- В открывшемся окне перейдите в раздел Параметры. Откройте раскрывающийся список и выберите « Игнорировать ».
- Нажмите «ОК» и перезагрузите систему .
Запустите Windows 10 в тестовом режиме
В Windows 10 есть режим, в котором вы можете запустить его, для которого у вас есть приложения или драйверы, которые не подписаны. Он называется Тестовый режим.
- Откройте Командную строку с правами администратора.
- Выполните следующую команду.
- Перезагрузите систему и установите драйвер, который хотите использовать.
- Когда вы закончите, откройте Командную строку с правами администратора
- Выполните следующую команду, чтобы вернитесь в обычный режим Windows 10.
- Перезагрузите систему.
Полностью отключить принудительное использование подписи драйверов
Этот метод следует использовать с осторожностью. Постоянное отключение функции безопасности в любой ОС редко бывает хорошей идеей, но в некоторых случаях это может быть единственным способом.
- Открыть Командную строку с правами администратора.
- Выполните следующую команду, чтобы навсегда отключить принудительное использование подписи драйверов.
- Перезагрузите систему и установите драйверы .
- Если вы хотите включить принудительное применение подписи > вы можете открыть командную строку и запустить следующую команду . Перезагрузите систему.
Установка неподписанных драйверов в Windows 10
Пользователи обычно хотят устанавливать неподписанные драйверы в одном из двух случаев, когда их оборудование либо очень старое, либо исключительно новое. Если драйвер слишком старый, вполне возможно, что Microsoft больше не позволяет ему работать в своей ОС.
Для более новых драйверов, например для нового оборудования, драйвер, возможно, не был представлен, или Microsoft, возможно, не одобрила его, поскольку технология ОС должна соответствовать возможностям оборудования.
В любом случае вы можете понять, почему запуск драйвера может быть не очень хорошей идеей, Вы можете столкнуться с проблемами как с оборудованием, так и с ОС.
Конечно, установка этих драйверов не всегда плохая идея. В некоторых случаях драйвер идеально подходит для системы. Единственное, чего ему не хватает, — это подписи.
Если вы точно знаете, что неподписанный драйвер улучшит производительность оборудования в вашей системе, вы можете установить его.
Заключение
Установку неподписанных драйверов в Windows 10 не следует воспринимать легкомысленно. Попробуйте обойтись с драйверами, которые подписаны и доставлены через обновления Windows. Если вы начинаете получать частые BSsOD, виноват неподписанный драйвер, и вы должны откатить его. Если вы не уверены в драйвере, но по-прежнему полны решимости установить его, убедитесь, что вы создали точку восстановления для вашей системы, прежде чем продолжить установку.