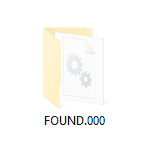Заметаем следы или как безвозвратно удалить данные
Заметаем следы или как безвозвратно удалить данные
безвозвратное удаление данных часто ассоциируется с криминалом. Если пользователю нужно безвозвратно стереть данные с жесткого диска, то он обязательно нарушил закон и не хочет, чтоб полиция узнала о его грязных делишках. Видимо, сказываются прошлые стереотипы вроде «А наши люди в булочную на такси не ездят». Если криминального элементу понадобится удалить данные с жесткого диска, то ему это проще (а главное — быстрее) сделать физическим путем — сжечь, вбить гвоздь потолще или просто несколько раз ударить молотком. После такого редкий жесткий диск или SSD выживет. Мы же будем рассматривать мирные кейсы — когда нужно подарить или продать носитель данных (диск, флешку ). Поскольку на носителе могут быть персональные данные (например, платежная информация), никому не хочется, чтобы их использовали в корыстных целях.
Такой тип операции обычно используется для полного удаления информации с пользовательских HDD дисков. При использовании SSD накопителя также можно применять такой метод очистки разделов, но тут имеются свои нюансы. Главное правило при проведении операции с твердотельными дисками — это применение функции быстрого форматирования. При этом не имеет значения, какая программа используется для осуществления такой операции.
Произвести быстрое форматирование может почти любое приложение для работы с дисками, а также и встроенная в операционную систему функция. Чтобы отформатировать SSD диск без сторонних инструментов, потребуется сделать следующее:
- Открываем «Компьютер» на рабочем столе.
- Далее вызываем контекстное меню диска, который нужно отформатировать.
- Выбираем соответствующий пункт из списка.
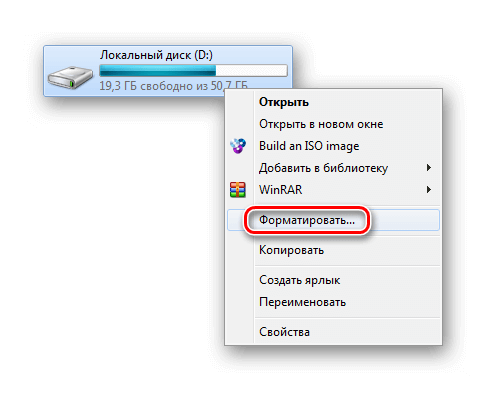
Открываем окно с настройками форматирования
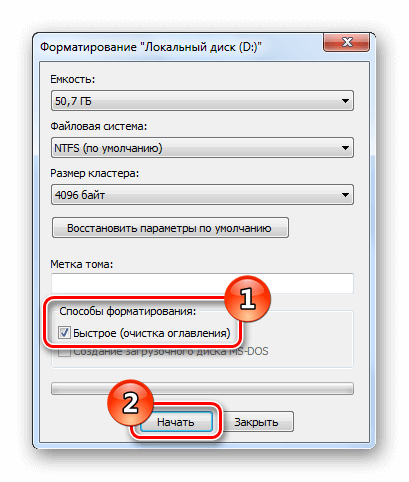
Устанавливаем опцию быстрого форматирования
В сторонних приложениях обычно тоже по умолчанию осуществляется быстрое форматирование раздела.
Выбор такого варианта проведения операции связан с особенностью устройства твердотельных накопителей. В отличие от обычных магнитных устройств, твердотельные SSD используют команду TRIM (поддерживается версиями Windows 7 с первого сервис пака и выше), которая надлежащим образом очищает выбранный раздел.
Полное форматирование следует проводить только для магнитных жестких дисков, так как для твердотельных накопителей оно только вредит устройству, сокращая ресурс его работы.
Примечание: в операционной системе Windows XP нет встроенной поддержки функции TRIM, однако при помощи специальных сторонних приложений (например, O&O Defrag), можно активировать эту функцию вручную.
Каким образом форматирование уменьшает срок службы SSD диска 
Как известно, SSD диск имеет ограниченный ресурс циклов перезаписи файлов, после выработки которого скорость диска начинает значительно снижаться. Как уже было отмечено ранее, форматировать твердотельный накопитель следует только при помощи быстрого варианта операции – в таком случае износа ячеек SSD практически не происходит. Рассмотрим отличия процедуры полного форматирования твердотельных и обычных магнитных дисков более подробно.
При осуществлении полного форматирования во все ячейки устройства записывается значение «ноль», что для магнитного накопителя означает свободное пространство. Впоследствии он напрямую записывает новые файлы в пустую ячейку с нулевым показателем, а SSD диску для начала записи придется сначала удалить это значение и только после этого внести туда новую информацию. 
В итоге потребуется проведение двух операций, в результате чего снижается срок работы SSD.
При использовании быстрого форматирования с накопителя ничего не удаляется, а сектора просто помечаются как свободные. Благодаря такой функции не происходит износ устройства. Во время полного форматирования происходит перезапись каждой ячейки и уменьшается жизненный ресурс накопителя.
Быстрое или полное форматирование — какое и когда использовать
Как было отмечено выше, чаще всего лучше и быстрее использовать быстрое форматирование, однако могут быть исключения, когда полное форматирование может являться более предпочтительным. Следующие два пункта, когда может потребоваться полное форматирование — только для HDD и USB флешек, о твердотельных накопителях SSD — сразу после этого.
Форматирование SSD дисков
Особняком в этом вопросе стоят твердотельные накопители SSD. Для них во всех случаях лучше использовать быстрое, а не полное форматирование:
На этом завершаю: надеюсь, для кого-то из читателей информация оказалась полезной. Если остаются вопросы, задать их можно в комментариях к этой статье.
Полное форматирование жесткого диска или флешки
Обычно это форматирование производит в стандарте, когда вы форматируете диск или флешку, то форматируется устройство полным форматированием. Оно нужно для тщательного форматирования, чтобы невозможно было восстановить информацию, хотя сейчас и при полном форматировании научились, но все же восстановится не вся информация и это более сложнее.
Второй полезный момент этого форматирования заключается в том что, ваш диск или флешка проверяется на битые сектора и восстанавливаются, если таковые были обнаружены.
Дам небольшой совет. Лучше исправлять сектора специальными программами. В следующих статьях я дам инструкцию как лучше восстановить битые секторы на дисках. По этому, подписывайтесь на обновления и будьте всегда в курсе новостей.
Поэтому из плюсов полного форматирования, в том, что диск или флешка полностью стирается, без возможного восстановления. И если есть битые сектора, она восстановятся, но опять же иногда это не плюс. Так как лучше это сделать специальной программой.
А минусы во времени и в том, что секторы могут восстановиться не качественно. А если и восстановятся, вы не увидите, сколько было повреждено и что восстановилось.
Используйте это форматирование, если очень давно его не производили. Или же если ваш диск или флешка стали некорректно работать. Но опять же если нет специальных программ восстановить сектора. Кстати если не знаете что это такое и зачем нужно форматирование, я бы посоветовал вам почитать мою статью о новом размере сектора, структуре жесткого диска, а так же что такое сектор и кластер.
Восстановление жестких дисков
В последние годы особенно популярными стали внешние жесткие диски. Пользователи предпочитают использовать их в качестве своеобразных складов для огромного количества важной личной информации. Это действительно очень удобно – огромный объем информации, который всегда под рукой и который можно носить в кармане и подключать к любому компьютеру.
К сожалению, риск случайной потери информации здесь даже выше, чем у обычных жестких дисков – случайное форматирование, механическое повреждение, вирусная атака – причин может быть множество.
В любом случае помните, что попытки самостоятельного восстановления файлов могут лишь еще больше усугубить ситуацию, а упущенное драгоценное время приведет лишь к уменьшению шанса на успешное восстановление.
Мы советуем Вам незамедлительно обращаться в нашу компанию и тогда Вы можете быть уверены – мы сделаем все возможное, чтобы спасти Ваши драгоценные файлы.
Цены
| Выезд мастера Бесплатно | 0 руб |
| Диагностика | 0* руб |
| Ремонт компьютеров | 290 руб |
| Ремонт ноутбуков | 390 руб |
| Восстановление системы | 450 руб |
| Установка Windows | 390 руб |
| Установить антивирус | 290 руб |
| Установка Офиса | 290 руб |
| Подключение интернета | 450 ркб |
| Настройка WiFi роутера | 290 руб |
| Установка драйвера | 150 руб |
| Восстановление данных | 390 руб |
| Реклама браузер | 190 руб |
| Установка Скайпа | 190 руб |
| Удалить вирус | 290 руб |
| Антивирус windows | 290 руб |
| Установка программ | 290 руб |
| Собирать компьютер | от 450 руб |
| Купить компьютер | от 8450 руб |
Мы рекомендуем надежных производителей с которыми мы работаем
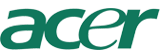 |  | 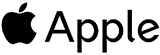 |  |
 |  |  |  |
 |  |  |  |
 |  |
Лидер Ком компьютерная помощь и Профессиональный сервис по ремонту компьютеров. Вызвать мастера для ремонта компьютера на дом, мы осуществляем любую компьютерную помощь на дому.
Позвоните нам, мы осуществляем любую компьютерную помощь на дому по всем районам Москвы:
ЦАО, САО, СВАО, ВАО, ЮВАО, ЮАО, ЮЗАО, ЗАО, СЗАО
Станции метро, куда наш компьютерный мастер выезжает к вам бесплатно в течении одного часа :
Несмотря на тот факт, что программ подобного рода имеется достаточное количество, включая некоторые официальные приложения от производителей HDD и Flash дисков, я всё же советую использовать одну из лучших универсальных утилит такого рода – HDD Low Level Format Tool.
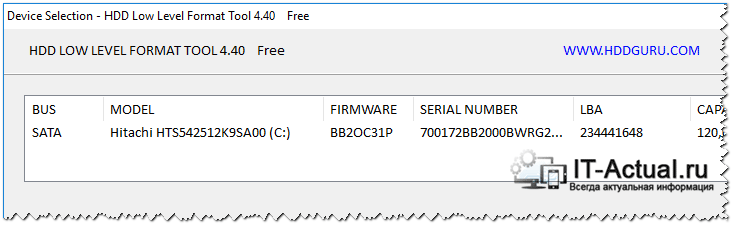
Данную утилиту отличает от аналогичных простота управления и лёгкость, с которой она осуществляет низкоуровневое форматирование жёстких дисков, флеш-карт и накопителей. Благодаря простому и интуитивному интерфейсу, освоение данной утилиты под силу и начинающему пользователю.
Утилита платная, но в бесплатном режиме программа работает в полнофункциональном режиме с одним лишь исключением: максимальная скорость низкоуровневого форматирования составляет 50 MB/s.
К примеру, в бесплатном режиме работы утилиты HDD Low Level Format Tool низкоуровневое форматирование HDD диска объёмом 640 ГБ длилось порядка 2-х часов. Порой, правда, скорость опускалась значительно ниже заявленных 50 MB/s.
- поддерживается работа с носителями, подключенными через: IDE , SATA, USB, SCSI, Firewire;
- поддерживаются HDD накопители: Seagate, Western Digital, Hitachi, Maxtor, Samsung и др.
- поддерживается низкоуровневое форматирование USB и Flash-карт (через кардридер).
При низкоуровневом форматировании все данные на диске будут безвозвратно уничтожены! Программа поддерживает работу с дисками, которые подключаются в том числе и по USB и Firewire интерфейсу. Другими словами, можно осуществлять низкоуровневое форматирование и попытаться возвратить к жизни даже классические USB-флешки.
При низкоуровневом форматировании с диска будет удален MBR, таблица разделов. Попытка восстановить данные с отформатированного таким образом диска едва ли будет успешной даже при обращении в сервис, который специализируется на восстановлении данных. В этой связи будьте предельно внимательными и осторожными при работе с данным софтом.
Низкоуровневое форматирование с помощью программы dd

dd для Windows
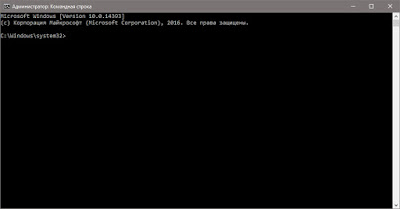



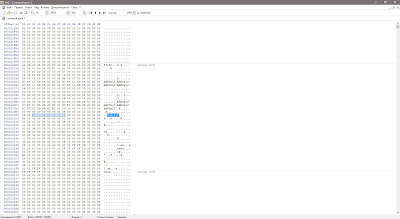
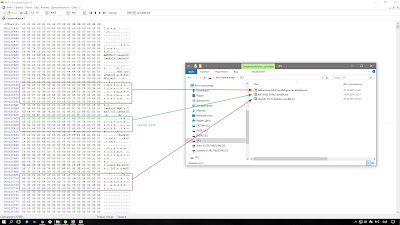
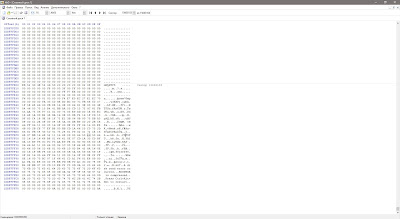


В полученном выводе, из секции NT Block Device Objects, нам нужно скопировать ссылку на необходимое нам устройство, с которым мы будем в дальнейшем проводить все операции. Определить нужное устройство можно по размеру диска. В моем случае использовалась флешка объемом 8 ГБ, то есть размер в байтах будет равен 8 миллиардам байт, а значит ссылка на устройство будет \?DeviceHarddisk2Partition0.
Немного пояснений. Для блочного устройства \?DeviceHarddisk2, у нас присутствует два раздела. Нулевой \?DeviceHarddisk2Partition0, отвечает за весь диск целиком, и \?DeviceHarddisk2Partition1 за первый (и единственный в данном случае) раздел на нашей флешке. Первый раздел, как было показано ранее, начинался с 2048 сектора, а значит любые манипуляции при его использовании будут проходить только в диапазоне данного раздела, от 2048 сектора и до сектора конца данного раздела. Поэтому в качестве ссылки выбирается именно \?DeviceHarddisk2Partition0.

По завершении, программа выдаст полный результат выполненных действий.
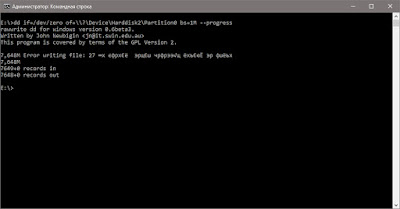
В выводе присутствует сообщение об ошибке. Причина ее так же указана в текущем выводе. А именно, строки 7649+0 records in и 7648+0 records out. Первая, говорит о том, что отправлено было на запись 7649 МБ данных, а вторая, что удалось записать лишь 7648 МБ. По сути ошибки никакой нет, источник /dev/zero бесконечно предоставляет нули для записи, а флешка имеет конечный объем. При попытке записать информацию сверх присутствующего объема , программа выдает соответствующее сообщение.
Теперь проверим в HxD, как выглядит диск после проделанной записи нулями. Пройдемся по просмотренным ранее секторам флешки.
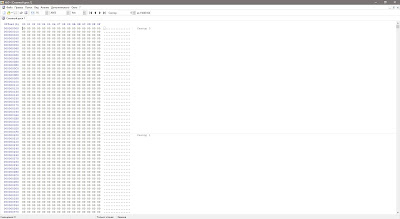

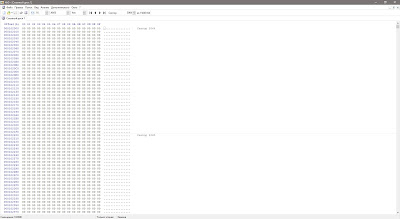
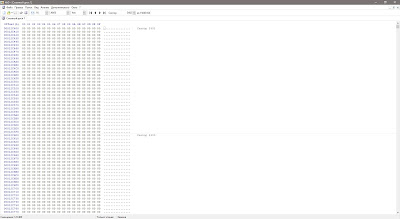
Сектора 2402 и 2403.
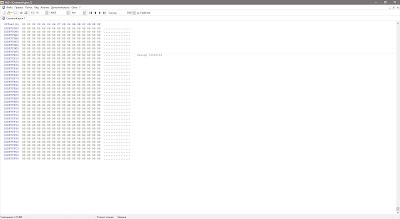
По всему пространству флешки нет ничего, одни нули. На этом низкоуровневое форматирование в ОС Windwos можно считать законченным.
После данной процедуры, в системе флешка будет определятся так.
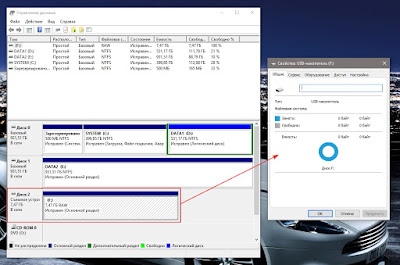
Для того чтобы вернуть возможность хранить на ней файлы, нужно ее просто отформатировать.
Насчет форматирования есть один нюанс. Если в будущем нужно будет использовать данную флешку в качестве загрузочной, то форматирование нужно производить через diskpart.
dd в Linux
С операционной системой Linux все намного проще. Программа dd присутствует, по умолчанию, в любом дистрибутиве. Приступим. Запускаем терминал с правами root.

Определим под каким устройством в системе скрывается наша флешка. Выполняем для этого команду fdisk -l .

Исходя из полученного вывода, по размеру, можно легко определить нашу флешку. В моем случае это /dev/sda. Теперь выполним низкоуровневое форматирование. Набираем команду dd if=/dev/zero of=/dev/sda bs=1M .

С виду будет казаться, что выполнение команды зависло. Но, это не так. Просто программа dd не выводит информацию во время работы. По завершении, на экран выведется информация о проделанной работе.

Аналогично Windows версии dd, мы получили ошибку о попытке записать данные за пределы объема флешки. Как говорилось ранее, такая ошибка не критична.

На этом низкоуровневое форматирование в ОС Linux можно считать завершенным.
The en dd
У программы dd очень простой функционал, указываем устройство, или файл, исходящих данных, и устройство/файл принимающий эти данные. С помощью этих, казалось бы, простых действий, можно осуществлять сложные, на первый взгляд, операции с дисками, флешками, файлами и прочими блочными устройствами.
Из недостатков dd для Windows, отмечу возникающие ошибки при попытке выполнить запись на флешку, исправить которые можно было лишь переподключением устройства и повторным выполнением команды.
В Linux, единственным недостатком является отсутствие отображения информации о прогрессе выполняемых действий. Но решения данной проблемы есть, и весьма простое – использовать совместно программу pv.
А на сегодня, тему низкоуровневого форматирования можно считать завершенной.

у SSD свой микроконтроллер, который пытается выравнивать нагрузки по операциям записи между различными участками
лучше всего устанавливать софт рекомендованй производителем. как правило только такой софт умеет правильно использовать особенности устройства. многие из которых, кроме всего прочего, являются закрытой коммерческой тайной
использование штатных средств нужно только для разметки до установки операционки
потом фирменный софт. на пример у intel, он делает вид что дефрагментирует раз в неделю, но скорее всего использует закрытые алгоритмы прошивки
ну и наконец, полное форматирование абсолютно не имеет смысла для SSD, но точно сделает лишний полной проход по записи
у того же intel, есть рекомендованные функции тестирования. это рекомендовано производителем. и более чем достаточно
Для того, чтобы операционная система имела возможность использовать диск для хранения файлов и установки программ, он должен быть отформатирован. Форматирование – это процесс разметки диска, создание главной загрузочной записи с таблицей разделов. Если вы купили новый SSD, то форматировать его не только можно, но и нужно, потому что без разметки установка и переустановка операционной системы невозможна. Функцию форматирования диска в этом случае берёт на себя дистрибутив операционной системы. Как видим, здесь нет ни слова про удаление данных. Форматирование лишь даёт возможность системе работать с диском и данными на нём. Можно привести пример форматирования без удаления данных: смена файловой системы с HFS+ на APFS при прошивке iOS 10.3 — меняется файловая система, но данные остаются без изменений. Впрочем, это частный случай. В ОС Windows форматирование подразумевает полную очистку диска или его раздела от данных.
Термин “форматировать” часто используется для обозначения процедуры именно удаления данных с раздела диска.
Быстрое форматирование происходит за несколько секунд. При этом на накопитель записывается загрузочный сектор и пустая таблица файловой системы (например NTFS), а пространство на диске помечается как неиспользуемое. Удаление данных при этом не происходит. После быстрого форматирования данные на HDD можно восстановить специальными программами.

Полное форматирование предполагает перезапись загрузочного сектора и пустой таблицы файловой системы, а также во все сектора диска записываются нули, помечаются сбойные сектора, которые в дальнейшем не используются для записи данных.
При быстром форматировании SSD система использует команду TRIM: контроллер SSD затирает все данные на накопителе и заново создаёт список секторов. По сути для SSD быстрое форматирование то же самое, что для HDD — полное.
Полное форматирование SSD теряет смысл (ведь быстрое форматирование всё стирает), и это может даже навредить SSD — замедлит скорость его работы. Почему же так происходит? Принципы работы HDD и SSD сильно различаются: в случае с твердотельными накопителями запись во все ячейки нулей будет означать, что ячейки не пусты — они заняты нулями. Следовательно, прежде чем что-либо записать в ячейки контроллеру SSD придется сначала удалять нули, а потом уже записывать туда новую информацию. И это сильно снижает скорость работы SSD.
Таким образом, форматировать SSD перед установкой операционной системы необходимо, а для удаления данных с SSD используйте быстрое форматирование.