Поэтапная установка Windows 7 на SSD
Поэтапная установка Windows 7 на SSD

Сейчас многие пользователи все еще предпочитают устанавливать на свои компьютеры Windows 7, обходя стороной более новые версии данного семейства операционных систем. При замене жесткого диска на SSD возникает задача инсталляции ОС на новый накопитель. При этом юзеру важно знать о некоторых особенностях взаимодействия с твердотельными накопителями информации, о которых и пойдет речь далее. Мы предлагаем ознакомиться с пошаговым руководством по инсталляции Виндовс 7 на SSD, чтобы выполнить эту операцию быстро и легко.
Для начала уточним, что имеется возможность перенести операционную систему с HDD на SSD, полностью сохранив ее работоспособность. Однако для этого придется выполнять сложные действия в стороннем программном обеспечении. Если вас заинтересовала эта тема, предлагаем прочесть отдельные инструкции, связанные с ней, кликнув по следующей ссылке.
Предварительная настройка ПК
Для того чтобы установить Windows на SSD диск, необходимо переключить компьютер в режим AHCI и убедиться в том, что материнская плата поддерживает интерфейс SATA 3.0. Информацию о том, поддерживается ли SATA 3.0 или нет, можно найти на официальном сайте компании, разработавшей вашу материнскую плату, или с помощью сторонних программ, например, HWINFO (http://www.hwinfo.com/download32.html).
Переход в режим SATA
- Выключите компьютер.



Переходим к настройкам BIOS

Переходим к разделу «Дополнительно»

Переходим к подпункту «Встроенные периферийные устройства»

Изменяем режим конфигурации SATA

Выбираем режим AHCI
Отключение спящего режима
Спящий режим или гибернация – выключение компьютера с записью содержимого оперативной памяти на системный диск в файл hiberfil.sys. Этот режим дарит возможность выполнять быстрое включение ПК с Windows 7 или 10. Для компьютеров с большим объемом памяти (8 и более Гб) этот фактор износа SSD становится еще актуальнее. Дабы избежать излишней перезаписи неважной информации на твердотельный диск, необходима правильная настройка операционной системы. Ради увеличения срока работы накопителя стоит отказаться от гибернации, тем более, что 7-ка или 10-ка и без того запускается мгновенно.
- Отключение гибернации осуществляется командой «powercfg –H off», введенной в командную строку, запущенную администраторскими привилегиями.

- Она запускается посредством команды «cmd» в поисковой строке Пуска или через контекстное меню рабочего стола.

Установка сопутствующего программного обеспечения
Можно приступать непосредственно к самой установке операционной системы Windows. Особенностей у данного процесса от установки программных продуктов на HDD практически не существует. Шаги практически аналогичные, начиная от форматирования диска и т. д. Важным является только правильная настройка параметров BIOS. После запуска компьютера и распознания системой всех компонентов необходимо выбрать устройство, с которого будет производиться чтение информации перед установкой. Это может быть как компакт диск CD или DVD, загрузочная флешка. Для выбора можно воспользоваться BootMenu (клавиши F10-F12 в зависимости от марки компьютера) или выбрать в качестве первого устройства необходимый носитель SSD в настройках BIOS.
Далее выполняем стандартные шаги при установке Windows или другой операционной системы — пошагово выполняем инструкции программы установщика (форматирование носителя, выбор региональных параметров и прочие). Важный момент: если вы устанавливаете систему на совершенно новый диск, то он будет не разбит на логические разделы. В этом случае надо заранее продумать, как лучше сделать разбиение и на этапе перед форматированием проделать эту операцию в установщике.
Более интересен для пользователя может быть вариант клонирования уже существующей операционной системы на новый носитель. Данный способ весьма удобен, так как SSD носители обладают высокой интеграцией с системой и позволят операционной системе запускаться без проблем. Последние версии инструментов позволяют клонировать большой набор версии Windows и других систем. Для проведения данной операции удобно использовать такой инструмент, как Acronis® True Image HD.
Для его запуска необходимо использовать загрузочное устройство, но сам алгоритм работы весьма прост. Выберите на вкладке «Tools and utilities» > Нажмите кнопку «Clone disk»(Быстрое клонирование в некоторых вариантах перевода) > Выберите «Automatic (recommended)» для активации режима быстрого клонирования системы. В процессе работы программа автоматически сделает форматирование носителя. Для более точного копирования рекомендуется указывать тип операционной системы вплоть до версии Windows. Выберите исходный диск (HDD) > Нажмите кнопку «Next», далее выберите целевой диск (SSD) > Нажмите кнопку «Next». После перезагрузки системы можно стартовать Windows с твердотельного накопителя.
- Если на вашем ПК будет два жёстких диска (Диск 0 и Диск 1) и вы установите Windows на Диск 1, то загрузчик для OS будет расположен на Диске 0, а не на диске, на котором установлена OS (Диск 1).
- Если Диск 0 окажется Динамическим, то программа установки откажется устанавливать Windows.
- В случае, если на Диске 0 не окажется основного раздела, а будет к примеру логический, то опять установка OS закончится фиаско.
- Если Диск 0 конвертирован в стиль GPT, а Диск 1 в MBR, то установщик системы снова выдаст ошибку.
- Также есть нюансы автоматического восстановления загрузчика Windows с помощью среды восстановления (Windows RE), расположенной на загрузочной флешке или установочном диске с ОС. К примеру, ваша система с загрузчиком находится не на Диске 0, в этом случае автоматического поиска OS не будет, потому что среда восстановления (Windows RE) не увидит активного раздела на Диске 0. Короче читайте статью, будет интересно.
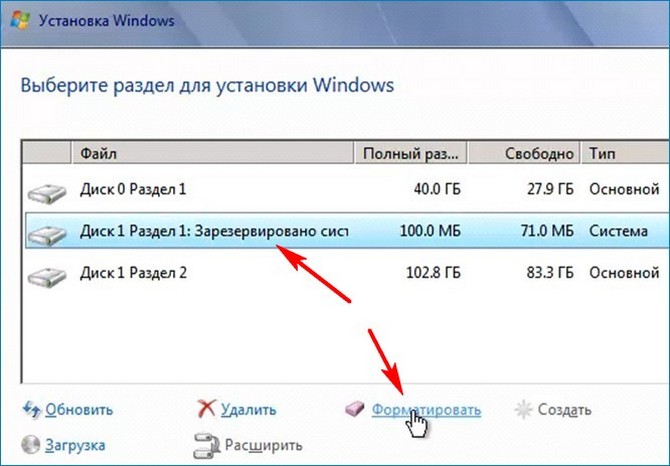
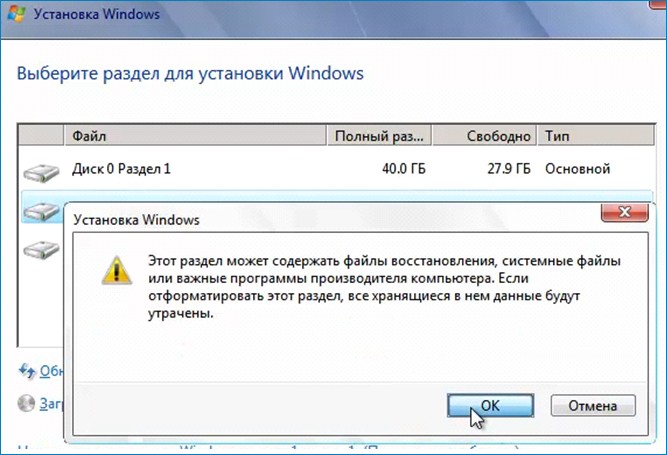

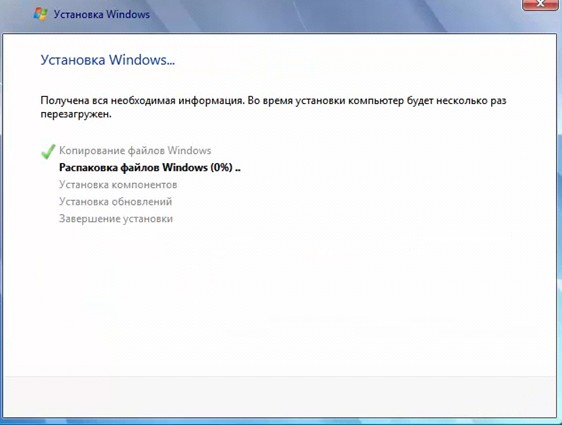
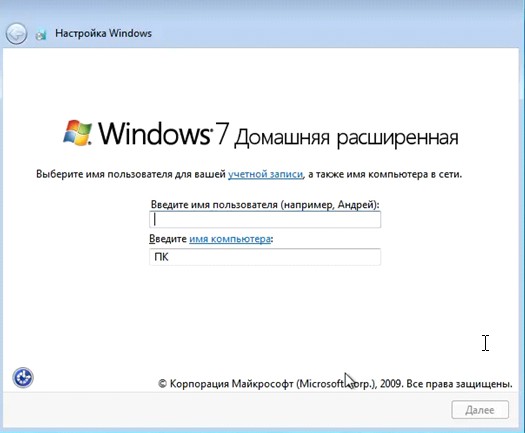
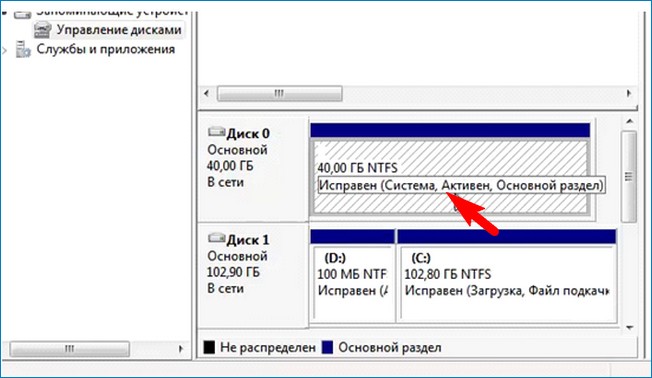
Так выглядят в среде предустановки диски после установки операционной системы, Система и все Активные разделы (с загрузчиком и без).
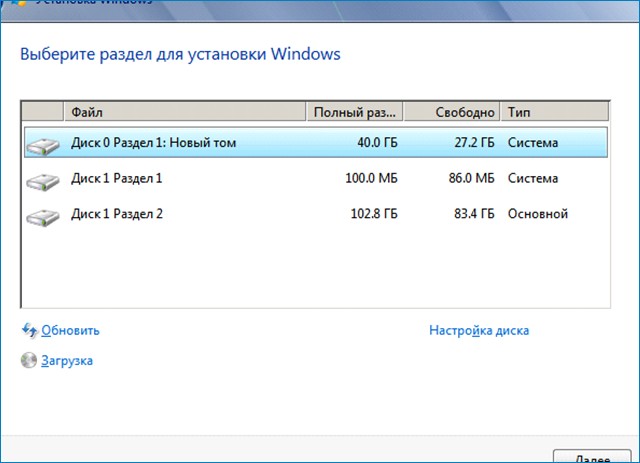
- Активный раздел может быть создан только на основном разделе базового диска (стиль разделов диска – MBR). Если Диск 0 является Динамическим, то программа установки не сможет создать активный раздел и выдаст ошибку: “Программе установки не удалось создать новый или найти существующий системный раздел“.
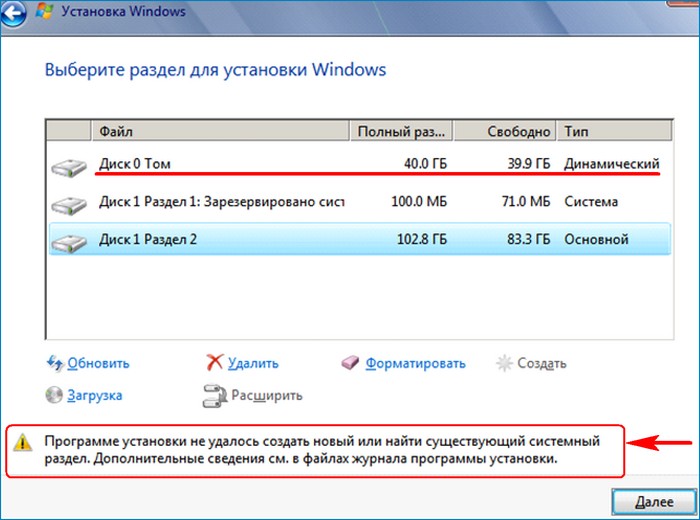
Т о же самое будет, если на базовом диске нет основного раздела, а есть только логический.
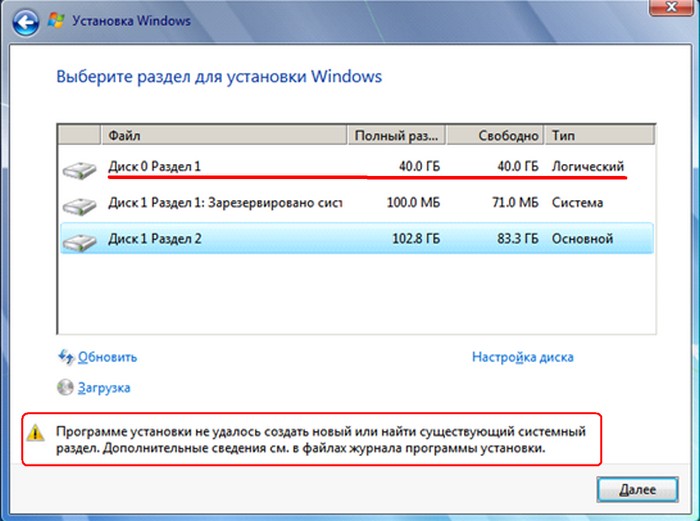
- Если Диск 0 конвертирован в стиль GPT, то программа установки так же выдаст ошибку такого содержания: “Windows не может быть выполнена в это местоположение. Ошибка: 0x80300024“.
- Установка операционной системы с загрузчиком может произойти не на Диск 0, к примеру, если вы отключили Диск 0 а потом подключили или при установке OS с помощью diskpart dism и bcdboot.
- Как отключить жёсткий диск в домашних редакциях Windows 10
- Как убрать меню загрузки Windows и сделать двум системам отдельные загрузчики
- На моём компьютере была установлена Windows 7, я купил второй жёсткий диск и установил на него Windows 10, затем форматировал жёсткий диск с Windows 7, теперь Windows 10 не загружается. Почему?
- Как разделить жёсткий диск на ноутбуке
- Как установить Windows 7 на компьютер с Windows 8
- Комментарии (10)
- Не могу войти в «Одноклассники»
- Где скачать Windows 10
- Как обновить Windows 7 до Windows 10
- Как перевернуть видео с телефона
- Как убрать поиск из панели задач Windows 10
- Opera: синхронизация пользовательских данных
- Ventoy: как пользоваться утилитой для создания загрузочного носителя UEFI и Legacy
- Лучшие PDF-редакторы для Windows
- Недорогой игровой компьютер 2020 за 50 тыс. руб.
- Отключение UAC
- Как увеличить громкость в браузере
- Бюджетная видеокарта для игр 2020
- Дешёвый игровой компьютер 2020 за 20-27 тыс. руб.
- Обновление Windows 10 October 2020 Update (20H2)
- Как в Windows 10 кнопки панели задач сделать маленькими
- Видеокарта для игр 2020
- Как сделать ссылку на текст на сайте
- Оптимальный игровой компьютер 2020
- Тёмный режим браузера
- Как изменить панель задач в Windows 10
- Windows
- Windows
- Windows 10
- Лицензирование и активация
- Windows 8.1
- Windows 7
- Windows XP
- Установка Windows
- Драйвера
- Обновления Windows
- Восстановление Windows
- Перенос (миграция, клонирование) Windows
- Учётные записи и пароли
- Чистка, оптимизация, твики
- Сборки и дистрибутивы Windows
- Кастомизация
- Функционал Windows
- Безопасность
- Безопасность
- Антивирусы
- Восстановление данных
- Резервное копирование
- Шифрование данных
- Интернет
- Интернет
- Программы
- Программы
- Жёсткий диск
- Жёсткий диск
- BIOS
- BIOS
- Железо и периферия
- Железо и периферия
- Загрузочный носитель
- Загрузочный носитель
- LiveDisk
- Виртуальные машины
- Виртуальные машины
- Разное
- Разное
- Другие операционные системы
- Веб-дизайн
Особенности установки ОС на SSD
Стандартная процедура установки операционной системы на SSD отличается лишь парой шагов.
Шаг 1. Перед установкой в BIOS желательно переключить опцию SATA mode в режим “AHCI”. Эта опция позволяет включить режим расширенного хост-контроллера для стандартного IDE/SATA-контроллера чипсета. При значении “IDE” для обращения к накопителям будет использоваться механизм, аналогичный обычному IDE-контроллеру.
Если простыми словами: использование вашего запоминающего устройства в режиме IDE будет слегка ограничено, но оно гарантировано будет работать. Впрочем, эта технология уже морально устарела, ибо она была действительно нужна во времена Windows 2000xp. Но, тем не менее, во всех материнских платах этот режим стоит по умолчанию как дань памяти.

Значение “AHCI” разблокирует хост-контроллер SATA IIIII. В этом режиме любой жесткий диск работает быстрее, но для SSD есть одна особенность. В режиме IDE нет возможности активации Trim – операции, которая увеличивает срок службы вашего твердотельного диска. Дело в том, что множественные перезаписи блоков памяти могут привести к снижению производительности устройства, и для этого Trim уведомляет систему о блоках данных, которые уже не содержатся в файловой системе и могут быть использованы накопителем для физического очищения.
Шаг 2. После активации режима AHCI нужно изменить устройство загрузки с CD-DVD-приводаобраза на флешку USB и установить ОС так, как мы всегда это делали.
Следует проверить, что функция TRIM включена
По умолчанию, Windows, начиная с версии 7 поддерживает TRIM для SSD по умолчанию, однако лучше проверить, включена ли эта функция. Смысл TRIM в том, что при удалении файлов, Windows сообщает диску SSD, что данная область диска больше не используется и ее можно очистить для последующей записи (для обычных HDD этого не происходит — при удалении файла данные остаются, а потом записываются «сверху»). Если данная функция отключена, это со временем может привести к падению производительности твердотельного диска.
Как проверить TRIM в Windows:
- Запустите командную строку (например, нажмите Win + R и введите cmd)
- Введите команду fsutilbehaviorquerydisabledeletenotify в командной строке
- Если в результате выполнения вы получите DisableDeleteNotify = 0, значит TRIM включена, если 1 — отключена.

Что за беда с SSD? Виновата материнская плата?
Предыстория такова, что получив во владение материнскую плату Asus TUF H370 Pro Gaming, мы решили, что она запросто подружится с современными SSD, благо слот M.2 в наличии, их здесь целых два. Да и в описании продукта указано, что она может:
1 x M.2 Socket 3*2, , with M Key, type 2242/2260/2280 storage devices support (SATA & PCIE 3.0 x 2 mode)
1 x M.2 Socket 3, with M key, type 2242/2260/2280/22110 storage devices support (PCIE 3.0 x 4 mode)
Не тут-то было. Для теста мы решили приобрести не самый дорогой, но один из самых шустрых SSD ADATA XPG ASX8200. Про цены мы тоже писали немного ранее. В нашей ревизии на коробке продукта указано, что он развивает скорости на чтение/запись до 3500/1200 Мб/с. Впечатляет!
Но после нескольких часов возни стало понятно, что работать этот SSD вместе с материнской платой не хочет. Разумеется, BIOS был обновлён до последней версии. И вина в этом не производителей железа. Хотя ADATA оказывается сообщает, что этот модуль не указан среди совместимых для TUF H370. Но чуть позже мы его всё же сможем завести.
Эксперимент продолжился через несколько дней, когда в нашем распоряжении оказался чип-памяти попроще — ADATA XPG SX8000. Здесь скорости чтения/записи уже 1900/1100 Мб/с. Снова вылез нюанс. На странице совместимости указана материнская плата Asus TUF H370 Pro Gaming Wi-Fi, на ша же без поддержки беспроводных сетей, логично предположили, что этот момент не будет никоим образом влиять на совместимость с современными SSD, ведь в остальном материнки Asus идентичны. Но снова неудача.
Попытка номер 3 была предпринята с «железкой» Western Digital Black SN750. Скорости для него заявлены производителем 3470 Мб/с на чтение и 2600 Мб/с на запись. Опять неудача.
Все три SSD удалось заставить работать в качестве второго диска в системе, но системным выступал всё равно традиционный SATA SSD. Развязка оказалась неожиданной, проблема была в Microsoft.

Что лучше?
Мы видим, как GPT уверенно побеждает своего “престарелого” оппонента. Этот более новый и надежный стандарт лучше всего использовать с SSD большой емкости, а также на новых ПК и ноутбуках. Протокол также устойчивее к повреждению данных, которые вовремя диагностируются и отлично восстанавливается. Он лучше для SSD.
Только этот новый стандарт позволит на полную мощность использовать SSD, обеспечивая высокую скорость загрузки операционной системы и использования другой информации. Правда, понадобится детально изучить вопрос совместимости конкретной операционной системы и GPT.
Если все так классно, быстро и доступно, то когда же нужно использовать MBR? Фактически, этот стандарт понадобится только тогда, когда вы будете устанавливать операционную систему постарше или хотите сэкономить другие технические ресурсы своего ПК.
С другой стороны, использование старых операционных систем, типа Windows XP в совокупности с SSD не только не позволит диску показать себя во всей красе, но и значительно сократит период его эксплуатации.
Обобщим: если у вас современный ПК, то лучше использовать GPT, в противном случае под руководством MBR он не сможет раскрыть весь свой потенциал.
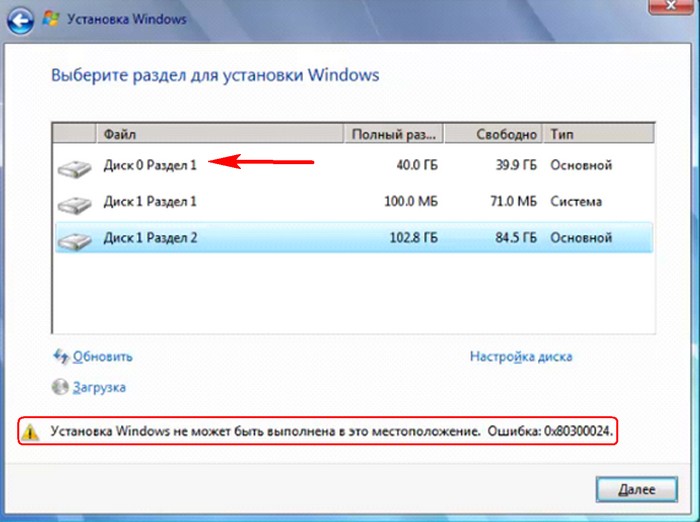
Нюансы автоматического восстановления загрузчика Windows с помощью среды восстановления (Windows RE), расположенной на загрузочной флешке или диске с ОС
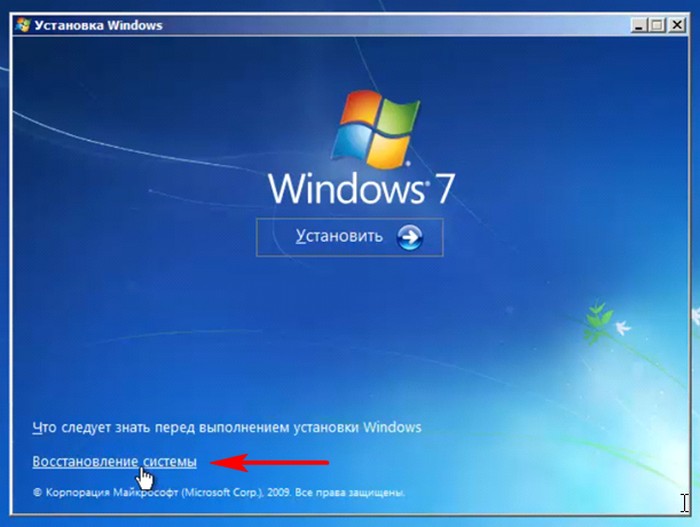


В случае установки операционной системы с загрузчиком не на Диске 0, поиска OS не будет, потому что среда восстановления (Windows RE) (мини OS) не увидела активного раздела на Диске 0.

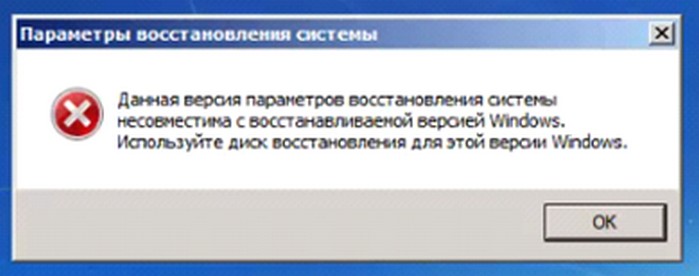


Наш сайт рекомендует:

Популярные статьи
Список категорий:






