Как исправить ошибку 0xc1900101 0x40017 при установке Windows 10
Как исправить ошибку 0xc1900101 0x40017 при установке Windows 10
Before we learn how to fix Windows update error code 0x80246007, it is best to get a better understanding of what the problem is and why it shows up. Many of the Insider members reported that they had been scanning for new Windows updates when error 0x80246007 occurred. On the other hand, there is also a good percentage of users who mentioned that the same issue happened when they had been trying to install Windows 10.
As of this writing, Microsoft has not yet released an official statement regarding what caused the issue. However, it is possible that the error 0x80246007 is a result of any of the following:
- The Windows Update database has been corrupted.
- A Windows process is disrupting the Windows Update component.
Thankfully, there are a number of methods you can try to rectify this problem. If you want to learn
how to fix Windows update error code 0x80246007
, make sure you explore this blog post.
Программа Windows Insider
После провала с Windows 8, компания Microsoft стремится вернуть доверие пользователей. Ведь до сих пор, несмотря на завершение основной стадии поддержки Windows 7, пользователи предпочитают её современной «восьмёрке». «Семёрка» по сей день остаётся самой популярной настольной операционной системой, и даже выход 8.1 с более дружественным интерфейсом не изменил расстановку сил.
Напомним, что 13 января 2015 года завершилась основная поддержка Windows 7. Расширенная поддержка будет осуществляться до 14 января 2020 года, но только для систем с установленным Service Pack 1 (он бесплатен). Это означает, что Microsoft больше не будет исправлять ошибки в работе операционной системы не связанные с безопасностью, но продолжит выпускать патчи, закрывающие бреши в системе безопасности ОС.
Провал «восьмёрки» подтолкнул разработчиков создать программу Windows Insider, принять участие в которой может любой желающий. Основная её суть в том, что пользователи добровольно тестируют разрабатываемую операционную систему, оставляют отзывы и замечания по работе того или иного функционала, сообщают что им нравится, а что нет. Делается это, например, через приложение Windows Feedback, которое встроено во все предварительные версии Windows 10. На данный момент, количество участников этой программы превышает 2 миллиона человек, которые оставили более миллиона отзывов. Вот пример подобного комментария:

Сегодня Microsoft выпустила общедоступную финальную версию Windows 10 на русском языке, и предложила всем желающим пользователям предыдущих ОС обновиться на неё. Участники программы Windows Insider обновляются на финальную версию как всегда, посредством получения очередного обновления. Здесь всё просто, кому надо знают и говорить об этом нет смысла.
А вот простые пользователи имеют два пути:
- Обновиться через «Центр обновлений», сохранив все свои личные данные, настройки и некоторые приложения, предварительно зарезервировав ОС. О том как зарезервировать свою копию мы рассказывали в нашем руководстве по переходу;
- Скачать официальный образ .iso и установить Windows 10 с чистого листа. Об установке десятки с загрузочной флешки или диска в рамках этой статьи мы говорить тоже не будем. Всё интересное, включая нюансы активации, описано по ссылке.
К слову, только владельцы «семёрки» и «восьмёрки» смогут БЕСПЛАТНО обновиться до «десятки» в течение первого года после её выхода.
Тот факт, что разработчики внедрили обновление системы через Windows Update несказанно радует, это очень удобно. Об этом мы с вами и поговорим ниже, но в двух словах всё происходит так:

Как исправить ошибку 0x80246007 в Windows 10?
Ошибка 0x80246007 может быть проблематичной и препятствовать установке обновлений Windows. Говоря об этой ошибке, пользователи сообщили о следующих проблемах:
- Некоторые обновления не закончили загрузку. мы будем продолжать пытаться код ошибки: (0x80246007) – это распространенная проблема, которая может возникнуть на вашем компьютере. Если вы столкнулись с этой ошибкой, вы сможете исправить ее с помощью одного из наших решений.
- 0x80246007 Магазин Windows . Иногда эта ошибка может появляться при попытке загрузить приложения из Магазина Windows. Это обычно вызывается службой брандмауэра, поэтому убедитесь, что служба брандмауэра работает правильно.
- 0x80246007 Windows 7 . Эта ошибка не распространяется только на Windows 10 и может появляться в более старых версиях Windows. Даже если наши решения предназначены для Windows 10, большинство из них можно применять и к более старым версиям Windows.
- Ошибка обновления Windows 10 80246007 . Эта ошибка обычно появляется при попытке установить обновления в Windows 10. Если вы столкнулись с этой проблемой, проверьте приложения на своем ПК и убедитесь, что сторонние приложения не мешают работе. с Windows.
Решение 1. Проверьте свой антивирус
Если при загрузке сборок Windows 10 вы получаете сообщение об ошибке 0x80246007, возможно, проблема связана с вашим антивирусом. Хотя антивирусные инструменты необходимы, некоторые инструменты не полностью совместимы с Windows 10, и это может привести к появлению этой и многих других проблем.
Многие пользователи сообщали, что McAfee была основной причиной этой ошибки, и чтобы решить эту проблему, пользователи объявляют об отключении брандмауэра McAfee. Если вы используете другой антивирус, вы можете попытаться отключить его брандмауэр или другие функции и проверить, решает ли это проблему.
Если проблема все еще сохраняется, рекомендуется полностью отключить антивирус и проверить, решает ли это проблему. В худшем случае вам, возможно, придется полностью удалить антивирус и проверить, решает ли это проблему.
- ЧИТАЙТЕ ТАКЖЕ: Полное исправление: ошибка Windows Update «8024402F» в Windows 10, 8.1 и 7
Если удаление антивируса устраняет проблему, вы можете рассмотреть возможность перехода на другое антивирусное решение. На рынке есть много отличных антивирусных инструментов, но лучшими являются Bitdefender , Panda Antivirus и BullGuard , поэтому не стесняйтесь попробовать любой из них. ,
Все эти инструменты полностью совместимы с Windows 10, и они не должны вызывать у вас никаких проблем.
Решение 2. Установите службу BITS для автоматического запуска
- Нажмите Windows Key + R , чтобы запустить «Выполнить». Введите services.msc и нажмите Enter .

- Выберите Фоновую интеллектуальную службу передачи (BITS) в открывшемся окне.

- Нажмите правой кнопкой мыши BITS и выберите Свойства .

- На вкладке Общие установите для Тип запуска значение Автоматически (отложенный запуск) . Нажмите Пуск , а затем Применить .
Решение 3 – Создайте свой собственный ремонт. файл летучей мыши
- Запустите Блокнот .
- Скопируйте один из следующих кодов в файл блокнота:
- net stop wuauserv
- cd% systemroot% SoftwareDistribution
- ren Download Download.old
- net start wuauserv
- чистые стоповые биты
- чистые стартовые биты
- net stop wuauserv
- cd% systemroot% SoftwareDistribution
- ren Download Download.old
- net start wuauserv
- чистые стоповые биты
- чистые стартовые биты
- net stop cryptsvc
- cd% systemroot% system32
- ren catroot2 catroot2old
- net start cryptsvc
- Перейдите в Файл> Сохранить как .

- Введите Repair.bat в качестве имени файла. В поле Тип файла нажмите Все файлы (*. *) и сохраните файл на рабочем столе.

- Нажмите правой кнопкой мыши файл Repair.bat и выберите Запуск от имени администратора . При необходимости введите пароль администратора или нажмите Продолжить .

- Попробуйте установить сборку еще раз. Когда сборка будет установлена, удалите файл Repair.bat.
В настоящее время служба поддержки Microsoft не выпустила никаких комментариев по этому вопросу. Мы надеемся, что два обходных пути мы нашли работу для вас.
Решение 4. Убедитесь, что служба брандмауэра Защитника Windows работает
Если вы не можете установить сборки Windows 10 из-за ошибки 0x80246007, возможно, проблема в службе брандмауэра Windows. Центру обновления Windows требуется служба брандмауэра Защитника Windows. Если эта служба отключена, вы можете столкнуться с этой и многими другими проблемами. Чтобы проверить, работает ли служба брандмауэра Защитника Windows, выполните следующие действия:
- Откройте окно Службы .
- Теперь вы должны увидеть список всех доступных услуг. Найдите в списке WindowsЗащитникБрандмауэр .
- Проверьте статус службы Брандмауэр Защитника Windows . Если служба не работает, нажмите ее правой кнопкой мыши и выберите в меню Пуск .

После запуска службы брандмауэра Защитника Windows проверьте, устранена ли проблема.
- ЧИТАЙТЕ ТАКЖЕ: Исправлено: нет подключения к Интернету после установки обновлений Windows
Решение 5 – Изменить настройки контроля учетных записей
По словам пользователей, вы можете решить эту проблему, просто изменив настройки своего пользовательского элемента управления. Если вы не знакомы, Контроль учетных записей пользователей является полезной функцией, которая не позволяет приложениям и пользователям запускать определенные задачи, требующие прав администратора.
Хотя эта функция весьма полезна, иногда она может помешать вашей работе и вызвать ошибку 0x80246007. Однако вы можете решить эту проблему, просто отключив Контроль учетных записей. Для этого просто выполните следующие действия:
- Нажмите Windows Key + S и введите контроль учетной записи пользователя . Выберите Изменить настройки контроля учетных записей .

- Переместите ползунок полностью вниз, чтобы Никогда не уведомлять . Теперь нажмите ОК , чтобы сохранить изменения.

После этого Контроль учетных записей должен быть отключен, и проблема будет решена.
Решение 6 – Запустите средство устранения неполадок Центра обновления Windows
Если на вашем компьютере появляется ошибка 0x80246007, возможно, вы сможете устранить проблему с помощью средства устранения неполадок. Windows 10 поставляется с несколькими средствами устранения неполадок, и вы можете использовать эти приложения для автоматического устранения многих распространенных проблем Windows. Чтобы запустить средство устранения неполадок Центра обновления Windows, выполните следующие действия.
- Нажмите Windows Key + S и введите устранение неполадок . Выберите в меню Устранение неполадок .

- Выберите Центр обновления Windows в меню слева и нажмите Запустить средство устранения неполадок .

- Следуйте инструкциям на экране для устранения неполадок.
После устранения неполадок проблема должна быть полностью решена.
- ЧИТАЙТЕ ТАКЖЕ: «Это может занять несколько минут» Ошибка обновления Windows [FIX]
Решение 7 – Выполните Чистую загрузку
Сторонние приложения могут мешать работе вашей системы и вызывать появление множества ошибок. Если на вашем компьютере есть ошибка 0x80246007, вы можете исправить ее, просто найдя и удалив приложение, которое ее вызывает.
Есть несколько способов сделать это, но лучший из них – выполнить чистую загрузку. Это относительно просто, и вы можете сделать это, выполнив следующие действия:
- Нажмите Windows Key + R , чтобы открыть диалоговое окно Выполнить . Теперь введите msconfig и нажмите Enter или нажмите ОК , чтобы продолжить.

- Перейдите на вкладку Службы и установите флажок Скрыть все службы Microsoft . Теперь нажмите кнопку Отключить все .

- Перейдите на вкладку Автозагрузка и нажмите Открыть диспетчер задач .

- Появится список запускаемых приложений. Щелкните правой кнопкой мыши первую запись в списке и выберите в меню Отключить . Повторите этот шаг для всех запускаемых приложений.

- После этого закройте Диспетчер задач и вернитесь в окно Конфигурация системы . Нажмите Применить и ОК , чтобы сохранить изменения и перезагрузить компьютер.

После перезагрузки компьютера проверьте, сохраняется ли проблема. Если нет, это означает, что проблема возникла в одном из ваших автозагрузочных приложений. Теперь вы можете включить отключенные приложения и службы, используя тот же метод, что и выше.
Если ошибка появляется снова, возможно, вам придется отключить все ваши службы и запускать приложения по одному, пока не найдете тот, который вызывает проблему. Как только вы найдете его, отключите его или удалите, и проблема будет окончательно решена.
Стоит отметить, что многие приложения будут оставлять определенные файлы и записи реестра даже после их удаления. Это может быть проблемой и вызывать ее повторное появление, поэтому рекомендуется использовать программу удаления для удаления проблемных приложений.
Программа удаления удалит все файлы и записи реестра, связанные с приложением, которое вы хотите удалить. Если вы ищете программное обеспечение для удаления, мы должны порекомендовать Revo Uninstaller и IOBit Uninstaller .
Решение 8. Выполните восстановление системы
Если вы получаете сообщение об ошибке 0x80246007, вы можете исправить ее с помощью функции «Восстановление системы». Это довольно просто, и вы можете сделать это, выполнив следующие действия:
- Нажмите Windows Key + S и введите восстановление системы . Выберите Создать точку восстановления из списка.

- Нажмите кнопку Восстановление системы .

- Теперь нажмите Далее .

- Если доступно, установите флажок Показать больше точек восстановления и выберите нужную точку восстановления. Теперь нажмите кнопку Далее . Следуйте инструкциям на экране для завершения процесса восстановления.

Как только ваш компьютер будет восстановлен в исходное состояние, проверьте, сохраняется ли проблема.
Мы будем следить за форумом и обновлять статью, если группа поддержки предложит другое решение.
Примечание редактора . Этот пост был первоначально опубликован в июле 2016 года и с тех пор был полностью переработан и обновлен для обеспечения свежести, точности и полноты.
Бесконечный поиск обновлений windows 7
Пред история, я периодически собираю свои сборки Windows, так как не люблю постоянно ставить одни и те же обновления, тратя на это кучу времени. Они очень популярны, так как кроме официальных обновлений в них ничего нет. Хочет Microsoft или нет, но Windows 7 на текущий момент самая популярная операционная система в мире и ее новое детище Windows 10, пока не так быстро отвоевывает себе место под солнцем, но речь не об этом сейчас.
И так сижу я тут и собираю новую версию сборки, все как и обычно произвожу установку Windows 7 на виртуальную машину и начинаю ее обновлять, но не тут то было поиск обновлений в Центре обновления Windows уже висел 5 или 6 часов, перезагрузка не помогла, сразу стало понятно, что что то не то.
Вот так вот выглядит бесконечный поиск обновлений windows 7, бегает зеленый ползунок и все, жди хоть до посинения. Хорошо если через какое, то время у вас выскочит ошибка, которую легко будет поискать в том же гугле, но тут просто черный ящик. Не буду вас томить долго и сразу расскажу решение, которое поможет в 95 процентах случаев.

Решаем бесконечное обновление windows 7
Решением по бесконечному поиску обновлений Windows 7, будет как ни странно их официальные автономные обновления, скачав и установив, которые вы сможете решить данную проблему.
 Скачать пакет (KB3102810) решения ошибки бесконечный поиск обновлений windows 7 64X (https://cloud.mail.ru/public/FuX2/8as6DnF3Y)
Скачать пакет (KB3102810) решения ошибки бесконечный поиск обновлений windows 7 64X (https://cloud.mail.ru/public/FuX2/8as6DnF3Y)
 Скачать пакет (KB3102810) решения ошибки бесконечный поиск обновлений windows 7 32X (https://cloud.mail.ru/public/KGmP/Yz9AcAqbH)
Скачать пакет (KB3102810) решения ошибки бесконечный поиск обновлений windows 7 32X (https://cloud.mail.ru/public/KGmP/Yz9AcAqbH)
После того, как вы скачали нужный пакет для своей версии Windows 7 (тут понимается разрядность операционной системы, если вы не знаете как ее посмотреть, то прочитайте вот эту заметку как узнать разрядность windows 7),
 Скачайте обновление KB3020369-x86 (https://cloud.mail.ru/public/7c2V/yQ8j5d8JH)
Скачайте обновление KB3020369-x86 (https://cloud.mail.ru/public/7c2V/yQ8j5d8JH)
 Скачайте обновление KB3020369-x64 (https://cloud.mail.ru/public/N91u/TURuiBjwm)
Скачайте обновление KB3020369-x64 (https://cloud.mail.ru/public/N91u/TURuiBjwm)
установите его и перезагрузите компьютер, после скачиваете и устанавливаете следующие KB

Скачайте обновление kb3172605-x86 (https://cloud.mail.ru/public/9f4m/LkHLAg5qN)

Скачайте обновление kb3172605-x64 (https://cloud.mail.ru/public/FuX2/8as6DnF3Y)
Перезагружаетесь и радуетесь жизни
- бесконечную проверку обновлений
- высокую загрузку CPU
- высокое потребление памяти
Предлагается навсегда решить проблему со службой «windows update» таким образом.
1) Заходим в панель управления, отключаем автоматический поиск и установку обновлений.
2) Перезагружаем компьютер.
3) Скачиваем и устанавливаем апдейты в такой последовательности (для Windows 7 x 64):
Windows6.1-KB3020369-x64.msu
Windows6.1-kb3125574-v4-x64.msu
Windows6.1-KB3050265-x64.msu
Windows6.1-KB3065987-v2-x64.msu
Windows6.1-KB3102810-x64.msu
Windows6.1-KB3135445-x64.msu
Windows6.1-KB3138612-x64.msu
Windows6.1-KB3161664-x64.msu
Windows6.1-KB3172605-x64.msu
Установив вышеперечисленные обновления, Заходим в панель управления и включаем
автоматический поиск и установку обновлений
Первый это графический вы щелкаете Пуск > Панель управления > Администрирование > Службы и там уже ищите Центр обновления Windows, щелкаете по нему правым кликом, выбрав свойства из контекстного меню

и выбираете кнопку Остановить.
Второй метод, это вы открываете командную строку от имени администратора и вводите вот такую команду
В итоге данная служба операционной системы остановится

Все главное условие мы выполнили и наш виндоус 7, теперь готов к установке автономного пакета.
Автономный установщик, покажет вам его код, он будет KB3102810, соглашаемся на установку, жмем да.

Немного ждем, пока ползунок добежит до конца

Все видим, что успешно установилось и для применения требуется перезагрузка системы, что мы и делаем. В 95 процентах, данное действие позволяет устранить бесконечное обновление windows 7, надеюсь, что вы попали именно в это число.

После перезагрузки и попытке найти апдейты, я успешно их обнаружил, в первом потоке их было более 200, и это нормально семерка то чистая.

После их загрузки, пошла установка, без проблем и все четко. Бесконечное обновление побеждено. Если же вам не удалось его одолеть, то попробуйте второй метод описанный ниже.

Второй метод
Когда загрузка обновлений windows 7 идет бесконечно долго, можно еще воспользоваться средством Диагностика и предотвращение неполадок на компьютере, скачать его можно по ссылке ниже.
 Скачать утилиту (WindowsUpdateDiagnostic) Диагностика и предотвращение неполадок на компьютере
Скачать утилиту (WindowsUpdateDiagnostic) Диагностика и предотвращение неполадок на компьютере
В итоге запустив утилиту, выбираете пункт Центр обновления и жмете далее.

Начнется поиск неисправностей.

В большинстве случаев мы поймаете какую либо ошибку, которую сразу можете поискать в поисковике, самые распространенные это проблема с драйверами или жестким диском, почитайте как обновить все драйвера на windows 7 без интернета.

После исправления ошибок, запустите утилиту (WindowsUpdateDiagnostic) Диагностика и предотвращение неполадок на компьютере и добейтесь, чтобы получилось такое окно, после чего перезапустите Центр обновления или просто перезагрузитесь.

Подведя итог мы с вами разобрали как решается проблема когда бесконечное обновление windows 7 не дает возможность накатить апдейты на систему, теперь устранение данной заразы не займет у вас много времени.
Обновление 31.07.2016
Если вам не помогли способы описанные выше и вы все так же бесконечно ищите обновления в Windows 7, то попробуйте установить вот этот сборник обновлений. (Все они официальные, за это я отвечаю головой). Ставить нужно обязательно на Service Pack 1.
Убедитесь, что у вас выключена служба обновления, далее запускаем пак с апдейтами. Жмем установить.

У меня накатывалось, аж 120 обновлений.

Послу установки обновлений и перезагрузки бесконечное обновление windows 7 пропадет.

с https://cloud.mail.ru/public/Agod/3Qq2BQVEm пароль pyatilistnik.org
Исправляем ошибки установки обновлений Windows 7
 Windows 7 по-прежнему остается популярной операционной системой в корпоративной среде, несмотря на то, что уже вышли две новые версии клиентских ОС. Расширенная поддержка «семёрки» закончится лишь 14 января 2020 г., а это значит, что ближайшие 4 года для нее будут выходить обновления, исправляющие обнаруженные уязвимости.
Windows 7 по-прежнему остается популярной операционной системой в корпоративной среде, несмотря на то, что уже вышли две новые версии клиентских ОС. Расширенная поддержка «семёрки» закончится лишь 14 января 2020 г., а это значит, что ближайшие 4 года для нее будут выходить обновления, исправляющие обнаруженные уязвимости.
Существует правило – если есть обновления, то есть и проблемы с их установкой. Давайте разберем, какие основные проблемы возникают при обновлении Windows 7 через Windows Server Update Services (WSUS) и как их исправить с наименьшими затратами.
Ошибка #1. Failed to find updates with error code 80244010
Эту ошибку вы практически гарантированно будете наблюдать на любой системе, впервые обратившейся к серверу WSUS. В WindowsUpdate.log также встретится предупреждение:
WARNING: Exceeded max server round trips
Причина проблемы в том, что список обновлений стал слишком большим, и клиент не может принять его за один заход. Подробности — blogs.technet.microsoft.com/sus/2008/09/18/wsus-clients-fail-with-warning-syncserverupdatesinternal-failed-0x80244010
Какое решение предлагает Microsoft? Если после ошибки запустить повторный поиск обновлений, то процесс загрузки метаданных продолжится с момента возникновения ошибки. Терпение господа, терпение. Три, пять попыток wuauclt /detectnow – и все образуется. Не забудьте при повторном поиске дождаться окончания предыдущего цикла поиска, иначе магия не сработает!
Ошибка #2. Не устанавливаются обновления Windows с ошибкой 0x80070308
Встречается эпизодически, и в одном случае из 100 у нее есть единственное и очень специфическое решение — удалить ключ
HKLMComponentsPendingRequired=1
Перезагрузиться. Здесь важно не переусердствовать, не следует удалять никакие другие ключи в этом разделе, даже если они вам очень не нравятся, потому что после этого обновления прекратят ставиться навсегда.
Ошибка #3. Все другие ошибки
Summary:
Seconds executed: 1164
Found 16 errors
Fixed 4 errors
то вы наш клиент.
Проблема заключается в том, что во время установки обновлений в системе могут появиться битые файлы. Что является причиной — неисправная сеть, диск, оперативная память, сам Windows Update – выяснить не получится, а исправить ошибки для установки последующих обновлений придется.
Как правило, повреждаются *.cat, *.mum, *.manifest файлы. У кого-то повреждаются *.dll, но я на практике не сталкивался. И вроде бы средство SURT должно само исправить ошибки, поскольку внутри него есть огромный каталог эталонных файлов. Только в последний раз SURT обновлялся в октябре 2014 года, а исправлений на операционную систему с тех пор вышло бесчисленное множество, и многих файлов в каталоге не хватает.

Ниже я опишу последовательность действий, необходимых для исправления ошибок установки обновлений на Windows 7 x64 с использованием SURT. Для редакции x86 просто потребуется другой пакет SURT из KB947821.
Последовательность действий будет следующая.
1. Запустить первый проход Windows6.1-KB947821-v34-x64.msu
Пользователя от работы отвлекать не потребуется, все сделаем удаленно. Создаем следующий командный файл и запускаем его:
где BUHWKS02 – целевая машина.
Когда скрипт отработает и встанет на паузу, проверяем %windir%LogsCBSCheckSUR.log
Если ошибок не найдено – дело не в битых обновлениях.
Если он заканчивается
Summary:
Seconds executed: 1164
Found 16 errors
Fixed 4 errors
CSI Manifest All Zeros Total count: 6
CSI Catalog Corrupt Total count: 3
Fixed: CSI Catalog Corrupt. Total count: 3
CBS MUM Corrupt Total count: 3
CBS Catalog Corrupt Total count: 3
CSI Catalog Thumbprint Invalid Total count: 1
Fixed: CSI Catalog Thumbprint Invalid. Total count: 1
Unavailable repair files:
winsxsmanifestswow64_microsoft-windows-gdi32_31bf3856ad364e35_6.1.7601.19091_none_c19fa2719495aca9.manifest
winsxsmanifestsamd64_microsoft-windows-capi2-weakcrypto_31bf3856ad364e35_6.1.7601.23290_none_5e936c9c5ce2e8e6.manifest
winsxsmanifestswow64_microsoft-windows-gdi32_31bf3856ad364e35_6.1.7601.23290_none_c22840d8adb43043.manifest
winsxsmanifestsamd64_microsoft-windows-gdi32_31bf3856ad364e35_6.1.7601.19091_none_b74af81f6034eaae.manifest
winsxsmanifestsamd64_microsoft-windows-capi2-weakcrypto_31bf3856ad364e35_6.1.7601.19091_none_5e0ace3543c4654c.manifest
winsxsmanifestsamd64_microsoft-windows-gdi32_31bf3856ad364e35_6.1.7601.23290_none_b7d3968679536e48.manifest
servicingpackagesPackage_2_for_KB3123479
то будем исправлять.
2. Копируем эталонные файлы на целевую машину
Microsoft предлагает нам длинную, путанную процедуру с извлечением хороших файлов из обновлений и размещением их в определенные каталоги средства SURT. При этом пути в статьях неверные. Где-то и вовсе рекомендуют подкладывать оригинальные msu файлы.
Самый простой и правильный вариант следующий — скопировать эталонные файлы с рабочей системы:
*.mum and *.cat из C:WindowsservicingPackages складываются в %windir%TempCheckSURservicingpackages
*.manifest из C:WindowswinsxsManifests складываются в %windir%TempCheckSURwinsxsmanifests
Проблема в том, что битых файлов обычно десятки, и их очень сложно выбрать и скопировать. Тогда на помощь приходит следующий скрипт PowerShell (эталонной считается машина, с которой вы запускаете скрипт)
Как видите, скрипт прост и может быть легко заточен напильником под вашу инфраструктуру.
3. Запускаем второй проход Windows6.1-KB947821-v34-x64.msu
=================================
Checking System Update Readiness.
Binary Version 6.1.7601.22471
Package Version 26.0
2016-03-03 09:15
Checking Windows Servicing Packages
Checking Package Manifests and Catalogs
Checking Package Watchlist
Checking Component Watchlist
Checking Packages
Checking Component Store
Summary:
Seconds executed: 1435
No errors detected
Теперь можно продолжить установку обновлений на целевую машину, например, следующими командными файлами:
set machine= BUHWKS02
psexec -i -s \%machine% wuauclt /detectnow
pause
set machine= BUHWKS02
psexec -i -s \%machine% wuauclt /updatenow
pause
Ошибка #4. Если SURT отработал нормально, а обновления все равно не ставятся
Попробуйте прибегнуть к старому приему – сбросить службу Windows Update в исходное состояние. Для этого необходимо удалить каталог %windir%SoftwareDistribution.
Создаем файл WU-cleanupCMD.cmd:
net stop wuauserv
rmdir /s /q %windir%SoftwareDistribution
net start wuauserv
wuauclt /detectnow
Запускаем:
set machine= BUHWKS02
psexec -c -s \%machine% WU-cleanupCMD.cmd
pause
После этого возникнет Ошибка #1, но как бороться с ней мы уже знаем.
Ошибка #5
Клиент исчезает из консоли WSUS. Любопытная ошибка, связанная с неправильным клонированием машин и задвоением (затроением и т.д.) идентификаторов клиентов. Решается так:
Ошибка #6
GetCookie failure, error = 0x8024400D, soap client error = 7, soap error code = 300, HTTP status code = 200
SyncUpdates failure, error = 0x80072EE2, soap client error = 5, soap error code = 0, HTTP status code = 200
Windows Update Client failed to detect with error 0x80072ee2
Ошибка связана с нехваткой ресурсов в AppPool WSUS. Решение — снять лимит на потребляемую память. Как это сделать — статья.
Коротко: Открываем IIS, Application Pools, WsusPool, Advanced Settings.
Параметр Private Memory Limit устанавливаем в 0.
Продолжение темы настройки WSUS — в моей следующей статье: https://habrahabr.ru/post/329440/
PS:
Многие ошибки решены в новом клиенте WSUS:
1. KB3125574 «Windows 7 post SP1 Convenience Rollup Update». Внимательно ознакомьтесь с разделом Known issues!
Предварительно необходимо установить KB3020369 «April 2015 servicing stack update for Windows 7 and Windows Server 2008 R2».
Ошибка 0x8024401с Центра обновления Windows 10

При обновлении Windows 10 могут встречаться различные ошибки, среди которых 0x80080005, 0x80070422, 0x800705b4, 0x8007f081f, 80073712. Одной из них является ошибка под кодом 0x8024401c. Она может появляться из-за неправильной записи в реестре, устаревших драйверов, выполненной не полностью деинсталляции ПО, повреждения системных файлов или ОС и других факторов.
Чтобы устранить данную ошибку, можно:
- установить нужные драйвера;
- произвести сканирование (ввод типа дефрагментации sfc/scannow в Командную строку (Администратор), после замены файлов необходимо выполнить обновление);
- сделать чистую установку системы;
- поменять протокол IPv6 на сеть IPv4 (если ошибка возникла из-за тайм-аута, в результате чего произошло неправильное соединение с серверами обновления).
Также рекомендуется провести восстановление системы или ее полную переустановку, если никакой из предложенных выше вариантов не помог.
Как исправить ошибку Windows Update с кодом 80246007 —
Коды ошибок Центра обновления Windows многочисленны, и их практически невозможно сосчитать. Microsoft сделала сообщение, в котором они перечислили все возможные коды ошибок Центра обновления Windows вместе с краткими описаниями, но эта информация довольно бесполезна, поскольку нет никаких намеков на то, что может быть причиной проблемы или как на самом деле подойти к решению.
Пользователи уже неохотно начинают что-либо обновлять, особенно свою операционную систему, потому что этот процесс обновления обычно замедляет работу компьютера, даже если он работает только в фоновом режиме. Однако получение этих кодов ошибок отталкивает людей еще больше, и Microsoft определенно нужно что-то предпринять, чтобы эти сообщения об ошибках не возникали так часто.
Код ошибки 0x80246007 — как решить
Этот конкретный код ошибки может возникать либо при попытке загрузить обновления Windows, либо при обновлении или загрузке приложений из Магазина Windows. Microsoft предоставила в своем сообщении все сообщения об ошибках: «Обновление не было загружено».
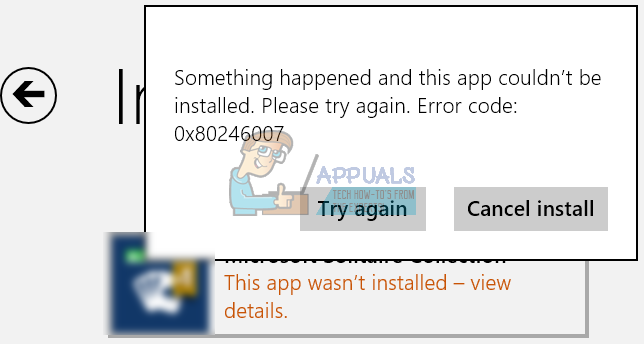
Это может быть довольно раздражающим, особенно если приложение, которое вы хотите обновить, очень важно. В частности, информация, касающаяся этого сообщения об ошибке, довольно редка и неясна, но есть много замечательных исправлений, которые гарантированно исправят любой код ошибки, который вы можете получить.
Решение 1. Отключите антивирус и брандмауэр
Антивирусное программное обеспечение — это то, что каждый пользователь должен установить на свои ПК, потому что существует множество угроз, которыми вы можете заразить ваш компьютер, и вы можете легко поймать вирус онлайн или с помощью зараженного DVD или USB-устройства флэш-памяти.
Однако эти инструменты иногда препятствуют нормальному доступу таких служб, как Центр обновления Windows, к Интернету, и именно поэтому вы часто получаете эти надоедливые сообщения об ошибках.
- Отключите ваш антивирус.
- Процесс для каждого антивируса отличается. Однако, если вы являетесь пользователем Windows 10, вам также необходимо отключить Защитник Windows.
- Щелкните правой кнопкой мыши значок щита на панели задач и нажмите «Открыть».
- Когда откроется Центр безопасности Защитника Windows, щелкните значок щита под кнопкой «Домой» и откройте «Вирус». настройки защиты от угроз и отключите защиту в реальном времени и облачную защиту.
- Перейдите к значку браузера (второй с конца) и отключите параметр «Проверить приложения и файлы».
- Кроме того, отключите опцию SmartScreen для приложений Магазина Windows ниже.
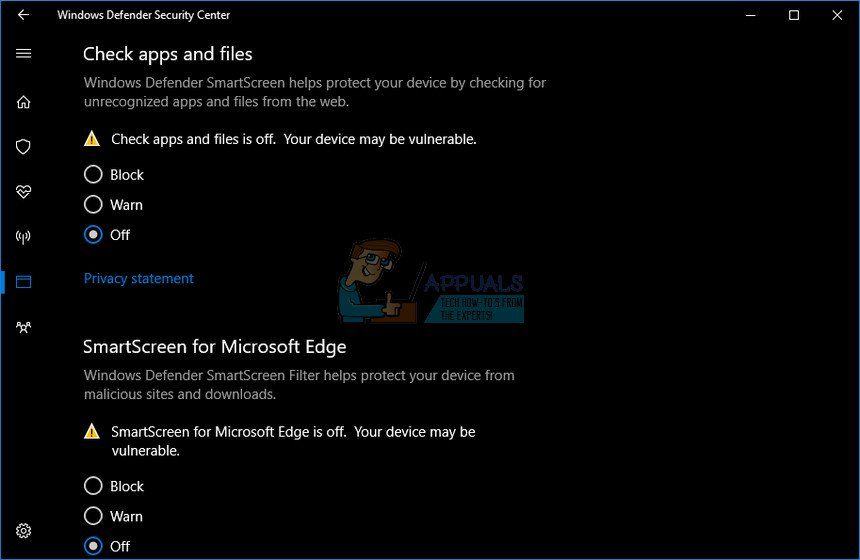
Брандмауэр Windows также может вызывать некоторые проблемы с подключением, поскольку он автоматически блокирует нераспознанные подключения к вашему компьютеру, и вполне возможно, что в настоящее время он блокирует некоторые подключения, связанные с обновлениями Windows или приложений.
- Откройте панель управления, выполнив ее поиск после нажатия кнопки «Пуск», расположенной в левой нижней части рабочего стола.
- Измените параметр «Просмотр по» на «Маленькие значки» и найдите параметр брандмауэра Windows.
- Нажмите на него и выберите параметр «Включить или отключить брандмауэр Windows», расположенный в меню в левой части окна.
- Нажмите переключатель рядом с параметром «Отключить брандмауэр Windows (не рекомендуется)» рядом с параметрами частной и общедоступной сети.
- Нажмите на кнопку ОК и попробуйте обновить компьютер сейчас.
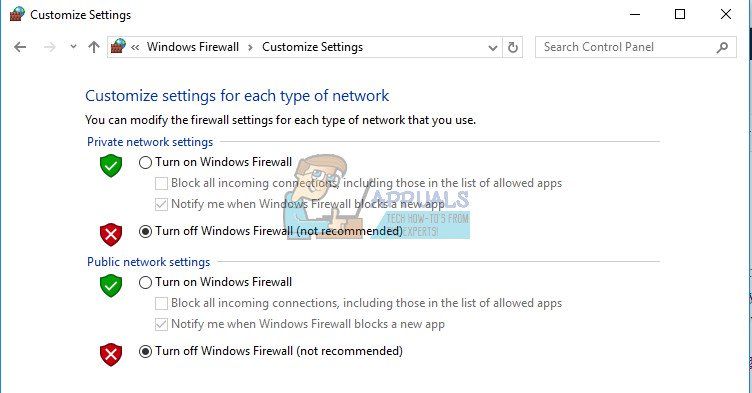
Заметка: Несмотря на то, что вы боролись с обновлением одного из ваших приложений или операционной системы из-за вашего антивируса или брандмауэра, вы не должны оставлять свой компьютер незащищенным, поэтому обязательно включите антивирус, Защитник Windows и брандмауэр Windows, как только Вы успешно обновили Windows или приложение, которое хотели обновить.
Решение 2. Устраните неполадки Центра обновления Windows и вашего интернет-соединения
В Windows 10 предустановлено несколько средств устранения неполадок, которые могут автоматически распознать возникшую проблему и быстро ее устранить. Эти специалисты по устранению неполадок помогли многим людям, которые не имеют такого опыта в решении этих проблем сами, и этот процесс почти не занимает много времени.
- Откройте приложение «Настройки», нажав кнопку «Пуск», а затем значок шестеренки чуть выше. Вы также можете найти его.
- Откройте обновление Раздел «Безопасность» и перейдите в меню «Устранение неполадок».
- Прежде всего, нажмите на опцию «Центр обновления Windows» и следуйте инструкциям на экране, чтобы увидеть, что-то не так с сервисами и процессами Центра обновления Windows.
- После завершения устранения неполадок снова перейдите в раздел «Устранение неполадок» и откройте средство устранения неполадок подключений к Интернету.
- Проверьте, решена ли проблема.
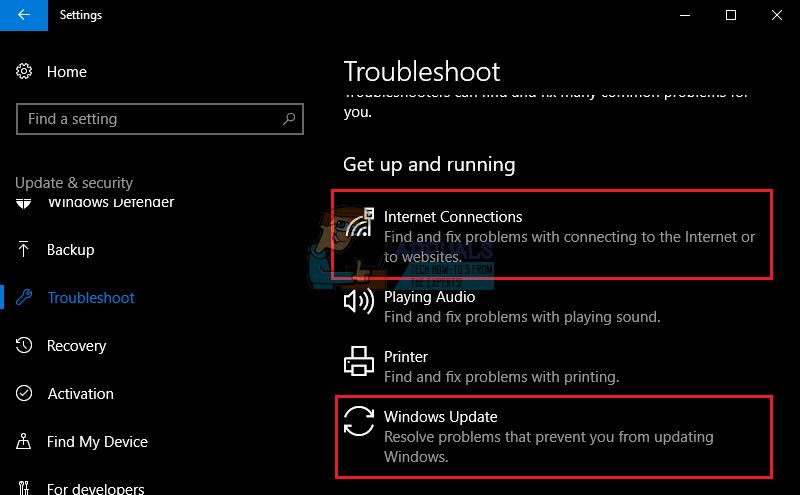
Решение 3. Проверка вашего образа и ваших системных файлов
Сбои обновлений Windows обычно связаны с образом Windows или вашими системными файлами. К счастью, Windows поставляется с несколькими встроенными инструментами, которые могут легко и автоматически решить эти проблемы.
DISM (Deployment Image Servicing and Management) — это команда, которую можно использовать для проверки образа Windows на наличие ошибок и исправления этих ошибок.
SFC (проверка системных файлов) — это еще одна команда, которая может использоваться для поиска неисправных и отсутствующих системных файлов Windows, а инструмент также исправляет или заменяет их.
- Вы можете использовать эти инструменты с командной строкой. Введите Командная строка в строке поиска, щелкните ее правой кнопкой мыши и выберите Запуск от имени администратора.
- Введите следующую команду, чтобы DISM сканировал образ Windows и автоматически восстанавливал ее. Пожалуйста, будьте терпеливы, чтобы этот инструмент завершился, так как процесс может занять до 20 минут.
DISM / Online / Cleanup-Image / RestoreHealth
- После завершения предыдущего процесса используйте следующую команду, чтобы SFC проверил системные файлы на наличие неисправностей:
- Попробуйте обновить или загрузить приложение прямо сейчас, если это была проблема, или попробуйте запустить обновление Windows, чтобы проверить, устранена ли проблема.
Решение 4. Сброс компонентов Центра обновления Windows вручную
Это, вероятно, наиболее сложное решение, но оно эффективно устраняет все типы проблем с обновлением Windows и коды ошибок из-за того, что вам приходится переустанавливать все на своем компьютере, что касается обновления Windows.
- Введите Командную строку в строке поиска и запустите ее с правами администратора.
- Убейте следующие службы: MSI Installer, Windows Update Services, BITS и Cryptographic, скопировав и вставив приведенные ниже команды. Убедитесь, что вы нажимаете Enter после каждого.
Чистая остановка
чистая остановка wuauserv
стоповые биты
чистая остановка cryptSvc
- Переименуйте папки Catroot2 и Software Distribution. Вы можете сделать это проще, скопировав следующие команды в командной строке:
ren C: Windows SoftwareDistribution SoftwareDistribution.old
ren C: Windows System32 catroot2 Catroot2.old
- Снова запустите установщик MSI, службы Windows Update, BITS и криптографические службы, скопировав и вставив приведенные ниже команды одну за другой.
чистый старт wuauserv
net start cryptSvc
чистые стартовые биты
net start msiserver
- После этого перезагрузите компьютер и проверьте, решена ли ваша проблема.
Заметка: Вы не сможете переименовать папки, перечисленные в шаге 3, если не прекратите работу служб, перечисленных ранее. Выполните эти шаги в точности так, как они перечислены, убедитесь, что вы вошли в систему с учетной записью администратора и запустите командную строку от имени администратора.
Заключение
К сожалению, хоть Windows 10 и постоянно совершенствуется, ошибки по-прежнему возникают достаточно часто. Существует много способов исправить ошибку 0x80070652. Далеко не все они универсальны, но перепробовав несколько, вы точно сможете найти тот, который подойдет в вашей ситуации.
Видео — Исправить ошибки в Центре обновления Windows 10
Понравилась статья?
Сохраните, чтобы не потерять!
Вариант 6 – Удалите файлы из папки распространения программного обеспечения.

Загруженные обновления Windows находятся в папке «SoftwareDistribution». Файлы, загруженные в эту папку, автоматически удаляются после завершения установки. Однако, если файлы не очищены или установка еще не завершена, вы можете удалить все файлы в этой папке после приостановки службы Windows Update. Для получения полных инструкций см. Шаги ниже.
- Откройте меню WinX.
- Оттуда откройте командную строку от имени администратора.
- Затем введите следующую команду – не забудьте нажать Enter сразу после ввода каждого из них.
net stop wuauserv
net start cryptSvc
чистые стартовые биты
net start msiserver
- После ввода этих команд он остановит службу обновления Windows, фоновую интеллектуальную службу передачи (BITS), криптографию и установщик MSI.
- Затем перейдите в папку C: WindowsSoftwareDistribution и избавьтесь от всех папок и файлов, нажав клавиши Ctrl + A, чтобы выделить их все, а затем нажмите «Удалить». Обратите внимание, что если файлы используются, вы не сможете их удалить.
Вариант 7 – Сброс папки Catroot2
После сброса папки SoftwareDistribution вам необходимо сбросить папку Catroot2, чтобы перезапустить только что остановленные службы. Для этого выполните следующие действия:
- Введите каждую из следующих команд.
net start wuauserv
net start cryptSvc
чистые стартовые биты
net start msiserver
- После этого выйдите из командной строки и перезагрузите компьютер, а затем попробуйте еще раз запустить Центр обновления Windows.
Помимо кода ошибки Центра обновления Windows 0x80246007, если ваш компьютер сталкивается с другими проблемами, связанными с системой, существует решение в один клик, известное как Ресторо ты можешь использовать. Эта программа является полезным инструментом, который может восстанавливать поврежденные реестры и оптимизировать общую производительность вашего ПК. Помимо этого, он также очищает ваш компьютер от любых нежелательных или поврежденных файлов, которые помогут вам удалить любые нежелательные файлы из вашей системы. Это в основном решение, которое у вас под рукой всего лишь одним кликом. Он прост в использовании и удобен в использовании. Для получения полного набора инструкций по загрузке и использованию, обратитесь к шагам ниже.
Выполните полное сканирование системы с помощью Restoro. Для этого выполните следующие действия:
- Включи свой компьютер. Если он уже включен, перезагрузите его.
- После этого, BIOS появится экран, но если вместо этого появится Windows, перезагрузите компьютер и попробуйте снова. Как только вы окажетесь на экране BIOS, повторите нажатие F8, тем самым Расширенный вариант появляется.

- Для навигации Расширенный вариант используйте клавиши со стрелками и выберите БезопасноРежим с поддержкой сети затем нажмите
- Windows теперь загрузит БезопасноРежим с сетью.
- Нажмите и удерживайте оба R ключа и Ключ Windows.

- Если все сделано правильно, Окно запуска Windows появится
- Введите URL-адрес, https://errortools.com/download/restoro в диалоговом окне «Выполнить», а затем нажмите «Ввод» или «ОК».
- После этого он загрузит программу. Дождитесь окончания загрузки и откройте панель запуска, чтобы установить программу.
- После завершения процесса установки запустите Restoro, чтобы выполнить полное сканирование системы.

- После завершения сканирования нажмите «Исправить, очистить и оптимизировать сейчас“Кнопка.























