Настройка SSD диска в Windows для оптимизации работы
Настройка SSD диска в Windows для оптимизации работы
 Если вы приобрели твердотельный диск или купили компьютер или ноутбук с SSD и хотите настроить Windows так, чтобы оптимизировать скорость работы и продлить срок работы SSD, основные настройки вы найдете здесь. Инструкция подойдет для Windows 7, 8 и Windows 8.1. Обновление 2016: для новой ОС от Microsoft смотрите инструкцию Настройка SSD для Windows 10.
Если вы приобрели твердотельный диск или купили компьютер или ноутбук с SSD и хотите настроить Windows так, чтобы оптимизировать скорость работы и продлить срок работы SSD, основные настройки вы найдете здесь. Инструкция подойдет для Windows 7, 8 и Windows 8.1. Обновление 2016: для новой ОС от Microsoft смотрите инструкцию Настройка SSD для Windows 10.
Многие уже оценили производительность твердотельных дисков SSD — пожалуй, это один из самых желанных и эффективных апгрейдов компьютера, который может серьезно улучшить производительность. По всем параметрам, связанным со скоростью SSD выигрывает у обычных жестких дисков. Однако в том, что касается надежности не все так однозначно: с одной стороны, они не боятся ударов, с другой — имеют ограниченное количество циклов перезаписи и другой принцип работы. Последнее нужно учитывать при настройке Windows для работы с SSD диском. А теперь переходим к конкретике.
Настройка и оптимизация windows 7 для работы на SSD диске.
в Windows 7/8/10 02.05.2018 0 384 Просмотров
Когда дело доходит до внутренних устройств хранения данных для настольных компьютеров или ноутбуков, есть только два популярных варианта – SSD (твердотельный накопитель) и HDD (жёсткий диск). Некоторые из новых ноутбуков также поступают с фиксированной памятью emmc (встроенная мульти-медиа-карта) чип на материнской плате и используется для установки операционной системы и хранения файлов пользователей.

Но есть две основные проблемы с emmc ноутбуками – во-первых, они, как правило, имеют очень ограниченное хранение (как на смартфонах), а во-вторых вы не сможете обновить устройство хранения (emmc фиксируется на материнской плате).
За гибкость модернизации устройства хранения данных и скорость передачи данных флэш-памяти, вы должны использовать твердотельные накопители. И если вы хотите получать большую часть из нового SSD-накопителя в вашем ПК с Windows для этого вы можете оптимизировать Windows используя эти простые методы:
1. Использование твердотельного накопителя для установки Windows и жесткий диск для хранения других файлов
SSD имеет очень высокую скорость доступа к данным, поэтому если вы используете его в качестве системного диска (диска, на котором установлена ОС Windows), ваш компьютер будет загружаться быстрее и общая производительность Windows улучшится во много раз. Но для хранения любых других файлов (видео, музыка, документы), чем вы часто не пользуетесь, Вы можете использовать второй жесткий диск. Таким образом, вы будете иметь более чем достаточно места для хранения и всё ещё получать преимущества использования твердотельных накопителей.
2. Переместить файл подкачки на второй жесткий диск
Когда ваша система Windows использует всю ОЗУ и для некоторых процессов по-прежнему нужно использовать больше оперативной памяти, Windows проигрывает ловкий трюк – она хранит часть данных из оперативной памяти в файле (так называемый файл подкачки), хранящийся на жестком диске и тем самым освобождает ОЗУ для новых процессов. Позже, когда спрос на ОЗУ снизится, данные из файла подкачки перемещаются обратно в ОЗУ. В наши дни компьютеры имеют более чем достаточный объем оперативной памяти для всех процессов и хранить файл подкачки на SSD повлияет только на его производительность и срок службы. Вы можете переместить файл подкачки на второй жесткий диск без каких-либо проблем. Вот как:
- Нажмите сочетание Win+Pause, чтобы открыть свойства системы. Нажмите на Дополнительные параметры системы в окне Система.
2. В “Дополнительные параметры системы”, нажимаем на кнопку Параметры.
Выберите вкладку Дополнительно, а затем нажмите на кнопку Изменить.
В новом окне, вы можете отключить автоматическое управление и выбрать без файла подкачки и нажмите кнопку набора для вашего SSD. Если у вас есть второй жесткий диск, то вы можете выбрать его в качестве места для файла подкачки.
3. Чтобы отключить восстановление системы на SSD диске, нужно нажать сочетание клавиш Win+Pause, чтобы открылось окно Свойства системы, в окне нажмите кнопку Защита системы. После этого нужно выбрать SSD и нажать на кнопку Настроить, чтобы отключить восстановление системы на этом диске.
4. Отключить службу superfetch и службу поиска Windows
Если есть какие-то сервисы, которые держат накопители занятыми, то это служба superfetch и услуги поиска Windows. Вы можете отключить эти сервисы легко в окне управления службами, которое можно открыть нажатием Win+R, вписав services.msc и нажав клавишу Enter.
После этого, вы сможете найти службу superfetch из списка служб и дважды щёлкните на ней. В сервисном окне “Свойства”, нужно нажать на стоп – кнопку, изменить тип запуска в отключено и, наконец, щёлкните кнопку ОК. Аналогичным образом, вы должны найти и отключить службу поиск Windows.
Вывод: используя эти простые методы, вы сможете снизить количество раз которые Windows открывает ваш SSD, и как таковой ваш SSD прослужит значительно дольше.
Оптимизация Windows 7 для SSD

Но помимо всего выше сказанного, необходимо ещё уточнить один момент: Сама Windows 7 не слишком оптимизирована для работы с SSD.
Разрабатывалась и создавалась она для работы с обычными механическими HDD. И некоторые службы и операции, которые производит Windows 7, не только не ускоряют систему, а в добавок ещё и приводит к непонятным “глюкам” при работе с SSD и к его быстрому изнашиванию.
В этой статье мы расскажем как правильно настроить и оптимизировать Windows 7 для работы с SSD.
Перед началом работы с SSD настоятельно рекомендуется обновить прошивку SSD с официального сайта производителя. Чтобы в последующем избежать “глюков” в работе.
Сейчас почти на всех SSD можно обновить прошивку прямо из под Windows вместе с данными. Но для подстраховки лучше это делать на “чистом SSD”, во избежании потери важной информации.
Инструкции и методы прошивок вашего SSD ищите только на официальных сайтах и форумах производителей .
Итак. После установки Windows 7 на SSD, установки необходимых драйверов, нам необходимо произвести оптимизацию самой ОС.
А конкретней:
– Отключить или перенести файл подкачки ОС;
– Отключить индексирование и кэширование SSD;
– Отключить дефрагментацию SSD;
– Отключить Prefetch и SuperPrefetch;
– Отключаем восстановление системы;
– Отключить Гибернацию;
– Проверяем включена ли TRIM.
Приступим к настройкам.
Первым делом отключаем или переносим файл подкачки.
Он используется системой для хранения временных данных при недостатке объёма оперативной памяти.
Частое обращение, а точнее запись/перезапись данных на SSD, быстро изнашивает его ячейки.
Значит оптимально будет отключить файл подкачки , если у вас объём оперативной памяти от 4Gb и выше.
Если же меньше 4Gb то его следует перенести на HDD или нарастить объём оперативной памяти.
Чтобы отключить файл подкачки нужно на иконке Компьтер кликнуть правой клавишей мыши и зайти в Свойства системы

Затем во вкладке Дополнительные параметры системы/Дополнительно/Параметры/Дополнительно кликнуть Изменить

Снимаем галочку “автоматически” и ставим “без файла подкачки” и жмём Задать

Система ругнётся, но мы соглашаемся и после перезагружаем компьютер.
Если мало оперативной памяти, то можем перенести файл подкачки, указав на каком диске резервировать место или задать минимальный размер, какой попросит система.

Следующий шаг отключаем индексирование и кэширование SSD.
Так как SSD и так шустрее чем HDD, то эти функции ему не нужны. Отключим чтобы не кэшировались данные в оперативной памяти.
В проводнике кликаем правой клавишей мыши на диске С: и в свойствах диска С: снимаем галочку “Разрешить индексировать. “
Применяем только к диску С:

Далее в свойствах компьютера в разделе Диспетчер устройств выбираем Дисковые устройства

Кликаем правой клавишей по нашему SSD и в разделе Свойства/Политика отключаем кэширование файлов

Следующий шаг отключение дефрагментации SSD.
На SSD прямой доступ к файлам и так происходит очень быстро и дефрагментировать его не нужно.
Эта технология была разработана для обычных HDD и в случае с SSD она только вредит ячейкам SSD.
Отключаем дефрагментацию в свойствах нашего диска C: . Кликаем правой клавишей мыши по диску С: и на вкладке Свойства/Сервис/Выполнить дефрагментацию отключаем Дефрагментация по расписанию

Также можно отключить службу дефрагментации в разделе Управление/Службы, но тогда дефрагментация для нашего обычного HDD будет недоступна. Но это как кому хочется.


Далее отключаем Prefetch и SuperPrefetch.
Это компоненты ОС, ускоряющие процесс её начальной загрузки, а также сокращающий время запуска программ.
Но так как SSD и так “шустрый”, и ОС с него грузится за считанные секунды, они нам не нужны.
Отключить эти компоненты можно в реестре Windows. Чтобы открыть реестр нажимаем одновременно кнопки Win+R ( кнопка Win  ) должно появиться окно Выполнить.
) должно появиться окно Выполнить.
И вводим команду Regedit

Откроется реестр Windows. Мы переходим по пути HKEY_LOCAL_MACHINESYSTEMCurrentControlSetControlSession ManagerMemory ManagementPrefetchParameters и в параметрах (дважды кликаем по параметру) EnablePrefetcher и EnableSuperfetch меняем значения на ноль “0”. Сохраняем изменения

Так же отключаем Восстановление системы.
Хотя это спорный вопрос, нужно или нет. Но мы отключим для ограничения записи информации на наш SSD.
Для меня, лично, лучше восстановить систему из резервного образа Acronis True Image, чем искать по контрольным точкам сбой системы.
Отключить восстановление можно в Свойствах компьютера/Защита системы/Настроить

Затем в настройках диска С: ставим галочку “Отключить защиту системы” и удаляем контрольные точки, нажав Удалить

Следующим шагом будет отключение Гибернации.
Гибернация или Спящий режим в основном нужна в ноутбуках для ускорения запуска системы. Содержимое опер. памяти записывалось на HDD и при последующем пуске система быстрее загружалась. Соответственно и резервировалось место на HDD равное объёму опер. памяти.
Но ввиду особенностей SSD, быстрого старта и ограничение циклов записи, нам гибернация не нужна, причём мы вдобавок освободим дополнительное место на SSD.
Чтобы отключить гибернацию запускаем командную строку от имени администратора в меню Пуск/Все программы/Стандартные

Вбиваем команду powercfg /h off и нажимаем [Enter]

Затем проверяем включена ли функция “сбора мусора” TRIM.
Опять в командной строке забиваем команду: fsutil behavior query disabledeletenotify
И должны получить ответ: DisableDeleteNotify = 0
Это означает что TRIM включена.

Если мы получаем другой ответ, то включаем TRIM командой: fsutil behavior set disabledeletenotify 0
После наслаждаемся скоростью работы нашей дисковой подсистемы

Вот пока и весь список оптимизаций для SSD под Windows 7.
Суть проблемы
После обновления Windows 10 до версии 2004 пользователи заметили, что встроенная в ОС утилита «Оптимизация дисков» (Drive Optimize) некорректно записывает историю обслуживания накопителей компьютера. В частности, программа начала «забывать» время последнего запуска процедуры оптимизации для некоторых дисков.
Таким образом, в окне утилиты напротив соответствующего носителя отображался статус «Требуется оптимизация», а в столбце «Время последнего анализа или оптимизации» было указано «Ранее не запускалась», даже если оптимизация была выполнена только что.
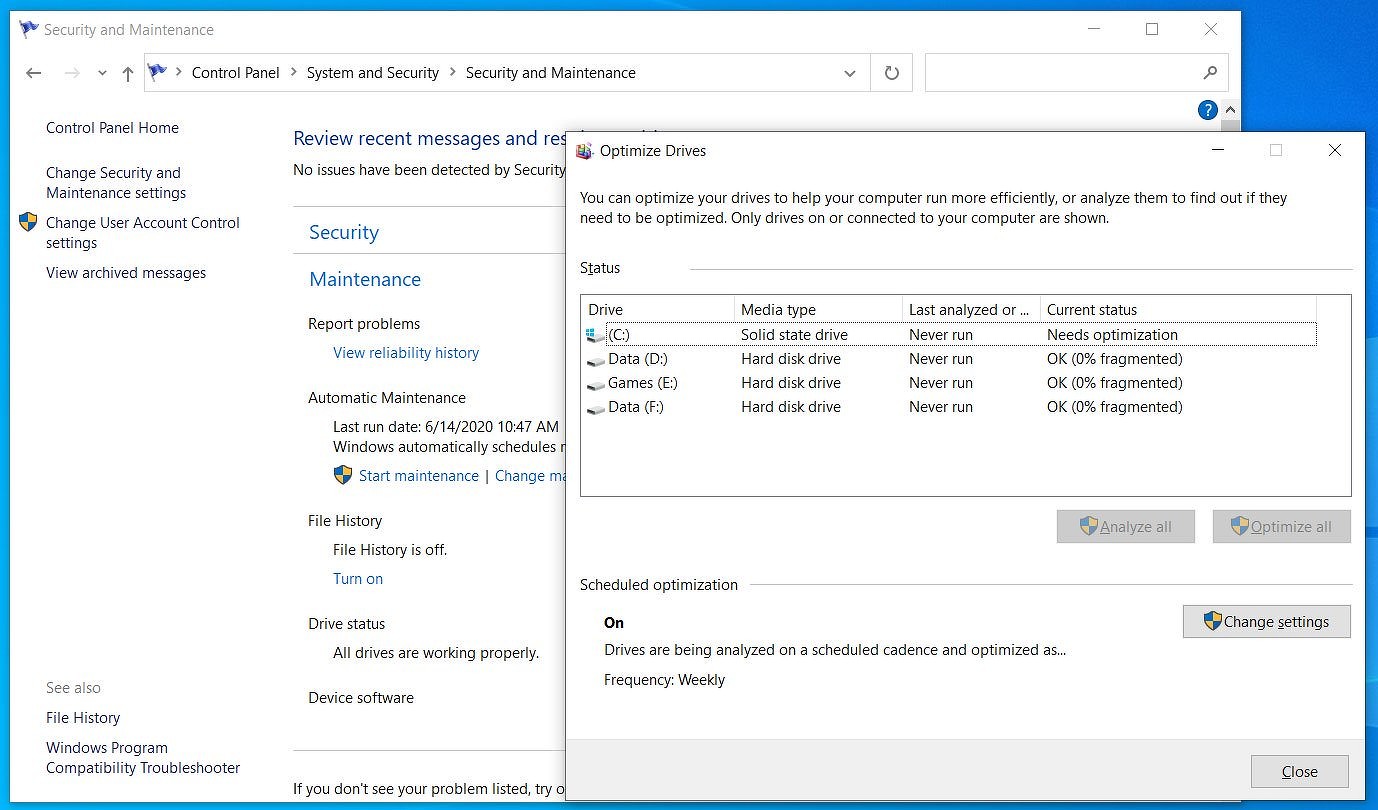
Одна из техник оптимизации носителей, заложенная в алгоритмы «Оптимизации дисков», называется дефрагментацией. Это процедура устранения фрагментации файловой системы, то есть попытка собрать воедино разбросанные по всему носителю фрагменты файлов. Чем сильнее фрагментирована файловая система, тем медленней компьютер работает с информацией на накопителе.
Широко распространено мнение, что в дефрагментации нуждаются только механические жесткие диски (HDD) ввиду особенностей их работы, однако по мнению специалиста Microsoft Скотта Хансельмана (Scott Hanselman) SSD она тоже требуется, хотя и несколько иного типа. Более того, по его словам, Windows, начиная с седьмой версии, умеет ее выполнять.
Напомним, что утилита «Оптимизация дисков» может запускаться как вручную пользователем, так и автоматически по расписанию. По умолчанию Windows выполняет оптимизацию дисков раз в неделю, однако администратор системы может установить другую периодичность процедуры – раз в месяц или ежедневно. Однако из-за приобретенной «забывчивости», если верить результатам экспериментов Bleeping Computer, процедура оптимизации может проводиться гораздо чаще, что в случае с использованием SSD может ускорить износ накопителя, поскольку число циклов записи ячейки флеш-памяти ограничено. К примеру, MLC-ячейка может выдерживать 3-5 тыс. циклов записи.
Что нужно проверить перед оптимизацией?
1) Включен ли режим ACHI SATA
Проверить в каком режиме работает контроллер можно достаточно просто — посмотреть настройки BIOS. Если диск работает в ATA — то необходимо переключить его режим работы в ACHI. Правда есть два нюанса:
— первый — ОС Windows откажется загружаться, т.к. у нее нет необходимых для этого драйверов. Нужно либо установить эти драйвера предварительно, либо просто переустановить ОС Windows (что предпочтительней и проще на мой взгляд);
— второй нюанс — у вас в BIOS может просто не быть режима ACHI (хотя, конечно, это уже несколько устаревшие ПК). В этом случае, скорее всего, придется обновить BIOS (по крайней мере, изучить официальный сайт разработчиков — есть ли в новом BIOS такая возможность).

Рис. 1. Режим работы AHCI (BIOS ноутбука DELL)
Кстати, так же не лишним будет зайти в диспетчер устройств (можно найти в панели управления Windows) и раскрыть вкладку с контроллерами IDE ATA/ATAPI. Если контроллер в названии которого имеется «SATA ACHI» есть — значит все в порядке.
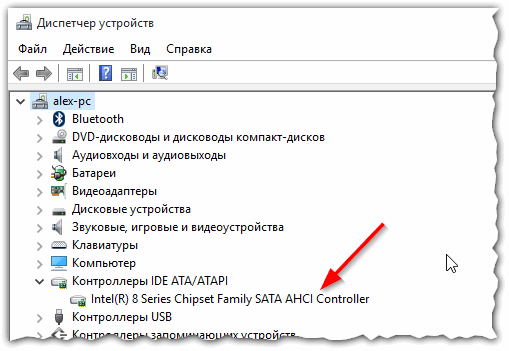
Рис. 2. Диспетчер устройств
Режим работы AHCI требуется для поддержки нормальной работы TRIM SSD диска.
TRIM — команда интерфейса ATA, необходимая для того, чтобы ОС Windows могла передать накопителю данные о том, какие блоки больше не нужны и их можно перезаписать. Дело в том, что принцип удаления файлов и форматирования в HDD и SSD дисках — разный. При использовании TRIM возрастает скорость работы SSD диска, и обеспечивается равномерный износ ячеек памяти диска. Поддерживают TRIM ОС Windows 7, 8, 10 (если вы используете Windows XP — рекомендую обновить ОС, либо покупать диск с аппаратным TRIM).
2) Включена ли поддержка TRIM в ОС Windows
Чтобы проверить включена ли поддержка TRIM в Windows — достаточно запустить командную строку от имени администратора. Далее ввести команду fsutil behavior query DisableDeleteNotify и нажать Enter (см. рис. 3).
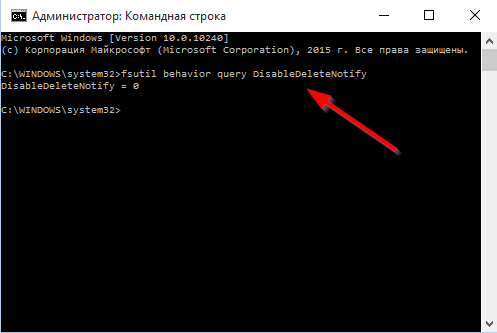
Рис. 3. Проверка — включен ли TRIM
Если DisableDeleteNotify = 0 (как на рис. 3) — значит TRIM включен и ничего более вводить не нужно.
Если DisableDeleteNotify = 1 — значит TRIM выключен и нужно его включить командой: fsutil behavior set DisableDeleteNotify 0 . А затем проверить еще раз командой: fsutil behavior query DisableDeleteNotify .
Оптимизация с помощью SSD Tweaker
Многие пользователи ПК не обладают достаточной подготовкой, чтобы заняться ручной настройкой Windows 7 под SSD. Именно для них разработана утилита SSD Tweaker. Она существует в нескольких версиях – бесплатной и платной. В бесплатной версии некоторые функции отключены, но и без них можно добиться оптимального взаимодействия Windows 7 и SSD, причем сделать это как вручную, так и автоматически.
Существует и второй вариант этой утилиты под названием SSD Mini Tweaker. Это бесплатный вариант твикера, который может провести оптимизацию ОС Windows 7 по нескольким параметрам. Вот так выглядит главное окно этой программы:

Утилита способна работать как в 32-, так и в 64-разрядных Windows 7. Она выполнена в виде портативной, то есть не требует установки. Сразу после запуска можно проводить настройку, которая состоит просто в установке или снятии галочек на оптимизируемых параметрах.
Кэш программ
Многие приложения, такие как интернет-обозреватели, используют кэширование данных для получения быстрого доступа к ним в следующий раз. Ситуация здесь, как и с файлом подкачки и временными директориями: хотите максимальной скорости – жертвуйте ресурсом SSD, дорог накопитель – переносите кэш или же инсталлируйте сам браузер на жесткий диск.
Как вариант, использование свободного объема оперативной памяти для создания в ней RAM-диска, на котором будет храниться кэш браузера и иных программ. Настройка и создание такого диска – процесс несложный, но для каждого приложения выглядит по-разному, что выходит за рамки нашей статьи.
Использование SSD в Windows 8
Далее мы разберем наиболее популярные способы оптимизации SSD под Windows 8, а также их влияние на производительность системы.
РЕЖИМ AHCI SATA
Удостоверьтесь, что в BIOS-е вашего компьютера/ноутбука для контроллера SATA включен режим работы ACHI (режим AHCI нужен для «родной» поддержки TRIM на SSD). Учтите, что на уже установленной Windows переключать данный режим работы нельзя, т.к. это приведет к тому, что Windows просто не загрузится (нет драйвера AHCI )!! Для переключения режима на установленной системе познакомьтесь со статьей:Включаем AHCI в Windows 7.
Также проверьте, что в диспетчере устройств (Control Panel-> Device Manager ) в разделе IDE ATA/ATAPI controllers имеется контроллер с названием AHCI. Если такой контроллер имеется, значит ваша система работает в режиме AHCI.

ПОДДЕРЖКА TRIM
Далее следует убедиться, что в Windows 8 активирована поддержка TRIM. TRIM – это специальная команда протокола SATA, позволяющая ОС сообщить, какие блоки данных на SSD накопителе уже не нужны из-за удаления файла или форматирования, и могут быть использованы накопителем для подготовки к записи. Это позволяет SSD выполнить «сборку мусора», в противном случае операции записи на SSD существенно бы замедлились. Если быть более кратким, при использовании TRIM увеличивается эффективность использования SSD диска, возрастает скорость операций записи и обеспечивается более равномерный износ ячеек памяти SSD.
Проверить поддержку TRIM в Windows 8 можно из командной строки, для этого откройте командную строку с правами администратора и выполняете команду:
- DisableDeleteNotify = 0 — поддержка команды TRIM включена
- DisableDeleteNotify = 1 — функция TRIM выключена.
Включать TRIM можно командой
ОТКЛЮЧЕНИЕ ИНДЕКСИРОВАНИЯ ДИСКА
Первый этап в оптимизации SSD диска – отключение функции индексирования таких накопителей. Смысл технологии индексирования – ускорение доступа и поиска по файлам. Данная технология была разработана для механических жёстких дисков. В случае с SSD накопителем с малым временем отклика смысла в той технологии практически нет. Кроме того при отключении индексирования уменьшается количество ненужных операций записи на SSD.
Отключить индексирование можно, перейдя в свойства SSD диска и сняв опцию «Allow files to have contents indexed in addition to file properties» и нажать ОК. При наличии ошибок применения атрибуты отвечайте «Ignore All».
fsutil behavior query DisableDeleteNotify
fsutil behavior set DisableDeleteNotify 0

СЛУЖБА ПОИСКА WINDOWS
Далее следует отключить службу Windows Search (поиск Windows). Данная служба создает отдельный индекс файлов, папок и других объектов на жестком диске. За счет индексирования поиск нужных данных функцией Windows Search существенно ускоряется. Индекс хранится в каталоге c:ProgramDataMicrosoftSearch и размер ее обычно составляет 10% от содержимого проиндексированных файлов. Из-за малого времени доступа к SSD эта функция особо не нужна и ее можно отключить.
- Откройте консоль управления службами services.msc
- В правой панели найдите службу Windows Search, перейдите в ее свойства
- В поле Startup type (Тип запуска) выберите Disabled (Отключена)
- Нажмите кнопку Stop (Остановить) и сохраните изменения

ОТКЛЮЧАЕМ ВОССТАНОВЛЕНИЕ СИСТЕМЫ
Следующий этап – отключение функции «System Restore» (Защита системы). Нужно это для того, чтобы уменьшить количество операций записи на SSD и освободить драгоценное (в прямом смысле) место на SSD диске. Функция System Restore периодически создает контрольные точки восстановления (копии системных файлов), к которым можно будет откатиться в случае проблем с ОС.
Отключить восстановление системы можно, перейдя в свойства компьютера, выбрав пункт меню System Protection, затем выбираем наш SSD диск и щелкаем Configure. В следующем окне отключаем защиту системы, выбрав опцию «Disable System Protection». Сохраните изменения.

ОТКЛЮЧАЕМ ИЛИ УМЕНЬШАЕМ РАЗМЕР ФАЙЛА ПОДКАЧКИ
SSD накопители лучше всего применять при наличии большого количества оперативной памяти (4 или более гб). Отключив файл подкачки для SSD диска, мы освободим зарезервированное для него место и снизим износ SSD. Однако, следует понимать, что файл подкачки – позволяет компьютеру более эффективно работать при нехватке физической памяти (оперативной памяти), если в компьютере недостаточно оперативной памяти, и файл подкачки не включен – система будет тормозить, если потребуется объём памяти, превышающий физический.
Отключить файл подкачки можно, перейдя в окно свойств «Моего компьютера», вкладка Advanced, раздел Performance –вкладка Settings, вкладка Advanced, раздел Virtual Memory кнопка Change. Снимите галку с опции Automatically Manage Page File Size For All Drives(Автоматически выбирать размер файла подкачки), затем выберите опцию No paging file.
В том случае, если в компьютере имеется еще и обычный жесткий диск, файл подкачки можно перенести на него.

ОТКЛЮЧЕНИЕ РЕЖИМА ГИБЕРНАЦИИ В WIN 8
Гибернация нужна для ускорения восстановления работы системы после бездействия. Система при отключении сохранет все содержимое ОЗУ на жесткий диск, а при включении считывает его. При использовании SSD функция гибернации не даёт особых преимуществ из-за быстрого времени загрузки с такого накопителя. Отключив режим гибернации, вы сохраните на SSD диске несколько гигабайт памяти (в зависимости от размера ОЗУ).
Отключить гибернацию можно командой:
ДЕФРАГМЕНТАЦИЯ SSD В WINDOWS 8
В Windows 8 при использовании SSD диска, в отличии от Windows 7, отключать дефрагментацию для SSD диск не нужно! В Windows 8 программа Storage Optimizer (утилита обслуживания дисков, выполняющая в том числе и дефрагментацию) сама определяет тип накопителя. В случае определения SSD традиционная дефрагментация (перемещение блоков файлов для оптимизации места и увеличения производительности) не выполняется.
PREFETCH И SUPERFETCH
Prefetch и Superfetch – это компоненты Windows 8, предназначенные для ускорения загрузки данных и приложений. Данные компоненты кэшируют часто используемый программы и данные в кэш, тем самым запуск таких программ осуществляется намного быстрее. Т.к. SSD накопитель работает на порядок быстрее, чем традиционный жесткий диск, необходимость в функциях Prefetch и Superfetch отпадает. Тем самым мы экономим место в памяти и избавляемся от лишних операции записи на SSD.
Windows 8 при работе на SSD диске автоматически отключает данные службы. Рекомендуем, все же удостоверится, что это действительно так, с помощью редактора реестра.
- Откройте редактор реестра – regedit.exe
- Перейдите в раздел HKEY_LOCAL_MACHINESYSTEMCurrentControlSetControlSession ManagerMemory ManagementPrefetchParameters
- Проверьте значения ключей: EnableSuperfetch=0 (по-умолчанию 3), EnablePrefetcher=0 (по-умолчанию 3)
- Если значения отличные от 0, измените их на 0 и перезагрузите компьютер.
powercfg -h off

Итак, мы познакомились с особенностями оптимизации Windows 8 на SSD диске. Применять те или иные методики, в первую очередь решать Вам, однако в долгосрочной перспективе с помощью таких нехитрых манипуляций, ликвидируя лишние операции записи, можно продлить срок жизни вашего SSD диска и достичь максимальной производительности SSD накопителя в Win 8.
Следует отметить, что для владельцев Intel SSD рекомендуется установить дополнительную утилиту Intel SSD Toolbox, предназначенную для оптимизации работы SSD накопителей Intel.
Другие способы
Такие манипуляции, как перенос кэша браузеров, файлов подкачки, временных папок Windows, бэкапа системы с SSD диска на HDD (или отключение данной возможности) являются бесполезными, так как хоть и увеличивают продолжительность жизни ССД, но ограничивают потенциал его использования.
Тем самым выполнив несложные вышеперечисленные манипуляции с вашей ОС, вы сможете продлить жизнь вашего накопителя, а также настроить его на режим максимальной производительности.



