Не запускается Windows 10 как восстановить систему?
Не запускается Windows 10 как восстановить систему?
Проблема с загрузкой операционной системы Windows 10 может возникнуть по самым разным причинам. Одна из них – это повреждение стандартного загрузчика Windows Boot Manager, который отвечает собственно за сам запуск «десятки». Это, как правило, происходит, когда на компьютере установлено несколько ОС и одну из них мы неудачно удалили. Бывают и другие причины. В этих случаях сразу же после стартового экрана вместо логотипа Windows появляется надпись о невозможности загрузить операционку (например, «An operating system wasn’t found») и много всякого другого текста на весь экран на чёрном фоне.
Если дело в повреждении загрузочного сектора, то можно попробовать автоматически восстановить загрузчик Windows 10 при помощи носителя с ISO образом установленной на компьютер версии Windows 10 (флешка или DVD). Есть и другие способы (например, через командную строку опять же при старте с флешки с ISO образом), но лично мне во всех случаях помогал именно нижеописанный простой вариант – так зачем искать сложные пути там, где могут сработать простые?
Для автоматического восстановления загрузчика Windows 10, чтобы наша операционная система вновь начала запускаться, надо загрузиться с флешки. Как именно это сделать, нужно смотреть конкретно для каждого компьютера. Например, у меня при старте необходимо нажать F12, а затем выбрать флешку с чистым образом Windows 10 из списка и компьютер загрузится с неё. Можно установить флешку в качестве приоритетного устройства для загрузки в BIOS (или UEFI). если что-то непонятно, то в интернете можно найти варианты загрузки со съёмных носителей для вашей конкретной модели компьютера или ноутбука.
Возможные проблемы с запуском и причины их возникновения
В целом, можно выделить ряд основных симптомов, по которым система не хочет загружаться в пост-обновлённом состоянии:
- ОС загружается, но очень медленно.
- Процесс загрузки стопорится на экране ввода пароля.
- Пользователь получает синий или чёрный экран с ошибкой.
- Система вовсе отказывается загружаться, сколько бы раз вы ни перезагружали ПК.
Виной тому могут быть ошибки в процессе установки апдейта и проблемы в самом пакете обновлений. В любом случае, не стоит расстраиваться и спешить переустанавливать систему. Любая ОС в случае программных неполадок может быть восстановлена. См. также: не устанавливаются обновления на Windows 10.
На крайний случай, предусмотрена возможность отката к заводским настройкам. Самое плохое, что может произойти в таких ситуациях – потеря некоторых данных, присутствовавших в системе и в том разделе диска, на который она была установлена. Однако, если грамотно следовать определённому алгоритму решения проблемы, можно избежать подобной участи.
Итак, приступаем к методам устранения сбоя.
Возможно, поврежден загрузчик
 Если вы увидели на экране сообщение с текстом «BOOTMGR is missing», значит, загрузчик операционной системы Windows поврежден или отсутствует. Для решения проблемы понадобится установочный диск Windows.
Если вы увидели на экране сообщение с текстом «BOOTMGR is missing», значит, загрузчик операционной системы Windows поврежден или отсутствует. Для решения проблемы понадобится установочный диск Windows.
Скачать образ можно либо с официального сайта Microsoft (потребуется ввод ключа продукта) либо с помощью специальной утилиты Microsoft Windows and Office ISO Download Tool. После загрузки и запуска программы (устанавливать ее не требуется) нажмите в появившемся сообщении «Нет» и затем выберите версию Windows и язык, после чего и нажмите кнопку «Скачать».
 Запишите образ на CD-диск или флешку. В этом вам поможет официальная утилита от Microsoft Windows USB/DVD Download Tool.
Запишите образ на CD-диск или флешку. В этом вам поможет официальная утилита от Microsoft Windows USB/DVD Download Tool.
Перезагрузите ПК и в первые секунды загрузки нажимайте функциональную клавишу для открытия BIOS. У разных ПК это могут быть разные клавиши, например ESC, F2 или F6. Нажатие клавиши F8 в Windows 10 позволит вызвать вызвать меню особых вариантов загрузки, в том числе в безопасном режиме. Если это не сработало, при перезагрузке удерживайте клавишу Shift.
 Итак, если вам удалось попасть в BIOS, перейдите в раздел «Boot device priority» и при помощи клавиши «+» или «PgUp» назначьте первым загрузочным устройством USB-накопитель. Затем загрузитесь с установочной флешки Windows (как создать ее, читайте здесь) и выберите пункт меню «Восстановление системы». Из списка установленных операционных систем (если таких несколько) выберите нужную и нажмите на кнопку «Далее».
Итак, если вам удалось попасть в BIOS, перейдите в раздел «Boot device priority» и при помощи клавиши «+» или «PgUp» назначьте первым загрузочным устройством USB-накопитель. Затем загрузитесь с установочной флешки Windows (как создать ее, читайте здесь) и выберите пункт меню «Восстановление системы». Из списка установленных операционных систем (если таких несколько) выберите нужную и нажмите на кнопку «Далее».

В появившемся окне «Параметров восстановления системы» нас интересуют два пункта: «Восстановление запуска системы» и «Командная строка». Первый вариант позволит автоматически устранить проблему с запуском операционной системы, а в случае его неудачи придется обращаться к услугам второго.
В командной строке наберите:
«bootrec /rebuildbcd»
Нажмите «Enter»и согласитесь на внесения изменений в конфигурационные данные загрузки, поочередно нажав клавиши «Y» и «Enter». После этого остается лишь создать новый загрузочный сектор при помощи команды «Bootrec /FixBoot» и перезагрузить компьютер.
Загрузке Windows могут мешать некорректные обновления, ошибки в драйверах, а также сторонние программы и вирусы.
Попробуйте запустить систему в безопасном режиме. Он активирует только базовые компоненты Windows без лишних драйверов и программ. Если проблема в последних, то система запустится и вы сможете её почистить.
Чтобы загрузить в безопасном режиме Windows 8 или 10, выключите компьютер, зажав кнопку питания, и включите его снова через несколько секунд. Повторяйте это действие до тех пор, пока на экране не появятся дополнительные варианты загрузки. Обычно требуется до трёх таких перезагрузок. Затем нажмите «Поиск и устранение неисправностей» → «Дополнительные параметры» → «Параметры загрузки» → «Перезагрузить». После очередной перезагрузки выберите «Безопасный режим».
 Иллюстрация: Лайфхакер
Иллюстрация: Лайфхакер
Чтобы включить в безопасном режиме Windows 7, перезагрузите компьютер и сразу после запуска несколько раз нажмите клавишу F8 или Fn + F8 (на ноутбуках). В появившемся меню выберите «Безопасный режим».
Включив безопасный режим, удалите последние установленные программы и проверьте систему антивирусом. Если не поможет, откройте меню восстановления Windows в настройках и воспользуйтесь одним из доступных вариантов. Система направит вас подсказками.
Восстановление-онлайн Windows 7 командой DISM
На заметку: аналогичная функция восстановления командой DISM /Online /Cleanup-Image /ScanHealth присутствует и более ранней, но не утратившей популярность Windows 7.
Однако здесь стоит упомянуть о ряде особенностей:
- В версии для семерки отсутствуют опции CheckHealth и /RestoreHealth, и всю работу выполняет ключ /ScanHealth
- Для запуска восстановления Windows 7 командой DISM необходимо сначала закачать пакет обновления KB2966583. Прочитать подробнее и установить данный пакет можно в базе знаний Microsoft: https://support.microsoft.com/kb/2966583
Точки отката Windows 10
С этой функцией нет никаких новшеств, все ее возможности работают, как в предыдущих версиях ОС. Она предоставляет шанс вернуть систему к одному из сохранившихся состояний через среду восстановления или в работающей операционной системе. Чтобы воспользоваться всеми преимуществами функции, она должна быть активированной. Проверить состояние можно через апплет Панели управления под именем «Восстановление». В окне жмем «Настройка восстановления системы».

Для изменения параметров жмем «Настроить» и указываем выделяемое под хранение точек отката место на системно диске.

При использовании лицензионного образа эта функция активирована, но, если установили Windows 10, скачанную с пиратских сайтов, возможно, автор сборки деактивировал эту функцию. Как включить восстановление системы? Выбираем системный раздел, жмем «Настроить» и перемещаем чекбокс к позиции «Включить защиту системы».

Обычно, точки отката формируются автоматически в случаях внесения со стороны пользователя или каких-либо приложений изменений, касающихся системных файлов, настроек, служб и параметров реестра. Также доступна возможность ручного создания точек восстановления. В окне «Свойства системы» нажимаем «Создать» и вводим название снимка, чтобы было проще идентифицировать его.
Для эксплуатации функции отката системы посредством одной из точек восстановления заходим в тот же апплет и жмем «Запуск восстановления системы». В случае когда Windows 10 не запускается, выполняем загрузку с диска восстановления или установочного дистрибутива и вызываем «Восстановление системы» через «Дополнительные параметры» в окне диагностики.
Неправильная буква загрузочного диска
Если в системе предусмотрено более одного виртуального диска, причиной невозможности загрузить её может стать по случайности определённая ошибочно буква того раздела, из которого загружается система. Войдите в интерфейс командной строки.

Там введите diskpart. Перед глазами появится перечень дисков с их описанием. Используя команды select и assign letter, установите правильную буквы вашего загрузочного диска.
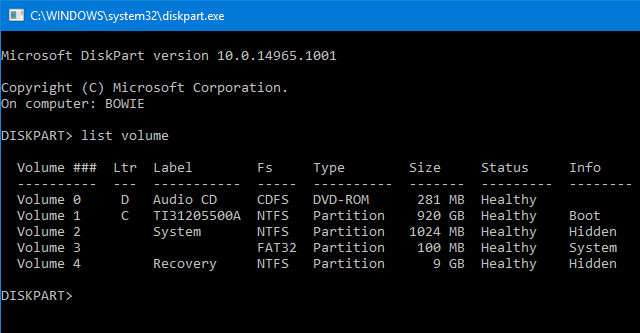
К примеру, если вы хотите назвать Audio CD диском E, сначала примените команду select volume 0, а потом – assign letter=E. Не столь просто, как с привычным графическим интерфейсом, но ничего особо сложного или непонятного.
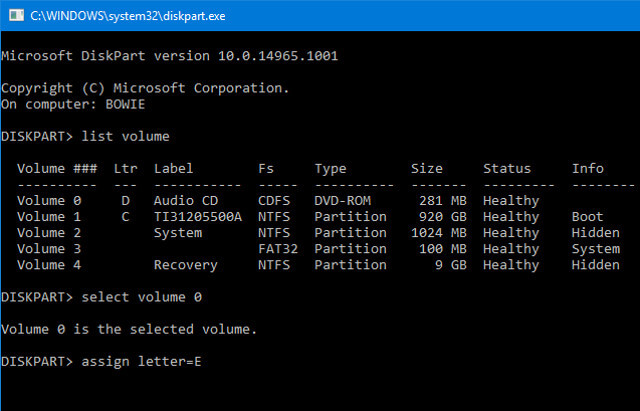
Восстановление Windows 8-ой версии
Для возобновления восьмой версии операционной системы Виндовс необходимо выполнить следующие операции:
- Найти меню Параметры – Изменение параметров компьютера – Обновление и восстановление
- В этом разделе предлагается на выбор – особый вариант, удаление информации с переустановкой операционной системы или обычное восстановление, которое предполагает сохранение данных:
.png)
- Нужно определить подходящий вариант и следовать подсказкам.
При использовании особого варианта откроется дополнительное меню. В нем нужно выбрать диагностику. Система предложит пользователю перейти в дополнительные параметры, вернуться в исходное состояние или использовать кнопку «Восстановить». Первое подразумевает откат к точке восстановления.
Теперь рассмотрим, восстановление систему Windows 8.1:
- Вызываем «sysdm.cpl» путем нажатия кнопок Windows+R
- Откроется окно «Свойства системы». В нем находим вкладку «Защита»:
.png)
- Выбираем и обозначаем диск, который подлежит возобновлению
- Жмем Восстановить и Далее:
.png)
- Выходит перечень точек возобновления:
.png)
- Завершаем операцию.
Чтобы сбросить настройки, и произвести восстановление Windows 8, необходимо воспользоваться следующим алгоритмом:
- На правой стороне экрана компьютера находим Параметры
- Жмем Изменение параметров – Обновление и восстановление – Восстановление:
.png)
- Затем необходимо перейти в раздел Восстановление без удаления файлов.
Комментарии (11)
Здравствуйте. Я всегда запускала восстановление через точки восстановления. И в этот раз также. Но Windows 10 восстанавливает систему уже целый час, и не видно, сколько процентов уже восстановлено. Так всегда долго происходит восстановление? Откат был до вчерашнего дня.
Сколько по времени ждать?
Мне очень помогло то что, в компе стоял ещё один старый веник и на нем была винда 10. Я создал образ на флешку и через неё смог восстановить систему.
Чёрный экран с стрелкой мыши. Ни чего не работает. После восстановления с10 на8,1, чистые диски. Загрузочный лицензионный к леново710 wind8,1 не загружается. Делал пошаговую вводную-0. Что делать?
Здравствуйте! Спасибо за развернутую статью, но у меня проблема так и не решилась. Не удалось восстановить Windows 10. Я перепробовал все перечисленные способы, и они мне не помогли. Правда, я не пытался сделать это через загрузочный диск – у меня его просто нет. И где его взять я не знаю. Может это мне поможет? Скажите! Мне срочно!
Приветствую на сайте! Ваша проблема довольно нетипична, потому что описанные способы охватывают все возможные варианты с проблемами загрузки. Это очень странно! Проверьте дополнительно аппаратную часть вашего персонального компьютера. И загрузочный диск обязательно нужен. Образ его можно скачать на официальном сайте Майкрософт, а инструкция по его созданию есть у нас на сайте. Я, например, всегда пользуюсь только этим способом, так как он наиболее действенный и масштабный.
Привет! Расскажите, пожалуйста, как создать восстановление системы Windows 10. У меня не совсем обычная проблема, и мне кажется причина в поломке аппаратной части. Я хочу если в следующий раз что-нибудь произойдет с системой, у меня была архивная копия образа. Спасибо!
Здравствуйте, вы наверное, невнимательно прочитали нашу статью. Там как раз описывается, что нужно сделать, чтобы архивирование велось периодически на внешний носитель. Прочтите, там все понятно объясняется. И, хочу заметить – правильно, что вы заранее беспокоитесь об этом. Спокойнее спишь, как говорится. Удачи!
Привет! Расскажите, пожалуйста, как создать восстановление системы Windows 10. У меня не совсем обычная проблема, и мне кажется причина в поломке аппаратной части. Я хочу если в следующий раз что-нибудь произойдет с системой, у меня была архивная копия образа. Спасибо!
Здравствуйте, вы наверное, невнимательно прочитали нашу статью. Там как раз описывается, что нужно сделать, чтобы архивирование велось периодически на внешний носитель. Прочтите, там все понятно объясняется. И, хочу заметить – правильно, что вы заранее беспокоитесь об этом. Спокойнее спишь, как говорится. Удачи!
Здравствуйте! Спасибо за развернутую статью, но у меня проблема так и не решилась. Не удалось восстановить Windows 10. Я перепробовал все перечисленные способы, и они мне не помогли. Правда, я не пытался сделать это через загрузочный диск – у меня его просто нет. И где его взять я не знаю. Может это мне поможет? Скажите! Мне срочно!
Приветствую на сайте! Ваша проблема довольно нетипична, потому что описанные способы охватывают все возможные варианты с проблемами загрузки. Это очень странно! Проверьте дополнительно аппаратную часть вашего персонального компьютера. И загрузочный диск обязательно нужен. Образ его можно скачать на официальном сайте Майкрософт, а инструкция по его созданию есть у нас на сайте. Я, например, всегда пользуюсь только этим способом, так как он наиболее действенный и масштабный.



