Как изменить порядок загрузки операционных систем (Linux, Windows) в GRUB
Как изменить порядок загрузки операционных систем (Linux, Windows) в GRUB
Всем привет! Сегодня я расскажу о простом способе изменения порядка загрузки операционных систем (Linux, Windows) в загрузчике GRUB, который не требует правки различных конфигурационных файлов, все будет выполняться в удобном графическом интерфейсе.

Данная процедура будет Вам полезна, если у Вас на компьютере установлено несколько операционных систем Linux и Windows, например, Linux Ubuntu и Windows 10. О том, как установить себе на компьютер Linux Ubuntu второй системой рядом с Windows 10 с учётом особенностей UEFI, я подробно рассказывал в отдельной статье – Установка Linux Ubuntu рядом с Windows 10 на компьютере с UEFI.
Но в такой конфигурации по умолчанию будет загружаться Linux Ubuntu, однако многим хочется изменить данный порядок, например, чтобы по умолчанию загружалась Windows 10 или любая другая система, иными словами, отсортировать порядок так, как им хочется. Как я уже об этом говорил ранее, это можно сделать, и сейчас я подробно расскажу о том, как это делается, т.е. как изменить порядок загрузки операционных систем в загрузчике GRUB.
- Введение
- Обзор программы Grub Customizer
- Установка Grub Customizer в Ubuntu
- Шаг 1 – Запускаем менеджер приложений
- Шаг 2 – Запускаем установку Grub Customizer
- Шаг 3 – Запускаем программу Grub Customizer
- Изменение порядка загрузки операционных систем
- Переименование пунктов загрузочного меню
- Сохранение настроек, загрузка и проверка порядка ОС
- Видео-инструкция
Определение
Менеджер загрузки не является какой-то одной определенной программой.
Под этим понятием подразумевают комплекс выполняемых программ и процессов, с помощью которых происходит взаимодействие между компьютером и пользователем на стадии загрузки системы.
Но такой сервис не только помогает загрузить собственно программные компоненты.
Он также проводит инициализацию всех аппаратных компонентов, синхронизируя работу процессоров и плат, и помогая им установить функциональную связь с системой.
Также он проводит изначальную подстройку таких компонентов.
С технической точки зрения такой менеджер представляет собой компонент, созданный на архитектуре IBM PC.
По этой причине он работает исключительно в тех устройствах и операционных системах, которые созданы на этой архитектуре.
Более ранние версии операционных систем этого бренда базировались еще на иной архитектуре, потому принцип работы их загрузчика совсем иной.
Сталкивается ли рядовой пользователь с этим компонентов, и в каких случаях это происходит?
Этот менеджер содержит в себе записанный BIOS – техническое меню загрузки и инициализации системы и ее компонентов.
Вызвать такое меню можно нажатием определенных кнопок на клавиатуре во время загрузки компьютера.
Но зачем это делать?
Взаимодействие с техническим меню может понадобиться пользователю при сбоях загрузки, когда те или иные компоненты работают неверно.
После таких настроек и изменений возможно устранить проблемы загрузки, а также оптимизировать работу устройства, повысив его производительность.
Многие пользователи, которые хорошо разбираются в работе с данным сервисом, способны значительно улучшить функционирование компьютера с его помощью, что они и делают.
Таким образом, каждый раз взаимодействуя тем или иным образом с BIOS, пользователь взаимодействует с Windows Boot Manager.
Более старые версии операционных систем Windows (версия ХР и еще более ранние) базировались на загрузчике другого типа, так как имели иную архитектуру, как уже писалось выше.
Потому, даже несмотря на то, что они тоже имели БИОС, он имел иной функционал и иное меню, чем тот, который присутствует в Windows boot manager.
Они отличаются друг от друга даже визуально, по дизайну и цветовому решению.
Читайте также:
Можно ли отключить диспетчер загрузки Windows
Сначала Вам нужно понять, зачем отключать диспетчер загрузки Windows? Говоря по-другому, это может излишне замедлить процесс загрузки, поскольку вам придётся выбирать, какую операционную систему загружать. Если вам не нужно выбирать, с какой операционной системы загружаться, потому что вам всегда нравится запускать одну и ту же, тогда вы можете избежать этого, предварительно выбрав ту, которую вы всегда хотите запускать.
Однако, вы не можете удалить Диспетчер загрузки Windows. Что вы можете сделать, это сократить время ожидания на экране выбора операционной системы. Вы можете сделать это, предварительно выбрав операционную систему, а затем сократив время ожидания, по сути пропустив Windows Boot Manager.
Это достигается с помощью средства настройки системы (msconfig.exe). Вот как это сделать:
Будьте осторожны при использовании инструмента «Конфигурация системы» – вы можете внести ненужные изменения, которые могут привести к ещё большей путанице в будущем.
Откройте Администрирование, которое доступно по ссылке Система и безопасность в «Панели управления».
Если вы не видите ссылку «Система и безопасность» на первой странице панели управления, выберите «Администрирование».
Откройте Конфигурация системы.
Другой вариант открытия Конфигурации системы – использовать команду командного окна. Откройте диалоговое окно «Выполнить» ( Win + R ) или командную строку, а затем введите msconfig.exe и нажмите Enter .
Перейдите на вкладку Загрузка.
Выберите операционную систему, которую вы хотите всегда загружать. Помните, что вы всегда можете изменить это позже, если решите загрузить другую.
Установите время ожидания на минимально возможное время в секундах, которое, вероятно, равно 3.
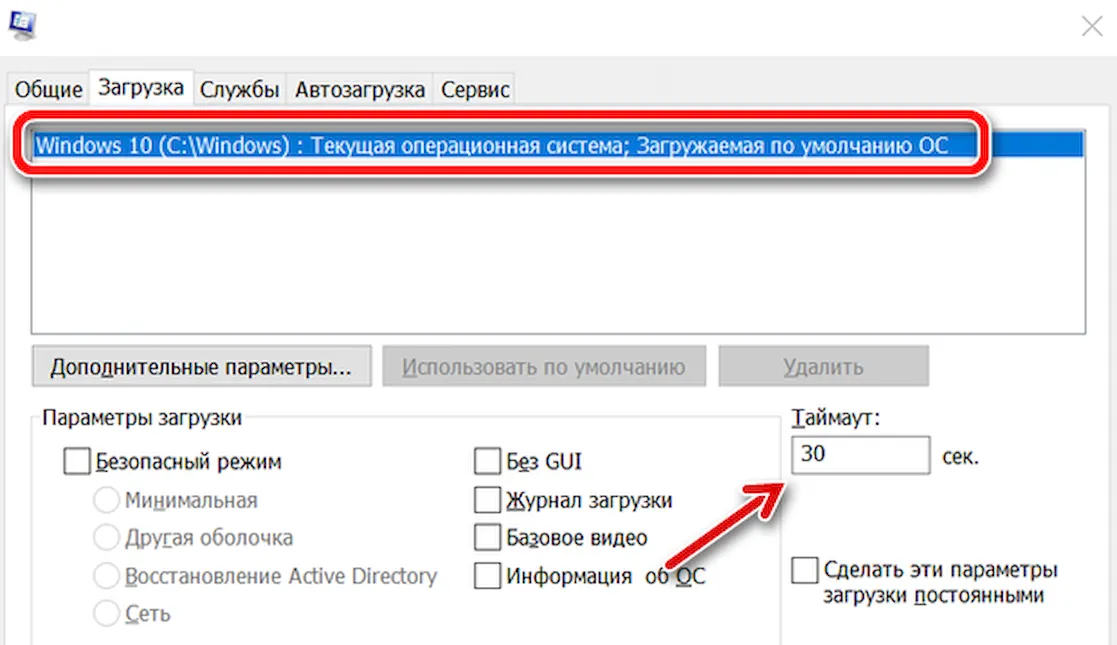
Нажмите ОК или Применить , чтобы сохранить изменения.
Экран Конфигурации системы может сообщить вам, что, возможно, потребуется перезагрузить компьютер. Безопасно выбрать Выход без перезапуска – вы увидите эффект от этого изменения при следующем перезапуске.
Менеджер загрузки теперь должен быть отключен.
Как отключить Менеджер Загрузки Windows
Способ №1. Отключение Windows Boot Manager с помощью командной строки
1. Откройте утилиту Выполнить с помощью комбинации клавиш Windows + R.
2. Введите команду cmd и нажмите клавишу Enter.

3. В открывшемся окне командной строки введите команду msconfig и нажмите клавишу Enter.

4. Теперь откройте раздел Загрузка.

5. Измените значение параметра Таймаут на 0 или другое минимальное доступное число.

6. Примените внесенные изменение и закройте утилиту.
Теперь Windows Boot Manager на вашем устройстве либо отключен либо не заставит больше ждать долгие стандартные 30 секунд. Чтобы проверить результат работы, перезапустите, пожалуйста, компьютер.
Способ №2. Отключение Windows Boot Manager с помощью BIOS
Этот метод решает вопрос путем выбора одного конкретного диска, с которого, впоследствии, будет загружаться операционная система. Давайте рассмотрим процесс на практике.
- Завершите работу компьютера.
- Запустите устройство в режиме BIOS.
- Найдите параметр First Boot Device и укажите нужный системный диск.
- Закройте BIOS и перезапустите компьютер.
По завершению этих действий Менеджер Загрузки Windows больше не должен вас беспокоить.
Надеемся, статья оказалась для вас полезной и помогла решить вопрос отключения Менеджера Загрузки Windows.

Редактирование списка загрузки Windows
Пару слов о желаемых, на мой взгляд, и местами даже полезных, настройках и способах применения редактирования списка операционных систем, а так же о часто возникающих проблемах где оное может понадобиться.
- Во-первых , как по мне, 30 секунд – для кого-то много, для кого-то мало. Как может быть много? Ну, например, Вы включаете компьютер и идете ставить чайник, а по возвращению видите, что система, если и выбралась, то всё еще грузится. Так вот можно поменять это самое время на, в общем-то, любое значение от 1 до n . Возможно есть предел сего значения, но я не проверял, да и сильно сомневаюсь, что кому-то надо, чтобы система грузилась через 30 минут 🙂
- Во-вторых , как я уже говорил выше, возможно, Вы (или Ваши знакомые) ставили второйтретийпятый Windows (или другую операционную систему), но прервали установку или что-то не получилось в ходе неё, или Вы вовсе удалили одну из систем с жесткого диска. Только вот запись то об этой самой недопоставленнойудаленной Windows осталась и всячески надоедает, т.к. приходится всё время выбирать рабочую систему из списка. Так вот можно избавиться от лишних строк.
- В-третьих . Многие любят всякие забавные примочки. В данном случае, можно, например, переименовать системы в списке как угодно, например, вместо Microsoft Windows XP поставить Mega Winda Vasi .
- В-четвертых , допустим, Вам друг принес жесткий диск со своим Windows , но Вы не знаете как добавить операционную систему в список доступных, чтобы её можно было выбрать. Опять же это можно сделать там, где я сейчас расскажу.
- В-пятых , есть несколько бредовая идея по использованию нижеописанного способа редактирования списка доступных для загрузок систем. Можно создать список из скажем 25 систем, но грузится из них будет одна, остальные в силу своего несуществования будут выдавать ошибку. Какая по счету работает будете знать только Вы, т.к Вы этот список и создадите, а злоумышленнику, включившему Ваш компьютер, придется раз 20 перезагружать компьютер в поисках рабочей системы. Кстати использовать это можно не только в целях безопасности, но и просто как розыгрыш друга, или подруги 😉
..и прочее прочее прочее.
Послесловие
Теперь пользователь точно знает, что это такое “WBM”, а также за какие процессы в компьютере он отвечает.
Различных способов устранения проблем, возникших по причине сбоя загрузчика, насчитывается на сегодняшний момент большое множество. Необходимо отметить, что самые действенные из них приведены в этой инструкции.
Если описанные методики не помогли решить проблему с загрузкой системы, то следует проверить исправность самого жесткого диска.
При отрицательных результатах тестирования винчестера, т.е. когда не было выявлено его дефектов и повреждений, остается лишь инсталлировать Windows с “чистого листа”.
Основные возможности программы
Пользователи отмечают максимально упрощенный способ переключения с загрузки Linux, Mac OS X или BSD непосредственно из интерфейса загрузчика Windows. Обратите внимание, со всеми перемещениями и манипуляциями в программе легко разберется и новичок.
- Предназначена программа EasyBCD для Windows 10, Windows 7, 8, XP и Vista. Также поддерживаются Windows NT, 2000, и XP.
- Автоматизированный бэкап MBR и BCD.
- Возможность редактирования имени и любой записи в системном загрузчике.
- Отладка ядра.
- Набор инструментов, необходимый чтобы восстановить загрузчик.
- Возможность работать с Linux, Mac OS X, Android, iOs и другими операционными системами.
- Подробная конфигурация Изи БСД для всех загрузочных записей.
- Отлично налаженный контроль одновременно за несколькими операционными системами.
- Глубокое сканирование всех составляющих жесткого диска.
- Резервное копирование и восстановление BCD Linux, bsd ms-dos.
- Поиск ошибок и их устранение при загрузке выбранной операционной системы.
- Добавление программ в меню запуска Windows.
Редактирование меню загрузки Windows 7
В Windows XP загрузочная информация хранилась в файле boot.ini, и для внесения изменений в меню загрузки достаточно было просто отредактировать этот файл в текстовом редакторе. Начиная с Windows Vista все поменялось, и теперь меню загрузки операционной системы находится в хранилище загрузки (Boot Configuration Data, BCD). Некоторые параметры меню загрузки можно изменить привычным способом, используя графический интерфейс, но полный доступ к BCD возможен только из командной строки.
Мы рассмотрим несколько способов внесения изменений в загрузочное меню. Итак, способ первый.
Апплет панели управления Свойства системы.
Для того чтобы добраться до параметров, отвечающих за загрузку системы, идем в меню Пуск — Панель управления — Система. Откроется окно свойств системы, в котором нужно выбрать пункт «Дополнительные параметры системы».
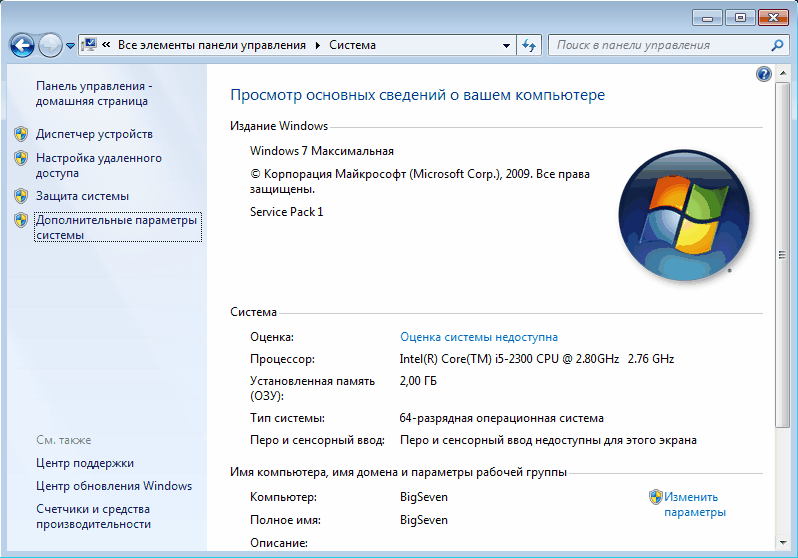
Затем, из дополнительных свойств системы выбираем раздел «Загрузка и восстановление» и нажимаем кнопку Параметры.
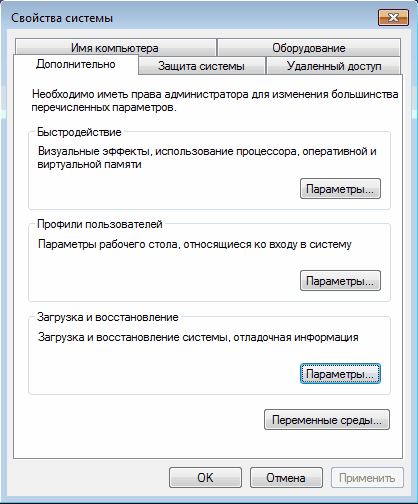
В открывшемся окне мы можем:
- посмотреть список установленных операционных систем и изменить систему, загружаемую по умолчанию.
- установить время ожидания до загрузки выбранной системы (таймаут).
- убрать отображение списка ОС при загрузке.
И все, не добавить новую запись, не изменить или удалить существующую отсюда не получится (в XP была еще кнопка «Правка», при нажатии на которую можно было вручную отредактировать загрузочное меню в Блокноте).
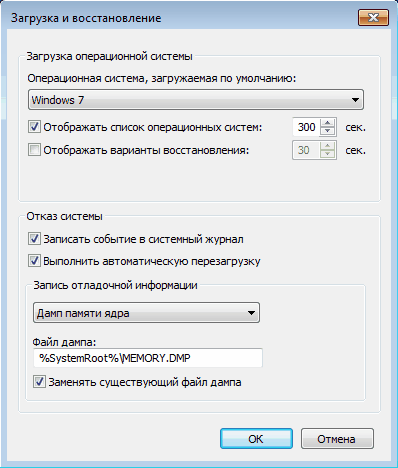
Настроек явно маловато, попробуем другой способ.
Оснастка Конфигурация системы.
Чтобы открыть окно Конфигурация системы, набираем сочетание клавиш Win+R , в строке Выполнить вводим команду msconfig и нажимаем ОК.
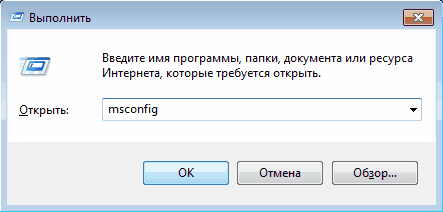
В открывшемся окне конфигурации системы переходим на вкладку Загрузка. Здесь мы можем проделать следующие действия:
- посмотреть информацию о том, какая система загружена сейчас и какая загружается по умолчанию.
- изменить систему, загружаемую по умолчанию.
- отредактировать таймаут, по истечении которого будет загружена операционная система по умолчанию.
- удалить запись из меню загрузки.
Добавить или изменить запись мы по прежнему не можем.
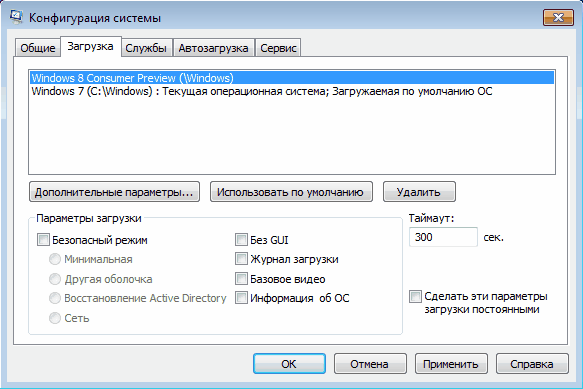
А что же делать, если нужно, например изменить положение записи в меню загрузки или переименовать ее? В этом нам поможет третий способ:
Утилита командной строки bcdedit
Утилита bcdedit.exe находится в системной папке WindowsSystem32. Для работы ей необходим административный доступ к компьютеру, поэтому оболочку командной строки запускаем от имени администратора (иначе при попытке запустить программу будет выдана ошибка).

Если просто ввести команду bcdedit без параметров, то на экран будет выведена информация, хранящаяся в BCD. Информация представлена в виде двух столбцов: слевав расположены названия параметров, справа – их значения.
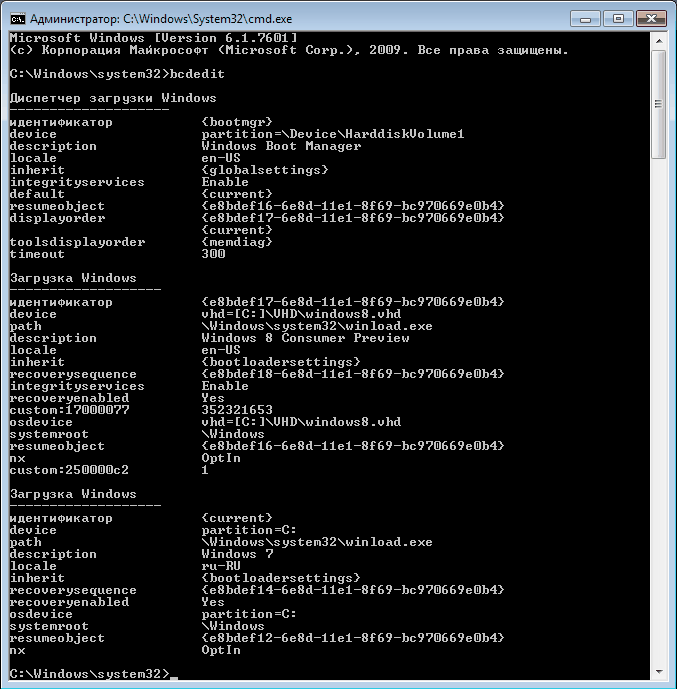
Вот основные параметры, отвечающие за загрузку:
- идентификатор — идентификационный номер, указывающий на запись в меню загрузки. Представляет из себя 32-значный буквенно-цифровой код, заключенный в фигурные скобки. Для стандартных идентификаторов используются названия, например — текущая система, — система по умолчанию;
- device — указывает раздел, на котором расположен загрузчик операционной системы;
- osdevice — указывает раздел, на котором находится сама операционная система. Как правило, значения device и osdevice идентичны;
- path — остальной путь к загрузчику операционной системы;
- description — описание операционной системы, отображающееся в меню при загрузке;
- default — операционная система, загружаемая по умолчанию;
- timeout — время ожидания перед загрузкой ОС по умолчанию;
- displayorder — порядок, в котором системы отображаются при загрузке.
А теперь рассмотрим варианты применения bcdedit:
bcdedit /default
bcdedit /displayorder — управляем порядком размещения записей в меню загрузки:
- bcdedit /displayorder
/addlast — добавляем систему в конец списка; - bcdedit /displayorder
/addfirst — добавляем систему в начало списка; - bcdedit /displayorder
— - bcdedit /displayorder
/remove — удаляем запись из меню загрузки.
Имейте ввиду, что при удалении записи из меню загрузки информация о параметрах выбранной системы не удаляется из BCD и при необходимости может быть восстановлена.
bcdedit /timeout XX — задаем таймаут в секундах.
bcdedit /set
bcdedit /create /d ″Windows Vista″ /application osloader — создаем новую загрузочную запись.
bcdedit /create
bcdedit /copy
bcdedit /delete
bcdedit /export ″C:Backupbcd″ — экспортируем содержимое хранилища в указанный файл.
bcdedit /import ″C:Backupbcd″ — восстанавливаем состояние системного хранилища из резервной копии, созданной с помощью команды /export.
Ну и несколько наиболее «жизненных» примеров
Добавление новой загрузочной записи, для мультизагрузки:
bcdedit /copy
bcdedit /set
bcdedit /set
bcdedit /displayorder
Добавление загрузочной записи для загрузки системы с виртуального диска (VHD):
bcdedit /copy
bcdedit /set
bcdedit /set
bcdedit /set
bcdedit /displayorder
Примечание. [X:]DIRfilename.vhd – это полный путь к VHD-файлу и указание имени файла.
Добавление загрузочной записи для загрузки Windows XP:
bcdedit /create
bcdedit /set
bcdedit /set
bcdedit /displayorder
Ручное восстановление загрузчика Windows с помощью BCDBoot
Перейдем к процедуре ручного восстановления EFI загрузчика Windows на компьютере с UEFI.
Для восстановления конфигурации загрузчика (BCD), вам нужно загрузить компьютер с оригинального установочного диска с Windows (диска восстановления или специально подготовленной загрузочной флешки). После загрузки в среде восстановления нужно открыть окно командной строки: выберите Восстановление системы -> Диагностика -> Командная строка (System Restore -> Troubleshoot -> Command Prompt).

В открывшейся командной строке выполните запустите утилиту управления дисками, набрав команду:
Выведите список дисков в системе:
Если у диска в столбце Gpt указана звездочка ( * ), тогда используется таблица разделов GPT, если нет – MBR.

Если с помощью diskpart вы определили, что на вашем диске используется GPT разметка, следуйте дальнейшим шагам инструкции по восстановлению загрузчика.
Если у вас разметка MBR – данная инструкция не применима к вашему компьютеру. Скорее всего у вас компьютер с BIOS, или в настройках UEFI включен режим совместимости Legacy/Compatibility Support Module/CSM.
На MBR дисках загрузчик хранится на отдельном разделе System Reserved, а не на EFI разделе (ни в коем случае не конвертируйте таблицу разделов MBR в GPT, пока не исправите загрузчик!!) Используйте другую инструкцию по восстановлению BCD загрузчика на MBR (Master Boot Record) диске.
Выберите диск, на котором установлена ваша Windows (если жесткий диск в системе один, его индекс должен быть равен 0):
Выведите список томов и разделов в системе:
list partition
list volume

В нашем примере видно, что загрузочный раздел EFI (его можно определить по размеру 100 Мб, и файловой системе FAT32, чаще всего его метка — System EFI) имеет индекс Partition2 (он же Volume 5 с меткой Hidden). Основной раздел с установленной системой Windows (это может быть, как Windows 10, так и Windows 8.1) — volume 2 с файловой системой NTFS. Также обязательно должен быть MSR (Microsoft System Reserved) раздел размером 16 мб в Windows 10 ( или 128 Мб в Windows 8.1).
Назначьте скрытому EFI разделу произвольную букву диска (например, M:):
select volume 1
assign letter M:
Должна появится строка, свидетельствующая об успешном назначении буквы диска разделу EFI:
Завершите работу с diskpart:
Перейдите в каталог с загрузчиком на скрытом разделе:
cd /d m:efimicrosoftboot
В данном случае M: это буква диска, присвоенная разделу EFI чуть выше. Если каталог EFIMicrosoftBoot отсутствует (ошибка The system cannot find the path specified ), попробуйте следующие команды:
cd /d M:ESDWindowsEFIMicrosoftBoot
bootrec /fixboot
bootrec /scanos
bootrec /rebuildbcd
bootrec /FixMbr (восстановление MBR записи для GPT диска выглядит странным)
Все эти команды применимы только для дисков с MBR. Если ваш компьютер загружается в UEFI режиме, то на нем обязательно используется таблица разделов GPT (как ращ наш случай). Поэтому при запуске команд bootrec вы увидите ошибку: access is denied
Для исправления загрузочных записей на EFI разделе нужно использовать утилиту BCDBoot .
Утилита BCDBoot позволяет восстановить файлы загрузчика на системном разделе, скопировав их системного каталога на разделе с Windows. Конфигурация загрузчика BCD пересоздается с помощью шаблона %WINDIR%System32ConfigBCD-Template.
С помощью команды attrib снимите атрибуты скрытый, read-only и системный с файла BCD:
attrib BCD -s -h -r
Удалите текущий файл с конфигурацией BCD, переименовав его (так вы сохраните старую конфигурацию в качестве резервной копии):
С помощью утилиты bcdboot.exe нужно пересоздать хранилище BCD, скопировав файлы среды загрузки UEFI в загрузочный раздел из системного каталога:
bcdboot C:Windows /l en-us /s M: /f ALL
где,
- C:Windows – путь к каталогу на диске, на котором установлена ваша Windows 10;
- /f ALL – означает что необходимо скопировать файлы среды загрузки Windows, включая файлы для компьютеров с UEFI или BIOS (теоретическая возможность загружаться на EFI и BIOS системах). Чтобы скопировать только EFI загрузчик, используйте команду /f UEFI.
/l en-us — тип системной локали. По умолчанию используется en-us — английский язык (США) - /с – эта новая опция BCDBoot в Windows 10, которая позволяет перезатереть имеющиеся загрузочные записи при создании нового хранилища (в том числе debugsettings). Используйте этот параметр, чтобы игнорировать старые настройки и создать полностью чистую конфигурацию BCD загрузчика;
- /v – используется для включения режима вывода подробной информации BCDBoot.
Теперь, если выполнить команду bcdedit, вы увидите следующую картину:
В секции диспетчера загрузки Windows (Windows Boot Manager) должна появится запись, указывающая на полный путь к файлу управления загрузкой UEFI. В этом примере он находится на разделе 2 ( partition=DeviceHarddiskVolume2 ), путь EFIMICROSOFTBOOTBOOTMGFW.EFI .

- BFSVC Error : Could not open the BCD template store. status – [c000000f] – проверьте правильность введенной команды. Возможно у вас установлена локализованная версия Windows. В этом случае нужно правильно указать код языка системы (local language code). Утилита bcdboot копирует файлы шаблонов BCD из каталога WindowsSystem32Config. Если BCD шаблоны в этой папке повреждены или удалены, попробуйте проверить целостность системных файлов в офлайн режиме с помощью утилиты sfc (понадобится установочный диск с Windows – диск D:): sfc /scanow /OFFBOOTDIR=C: /OFFWINDIR=D:WINDOWS
- BFSVC Error: Error copying boot files Last Error = 0x570 – попробуйте выполнить проверку диска с помощью команды CHKDSK M: /F
- BFSVC Error: Failed to set element application device. Status = [c000000bb] – проверьте с помощью chkdsk.exe разделы с EFI и Windows 10. Проверьте, что снят атрибут скрытый и системный у файла BCD. Удалите его: attrib -s -h EFIMicrosoftBootBCD
del EFIMicrosoftBootBCD
- Failure when initializing library system volume – проверьте, что вы используете правильный FAT32 раздел с EFI (возможно у вас из несколько) .
Перезагрузите компьютер, отключите загрузочный диск. Если вы все сделали правильно, в выборе устройств загрузки должен появиться пункт Windows Boot Manager в котором можно выбрать загрузку нужной ОС. Ваш EFI загрузчик и конфигурация BCD успешно восстановлены!




