Как уменьшить время загрузки Windows в 2 раз
Как уменьшить время загрузки Windows в 2+ раз
Надоело, что Windows 7,8,10 медленно загружается? ДА, чем больше времени установлена операционная система, тем больше начинает мучить эта тема. Компьютеры становятся всё мощнее и производительнее, но вместе с этим растут и запросы программ, которые разрабатываются под новое оборудование. Так, например, Windows XP загружается на порядок быстрее, чем Windows 7/10 на одинаковом оборудовании.
Так что теперь, отказаться от новых возможностей ради быстрой загрузки операционной системы? Нет, к счастью есть хитрые и не очень приёмы, которые помогут нам в решении данной проблемы. В этой статье вы узнаете как программно сократить время загрузки Windows до 20 секунд и менее.
Фильтруем журнал событий
В разделе «Microsoft Windows» имеется подкатегория «Diagnostics-Performance», а в ней — операционный журнал, в котором есть категория задачи «Контроль производительности при загрузке» (рис. 1).
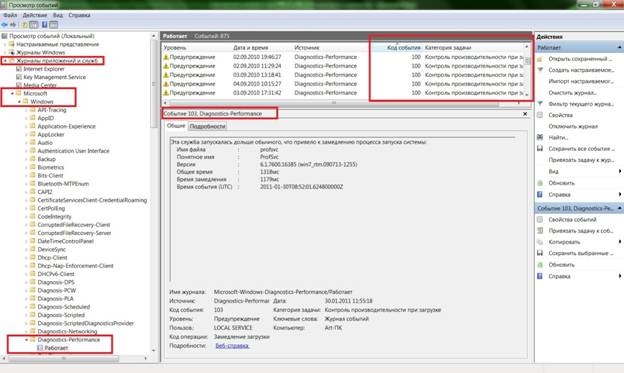
Рисунок 1
Коды событий (Event ID ) в этой категории варьируются от 100 до 110. Просмотрев все события с кодом 100, можно выяснить, сколько времени требуется Windows 7 на загрузку, начиная с самого первого запуска после установки. А проанализировав события в диапазоне от 101 до 110, можно узнать, в каких случаях загрузка замедлялась и почему.
Можно, конечно, просматривать журнал «Diagnostics-Performance» вручную (например, отсортировать по возрастанию столбец «Код события»), но гораздо удобнее создать собственное настраиваемое представление. Это фильтр, который можно сохранить и использовать в дальнейшем для облегчения работы.
Выберите опцию «Создать настраиваемое представление» из меню «Действие».
В открывшемся диалоговом окне оставьте значение «Любое время» в поле «Дата» и отметьте флажками все опции в поле «Уровень события». Выберите опцию «По журналу», если она еще не выбрана, и раскройте список. В дереве разделов найдите категорию «Журналы приложений и служб – Microsoft – Windows – «Diagnostics-Performance» и поставьте флажок «Работает» (рис. 2).
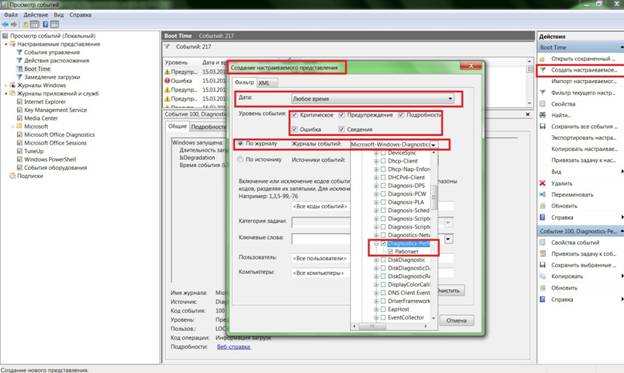
Рисунок 2
В поле «Включение или исключение кодов событий» введите 100 и нажмите «OK» – (рис. 3). События с кодом 100 показывают, сколько времени уходит на загрузку системы.
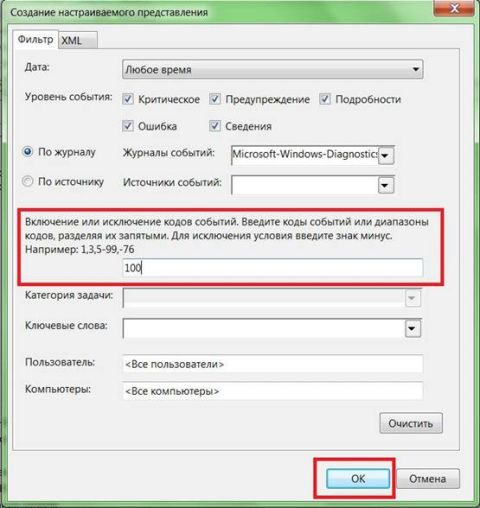
Рисунок 3
В диалоговом окне «Сохранить фильтр в настраиваемое представление», введите подходящее имя (например, «Boot Time» – Время загрузки) и нажмите «OK» – (см. рисунок 4).
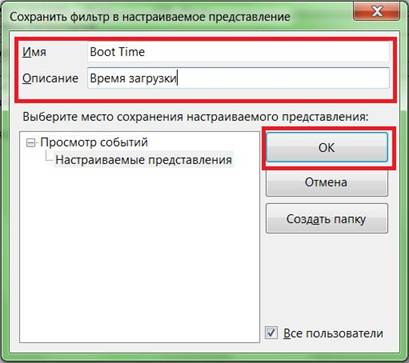
Рисунок 4
Далее нам нужно точно таким же образом создать еще одно настраиваемое представление, но в поле «Включение или исключение кодов событий» ввести на этот раз значения 101-110 и сохранить фильтр, например с именем «Замедление загрузки».
Как вы можете помочь Windows запускаться быстрее
1. Уберите все ненужные программы из «автозагрузки». Это облегчит запуск системы. Чем меньше программ в автозагрузке, тем быстрее включается система.
2. Используйте режим «сна» вместо выключения компьютера. Это значительно сократит время включения системы всего до нескольких секунд. Выход из режима сна насколько быстр, что можно сказать, что компьютер доступен для работы сразу после нажатия на кнопку питания или кнопку мышки. Подробнее о режиме «сна» и «гибернации» можно узнать из статьи Антона Максимова «Почему не нужно выключать компьютер».
3. Если есть возможность — используйте SSD-диск. Это позволит значительно ускорить скорость чтения данных с носителя, что в свою очередь напрямую влияет на скорости работы системы и на время загрузки в том числе.
Что делать, когда долго загружается ноутбук при включении windows 7? – Рекомендации.
В данном разделе указаны рекомендации по выбору варианта устранения медленной загрузки Windows 7 на ноутбуке для экономии времени, нервов и сил, а также карта принятия решения.
Если windows 7 долго загружается на ноутбуке – возможны следующие варианты решения проблемы:
- Выполнить диагностику ноутбука и исправить выявленные причины – устраняет только программные причины.
- Выполнить переустановку Windows 7 – устраняет только программные причины.
- Установить в ноутбук SDD – устраняет не только программные причины, но и наиболее существенную аппаратную причину – медленную скорость HDD.
- Покупка нового ноутбука с SSD – без комментариев.
Давайте разберем каждые из вариантов и их плюсы и минусы.
Плюсы и минусы вариантов ускорения загрузки Windows 7
Выполнить диагностику
Одним из способов устранения причины медленной загрузки виндовс 7 – это проведение диагностики, выявления причин и их устранение. Более подробно как провести диагностики смотрите в статье: Способы диагностики причин медленной загрузки Windows 7
- Минусы:
- Потратите много времени, потребуется порядка полдня и двух ночей.
- Не гарантирует устранения проблемы долгой загрузки Windows.
- Есть риск что сделаете еще хуже.
- Требует высокой квалификации и богатого опыта обслуживания Windows.
- Плюсы:
- Не надо переустанавливать драйвера и весь «зоопарк» программ.
- Нет риска частичной потери данных.
Переустановка Windows
Самым оптимальным вариантом устранения всех программных причин разом – это переустановка Windows. Как это сделать смотрите в статье: Как переустановить Windows: пошаговая инструкция
- Минусы:
- Прежде чем переустановить Windows – надо подготовиться, сохранить нужные документы и файлы (операция может оказаться долгой, а в случае отсутствия свободного места на диске и вообще невыполнимой).
- Есть риск частичной потери данных.
- Требует определенной квалификации, необходим опыт установки и настройки драйверов.
- Плюсы:
- Быстро, в течении одного дня.
- В результате получаете “чистую” Windows без вирусов.
- Гарантирует восстановление “заводской” производительности ноутбука (в случае отсутствия аппаратных причин)
Поставить SSD
Еще одним из вариантов гарантированно и кардинально увеличить быстродействие ноутбука и получить загрузку Winodws 7 менее чем за 15 секунд – это установка SSD.
- Минусы:
- Придется переустановить все необходимые программы.
- Требует определенной квалификации, опыт ремонта ноутбуков.
- Плюсы:
- Быстро, в течении полдня.
- “Чистая” Windows без вирусов.
- Нет необходимости проводить подготовку, это можно сделать потом
- Нет риска потери данных.
- Самое сладкое – это Плюсы SSD: загрузка Windows 7 менее 15 секунд, запуск программ за 1 секунду, скорость работы ноутбука вырастет в 4 раза. Подробнее см. http://ssd.algosmart.ru/whyssd1.html
 Вам необходимо проанализовать плюсы и минусы предложенных вариантов и определиться с оптимальным для вас вариантом. Помочь с этим вам поможет сервис-опросник «Причины медленной загрузки и что с ними делать – выясни за две минуты».
Вам необходимо проанализовать плюсы и минусы предложенных вариантов и определиться с оптимальным для вас вариантом. Помочь с этим вам поможет сервис-опросник «Причины медленной загрузки и что с ними делать – выясни за две минуты».
Об авторе
Phoenix помогает участникам конференции OSZone.net в форумах клиентских операционных систем.
Вас также может заинтересовать:
- Этапы загрузки Windows под микроскопом Windows Performance Toolkit
- Три простых совета по ускорению загрузки Windows
- Создание отчета о скорости загрузки Windows и устранение системных проблем
- Как измерить скорость загрузки Windows
- Ускорение загрузки Windows 7 и Vista с помощью планировщика заданий
Подпишитесь на бесплатные уведомления о новых записях и получите в подарок мою книгу об ускорении загрузки Windows!
комментариев 14
здравствуйте!а как понять код 110?вот этот код
Имя журнала: Microsoft-Windows-Diagnostics-Performance/Operational
Источник: Microsoft-Windows-Diagnostics-Performance
Дата: 25.09.2011 8:50:49
Код события: 110
Категория задачи:Контроль производительности при загрузке
Уровень: Критический
Ключевые слова:Журнал событий
Пользователь: LOCAL SERVICE
Компьютер: константин-ПК
Описание:
Инициализация диспетчера сеанса вызвала замедление процесса запуска:
Имя : SMSSInit
Общее время : 71986мс
Время замедления : 63281мс
Время события (UTC) : 2011-09-24T21:47:54.640400300Z
Xml события:
110
1
1
4002
33
0x8000000000010000
2011-09-24T21:47:54.640400300Z
9
SMSSInit
71986
63281
kostan, см. Фаза SMSSInit — там описана диагностика. Если не можете решить проблему самостоятельно, выполняйте требования в теме форума.
А у меня в Diagnostics-Performance голое поле,нет записей после того,как я очистил журнал.Как мне теперь узнать время загрузки?
Вова, в командной строке выполните shutdown /r
Реально полезная статья. В лучшем случае в таких руководствах максимум на что можно рассчитывать — совет покопаться в автозагрузке msconfig; обычно же вообще пишут бред для блондинок, которые и оставляют десятки восторгающихся комментариев.
А чем полезная данная статья? Автор пишет, что у него время первой загрузки 45секунд, а сейчас 2 минуты, он узнает теперь коды ошибок и ему стало легче? мне вот например не понятно, что делать дальше.
Макс, если журналы не помогают, переходите к более глубокой диагностике — читайте следующие статьи серии.
Служба Журнала событий не запускается: » Отказано в доступе», никак не могу вернуть доступ, консоль тоже «Недоступна» и все что может привести к цели — или недоступно или «Отказано в доступе» или «Ошибка код …» — исправить — недоступно, обратитесь за помощью к другу»»»…
Уже больше года ищу решение, но нигде не нахожу…
Как же все-таки включить эти слуюбы и сам Журнал событый?
Здравствуйте! Отличная статься, оказывается умение пользоваться журналом, может заменить 100500 всяких диагностических утилит. У меня к вам просьба. Не могли бы вы, продолжить тему что-то в этом духе расписать про разделы Disk и Diagnostics-Network?
Аркадий, а что там требует пояснений?
Но там же тоже есть свои типы записей, я знаю, что во время обслуживания пк, система читает параметры smart, она их там ведь хранит записи?
Вадим, а коды в 10 не изменились? Я заглянул в журнал производительности, в нем исчезли коды 3ХХ, вместо них 2ХХ.
Может и по 1ХХ есть изменения и нужно править ваш диагностический пакет?
Валерий, да, я тоже не вижу кода 300, но 100 есть, и этого достаточно для диагностического пакета.
Программа Autoruns для ускорения включения
Это приложение показывает все приложения и файлы, которые запускаются одновременной с системой, а также даёт пользователю возможность отключить ненужные.

Рабочее пространство программы Autoruns: вкладка Everything
Программа доступна для бесплатного скачивания на официальном сайте — http://download.sysinternals.com/files/Autoruns.zip. Скачанный архив нужно распаковать и установить autoruns.exe, затем принять соглашение.
Список вкладок, которые имеют отношение к автозагрузке:
- Everything. Показывает файлы с автозапуском. Здесь встроен инструмент поиск (нажать «File» – «Find…»).
- Logon. Отображает программы с автозапуском. Нежелательно отключать «rdpclip», «C:Windowssystem32userinit.exe» и «explorer.exe».
- Explorer. Все элементы проводника Windows с автозапуском. Рекомендуется использовать только продвинутым пользователям.
- Internet Explorer. Все установки и параметры в Internet Explorer.
- Вкладка Services. Файлы служб, которые запускаются одновременно с запуском системы.
- Вкладка Drivers. Здесь представлен список всех файлов, относящихся к драйверам. К этой вкладке также полезно обратиться, если какое-то устройство перестало правильно функционировать и нужно выяснить причину.
Чтобы исключить программу из автозагрузки, нужно удалить её из списка.

Если есть уверенность, что этот автозагрузчик можно удалить, то нужно кликнуть на строчку ПКМ и выбрать пункт Delete (удалить)
Но при настройке автозагрузки нужно помнить два правила:
- Если нет уверенности, убирать ли какую-то конкретную автозагрузку, то не нужно удалять её сразу. Сначала стоит снять галочку с этой строки и понаблюдать за работой компьютера пару дней. Если при обычной нагрузке и выполняемых операциях всё работает хорошо, то автозапуск можно удалить.

Если нет полной уверенности, что автозагрузчик можно удалить, нужно просто убрать галочку с этой строки
Жёлтые строки говорят о том, что файл не найден, хотя автозагрузка осталась. Такие строки нужно удалять.

Жёлтая строка указывает на то, что самой программы нет, но её автозагрузчик остался — их можно смело удалять
Скорость загрузки компьютера — хороший показатель работы компьютера вообще. Чтобы сделать процесс запуска быстрым, достаточно проверить систему по нескольким параметрам: список автозагрузки, загруженность диска С, наличие вирусов и чистота самого «железа». Частично помочь в этом способны такие программы, как CCleaner или Autoruns.
6. Если все остальное терпит неудачу, выполните сброс
Если вы опробовали все вышеперечисленные решения и по-прежнему не можете ускорить загрузку, возможно, лучше сократить потери и переустановить свежую копию Windows 10.
У вас есть несколько вариантов сброса вашего ПК
, Встроенная опция «Обновить» может переустанавливать Windows без удаления каких-либо файлов. Вы все равно должны сделать резервную копию данных вашего компьютера
Голова к Настройки> Обновление Безопасность> Восстановление и выберите Начать под Сбросить этот ПК начать.
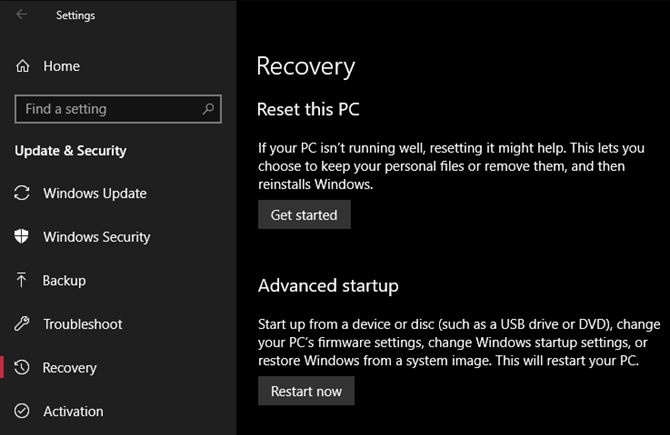
Windows 7 — не самая шустрая операционная система в мире. Загружается она довольно долго даже в идеальных условиях. Но в некоторых случаях её запуск и завершение работы идут просто непозволительно медленно. Что делать? Можно ли как-то ускорить систему? Да, можно. Чтобы ускорить запуск компьютера, нужно принять ряд мер, например, убрать лишние программы из автозапуска системы, почистить реестр и так далее.
В первую очередь на скорость загрузки Windows влияет производительность компьютера. Чем мощнее процессор, тем быстрее он будет подгружать системные функции, ведь так? Но дело не только в том, чтобы установить новый процессор. Компьютер может тормозить из-за разных причин.
Перегруженный жёсткий диск
Чем больше места занято на жёстком диске, тем сложнее компьютеру использовать его. Чтобы найти один файл, приходится перебирать тонны мусора. А если жёсткий диск загружен настолько, что свободного места нет совсем, операционная система просто не сможет работать. Windows необходимо место для временных файлов, и чем этого места меньше, тем дольше будет процесс.
Так что удалите ненужные файлы и программы. А ещё почистите временные файлы. Многие программы (в том числе и сама операционная система) удаляют не все временные файлы, которые используют. Все они накапливаются в папке C:Temp, С:WindowsTEMP. Они вроде все весят и немного, файлы по несколько килобайт. Но за год можно насобирать несколько гигабайт ненужного сора.
Не помешает и дефрагментация жёсткого диска. Если кратко, то данные на жёстком диске хранятся отдельными фрагментами. И располагаются не очень удобно для поиска и сортировки. Время от времени нужно дефрагментировать диск.
Для этого подойдёт предустановленная утилита. Откройте панель управления и проследуйте: «Панель управления» -> «Система и безопасность» -> «Администрирование» -> «Оптимизация дисков».
Теперь выберите нужный жёсткий диск и нажмите «Оптимизировать».
Загруженность реестра — причина медленной загрузки
У Windows есть большая база данных, где хранятся параметры и настройки как самой системы, так и установленных программ. И со временем эта большая база превращается в большую помойку с пустыми записями, неверными адресами и огромным набором ошибок. И каждый раз при включении компьютер проходится по всем этим ошибкам, впустую растрачивая ресурсы процессора. А вы в это время любуетесь приветствием «Добро пожаловать» и ждёте запуска системы. Для улучшения работы и ускорения загрузки нужно чистить реестр время от времени.
Вручную чистить реестр — дело слишком трудозатратное. Тем более человеку, не знакомому с устройством реестра, не понять, какие именно записи нужно чистить. Для этого разработаны специальные программы. Например, CCleaner. Можете скачать её с официального сайта: http://ccleaner.org.ua/download/.
Установите и запустите программу. В левом меню откройте раздел «Реестр». Теперь отметьте в списке все пункты галочкой. И нажмите «Искать проблемы». Спустя какое-то время программа покажет вам обширный список накопившихся ошибок. Нажмите «Исправить» и подождите. Когда процесс завершится, не спешите выключать программу. Повторите поиск ошибок и их очистку ещё несколько раз. В связи с особенностями программы и реестра, CCleaner не может найти все ошибки за раз. Трёх-четырёх циклов будет достаточно.
Повышенная температура процессора
Перегрев очень вреден для компьютера. Проверьте температуру с помощью программы AIDA64 (или Everest, так она называлась раньше). Скачать можно с официального сайта http://www.aida64.com/. Либо найти взломанную, если цена вас не устраивает. Впрочем, есть 30-дневная пробная версия, хватит для одноразовой проверки.
AIDA64 предназначена для полной проверки всех комплектующих ПК. Она диагностирует и составляет отчёт о работоспособности каждой детали в отдельности. Может тестировать компьютер при критических нагрузках. Очень полезная вещь для анализа и проверки ПК. А ещё может считывать данные с температурных датчиков.
Установите и запустите программу. В левой части окна расположен список с деталями компьютера. Процессоры, видеокарты, оперативная память: всё здесь есть. Найдите среди них пункт «Датчики» и откройте его. На странице появится список датчиков и температура в градусах Цельсия и Фаренгейта напротив каждого. Посмотрите в первую очередь на температуру системной платы и центрального процессора (ЦП). Нормальной считается температура в 30–40 градусов. При очень сильной нагрузке достигает 50–60. Температура более 65 уже серьёзный перебор.
Говорить это может о многом. И, скорее всего, проблема не программная, а механическая. Возможно, стоит поменять термопасту процессора (обратитесь в сервисный центр, если не уверены в своих силах). Или, возможно, надо почистить системный блок от пыли, которая килограммами скапливается у вентиляторов. Она частенько подгорает, из-за чего и случаются перегревы.
Вирусы
Вредоносное ПО всегда занимает много памяти, поглощая ресурсы процессора. И включаются вирусы вместе с операционной системой, поэтому и замедляют запуск и завершение работы.
Так что установите какой-нибудь хороший антивирус (Касперский, ESET NOD32; из бесплатных — Avast Security, Avira, McAffe Security) и просканируйте файловую систему компьютера. Удалите все вирусы и заметите, что компьютер стал включаться и выключаться гораздо быстрее.
Ещё стоит упомянуть, что антивирусы тоже крайне ресурсоёмки, потому что им приходится каждую секунду анализировать возможные угрозы. Конечно, это не повод отказываться от них и подвергать свой компьютер или ноутбук риску, но не стоит хотя бы ставить одновременно две антивирусных программы. Это и бессмысленно, и очень расточительно по отношению к производительности.
Windows Performance ToolKit
Microsoft прекрасно знает проблемы довольно долгой загрузки системы. Не зря её постоянно критиковали и ругали за это. Mircosoft нечасто прислушивается к покупателям, но это как раз тот редкий случай. Они подготовили утилиту Windows Performance ToolKit, которая оптимизирует систему и ускоряет загрузку. В основном за счёт дефрагментации жёсткого диска, но не только.
Скачать Performance ToolKit можно только в пакете Windows SDK. Но, устанавливая SDK, можно снять галочки со всех инструментов в пакете, кроме Performance ToolKit.
Итак, мы установили. Теперь откройте программу «Выполнить» (Win + R) и в поле введите следующую команду: xbootmgr -trace boot -prepSystem.
Теперь придётся ждать, и ждать довольно долго. 30–60 минут.
Ну а как операция завершится, перезагрузите компьютер и проверьте. По утверждению некоторых пользователей, загрузка станет быстрее на 45 секунд: сократится с 2 минут до 1 минуты 15 секунд.
Лишние и ненужные программы в «Автозагрузке»
На этом пункте остановимся несколько подробнее, потому что главная причина медлительного включения — автозагрузка программ. Есть в Windows такая функция, позволяющая некоторым программам а-ля Skype, антивирусам и прочим запускаться автоматически вместе с операционной системой. Это очень удобно, однако подумайте: за годы использования в «Автозагрузку» запишется столько программ! Уж и не стоит говорить, сколько там ненужных, лишних, а ещё тех, что даже не спрашивали вас, хотите ли вы видеть их в автозапуске (всякие Guard@Mail.ru, Яндекс.Защитник и ещё целая куча рекламных приложений).
Итак, как можно очистить список «Автозагрузки» от всего лишнего?
Чистка автозапуска через меню «Автозагрузки»
Откройте «Пуск» -> «Все программы» -> «Автозагрузка». Здесь и расположено меню автозапуска. В этой папке лежат ярлыки тех программ, которые запускаются вместе с системой. Удалив или добавив туда ярлыки, можно, соответственно, удалить или добавить программу в список «Автозагрузки». Однако в этом меню отображаются не все программы из списка.
Это меню существует скорее для добавления пользовательских программ. Новичку в компьютере проще закинуть ярлык в папку, чем соваться в дебри типа «Диспетчера задач» или реестра.
А вот чтобы удалить, придётся-таки сунуться.
Конфигурация системы
В окне «Конфигурации системы» находится много полезных настроек. Одна из них — настройка списка «Автозагрузки».
Итак, нажмите Win + R, чтобы запустить программу «Выполнить». Она выполняет роль эдакой адресной книги. Вы пишите ей имя программы, она вам её включает. Поэтому введите в поле слово msconfig (так официально зовётся «Конфигурация системы») и нажмите Enter.
В новом окне откройте вкладку «Автозагрузка».
В списке будут указаны все программы, поставленные в автозапуск. Внимательно ознакомьтесь и уберите галочки с ненужных программ. Только будьте осторожны, не отключайте антивирус и важные системные файлы. Хоть и ни антивирус, ни важные системные файлы не дадут вам просто так себя отключить, всё равно стоит работать со списком поаккуратней.
Видео: как быстро удалить программы из «Автозагрузки» на компьютере или ноутбуке
Реестр
В реестре есть специальная ветка, в которой хранятся записи об автозапуске программ. И если даже в окне «Конфигурации системы» не будет каких-то программ, то они точно будут в реестре. Потому что реестровые записи — основа Windows. Все настройки и параметры, словно сохранения в видеоигре. Запустите Windows без реестра — это будет чистая система, словно бы только с завода.
Открываем реестр. Для этого включаем нашу адресную книгу (Win + R) и вводим слово regedit. Перед нами предстанет могучее окно реестра. В левой части окна будет список папок, а в правой — записи реестра.
Данные об автозапуске программ хранятся в следующих папках:
- [HKEY_LOCAL_MACHINESOFTWAREMicrosoftWindowsCurrentVersionRun]
- [HKEY_LOCAL_MACHINESOFTWAREMicrosoftWindowsCurrentVersionRunOnce]
- [HKEY_CURRENT_USERSoftwareMicrosoftWindowsCurrentVersionRun]
- [HKEY_CURRENT_USERSoftwareMicrosoftWindowsCurrentVersionRunOnce]
Откройте их и посмотрите, какие записи там находятся. Например, запись QuickTime Player говорит о том, что плеер QuickTime будет запущен вместе с системой. Дважды нажав на эту запись, можно посмотреть и адрес папки, в которой находится exe-файл программы. Отыщите здесь лишние и ненужные программы и удалите записи о них. Больше они вместе с системой включаться не будут, что значительно ускорит включение Windows и завершение работы.
Программа Autoruns
Autoruns — это бесплатная программа, которая даёт возможность управлять списком «Автозагрузки». Скачать её можно с сайта: http://download.sysinternals.com/files/Autoruns.zip.
На официальном сайте у программы нет локализации. Так что только английский язык. Можно, конечно, найти в интернете и русифицированную версию, но смысла в этом, наверное, нет. Всё вполне понятно и так.
Autoruns даже не нужно устанавливать. Просто включите скачанный Autoruns.exe. Лучше всего запустить её с правами администратора. В окне программы можно видеть целых три ряда вкладок. Изначально открыта вкладка Everything, в которой собраны в одну кучу все программы с автозапуском. Все остальные вкладки отвечают только за один тип программ. Очень удобная и полезная сортировка.
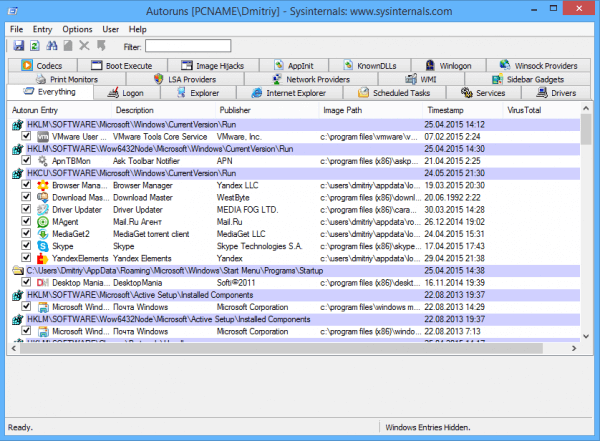 По вкладкам рассортированы программы разных типов
По вкладкам рассортированы программы разных типов
У Autoruns есть ещё одна полезная функция: возможность блокировать программе доступ к списку «Автозагрузки». Некоторые вирусные рекламные программы типа Ask Toolbar или smartinf.ru невозможно просто удалить из списка: они тут же добавляют себя обратно. Autoruns пресекает такие попытки.
Для этого нужно переключиться на вкладку Logon и щёлкнуть правой кнопкой мыши по той программе, которая добавляется снова и снова. Тогда откроется папка с самой программой. Удалять файлы нет смысла: вирусы умеют самовоспроизводиться, если что-то было удалено. Зато можно попробовать переименовать exe-файл. Тогда проблема исчезнет, потому что того файла, который нужно было открывать, больше нет. В редких случаях вирусы могут опять создать файл с нужным наименованием, но с такими случаями нужно бороться серьёзным антивирусом, а не Autoruns.
Видео: чем хороша программа Autoruns и как она может ускорить запуск системы
Итак, мы разобрались, как ускорить загрузку и завершение работы операционной системы Windows 7. Заметнее всего результаты у официальной утилиты Microsoft — Windows Performance ToolKit. Но и другими методами пренебрегать не следует.
SLOW-PCfighter использует самые современные технологии для анализа ошибок в системе Windows 7 и ускорения ее работы. SLOW-PCfighter находит и удаляет все неиспользуемые разделы в реестре Windows 7. Они могут остаться от сбоев программ, неудачных установок драйверов и незавершенных деинсталляций. Как только все эти ошибки будут исправлены, вы почувствуете более быструю загрузку Windows 7 и ее улучшенную производительность.
Желаете, чтобы Windows 7 работала быстрее? Теряете терпение, ожидая, пока Windows 7 загрузится?
С помощью одного нажатия устраните ошибки в Windows 7, используя SLOW-PCfighter
Ручное исправление ошибок для ускорения работы Windows 7 может занять много времени, кроме того, подобным образом можно нанести вред системе. Если вы по ошибке удалите системный файл, то это может привести к краху системы!



