Незамысловатый блог
Незамысловатый блог
Пакет matplotlib. Установка, проверка, настройка
Введение
matplotlib – набор дополнительных модулей (библиотек) языка Python. Предоставляет средства для построения самых разнообразных 2D графиков и диаграмм данных. Достоинства. Отличается простотой использования – для построения весьма мудреных и красочно оформленных диаграмм достаточно нескольких строк кода. При этот качество получаемых изображений более чем достаточно для их публикования. Один из выходных формата файлов – Postscript, что, соответственно, позволяет вставлять изображения в документы TeX. Предоставляет API для встраивания своих графических объектов в приложения пользователя.
Установка
Официальный сайт проекта matplotlib. Дистрибутив для Windows можно заполучить на Sourceforge. Текущая версия 0.99.0, выпущена 06 августа 2009.
Для установки необходим, разумеется, сам Python и модуль NumPy. NumPy предоставляет методы для работы с огромными многомерными массивами. Дистрибутив для Windows так же можно взять на Sourceforge. Текущая версия 1.3.0 от 05 апреля 2009.
В Windows установка и matplotlib и NumPy не должна вызвать ни каких проблем. Скачиваем и запускаем файл дистрибутива.
Проверка
После установки проверяем работоспособность. Запускаем консоль Python, вводим:
В результате должно появиться вот такое окно диаграммы:

Что было сделано? Из пакета matplotlib импортирован модуль pyplot под именем plt . Модуль pyplot содержит функции (похожие на команды) создания диаграмм и изменения свойств их элементов. Функция plot() строит прямоугольные двумерные диаграммы (графики) в координатах X – Y. Если функции plot передан один аргумент (в нашем случае – список [1,2,3] ), она рассматривает его как совокупность значений откладываемых по оси Y, тогда по оси X ему будет соответствовать автоматически сгенерированный набор чисел 0,1,2. N – 1 , где N – число элементов в переданном списке. Функция title() задает заголовок диаграммы, а функция show() выводит интерактивное окно диаграммы. В общем все очень просто. Вот только вместо заголовка диаграммы “Прямая линия” 11 прямоугольников, не настроенный matplotlib не может найти шрифты с кириллическими символами.
Настройка
Пакет matplotlib можно легко настроить через конфигурационный файл matplotlibrc . Если Python установлен в папку C:Python26 файл matplotlibrc находится в папке: C:Python26Libsite-packagesmatplotlibmpl-data . Вносить изменения можно прямо здесь, но лучше скопировать файл в папку пользователя: C:Documents and SettingsUserName.matplotlib , иначе при переустановке пакета конфигурационный файл будет перезаписан. Параметры пакета задаются в файле в виде пар свойство : значение , символ # отделяет комментарий. Свойство font.family определяет тип активного шрифта по умолчанию, может принимать пять значений: serif , sans-serif , cursive , fantasy , monospace . В свою очередь свойства font.serif , font.sans-serif , font.cursive , font.fantasy , font.monospace содержат списки имен шрифтов (через запятую, в порядке уменьшения приоритета) соответствующих каждому типу. Для “русификации” matplotlib необходимо изменить имена шрифтов в списке, на имена доступных в системе шрифтов, содержащих кириллические символы. Например так:
Для корректного отображения кириллических символов так же необходимо внести небольшие изменения в код программы. Все строки, содержащие символы национальных алфавитов должны быть типа unicode . Тип строкового литерала необходимо указать явно.
В случае скрипта исходный файл должен быть в кодировке UTF-8 . Кодировку файла так же следует указать явно. Для этого в первых строках программы пишем:
Вносим изменения в файл matplotlibrc , повторяем ввод в консоле Python:
Ну вот теперь подписи диаграммы отображаются корректно:

Функции pyplot.xlabel() , pyplot.ylabel() , как легко догадаться по названию, устанавливают подписи к осям X и Y соответственно.
Пакет matplotlib можно настраивать и динамически (во время выполнения программы). В пакете определена структура matplotlib.rcParams , с которой работают как со словарем. Ключевые слова в данном случае – имена свойств файла matplotlibrc .
Настройки шрифтов через matplotlib.rcParams можно изменить например так:
В результате должно получиться вот что:
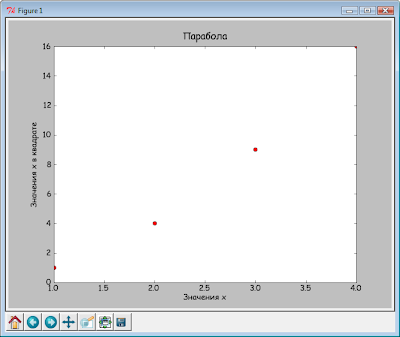
Функции pyplot.plot() можно передать произвольное число пар аргументов типов list или array (тип array определен в модуле numpy). В примере выше передана одна пара: [1,2,3,4] , [1,4,9,16] . Первый элемент каждой пары функция рассматривает как значения откладываемые по оси X, второй элемент как значения по оси Y. Соответственно для каждой пары элементов строиться своя кривая на диаграмме. После каждой пары данных может быть передан дополнительный аргумент типа string – строка форматирования, которая определяет внешний вид кривой. Формат строки позаимствован из системы Matlab. Строка включает три подстроки. Первая подстрока задает цвет графического элемента, вторая стиль маркера, третья стиль линии. В примере ‘ ro’ = ‘r’ + ‘o’ , где ‘r’ – красный, ‘o’ – кружок. По умолчанию ‘b-‘ – синяя непрерывная линия.
Немного о назначении кнопок интерактивного окна диаграммы.

(pan/zoom) предназначена для прокрутки/масштабирования диаграммы. Нажимаем на кнопку, указатель мыши приобретает вид перекрещенных стрелок. Если двигать мышь и удерживать левую кнопку – диаграмма будет прокручиваться по направлению движения указателя. Если двигать мышь и удерживать правую кнопку – масштаб диаграммы будет изменяться, при движении вверх/вправо – уменьшаться, вниз/влево – увеличиваться. При нажатых клавишах ” x ” и ” y ” перемещение/масштабирование диаграммы будет происходить по осям X и Y соответственно, при нажатой клавише Ctrl диаграмма будет изменяться так, чтобы сохранились её пропорции (aspect ratio).

при нажатии включает режим прямоугольного масштабирования. Если нажать на кнопку указатель мыши приобретет вид креста. При нажатой левой кнопки мыши на диаграмме можно выделить прямоугольную область. После освобождения кнопки масштаб диаграммы будет изменен так, чтобы выделенная область заняла как можно большую площадь диаграммы.

позволяют перемещаться по истории изменения диаграммы. Все изменения вносимые в диаграмму пользователем (масштабирование, прокрутка) запоминаются. Кнопки со стрелками позволяют перемещаться вперед/назад по имеющимся вариантам диаграммы. Кнопка с домиком возвращает диаграмму к исходному состоянию.

вызывает стандартный для системы диалог сохранения файла. Позволяет сохранить диаграмму в файл. Можно выбрать следующие форматы файла диаграммы: png , pdf , svg , eps , ps . К сожалению не работает сохранение в формате emf (модуль pyemf разработчиком больше не поддерживается). Через формат emf было очень удобно вставлять диаграммы в документы Word.
Ручная установка
В этом способе не нужен традиционный установщик пакетов pip — модуль подключается прямо из источника. Это удобно, когда у вас несколько версий Python и нужно импортировать модуль в разные. Рекомендуем научиться делать это сразу.

Автор в сфере IT, digital, экономики и финансов. Ведет некоммерческий проект для начинающих писателей «ЛитЦех».
1. Установите setuptools.
Для этого скачайте файл с PyPI и извлеките его в системе.
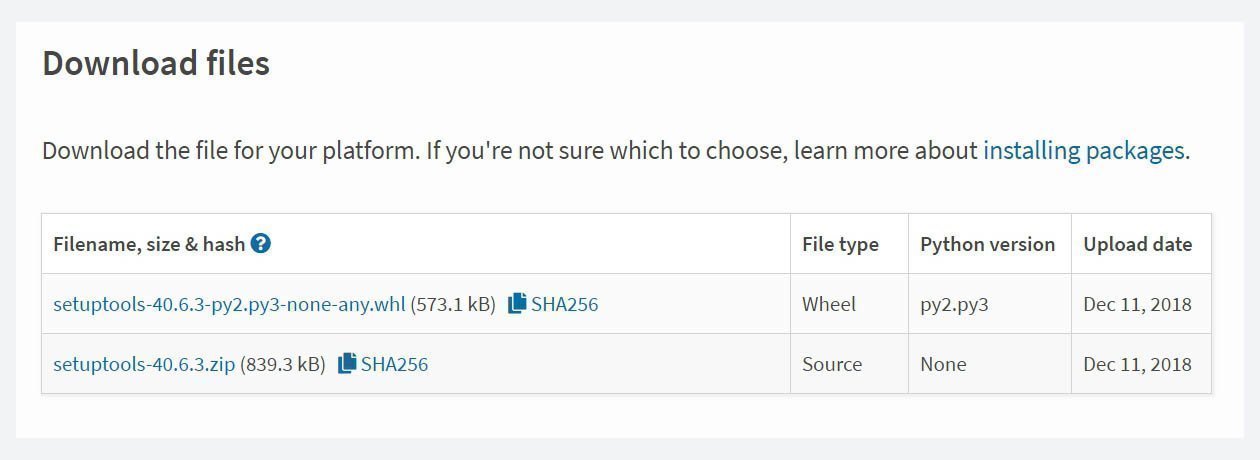
2. Откройте сессию терминала
Поменяйте каталог на папку с файлом setup.
3. Запустите команду:
4. Внимание!
Если Python расположен вне пути вашей системы, она выдаст ошибку, что команда не найдена. Тогда укажите путь вручную. Для Windows это выглядит так:
Установка

Есть много вариантов установки matplotlib. Если это дистрибутив пакетов, такой как Anaconda или Enthought Canopy, то процесс очень простой. Например, используя пакетный менеджер conda , достаточно ввести следующее:
Если его нужно установить прямо, то команды зависят от операционной системы
В системах Debian-Ubuntu:
В macOS или Windows нужно использовать pip
Просмотр окружений View environments
Выберите команду меню Просмотр > Другие окна > Окружения Python. Select the View > Other Windows > Python Environments menu command. Откроется окно Окружения Python (как узел обозревателя решений), в котором представлены разные среды, доступные вам. The Python Environments window opens as a peer to Solution Explorer and shows the different environments available to you. Список содержит как среды, установленные с помощью установщика Visual Studio, так и среды, которые вы установили отдельно. The list shows both environments that you installed using the Visual Studio installer and those you installed separately. В их число входят глобальные, виртуальные среды и среды Conda. That includes global, virtual, and conda environments. Среда, выделенная полужирным шрифтом, — это среда, используемая по умолчанию для новых проектов. The environment in bold is the default environment that’s used for new projects. Дополнительные сведения о работе со средами см. в разделе Создание окружений Python и управление ими в средах Visual Studio. For additional information about working with environments, see How to create and manage Python environments in Visual Studio environments.

Можно также открыть окно “Окружения Python”, выбрав окно Обозревателя решений и нажав сочетание клавиш CTRL+K, CTRL+` . You can also open the Python Environments window by selecting the Solution Explorer window and using the Ctrl+K, Ctrl+` keyboard shortcut. Если сочетание клавиш не работает и окно “Окружения Python” отсутствует в меню, возможно, не установлена рабочая нагрузка Python. If the shortcut doesn’t work and you can’t find the Python Environments window in the menu, it’s possible you haven’t installed the Python workload. Инструкции по установке Python см. в статье Установка поддержки Python в Visual Studio. See How to install Python support in Visual Studio for guidance about how to install Python.
На вкладке Обзор среды можно быстро получить доступ к интерактивному окну этой среды, а также к ее папке установки и интерпретаторам. The environment’s Overview tab provides quick access to an Interactive window for that environment along with the environment’s installation folder and interpreters. Например, щелкните ссылку Открыть интерактивное окно, и в Visual Studio откроется интерактивное окно для этой среды. For example, select Open interactive window and an Interactive window for that specific environment appears in Visual Studio.
Теперь создайте проект, выбрав пункт меню Файл > Создать > Проект, а затем выбрав шаблон Приложение Python. Now, create a new project with File > New > Project, selecting the Python Application template. В появившийся файл кода вставьте приведенный ниже код, который строит косинусоиду, как в предыдущих шагах учебника, но теперь в виде графика. In the code file that appears, paste the following code, which creates a cosine wave like the previous tutorial steps, only this time plotted graphically. Кроме того, можно использовать ранее созданный проект и заменить код. Alternatively, you can use the project you previously created and replace the code.
В открытом проекте Python можно открыть окно “Окружения Python” из Обозревателя решений, щелкнув правой кнопкой мыши Окружения Python и выбрав Просмотреть все окружения Python. With a Python project open, you can also open the Python Environments window from Solution Explorer by right-clicking Python Environments and selecting View All Python Environments

Если в окне редактора вы наведете указатель мыши на операторы импорта numpy и matplotlib , вы заметите, что они не разрешены. Looking at the editor window, you’ll notice that if you hover over the numpy and matplotlib import statements that they are not resolved. Это связано с тем, что пакеты не были установлены в глобальную среду по умолчанию. That’s because the packages have not been installed to the default global environment.
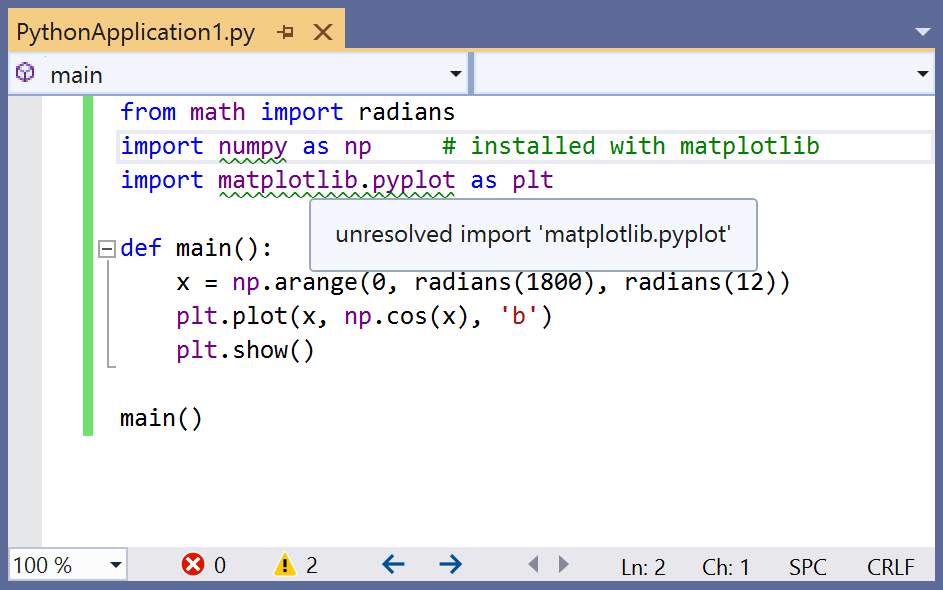
Python package management
Managing packages is a challenging problem, and, as a result, there are lots of tools. For web and general purpose Python development there’s a whole host of tools complementary with pip. For high-performance computing (HPC), Spack is worth considering. For most NumPy users though, conda and pip are the two most popular tools.
Pip & conda
The two main tools that install Python packages are pip and conda . Their functionality partially overlaps (e.g. both can install numpy ), however, they can also work together. We’ll discuss the major differences between pip and conda here – this is important to understand if you want to manage packages effectively.
The first difference is that conda is cross-language and it can install Python, while pip is installed for a particular Python on your system and installs other packages to that same Python install only. This also means conda can install non-Python libraries and tools you may need (e.g. compilers, CUDA, HDF5), while pip can’t.
The second difference is that pip installs from the Python Packaging Index (PyPI), while conda installs from its own channels (typically “defaults” or “conda-forge”). PyPI is the largest collection of packages by far, however, all popular packages are available for conda as well.
The third difference is that pip does not have a dependency resolver (this is expected to change in the near future), while conda does. For simple cases (e.g. you just want NumPy, SciPy, Matplotlib, Pandas, Scikit-learn, and a few other packages) that doesn’t matter, however, for complicated cases conda can be expected to do a better job keeping everything working well together. The flip side of that coin is that installing with pip is typically a lot faster than installing with conda.
The fourth difference is that conda is an integrated solution for managing packages, dependencies and environments, while with pip you may need another tool (there are many!) for dealing with environments or complex dependencies.
Reproducible installs
Making the installation of all the packages your analysis, library or application depends on reproducible is important. Sounds obvious, yet most users don’t think about doing this (at least until it’s too late).
The problem with Python packaging is that sooner or later, something will break. It’s not often this bad,
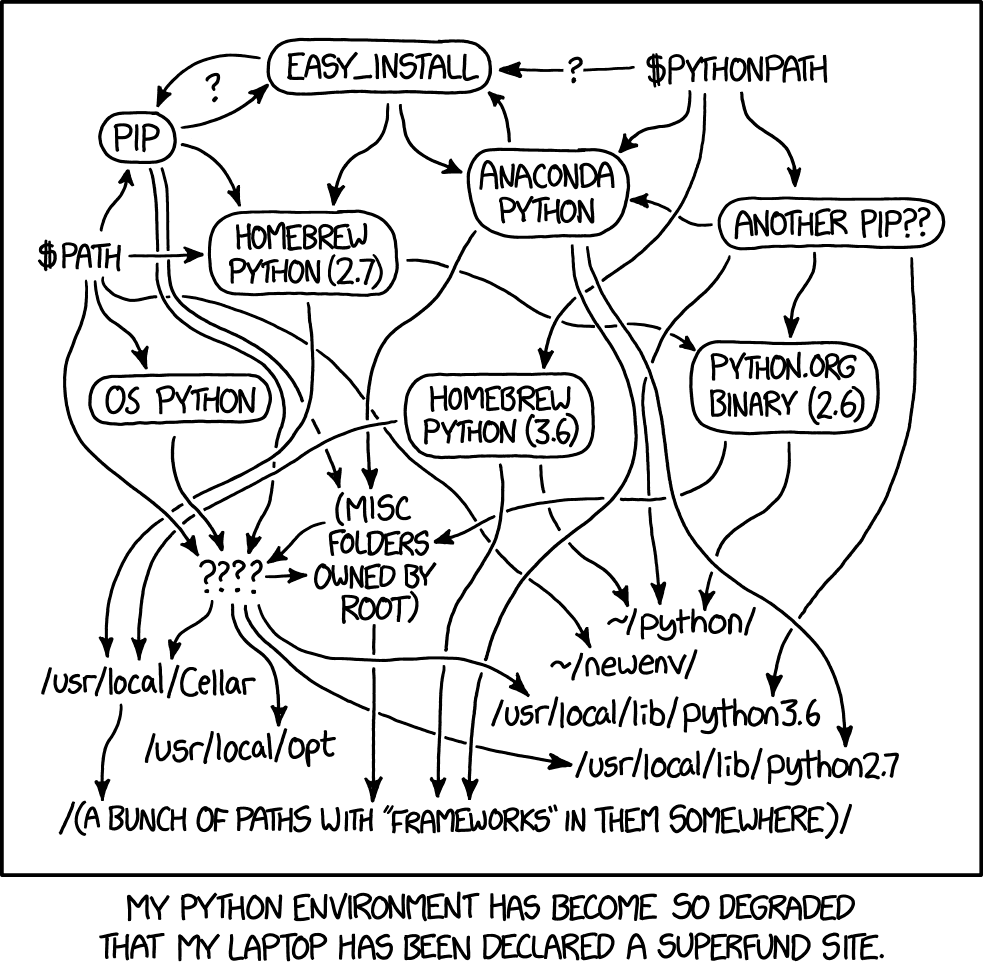
XKCD illustration – Python environment degradation
but it does degrade over time. Hence, it’s important to be able to delete and reconstruct the set of packages you have installed.
Best practice is to use a different environment per project you’re working on, and record at least the names (and preferably versions) of the packages you directly depend on in a static metadata file. Each packaging tool has its own metadata format for this:
Sometimes it’s too much overhead to create and switch between new environments for small tasks. In that case we encourage you to not install too many packages into your base environment, and keep track of versions of packages some other way (e.g. comments inside files, or printing numpy.__version__ after importing it in notebooks).
Построение диаграммы для категориальных данных
До этого мы строили графики по численным данным, т.е. зависимая и независимая переменные имели числовой тип. На практике довольно часто приходится работать с данными нечисловой природы – имена людей, название фруктов, и т.п.
Построим диаграмму на которой будет отображаться количество фруктов в магазине:

Для вывода диаграммы мы использовали функцию bar() .
К этому моменту, если вы самостоятельно попробовали запустить приведенные выше примеры, у вас уже должно сформировать некоторое понимание того, как осуществляется работа с этой библиотекой.
Формат .egg сейчас используют не часто, поэтому pip его не поддерживает. Модуль easy_install умеет устанавливать как .egg, так и обычные пакеты, но есть у него важные минусы:
он не удаляет пакеты,
он может пытаться установить недозагруженный пакет.
Использовать easy_install можно сразу после установки setuptools. Хранится модуль в папке Scripts вашего интерпретатора. Если у вас в $PATH верно прописан путь, ставить пакеты из PYPI можно короткой командой:
Для обновления после install и перед именем пакета нужно ставить ключ -U. Откатиться до нужной версии можно так:
Если нужно скачать пакет из альтернативного источника, вы можете задать URL или локальный адрес на компьютере:
Чтобы узнать об опциях easy_install, запустим его с ключом -h:
Список пакетов, установленных через easy_install, хранится в файле easy-install.pth в директории /libs/site-packages/ вашего Python.
К счастью, удалять установленные через easy_install пакеты можно с помощью pip. Если же его нет, потребуется удалить пакет вручную и стереть сведения о нем из easy-install.pth.
Теперь вы умеете ставить и удалять пакеты для вашей версии Python.
Кстати, для тех, кто изучает Python, мы подготовили список полезных и практичных советов.
Installing NumPy
You can follow the steps outlined below and use the commands on most Linux, Mac, or Windows systems. Any irregularities in commands are noted along with instructions on how to modify them to your needs.
Step 1: Check Python Version
Before you can install NumPy, you need to know which Python version you have. This programming language comes preinstalled on most operating systems (except Windows; you will need to install Python on Windows manually).
Most likely, you have Python 2 or Python 3 installed, or even both versions.
To check whether you have Python 2, run the command:
The output should give you a version number.
To see if you have Python 3 on your system, enter the following in the terminal window:
In the example below, you can see both versions of Python are present.

If these commands do not work on your system, take a look at this article on How To Check Python Version In Linux, Mac, & Windows.
Note: If you need help installing a newer version of Python, refer to one of our installation guides – How to Install Python on CentOS 8, How to Install Python 3.7 on Ubuntu, or How to Install Python 3 on Windows.
Step 2: Install Pip
The easiest way to install NumPy is by using Pip. Pip a package manager for installing and managing Python software packages.
Unlike Python, Pip does not come preinstalled on most operating systems. Therefore, you need to set up the package manager that corresponds to the version of Python you have. If you have both versions of Python, install both Pip versions as well.
The commands below use the apt utility as we are installing on Ubuntu for the purposes of this article.
Install Pip (for Python 2) by running:
If you need Pip for Python 3, use the command:
Important: Depending on the operating system you are using, follow the instructions in one of our Pip installation guides:
Finally, verify you have successfully installed Pip by typing pip -V and/or pip3 -V in the terminal window.

Step 3: Install NumPy
With Pip set up, you can use its command line for installing NumPy.
Install NumPy with Python 2 by typing:
Pip downloads the NumPy package and notifies you it has been successfully installed.

To install NumPy with the package manager for Python 3, run:
As this is a newer version of Python, the Numpy version also differs as you can see in the image below.

Note: The commands are the same for all operating systems except for Fedora. If you are working on this OS, the command to install NumPy with Python 3 is: python3 -m pip install numpy .
Step 4: Verify NumPy Installation
Use the show command to verify whether NumPy is now part of you Python packages:
And for Pip3 type:
The output should confirm you have NumPy, which version you are using, as well as where the package is stored.



