Как исправить код ошибки 0xC0000225 в Windows 10
Как исправить код ошибки 0xC0000225 в Windows 10
Видите ошибку 0xc0000225 в Microsoft Windows 10 при попытке загрузить ваш компьютер? Эта распространенная ошибка и огромная головная боль, потому что она вообще не позволяет компьютеру загружаться. Windows отображает ошибку с сообщением “вашему пк не удалось правильно загрузиться и он нуждается в восстановлении” “Произошла непредвиденная ошибка” или “требуемое устройство не подключено или недоступно“. Система Windows показывает эту ошибку, если не удается найти правильные системные файлы для загрузки в Boot Configuration Data (BCD). Когда вы включаете компьютер, BCD сообщает Windows, как правильно загружаться.
Эта ошибка чаще встречается на дисках, которые используют более новую спецификацию UEFI с использованием схемы разделов GPT. Поскольку эта ошибка связана с поврежденными системными файлами, она часто появляется после обновления ОС, например, с Windows 7 до Windows 10. Это также может произойти, если ваш компьютер отключается во время важного обновления, от вредоносных программ, атакующих системные файлы или даже от неисправного оборудования. Давайте разберем, как исправить ошибку с кодом 0xC0000225 в Windows 10. Следуйте по порядку пунктам.
Решение ошибки
Обычно рядовые пользователи при появлении синего экрана спешат сразу переустанавливать свою операционную систему, даже не разобравшись в причине.
Это чревато тем, что ошибка может повториться и после переустановки, а даже если это и поможет, то нужно будет восстанавливать все данные, заново устанавливать все драйверы и менять настройки.
Код ошибки 0хс0000225 не из такого числа, и решить ее можно не прибегая к такому сложному методу.
Загрузка последней удачной конфигурации
Скажу сразу, этот способ подходит только для Windows 7, так как в последующих версиях Windows Microsoft отказалась от такой полезной функции, как менеджер запуска. При запуске компьютера нам нужно нажать клавишу F8.
Перед нами появится небольшое черно-белое меню, в котором будет необходимо выбрать клавишами перемещения пункт последняя удачная конфигурация и нажать Enter. Компьютер начнет загружать последнюю успешную конфигурацию, при которой «всё было хорошо». Зачастую этого бывает достаточно.
Компьютер начнет загружать последнюю успешную конфигурацию, при которой «всё было хорошо». Зачастую этого бывает достаточно.
Восстановление системы
Если предыдущий способ Вам не помог, или у Вас просто более новый Windows, то восстановление системы вполне может решить Вашу ошибку.
Для этого Вам понадобится загрузочный диск (или флешка), на борту которого должна быть Ваша операционная система, которая установлена на компьютере в данный момент.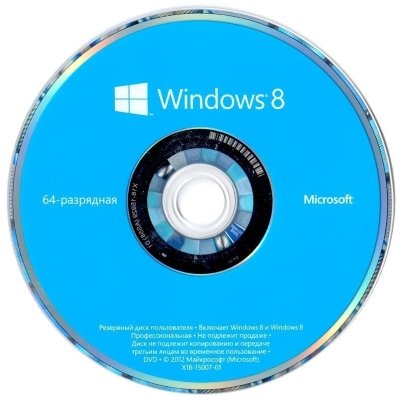
Это означает, что перед тем, как начать загрузку с жесткого диска, компьютер проверит, можно ли ее загрузить с Вашего диска. Обратите внимание, что при загрузке будет написано «Press any key to boot from CD or DVD».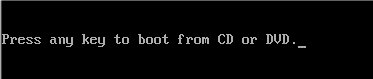 Это значит, что для загрузки с диска необходимо нажать любую кнопку на клавиатуре.
Это значит, что для загрузки с диска необходимо нажать любую кнопку на клавиатуре.
Теперь, когда на экране появилось изображение, предлагающее нам переустановить систему, мы нажимаем на восстановление (обычно слева внизу).
Компьютер начнет поиск точек восстановления Windows, после чего Вам нужно будет выбрать наиболее подходящую (ориентируйтесь по дате создания) и попробовать запуститься с неё.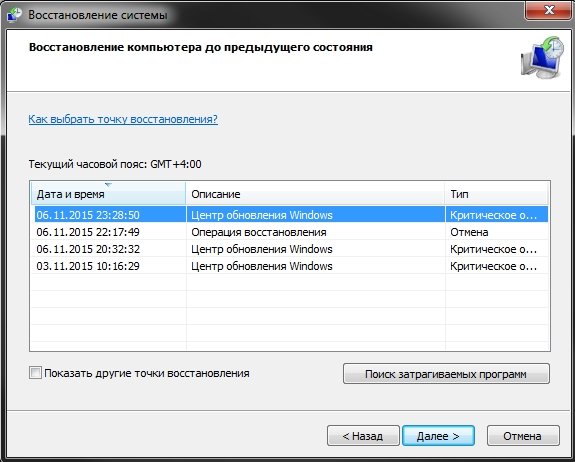 Обязательно дождитесь завершения этого несколько продолжительного процесса.
Обязательно дождитесь завершения этого несколько продолжительного процесса.
Используем точку восстановления
Третий способ подразумевает откат последних изменений, то есть восстановление системы (похож на предыдущий способ и подходит для тех случаев, когда компьютер может загрузиться в безопасном режиме).
Для этого при загрузке компьютера (как в 1-ом способе) нажимаем F8, и в появившемся меню выбираем «безопасный режим с поддержкой командной строки«. После этого должна открыться командная строка, куда мы введем команду «rstrui.exe». В появившемся окне выбираем точку восстановления, опираясь на указанную дату создания этой самой точки восстановления.
После этого должна открыться командная строка, куда мы введем команду «rstrui.exe». В появившемся окне выбираем точку восстановления, опираясь на указанную дату создания этой самой точки восстановления.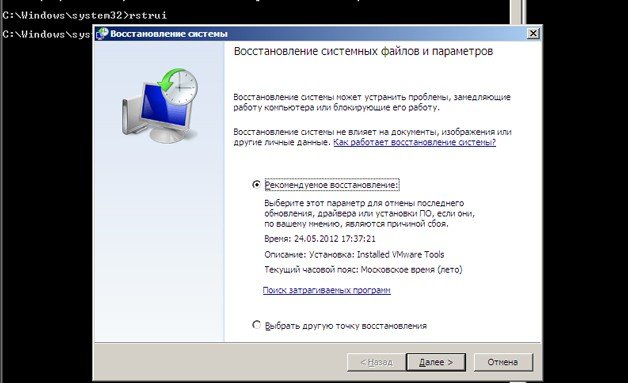 После этого система сделает откат последних изменений, и компьютер должен успешно запуститься.
После этого система сделает откат последних изменений, и компьютер должен успешно запуститься.
Переустановка системы
Если даже это Вам не помогло, и ошибка все равно вылезает, то проблема скорее всего в Вашем жестко диске. Думаю, Вам придется купить новый диск.
Если Вы столкнулись с такими проблемами, как крашем, вылетом, завершением работы cs go, не работает HOME, или при skin changer, то Вам следует:
Windows 7
Убедиться, что установлен корректно SP1 (Service Pack 1) — скачать можно с официального сайта https://www.microsoft.com/ru-ru/download/details.aspx?id=5842
Убедиться, что установлено обновление KB2999266
Windows 8
Обновиться до Windows 8.1
Убедиться, что установлено обновление KB2999266
Windows 10
Установить Anniversary Update. Скачать можно из «Центра обновления Windows». Для этого нажмите на кнопку «Пуск», выберите «Параметры», перейдите в раздел «Обновление и безопасность» и нажмите на кнопку «Проверка наличия обновлений».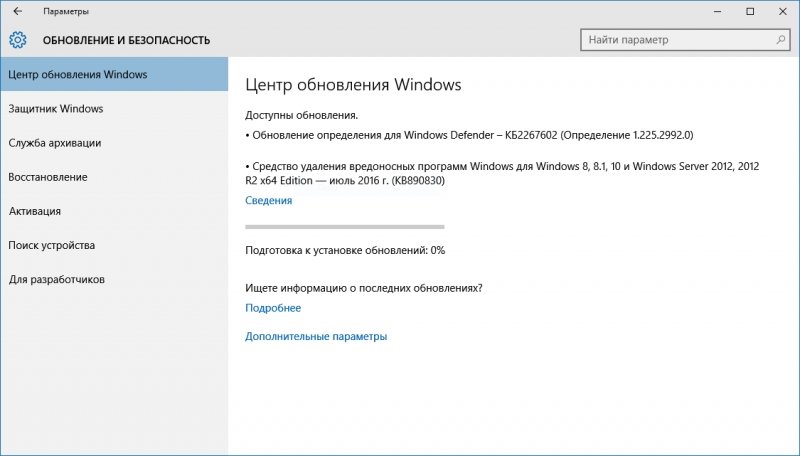
Узнайте, как исправить ошибку 0xc000025
Ошибка 0xc000025 может помешать запуску Windows 10, а говоря об ошибках, пользователи сообщали о следующих проблемах:
- Код ошибки Windows 0xc0000225 Windows 10 . Эта ошибка может помешать запуску компьютера, и, если вы столкнетесь с этим, обязательно проверьте конфигурацию BIOS.
- Ваш компьютер нуждается в ремонте с кодом ошибки 0xc0000225 . Иногда вы можете получить это сообщение об ошибке вместе с кодом ошибки. Если это произойдет, восстановите загрузочный сектор или выполните автоматическое восстановление.
- Windows 10 не запускается, загружается . Это общая проблема, которая может быть связана с этой ошибкой. Чтобы это исправить, обязательно проверьте свое оборудование. Если это не поможет, обязательно попробуйте другие наши решения.
Решение 1 – Выполнить автоматический ремонт
Если вы не можете загрузить Windows из-за ошибки 0xc000025, вы можете попробовать выполнить автоматическое восстановление. Для этого выполните следующие действия:
- Перезагрузите компьютер несколько раз во время загрузки.
- Теперь вы должны увидеть список опций. Выберите Устранение неполадок> Дополнительные параметры> Восстановление при загрузке .
- Процесс ремонта начнется.
Как только процесс ремонта закончен, проверьте, решена ли проблема.
Решение 2 – Выполнить восстановление системы
В этом методе мы сделаем восстановление системы, если описанные выше шаги не сработали, и вы по-прежнему получаете указанное сообщение об ошибке.
Примечание. Прежде чем предпринимать действия, описанные ниже, я предлагаю вам сделать резервную копию. копия приложений и программ, установленных на вашем Windows 8.1.
Для восстановления системы необходимо выполнить следующие действия:
- Перезагрузите компьютер несколько раз во время загрузки и выберите Устранение неполадок> Дополнительные параметры> Восстановление системы .
- Когда откроется Восстановление системы , нажмите Далее .

- Появится список доступных точек восстановления. Если доступно, установите флажок Показать больше точек восстановления . Выберите нужную точку восстановления и нажмите Далее .

- Теперь следуйте инструкциям на экране, чтобы завершить процесс восстановления.
После того, как ваш компьютер вернется в предыдущее состояние, проверьте, сохраняется ли проблема.
- ЧИТАЙТЕ ТАКЖЕ: Исправлено: ошибка BSOD «Сбой критической службы» в Windows 10
Решение 3 – Восстановите ваш загрузочный сектор
Иногда вы можете столкнуться с ошибкой 0xc000025, если ваш загрузочный сектор поврежден. Чтобы решить эту проблему, вам нужно восстановить загрузочный сектор, выполнив следующие действия:
- Перезагрузите компьютер несколько раз во время загрузки. Тем самым вы войдете в расширенный режим загрузки.
- Вы увидите список вариантов. Выберите Дополнительные параметры> Командная строка .
- Командная строка теперь запустится. Теперь вам нужно ввести следующие команды:
- bootrec/fixboot
- bootrec/fixmbr
- bootrec/rebuildbcd
После выполнения этих команд закройте Командную строку и перезагрузите компьютер. Ваш загрузочный сектор теперь восстановлен, и ваша Windows должна запуститься без проблем. Многие пользователи сообщили, что это решение работает для них, поэтому обязательно попробуйте его.
Решение 4 – Используйте инструмент diskpart
Еще один способ исправить эту ошибку – использовать инструмент diskpart. Чтобы решить эту проблему, вам нужно сделать следующее:
- Запустите командную строку, как мы показали вам в предыдущем решении.
- Выполните следующие команды:
- DiskPart
- объем списка
- Список всех томов появится. Теперь вам нужно выбрать том, который помечен как ESP или EFI . Для этого введите выберите громкость X . Обязательно замените X на число, которое представляет объем.
- Теперь введите следующие команды:
- назначить букву = Z
- Выход
- bcdboot C: windows/s Z:/f UEFI
После выполнения этих команд закройте командную строку и перезагрузите компьютер, и проблема должна быть решена.
Решение 5 – Выполнить сканирование chkdsk
Ошибка 0xc000025 обычно связана с вашим жестким диском, и если файлы на вашем жестком диске повреждены, вы столкнетесь с этой ошибкой. Что еще хуже, вы вообще не сможете загрузить Windows 10. Несколько пользователей сообщили, что им удалось решить эту проблему, выполнив проверку chkdsk. Для этого выполните следующие действия:
- Запустите Командную строку , как мы показали в предыдущем решении.
- Когда откроется Командная строка , введите chkdsk/f X: . Обязательно замените X фактической буквой, обозначающей системный раздел. По умолчанию это должен быть C, но обычно он отличается при запуске командной строки вне Windows.

- Сканирование Chkdsk может занять 20 минут или более в зависимости от размера вашего раздела, поэтому не прерывайте его.
После завершения сканирования снова запустите компьютер и проверьте, все ли в порядке.
- ЧИТАЙТЕ ТАКЖЕ: ИСПРАВЛЕНИЕ: ‘Фатальная ошибка – ошибка исключения в обработчике исключений в Windows 10
Решение 6 – Проверьте порядок загрузки в BIOS
Если вам не удается загрузить Windows 10 из-за ошибки 0xc000025, возможно, проблема в вашем порядке загрузки. Чтобы это исправить, вам нужно войти в BIOS и проверить, установлен ли ваш жесткий диск в качестве первого загрузочного устройства. Многие пользователи сообщали, что эта проблема возникла из-за того, что они установили неправильный жесткий диск в качестве загрузочного устройства.
Чтобы узнать, как войти в BIOS и как изменить порядок загрузки, обязательно ознакомьтесь с руководством по материнской плате для получения подробных инструкций.
Решение 7 – Обновите свой BIOS
Иногда ошибка 0xc000025 может возникнуть, если ваш BIOS устарел. Чтобы решить эту проблему, вы можете попробовать обновить BIOS. Мы должны предупредить вас, что обновление BIOS является сложной процедурой, поэтому будьте особенно осторожны при обновлении BIOS.
Обновление BIOS может привести к необратимому повреждению вашего ПК, если вы не будете осторожны, поэтому имейте в виду, что вы обновляете BIOS на свой страх и риск. Чтобы узнать, как правильно обновить BIOS, обязательно ознакомьтесь с руководством по материнской плате и внимательно следуйте инструкциям. Если вам нужна дополнительная информация, вы можете проверить нашу статью о том, как прошить BIOS.
Решение 8. Восстановите настройки BIOS по умолчанию
 В некоторых случаях вы можете столкнуться с ошибкой 0xc000025 из-за конфигурации BIOS. Иногда отдельные настройки могут повлиять на последовательность загрузки и вызвать появление этой ошибки. Тем не менее, вы можете это исправить, просто сбросив настройки BIOS по умолчанию.
В некоторых случаях вы можете столкнуться с ошибкой 0xc000025 из-за конфигурации BIOS. Иногда отдельные настройки могут повлиять на последовательность загрузки и вызвать появление этой ошибки. Тем не менее, вы можете это исправить, просто сбросив настройки BIOS по умолчанию.
Каждая версия BIOS отличается, и чтобы узнать, как восстановить BIOS по умолчанию, мы рекомендуем вам ознакомиться с руководством по материнской плате для получения подробных инструкций.
Решение 9 – Проверьте ваше оборудование

Если эта ошибка все еще появляется на вашем компьютере, возможно, проблема в вашем оборудовании. Несколько пользователей сообщили, что эта проблема возникла из-за неисправности их модулей ОЗУ. Чтобы увидеть, является ли проблема с ОЗУ, вам нужно протестировать модули ОЗУ один за другим.
Лучший способ сделать это – использовать инструмент MemTest86 + . Чтобы выполнить детальное сканирование, рекомендуется запустить сканирование на пару часов. Помните, что вам нужно будет сканировать все свои модули ОЗУ по одному или группами, если вы хотите найти неисправный модуль.
Другие аппаратные средства также могут вызывать эту проблему, и немногие пользователи сообщили, что их проблема была вызвана незакрепленными кабелями. По их словам, их жесткий диск не был правильно подключен, и это привело к появлению проблемы. Если у вас возникла та же проблема, убедитесь, что ваши кабели надежно подключены.
И мы достигли конца нашей статьи, касающейся проблемы Windows 8.1 с кодом ошибки 0xc000025, но если в этом учебном пособии у вас возникнут проблемы, вы можете написать нам в разделе комментариев на странице, расположенной ниже, и я помогу вам в дальнейшем. так скоро, как возможно.
Примечание редактора . Этот пост был первоначально опубликован в марте 2015 года и с тех пор был полностью переработан и обновлен для обеспечения свежести, точности и полноты.
Как исправить ошибку 0xc0000225 в Windows 10 —
Одна из наиболее распространенных причин ошибки 0xc0000225 — это когда BCD-файл данных конфигурации загрузки отсутствует или поврежден. Это может произойти из-за ошибок записи на диск, перебоев в питании, вирусов загрузочного сектора или ошибок, допущенных при настройке BCD вручную.
Вероятно, вы столкнулись с этой ошибкой в Windows 10, потому что во время критического обновления вы выключили компьютер или произошло нечто подобное. Это привело к тому, что компьютер не загружался с рабочего стола, но обнаружил ошибку 0xc0000225, как показано ниже.
Ваш ПК / Устройство нуждается в ремонте
Не удалось загрузить приложение или операционную систему, поскольку требуемый файл отсутствует или содержит ошибки.
Файл: windows system32 boot winload.exe
Код ошибки: 0xc0000225
Вам нужно будет использовать инструменты восстановления.
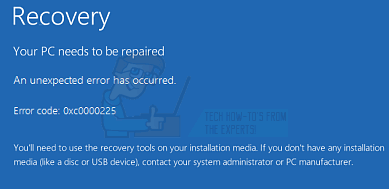
Способ 1: как восстановить компьютер
- Вставьте установочный диск Windows и перезагрузите компьютер.
- Выберите настройки языка и нажмите следующий
- Нажмите Почини свой компьютер.
Если у вас нет этого диска, обратитесь за помощью к системному администратору или производителю компьютера.
Способ 2: как установить Windows 10
Попробуйте установить Windows 10 с помощью средства создания мультимедиа, предоставленного Microsoft, для этого выполните действия, описанные в приведенной ниже ссылке:
После установки Windows 10 выполните автоматическое восстановление.
Следующие шаги позволят вам выполнить автоматическое восстановление:
- Когда ваш компьютер запускается, подождите, пока логотип производителя проверит опцию для меню загрузки, обычно это F12.
- Клавиша меню загрузки может отличаться в зависимости от производителя. Если вы не можете найти ключ меню загрузки, вы можете обратиться к руководству пользователя.
- Перезагрузите компьютер, когда отобразится логотип производителя, продолжайте нажимать клавишу параметров меню Boot, чтобы войти в меню загрузки и изменить параметр загрузки на CD DVD ROM.
- После загрузки компьютера с DVD-диска Windows 8 появляется черный экран с серым текстом Нажмите любую клавишу для загрузки с CD или DVD. Нажмите любую кнопку.
- Выберите правильное время и тип клавиатуры.
- Нажмите Почини свой компьютер в левом нижнем углу
- Нажмите на Поиск проблемы, расширенный вариант а затем нажмите Автоматический ремонт.
Метод 3: Как восстановить BCD
В методе 2 другой вариант — попытаться восстановить файл данных конфигурации загрузки из командной строки.
Используйте ту же процедуру, что и в методе 2, но на этот раз вместо Устранение проблем, Выбрать Командная строка.
в Расширенные настройки экран, нажмите Командная строка.
- Тип BOOTREC / FIXMBR, и затем нажмите ENTER.
- Тип BOOTREC / FIXBOOT, и затем нажмите ENTER.
- Тип BOOTREC / REBUILDBCD, и затем нажмите ENTER.
Перезагрузите систему и проверьте, сохраняется ли проблема, ошибка не должна появиться снова.
Заметка: Вам также следует рассмотреть возможность проверки жесткого диска, и, если ваш ПК все еще находится на гарантии, обратитесь к производителю с заменой.
Восстановление загрузчика
В предыдущем разделе мы упомянули команду bootrec.exe /RebuildBcd. Это один из запросов, который используется при восстановлении главной загрузочной записи. Есть и другие команды, которые могут устранить неполадки при запуске системы. Чтобы их выполнить, нужно через «Дополнительные параметры» открыть командную строку, как мы это делали выше. См. так же: восстанавливаем «Загрузчик» на Windows 10 разными способами.
Выполняем последовательно несколько запросов:
- bootrec /scanos
- bootrec /fixmbr
- bootrec /fixboot
- bootrec /rebuildbcd
Первая команда сканирует диск для совместимых установок, помогает найти отсутствующую загрузочную запись. Второй и третий запросы запишут новую загрузочную запись и создадут загрузочный сектор на диске. Четвёртая команда проверит состояние Windows после внесения исправлений.

Выполняем команду для восстановления загрузочной записи
Для применения конфигурации перезагружаем компьютер. При очередном запуске сообщения об ошибке быть не должно.
Почему появляется ошибка 0xc0000225
Во время загрузки ПК, на котором используется одна из трех версий Windows (7 – 10), может появиться синий экран смерти. Код ошибки 0xc0000225 в сообщении говорит о том, что нарушена работа жесткого диска. Это может произойти вследствие повреждения секторов или файлов SSD, а также выхода из строя кабеля, ведущего к винчестеру. Что может быть причиной некорректного поведения компьютера? Выделяют следующее:
- последствия атаки вредоносных кодов;
- некорректное завершение работы ПК;
- сильное физическое воздействие (системный блок или ноутбук ударили, уронили и т. д.).
Код ошибки 0x000000f при загрузке Windows 10
Система Windows 10 может не загружаться по разным причинам. Одной из системных проблем вашего ПК возможна ошибка под кодом 0x000000f, которая возникает после очистки его от пыли.

Прочистив компьютер от пылевых скоплений, пользователь сталкивается с тем, что ПК выдает ему при включении черный экран с описанием данной ошибки на английском языке в пункте «Status».
Вы можете после этого хоть 100 раз систему перезапускать или проводить другие действия с памятью или материнской платой, но ошибка будет все время повторяться. Причина ее кроется в синдроме спонтанных обоев в настройках BIOS, то есть «слетела» правильность настройки устройств, при помощи которых проводится загрузка Windows 10.
Алгоритм действий по устранению этой ошибки следующий:
- Нужно нажать на «Reset» (перезапуск PC) и совершить вход в BIOS, нажимая «F1» («Del», «F2»). С BIOS делаем переход в настройки BOOT.
- Выбор и открытие Hard Disk Drivers с 1st Drive и 2nd Drive.

- Выделяйте 1st [SATA: 3M-STM3500418] – «Enter».
- Откроется SATA: 3M-STM3500418 и SATA: 4S-WDC WD20EARX-00PASB0, где нужно отметить SATA: 4S-WDC WD20EARX-00PASB и нажать «Enter».
- В результате должно появится 1st SATA: 4S-WDC WD20EA. Далее требуется нажать «F10» для сохранения информации.
После этого произойдет перезагрузка ПК без возникновения ошибки 0x000000f.
Если появляется синий экран с надписью Your PC/Device needs to be repaired в Windows 10
Пользователи расстраиваются и раздражаются, когда находят свой компьютер застрявшим на синем экране с надписью Your PC/Device needs to be repaired. К счастью, эту ошибку довольно просто устранить.
 Ошибка Your PC/Device needs to be repaired в Windows 10
Ошибка Your PC/Device needs to be repaired в Windows 10
Такая ошибка обычно появляется, когда вы включаете компьютер, и он пытается загрузить операционную систему. Причины этой ошибки варьируются, начиная от отсутствующей/поврежденной системы или загрузочных конфигурационных файлов до других различных проблем загрузки.
Вместе с сообщением об ошибке Your PC/Device needs to be repaired вы увидите коды ошибки, такие как 0xc000000f, 0x000014c, 0x0000098, 0xc0000034, 0xc0000225.

Когда компьютер застрял на экране с таким предупреждением, ошибка сама по себе никуда не денется. Компьютер вернется на тот же самый экран даже, если вы его перезагрузите.
Для того, чтобы исправить эту ошибку, вам нужно перезагрузить компьютер с помощью загрузочного USB-накопителя, используя один из нижеперечисленных методов.
1 Запуск восстановления при загрузке
2 Использование командной строки
3 Использование восстановления системы
4 Переустановка операционной системы
1 Запуск восстановления при загрузке
1 Нажмите кнопку питания для того, чтобы выключить компьютер.
2 Вставьте в USB-порт загрузочный USB-накопитель и включите компьютер, нажав на кнопку включения .
3 Теперь ваш компьютер будет загружаться с загрузочного USB-накопителя, и вы увидите окно установки операционной системы Windows. Выберите свой язык, формат времени и язык клавиатуры и нажмите на кнопку Далее .

4 На следующем экране нажмите на опцию Восстановление системы .

5 Далее кликните Диагностика .

6 Затем, Дополнительные параметры > Восстановление при загрузке .

7 Подождите пока Восстановление при загрузке найдет проблемы и устранит их.
Как только процесс восстановления будет закончен, перезагрузите компьютер и проверьте, нормально ли он загружается.
2 Использование командной строки
В случае, если Восстановление при загрузке не смогло исправить проблему на компьютере, тогда вы можете попробовать исправить проблему, используя Командную строку.
1 Запустите компьютер с использованием загрузочного USB-накопителя > нажмите Далее > Восстановление системы > Диагностика > Дополнительные параметры .
2 На экране Дополнительные параметры нажмите на опцию Командная строка .

3 В окне Командной строки наберите sfc /scannow и нажмите на клавиатуре клавишу Enter.

Находясь в окне Командной строки, вы можете исправить файлы загрузочных записей вводя следующие команды – каждый раз после набора команд нажимайте клавишу enter.
1 bootrec /fixmbr
2 bootrec /fixboot
3 bootrec /rebuildbcd
3 Использование восстановления системы
Следующим вариантом является возврат компьютера к той временной точке, когда он работал без проблем. Это может быть выполнено с использованием Восстановления системы в Windows 10.
1 Запустите компьютер с помощью загрузочного USB-накопителя > нажмите Далее > Восстановление системы > Диагностика > Дополнительные параметры .
2 На экране Дополнительные параметры нажмите на опцию Восстановление системы.

3 Следуйте инструкциям, появляющимся на экране, для восстановления компьютера.
4 Переустановка операционной системы
В случае, если ваш компьютер не был настроен на создание точек восстановления, и ни один из вышеописанных методов не сработал, у вас остался только один вариант – переустановить операционную систему.
Практически, это означает, что вы потеряете все свои файлы, программы и данные, которые находятся на компьютере, за исключением того случая, когда вы сделали бэкап.
1 Запустите компьютер с помощью загрузочного USB-накопителя > Нажмите Далее > Установить .

2 Следуйте инструкциям, появляющимся на экране, для того, чтобы выполнить процесс установки и переустановить Windows 10.
Нужен хороший совет, как произвести восстановление загрузчика Windows 7 , если восстановление запуска с помощью установочного диска семёрки не помогло. Вкратце объясню в чём дело: на компьютере сначала была установлена Windows 7, затем второй системой понадобилась Windows XP, после установки естественно запускалась она одна, для загрузки двух операционных систем использовал программу EasyBCD. В дальнейшем XP стала не нужна и раздел на котором она находилась я форматировал из Windows 7. Сейчас при загрузке кроме чёрного экрана ничего. Что можно предпринять в таком случае? Поподробнее если можно. Сергей.
Привет друзья! Самое главное не волнуйтесь, проблема у вас несложная и в принципе простое средство “Восстановление запуска Windows 7” описанное в нашей статье должно помочь, но! Если данная статья вам не поможет, то должны помочь две другие:
в этих статьях описаны ещё несколько хороших способов восстановить загрузку вашей операционной системы, кроме них есть ещё одна Как восстановить систему Windows 7, так что пробуйте и просто так не сдавайтесь.
Напомню вам, что нельзя устанавливать старшую операционную систему после младшей, Windows 7 ни в коем случае не будет загружаться после установки на компьютер Windows XP, так как последняя при установке переписывает главную загрузочную запись (MBR) на себя. Поэтому вы установили дополнительный менеджер загрузки EasyBCD, который используется для настройки загрузки нескольких операционных систем и имеет в свою очередь свой загрузчик.
- Ещё хочу сказать, что часто в неудачной загрузке Windows 7 виноваты ошибки файловой системы, исправить их можно даже в том случае когда операционная система не загружается, все подробности в другой нашей статье ” Программа Chkdsk “
- Друзья, в этой статье мы будем работать со средой восстановления Windows 7, а если точнее с командной строкой среды восстановления. Необходимые команды я Вам дам, но если Вам их будет трудно запомнить, можно создать шпаргалку – текстовый файл со списком необходимых реанимационных команд и открыть его прямо в среде восстановления. Это сильно облегчит Вам работу.
- Главная загрузочная запись (MBR) – это первый сектор на жёстком диске, в котором находится таблица разделов и маленькая программа загрузчик, которая считывает в данной таблице данные с какого раздела жёсткого диска производить загрузку ОС, в дальнейшем информация передаётся в раздел с установленной операционной системой, для её загрузки. Если в главной загрузочной записи находится неправильная информация о расположении системы, значит мы при загрузке получим разные ошибки, вот одна из них “BOOTMGR is missing press CTR-Alt-Del for restart” или будем наблюдать чёрный экран. Исправляется проблема восстановлением загрузчика Windows 7.
Когда вы удалили старушку XP вместе с EasyBCD, то оставили свой компьютер на произвол судьбы с непонятной ему загрузочной записью и он в знак благодарности выдаёт вам чёрный экран. Для исправления ситуации, мы с вами проведём восстановление загру зчика Windows 7 , а именно перезапишем главную загрузочную запись с помощью утилиты Bootrec.exe , находящейся на диске восстановления или на установочном диске Windows 7 (друзья, если у вас нетбук и вы хотите использовать среду восстановления находящуюся на флешке, то прочтите сначала комментарии). Так же данной утилитой мы запишем новый загрузочный сектор, понятный Windows 7.
Восстановление загрузчика Windows 7 автоматически

далее Восстановление системы.

Происходит недолгий поиск установленных систем Windows и анализ проблем мешающих их загрузке

Обычно проблемы быстро бывают найдены и среда восстановления предлагает устранить их автоматически. Нажмите на кнопку “Исправить и перезапустить”, после этого компьютер перезагрузится и загрузка Windows 7 будет восстановлена.

Если проблемы с загрузкой системы продолжатся или вам не будет предложено исправить проблемы автоматически, значит в этом окне нужно выбрать операционную систему, которую нужно восстановить, она у вас скорее всего одна и Далее.


Восстановление загрузчика Windows 7 вручную
Если и это средство не поможет, выбираем средство Командная строка

lis vol (выводим список разделов жёсткого диска и видим, что «Том 1» является скрытым разделом System Reserved (Зарезервировано системой), объём 100 Мб, на нём должны располагаться файлы загрузки Windows 7 и именно его нужно сделать активным). Также видим раздел с установленной Windows 7, у него буква D:, объём 60 Гб.
sel vol 1 (выбираем Том 1)
activ (делаем его активным)
exit (выходим из diskpart)
bcdboot D:Windows (где D: раздел с установленной Windows 7), данная команда восстанавливает файлы загрузки Windows 7 (файл bootmgr и файлы конфигурации хранилища загрузки (BCD))!
«Файлы загрузки успешно созданы»

Восстановление загрузчика Windows 7 вручную (способ №2)
В окне командной строки вводим команду Bootrec и Enter

выходит полная информация о возможностях утилиты. Выбираем запись основной загрузочной записи Bootrec.exe /FixMbr .

Операция успешно завершена. В первый сектор загрузочного раздела записана новая загрузочная запись.
Вторая команда Bootrec.exe /FixBoot записывает новый загрузочный сектор.

Операция успешно завершена. Exit. Далее пробуем загрузить нашу Windows 7.


Кроме вышеприведённого способа, есть ещё один, вводим в командной строке bootsect /NT60 SYS, основной загрузочный код, так же будет обновлен.



Как ещё можно восстановить загрузчик Windows 7


Том “Зарезервировано системой” будет отмечен как активный. Нажимаем ОК.

То же самое делаем с Диском 2. Программа Acronis Disk Director работает в режиме отложенной операции, чтобы изменения вступили в силу нажимаем кнопку “Применить ожидающие операции”



Выходим из программы и перезагружаемся. Результат работы положительный – поочерёдно загружаются обе операционные системы.
Обновить:
Теперь мы рекомендуем использовать этот инструмент для вашей ошибки. Кроме того, этот инструмент исправляет распространенные компьютерные ошибки, защищает вас от потери файлов, вредоносных программ, сбоев оборудования и оптимизирует ваш компьютер для максимальной производительности. Вы можете быстро исправить проблемы с вашим ПК и предотвратить появление других программ с этим программным обеспечением:
- Шаг 1: Скачать PC Repair & Optimizer Tool (Windows 10, 8, 7, XP, Vista – Microsoft Gold Certified).
- Шаг 2: Нажмите «Начать сканирование”, Чтобы найти проблемы реестра Windows, которые могут вызывать проблемы с ПК.
- Шаг 3: Нажмите «Починить все», Чтобы исправить все проблемы.

Восстановление при загрузке – это средство автоматической диагностики и восстановления, доступное на установочном диске Windows, которое можно использовать для обнаружения и устранения некоторых распространенных проблем. Для получения дополнительной информации о том, как Startup Repair работает и что делает, пожалуйста, посетите нашу базу знаний.
Восстановить BCD

Поскольку ошибка загрузки часто вызывается отсутствием BCD, восстановление часто является хорошим решением.
Вот шаги по восстановлению BCD:
Загрузка с установочной дискеты Windows
После того как вы выбрали правильный язык, время и ввод с клавиатуры, нажмите «Восстановить компьютер».
Выберите установочный диск Windows (обычно это C: ) и нажмите «Далее».
Выберите «Командная строка», когда появится поле «Параметры восстановления системы».
Введите следующую команду и нажмите Enter: bootrec / rebuildbcdd
Если программа находит установку Windows и спрашивает, следует ли добавить ее в стартовый список, нажмите Y.
Восстановление загрузочных файлов
Запустите компьютер с Windows Media.
На экране «Параметры языка» нажмите «Далее».
Выберите Ремонт вашего компьютера.
Затем выберите Устранение неполадок -> Дополнительные параметры -> Командная строка.
В командной строке введите следующие команды в указанном вами порядке:
bootrec / FIXMBR
bootrec / fixboot / fixboot
bootrec / scanos
bootrec / rebuildbcdd
Нажмите «A», чтобы добавить установку в список загрузки, и нажмите Enter.
Закройте командную строку.
Перезагрузите компьютер и, если 0xc0000225 все еще существует, выполните следующие действия.
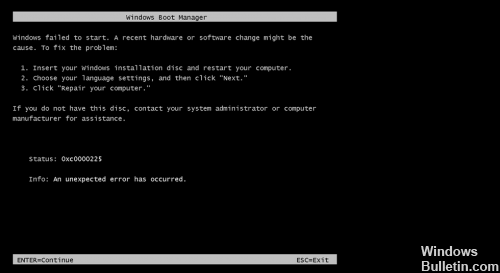

CCNA, веб-разработчик, ПК для устранения неполадок
Я компьютерный энтузиаст и практикующий ИТ-специалист. У меня за плечами многолетний опыт работы в области компьютерного программирования, устранения неисправностей и ремонта оборудования. Я специализируюсь на веб-разработке и дизайне баз данных. У меня также есть сертификат CCNA для проектирования сетей и устранения неполадок.






 Ошибка Your PC/Device needs to be repaired в Windows 10
Ошибка Your PC/Device needs to be repaired в Windows 10
