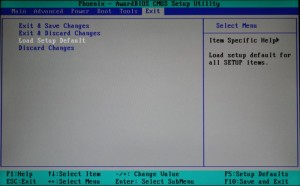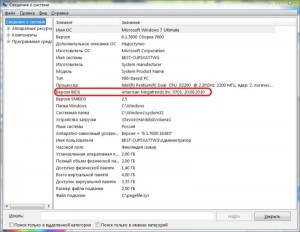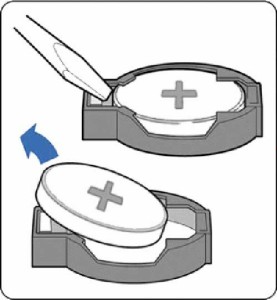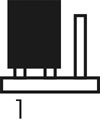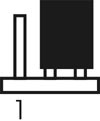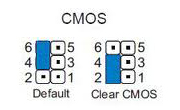Как сбросить BIOS на заводские настройки
Как сбросить BIOS на заводские настройки
BIOS содержит множество различных настроек и возможно после внесения каких-либо изменений компьютер может начать работать не так как должен, а порой и вовсе перестает запускаться. В статье рассмотрим, как сбросить биос на заводские настройки на компьютере и ноутбуке.
- Сброс BIOS на компьютере
- Как сбросить BIOS через панель BIOS
- PhoenixBIOS
- AMI BIOS
- UEFI BIOS Utility
- Как сбросить биос на материнской плате
- Сброс BIOS с помощью перемычки
- Сброс BIOS вынув батарейку
- Как сбросить BIOS через панель BIOS
- Как сбросить биос на ноутбуке
Когда необходимо делать сброс настроек BIOS?
Давайте для начала разберемся, в каких именно случаях необходимо делать сброс настроек BIOS:
- В случае, если забыт пароль для входа в БИОС или операционную систему.
- Когда компьютер не загружает ОС, например изменен приоритет загрузки в настройках.
- Если в настройках БИОС были внесены некорректные изменения.
Вот это основные причины, по которым обычно необходимо делать сброс настроек базовой системы ввода-вывода. Есть, конечно и много других причин: в случае разгона процессора или видеокарты, когда переборщили, а старые компьютеры не умеют автоматически возвращать исходные настройки для нормальной температуры компонента.
Может быть и причина по которой необходимо обнулить BIOS – это неправильное обновление оного, плохая прошивка и все такое. В случае, если компьютер не включается, а лишь издает звуки (сигналы BIOS) то сбросив настройки в некоторых случаях также можно решить эту проблему.
Как можно обнулить БИОС?
Как уже говорилось выше, есть несколько способов обнулить БИОС или вернуть к заводским настройкам. Что в этом случае происходит? После сброса, БИОС возвращает исходные настройки, какими они были с самого начала, то есть – будут установлены заводские настройки.
Важно также знать: в случае с 3 по 5 пункт (см. Оглавление выше) необходимо вскрывать системный блок или открывать корпус ноутбука, таким образом можно потерять гарантию устройства. Но, если гарантию терять не хочется, а ноутбук не позволяет загрузиться в БИОС, то сделать сброс первыми двумя вариантами не является возможным.
И так, сейчас рассмотрим каждый из пунктов сброса как можно подробнее.
Сброс настроек из меню БИОС
Если есть такая возможность попасть в меню БИОС, то особо можно не заморачиваться и лезть в системный блок или скрывать ноутбук, потому как сбросить настройки можно прямо в самом BIOS Setup. Рассмотрим подробнее, как таким образом можно обнулить нашу базовую систему ввода-вывода.
- Для начала необходимо войти в БИОС, обычно это кнопки: Del, F2, F10, F12. На ноутбуках Lenovo обычно кнопки F1-F12 заняты другими функциями, поэтому необходимо нажать сочетание Fn+F2 или вместо F2 другая клавиша. В БИОС вход выполняется сразу, после нажатия кнопки питания компьютера/ноутбука, но до загрузки операционной системы! При включении еще на черном экране некоторых моделей компьютеров можно увидеть надпись, что-то типа “Press DEL to enter Setup”.
 Значит ту клавишу и необходимо нажать. В нашем случае – Del. Для уверенности можно несколько раз нажать, что бы уже наверняка попасть. Если же у вас проблемы со входом в БИОС, то можете ознакомиться здесь более подробно.
Значит ту клавишу и необходимо нажать. В нашем случае – Del. Для уверенности можно несколько раз нажать, что бы уже наверняка попасть. Если же у вас проблемы со входом в БИОС, то можете ознакомиться здесь более подробно. - И так, предположим вы попали в меню BIOS. Теперь необходимо найти пункт отвечающий за сброс настроек. Обычно он называется Load Setup Defaults, или что-то похожее. Найти такой пункт можно перейдя на вкладку Exit, как показано на картинке.

- Теперь, как нашли пункт отвечающий за сброс, стрелочками на клавиатуре выбираем его и нажимаем клавишу Enter, выйдет окошечко, где необходимо подтвердить операцию, выбрав OK и нажатием снова на Enter.
- После этой манипуляции должен произвестись сброс всех внесенных ранее изменений в настройках БИОСа. Дальше необходимо нажать клавишу F10 – будет сделан выход из меню БИОС с сохранением настроек, последнее нам не обязательно ведь мы только что вернули заводские установки.
Все компьютер перезагрузится и проверьте помогло ли вам обнуление BIOS.
Сброс с помощью утилиты Debug
Debug – стандартная утилита входящая в 32-битную ОС Windows. Если вы можете загрузить операционную систему и есть возможность использовать ее, но вам все же необходимо сбросить БИОС к заводским установкам, то этот пункт именно для вас, ведь снова же не нужно лезть в железо и даже в непонятные настройки меню БИОСа.
- Запускаем меню “Выполнить” (Пуск-Выполнить, или комбинация клавиш Win+R)
- Вводим debug и нажимаем на OK.
Запустится окно утилиты, напоминающее командную строку. Дальше необходимо узнать какой у вас BIOS. Узнать версию и производителя БИОС можно следующим образом: нужно открыть меню “Выполнить”, ввести MSINFO32 и нажать ОК. После, откроется окно, где справа в колонке “Элемент” необходимо найти пункт “Версия BIOS”, напротив будет написан производитель и версия.

Если AMI BIOS или AWARD, тогда нужно ввести такую команду в Debug (после каждой строчки необходимо нажимать Enter):
- О 70 17
- О 73 17
- Q
Если Phoenix BIOS, то вот такая команда:
- O 70 FF
- O 71 FF
- Q
Все просто вводим первую строчку – нажимаем Enter, также вторую и третью. После выполнения этих команд настройки БИОС будут сброшены до заводских, проверить все ли получилось – достаточно перезагрузить компьютер.
Сброс с помощью батарейки CMOS
Если возможности сбросить программным путем нет, как это в первых двух вариантах, тогда придется прибегнуть к более жесткому методу, но тем не менее довольно эффективному. Если не боитесь потерять гарантию своего ноутбука, то это лучший для вас способ вернуть заводские настройки БИОСа.
- Для начала необходимо отключить питание. Вынуть розетку из сети, вынуть батарею из ноутбука.
- Дальше надо открыть системный блок или корпус ноутбука. В подробности эти углубляться не будем. Открутите где что надо и сделайте доступ к материнской плате.
- Следующим шагом надо найти CMOS батарейку. Выглядит она вот так:

- Дальше ее надо вытащить. Ковырнуть отверточкой или чем-нибудь, аккуратненько, ничего не повредив рядом расположенного.

- После того, как батарейка вытащена необходимо подождать минут 10. Потом обратно на место поставить батарейку (правильно: надписями вверх, если положение горизонтальное). Все обратно собрать и включить компьютер.
Все! Настройки БИОС сброшены, как видите ничего сложного в этом нет, достаточно вытащить батарейку CMOS, подождать немного и обратно вставить.
Сброс БИОС с помощью джампера на материнской плате
Это также является действенным методом обнуления BIOS, однако, подходит только системным блокам, на ноутбуках такой джампер практически не встретишь.
- Отключаем компьютер от сети.
- Открываем системный блок.
- Находим на материнской плате вот такой джампер:

Он должен находится где-то рядышком с CMOS батареей БИОСа. Подписан он обычно как CLRTC или CCMOS. В общем, найти этот джампер не составит труда. - Этот джампер замыкает два первых контакта. Поэтому его надо снять и вставить рядышком и замкнуть второй с третьим контактом, подождать таким образом несколько секунд и вернуть в исходное положение.


Картинка слева, показывает то, как джампер установлен по-умолчанию, замкнуты контакты 1-2. Справа – положение для сброса настроек БИОС, замкнуты контакты 2-3. После сброса (спустя 3-5 секунд) джампер необходимо установить на прежнее место, то есть замкнуть контакты 1-2.
Можно встретить и когда вместо трех перемычек – две. Они также подписаны – CLR CMOS. В этом случае, для обнуления БИОСа, необходимо просто замкнуть обе перемычки, чем-то токопроводящим, отверткой или проводком, например.

Но помимо вариантов выше, встречается еще и когда контактов может быть больше, вот как на этом примере, ниже – 6 перемычек. Но замкнуть их, также несложно, делается все аналогично. Где установлен джампер по-умолчанию – для сброса надо установить напротив, следующий контакт рядом, по счету, разумеется.

Все, возврат исходных установок BIOS выполнен, теперь можно обратно собрать системный блок и включить компьютер.
Сброс с помощью кнопки на материнской плате
Как уже и говорилось, кнопка такая, на материнской плате встречается довольно редко. Но тем не менее, не будем упускать такой способ сброса настроек БИОС и рассмотрим также чуть подробнее.
Расположение данной кнопки (точнее: CLR CMOS) может быть как внутри системного блока, так и снаружи, где-нибудь на тыльной стороне системного блока. Вот примерные картинки, показывающие где может распологаться данная кнопка:


На примерах выше, показано как могут выглядеть кнопки CLR CMOS внутри системного блока. Картинки ниже показывают, как могут выглядеть кнопки сброса БИОС снаружи:


И как вы уже, наверняка поняли, сброс настроек БИОС с помощью этой кнопки делается довольно просто – достаточно нажать на нее и исходные настройки BIOS будут возвращены.
Вот такими способами (а в нашей статье их целых 5!) можно сбросить настройки БИОС до заводских. Есть еще несколько способов, но их мы не стали рассматривать в этом руководстве, если вы знаете как еще можно обнулить базовую систему ввода-вывода то обязательно поделитесь с нами в комментариях.
Сбросить настройки BIOS на заводские, сбросить пароль БИОС
Любители покопаться в настройках BIOS Setup иногда попадают в такую ситуацию, что после изменения настроек BIOS что-то работает не так, как нужно (или вообще не работает). Если Вы уверены, что неполадки в работе компьютера вызваны изменениями в БИОС, самым простым вариантом решения проблемы будет сброс настроек BIOS.
После выполнения данной операции конфигурация Базовой Системы Ввода-Вывода приобретет заводские настройки, что позволит устранить возникшие неисправности.
Обнулять конфигурацию BIOS необходимо в следующих случаях:
- Если необходимо сбросить пароль на вход в БИОС (или пароль на продолжение запуска ОС);
- Если компьютер работает не стабильно;
- Если компьютер не загружает операционную систему;
- Если Вы изменили конфигурацию настроек BIOS Setup, но не уверены в правильности выполнения своих действий.
Сброс настроек БИОС заключается в обнулении содержимого памяти CMOS (разрушение контрольной суммы CMOS) до стандартных значений (заводских настроек).
Существует несколько способов установки заводских настроек BIOS. Рассмотрим их подробно.
Способ № 1. Сброс настроек BIOS Setup с помощью перемычки CLRTC на материнской плате.
Перемычка располагается на системной плате рядом с батарейкой, питающей CMOS-память. Она по умолчанию стоит в положении 1-2. Для обнуления BIOS Setup необходимо переставить перемычку в положение 2-3 примерно на 15 секунд. Операцию необходимо выполнять при полностью отключенном компьютере (необходимо вынуть даже розетку из электросети).
Рис 1. Перемычка CLRTC
Примечание 1. Перемычка для обнуления настроек БИОС может иметь также другие названия: Clear CMOS, CCMOS, Clear RTC, CRTC…
Примечание 2. Если для сброса настроек БИОС предусмотрено только два контакта (возле надписи Clear CMOS на материнской плате), то для обнуления конфигурации необходимо замкнуть эти контакты любым токопроводящим элементом при выключенном компьютере.
Примечание 3. Детальную информацию о том как использовать перемычку для сброса настроек BIOS Setup можно прочитать в документации к материнской плате.
Отмечу, что в материнских платах премиум класса для выполнения данной операции зачастую имеется специальная кнопка (CLR CMOS).
Рис 2. Кнопка CLR CMOS
Способ № 2. Вынимаем батарейку.
Выключаем компьютер. Снимаем крышку системного блока и ищем на материнской плате батарейку, которая питает CMOS-память. Аккуратно извлекаем батарейку из гнезда и спустя некоторое время (минут 10-15) устанавливаем ее обратно. Заводские настройки должны установиться.
Рис 3. Батарейка CMOS.
Способ № 3. С помощью опций BIOS Setup.
Если у Вас имеется возможность зайти в BIOS Setup, то установить заводские настройки можно с помощью пункта Load Defaults BIOS (название может быть другое: Load BIOS Setup Defaults, Load Safe-Fail Defaults…).
Способ № 4. Сброс настроек BIOS Setup с помощью утилиты Debug.
Данная утилита входит в состав операционных систем семейства Windows. Для ее запуска заходим в меню Пуск, нажимаем Выполнить и вводим команду debug. В окно, которое откроется, для AWARD и AMI BIOS вводим следующие команды:
- О 70 17
- О 73 17
- Q
Для Phoenix BIOS:
- O 70 FF
- O 71 FF
- Q
Способ № 4. Перемычка контактов любым металлическим проводником
По просьбе читателей приводим место расположение контактов которые нужно замкнуть для сброса БИОСА ноутбука Toshiba:







Комментарии





Здравствуйте. После замены кулера перестал включаться компьютер (BIOS не запускается) и не включается периферия (не светятся диоиды). Пробовал вынимать планки оперативной памяти и менял местами, вытаскивал батарейку, отключал все накопители, DVD привод, пробовал включить ПК с другим процессором. Ничего из вышеперечисленн ого не помогло. Процессор нагревается (работает). Внешне на материнской плате не заметил никаких трещин или ещё что-то неладное. Монитор работает: выводит “cable not connected” при отключении кабеля от видеокарты. Контакты резинкой протирал.
И вот ещё что. При вынимании всех (двух) планок оперативной памяти материнская плата не пищит и все также запускается (периферия и монитор также не работают)




Добрый день. У вас отвалился жеский диск, или нарушена последовательно сть носителей.
1) Проверьте в статусе- находится ли ваш жесткий диск Биосом? – nastrojkabios.ru/ostalnie-optsii/system-information-informatsiya-o-sisteme-s-foto.html2) Если находится, то выставьте этот диск первым при загрузке
nastrojkabios.ru/parametri-zagruzki/1st-hard-disk-drive.html
nastrojkabios.ru/parametri-zagruzki/first-boot-device.html
Если система и так и так не работает, попробуйте сбросить на дэфолтные настройки БИОС – “Способ № 3. С помощью опций BIOS Setup.
Если у Вас имеется возможность зайти в BIOS Setup, то установить заводские настройки можно с помощью пункта Load Defaults BIOS (название может быть другое: Load BIOS Setup Defaults, Load Safe-Fail Defaults…)”[/Огромное спасибо Вам. Всё получилось, делаю удачи.

Добрый день. У вас отвалился жеский диск, или нарушена последовательно сть носителей.
1) Проверьте в статусе- находится ли ваш жесткий диск Биосом? – nastrojkabios.ru/ostalnie-optsii/system-information-informatsiya-o-sisteme-s-foto.html2) Если находится, то выставьте этот диск первым при загрузке
nastrojkabios.ru/parametri-zagruzki/1st-hard-disk-drive.html
nastrojkabios.ru/parametri-zagruzki/first-boot-device.html
Если система и так и так не работает, попробуйте сбросить на дэфолтные настройки БИОС – “Способ № 3. С помощью опций BIOS Setup.
Если у Вас имеется возможность зайти в BIOS Setup, то установить заводские настройки можно с помощью пункта Load Defaults BIOS (название может быть другое: Load BIOS Setup Defaults, Load Safe-Fail Defaults…)”




Добрый день.
Вы путаете обновление BIOS-а (прошивки материнской платы – см. в левом меню пункт – “Как обновить BIOS материнской платы”) и сброс параметров на заводские настройки. При обновлении вы устраняете выявленные ошибки в работе прошивки, а при сбросе приводите значение настроек просто к дэфолтным значениям (если например у вас несколько жестких дисков то может так получится что после сброса первым на загрузки встанет не тот который вы до этого делали загрузочным и виндовс просто перестанет загружаться и тд. т.е просто меняются значения параметров).Теоретически в новых БИОС может содержаться исправления каких-либо аппаратных проблем, но что бы убедится в этом нужно ознакомиться с описанием изменений разных релизов.
Как правило совместимость и поддержка различного оборудования расширяется, а не снижается. Но в любом случае нужно ознакомится с отличиями старой текущей прошивки от (как правило) текущей – самой свежей.
Обнуление на ноутбуке
Процедура обнуления BIOS на ноутбуке аналогична. Единственная сложность — ноутбук компактно укомплектован и добраться до материнской платы не так просто. Если программно обнуление происходит точно так, как на персональном компьютере, то для аппаратного делаем следующее:
- Отключите всю периферию от ноутбука (зарядное устройство в том числе) и переверните его экраном вниз.

- Снимите заднюю крышку, извлеките аккумулятор, жесткий диск, платы оперативной памяти.

- Найдите на плате контакты с пометкой JCMOS (могут находится возле разъемов для оперативной памяти).

- Если их два, на несколько секунд замкните металлической перемычкой (например отверткой, только аккуратно). В случае если стоит перемычка, замкните на несколько секунд другие контакты. Детальнее описано выше.
- Соберите ноутбук и проверяйте работу.
Вместо перемычек на ноутбуке может быть кнопка обнуления. С помощью карандаша или ручки нажмите на нее и удерживайте несколько секунд.
Аппаратный метод
Он представляет собой разбор комплектующих элементов ноутбука. Этот способ поможет, если пользователь забыл пароль от БИОС или не может обнулить его стандартным методом. Если ввести пароль несколько раз неправильно, компьютер выключится.
Для разбора компьютера понадобится:- отвертка;
- твердая поверхность, на которой удобно работать;
- металлический ножик (для демонтажа батарейки).
У каждого компьютера своя конструкция, поэтому разбор для каждой модели осуществляется по-разному. Например, для Asus требуется разобрать всю заднюю панель, чтобы добраться до материнской платы, а на ноутбуках Acer достаточно открутить крышки, закрывающие жесткий диск и оперативную память.
Обратите внимание! При самостоятельном разборе компьютера пользователь теряет возможность использования гарантийного обслуживания.
Кнопка для обнуления bios
Новые модели ПК оснащены универсальными материнскими платами. На них можно обнаружить дополнительные кнопки.
Всего таких кнопок бывает три:- CLR CMOS – сбрасывание настроек БИОС;
- RESET – аварийная перезагрузка компьютера;
- POWER – экстренное включение/выключение питания ноутбука.
Наличие подобных кнопок возможно только на игровых ноутбуках, которые способны поддерживать высокие температуры, они имеют мощные комплектующие и потенциально подходят под аппаратный разгон.

Для сброса БИОС достаточно нажать и удерживать кнопку в течение 5-10 секунд. После чего произойдет перезагрузка компьютера, если он был уже включен.Отключение батарейки
Инструкция по отключению батарейки:
- Выключите ноутбук. Переверните его обратной стороной. Положите на твердую поверхность.
- Снимите защелки с аккумулятора и демонтируйте его.
- Возьмите отвертку, открутите заднюю крышку. Болты находятся по углам.
- Снимите крышку. При необходимости продолжите разбирать компьютер до тех пор, пока батарейка не станет доступной для демонтажа.
- Возьми металлический ножик. Аккуратно сверху подденьте батарейку и снимите ее.
- Подождите примерно 40 минут, а затем вставьте батарейку обратно. Звук щелчка означает, что она зафиксирована корректно.
- Соберите ноутбук, а затем включите его.
- Запустите БИОС через комбинацию клавиш.
- Заново настройте время, дату, а также носитель запуска операционной системы.
Если материнская плата – энергонезависимая (NVRAM), то демонтаж батарейки не поможет сбросить BIOS до заводских настроек. В таком случае придется переключить джампер при помощи замыкания контактов.

Обратите внимание! Новые модели компьютеров имеют припаянную несъемную батарею. Она находится в специальном защитном чехле, демонтировать ее придется с паяльной машиной.
Переключение джампера очистки
Сбросить BIOS на ноутбуке можно даже при высвечивающемся окне с паролем:
- Выключите ноутбук. Положите его обратной стороной на твердую поверхность.
- Открутите заднюю крышку. Болты располагаются по углам.
- Демонтируйте планки оперативной памяти, а также жесткий диск.
- Найдите плату с надписью JCMOS – это и есть джампер. Он должен иметь два контакта.
- Замкните контакты отверткой. Просто коснитесь неплотно джампера.
- Подключите зарядный кабель к ноутбуку, удерживая отвертку на плате JCMOS.
- Нажмите кнопку питания для включения компьютера. Продолжайте держать отвертку на джампере в течение 25 секунд.
- Подождите еще 30 секунд, а затем выключите компьютер.
- Прикрутите заднюю крышку.
После проделанных действий можно включить компьютер и войти в БИОС без пароля.
Обратите внимание! Если не снять жесткий диск или планки оперативной памяти, то работа компьютера может нарушиться. Тогда придется обращаться в сервисный центр.
Нюансы джампера очистки:
- не во всех материнских платах имеется два контакта для удачного замыкания, поэтому требуется перемещение джампера с одного места на другое;
- на месте контактов может быть расположена кнопка – тогда для сброса настроек БИОС в ноутбуке нужно нажать на клавишу;
- не все джамперы способны сбрасывать BIOS за несколько секунд.
Если джампер имеет три контакта, то понадобится специальная перемычка. Ее необходимо переместить на первые два отверстия, а затем на последнее и среднее. После перемещения перемычки нужно держать кнопку питания компьютера около 10 секунд.
Обратите внимание! Не удерживайте отвертку слишком долго на плате, когда ноутбук включен. Это может вызвать поломку материнской платы. В таком случае поможет только сервисный центр. Средняя цена починки – от 1500 рублей.
В заключение стоит сказать, что сброс BIOS – это рискованная операция, поскольку пользователь может потерять гарантию на аппарат. С другой стороны, это может решить проблему, поэтому стоит взвешивать все риски перед процедурой.
Сбросить Биос к заводским настройкам
Существует несколько вариантов сбросить настройки Bios на заводские установки:
- Через параметры BIOS (программный);
- Через перемычку или сброс CMOS (аппаратный).
Разберем данные варианты по-отдельности.
Вариант 1
Через параметры BIOS. Данный способ позволит просто и быстро сбросить настройки через uefi bios на заводские. Он исключает прямой доступ к аппаратной составляющей компьютера и отлично подойдет, если не загружается операционная система. Сложности могут возникнуть у пользователей, которые могут плохо ориентироваться в английских названиях или словах.





- Перезагрузите компьютер;
- При перезагрузке нажмите клавишу, которая вызывает BIOS. Необходимая клавиша может обозначаться на загрузочном экране, сопровождаясь обозначением Setup. В зависимости от производителя ноутбуку или материнской платы клавиши могут быть следующими Esc, Del, F2, F8, F12
- Пройдите во вкладку Settings или Exit. В данной вкладке необходимо найти следующие пункты:
– Load Default Settings;
– Load Default;
– Load Setup Default;
– Или другие похожие сочетания. - Выйдите из настроек, сохранив текущие изменения.
Вариант 2
Используя перемычку. Данный вариант будет идеален, если нужно сбросить настройки bios на установки по умолчанию, но к нему нет доступа по причине ошибки или сбоя. Данная перемычка присутствует на каждой материнской плате – персонального компьютера или ноутбука.




- Выключите компьютер;
- Обесточьте устройство (извлеките аккумулятор ноутбука или отсоедините сетевой кабель от блока питания системного блока) и снимите крышку компьютера.
Обязательно! Убедитесь в отсутствии статического тока или используйте специальные антистатические материалы.
- На материнской плате найти перемычку (Jumper) со следующими обозначениями
– CLEAR CMOS;
– CLEAR;
– CLR CMOS;
– CLR PWD.
Если перемычка имеет 2 контакта, разомкните её (снимите перемычку) на несколько минут и подключите обратно. Если 3 контакта, подключите перемычку альтернативным способом (например, из положения 1-2 в положение 2-3).
- На ноутбуке: снимите планки оперативной памяти. Под ними найдите 2 контакта с обозначениями CLEAR, CLEAR CMOS и другие. Необходимо замкнуть эти контакты для сброса CMOS.
Предупреждение! Не все ноутбуки имеют данные контакты, для них подойдёт следующий вариант.
Вариант 3
Через извлечение батарейки CMOS. Данный способ наиболее сложен/неудобен при использовании ноутбука, но порой он единственный, так как производитель не предложил других вариантов. Этот способ поможет решить вопрос как сбросить настройки bios на ноутбуке (HP, Asus, Lenovo, Acer и другие) к предустановленному значению.




- Выключите компьютер;
- Обесточьте устройство (извлеките аккумулятор ноутбука или отсоедините сетевой кабель от блока питания системного блока) и снимите крышку компьютера.
Обязательно! Убедитесь в отсутствии статического тока или используйте специальные антистатические материалы.
- Для компьютера. На материнской плате есть небольшая круглая батарейка формата CR2032. Данная батарея поддерживает питание динамической памяти (CMOS), чтобы при каждом выключении или перезагрузке компьютера не пришлось заново настраивать все параметры оборудования и загрузки. Её необходимо извлечь на 2-3 минут и подключить повторно.
- Для ноутбука. Снимите крышку ноутбука, пока не доберетесь до небольшой батарейки. Она незначительно отличается от «компьютерной батарейки», там что от неё идут 2 провода, эти контакты подключены к материнской плате, для подержания работоспособности CMOS. Отключите контакты на 2-3 минут и подключите повторно.
- Соберите Ваш системный блок или ноутбук, подключите к питанию и включите.
Сбросить параметры до заводских не всегда сложно и непонятно, достаточно иметь под рукой подходящую инструкцию.
В каких случаях требуется сбрасывать биос?
Обычно, как я и писал выше, компьютер не запускается в следствии неправильных настроек в УЕФИ. Например, частота оперативной памяти выше, чем может позволить контроллер памяти процессора . Слишком высокое напряжение на ОЗУ. Или недостаточный вольтаж для ЦП — тоже является фактором нестабильной загрузки операционной системы.
Бывает так, что вы настраивали тайминги оперативки и слишком занизили CAS Latency. Как следствие — ПК встал, даже Виндовс не грузит. В таком случае и помогает восстановления биоса по умолчанию.
Ещё одна, очень частая причина — элементарная случайность. Нечаянно нажали какую-то кнопку и системный диск перестал быть загрузочным .
Человек начинает искать информацию в интернете, что бы восстановить Windows через Bios, заходит в него, а что там делать — не понимает. Проще вернуть все параметры к стандартным настройкам.Один из самых популярных случаев — “запароленный” компьютер или ноутбук . О да, такое тоже бывает, ведь пароль можно забыть. Сброс параметров биоса решит и эту проблему.
Обновили Биос материнской платы , что бы проверить, что подвезла новая прошивка? — тоже придётся сбросить. Хотя, по идее, он автоматом сбрасывается. Однако могу предположить, что не всегда.
Вы сменили компоненты компьютера , обновили # процессор — в итоге ПК не видит новое устройство или случаются частые сбои.
Если знаете ещё случаи, когда потребуется вмешательство в настройки, напишите, пожалуйста, в комментариях! Спасибо!
Что вообще такое BIOS/UEFI? Рассказываю простыми словами.
Базовая система ввода и вывода, это дословный перевод. Простыми словами, это внутрення «операционка» , которая вшита в материнскую плату. Она находится в микросхеме, которая распаяна на текстолите “материнки”.
UEFI же, более расширенная версия, с кучей дополнительных настроек, приличным дизайном и возможностью управления мышкой.
И то, и другое, выполняет одну роль: контроль производительности ПК . Это если говорить простым языком. Благодаря настройкам биоса/уефи, можно повысить производительность на 10%, 20% и более процентов. Всё зависит от “начинки” вашего домашнего компьютера.
Скажу так — разогнав свой Ryzen 5 2600 до 4 Ггц и подняв частоту оперативной памяти до 3200 Мгц, я получил прирост около 18%.
Узнать версию вашего Биоса можно в программе AIDA 64 или внутри самого биоса.
Какие методы вернуть BIOS/UEFI к заводским настройкам существует?
Всего, насколько я знаю, методов 5 . Да, я не опечатался, ПЯТЬ!
Я читал материал с разных сайтов, везде описано только 3 способа. Но что делать, если материнская плата пришла в негодность?
Допустим, вы прошивали биос, а в этот момент отключили электричество . В таком случае, системная плата “окирпичится” и, увы, обнуление тут не поможет.Сброс BIOS/UEFI через программатор.
Непопулярный, однако необходимый вариант, когда материнская плата превратилась в “кирпич”. Специальным программатором цепляются к микросхеме (чипу) биоса и накатывают новую прошивку. По сути это не является сбросом, но уверен, что применить заводские настройки возможно.
Вывод напрашивается один, надо иметь стабильную подачу энергии или ИБП.
Сброс Биоса в сервисных центрах — замена микросхемы.
Сказать по-честному? Мне просто надо было найти причину. Наверняка такие случаи бывали, когда замена чипа биоса была необходима. Кстати, такое часто случается с ноутбуками.
Сам чип мог выйти из строя, может его замкнуло чем-то или прошибло током. В сервисном центре его выпаяют и впаяют новый — не знаю, считается ли это возвратом к заводским настройкам биоса, однако упомянуть такой вариант я был обязан.
Как сбросить биос при помощи батарейки 2032?
Элементарно! Следуйте следующим шагам в этой краткой инструкции по восстановлению:
- Выключаем компьютер.
- Отключаем Блок Питания (нажимаем на кнопку OFF на задней крышке БП). Если кнопки нет, просто выдерните шнур питания.
- Нажимаем на кнопку запуска ПК — это нужно, что бы разрядить конденсаторы.
- Открываем боковую крышку корпуса.
- Извлекаем батарейку формата 2032 на 5-10 минут.
- По истечении указанного времени, вставляем обратно и запускаем домашний компьютер.
А теперь пару слов о том, почему происходит именно так. Данная батарейка, питает микросхему биоса, позволяя сохранять выставленные настройки, даже когда ПК лишён электричества. Иначе говоря — поддерживать энергию в чипе нечему, ведь батарейка извлечена, соответственно все настройки форматируются, автоматически “подтягивая” стандартные значения.
Кстати, на некоторых ноутбуках и старых материнских платах, батарейка припаяна к проводам . В этом случае просто вытащите их из разъема, где они подключены. Только не забудьте какой это был разъём, так как в ноутах разобраться сложнее чем в настольных компьютерах.
И перед процедурой отключите аккумулятор, и вытащите провод из розетки.Как сбросить биос быстро, при помощи перемычки-джампера CLRTC/CLR CMOS.
CLRTC встречается в основном в досках от Asus. В остальных случаях этот Джампер, или как у нас называют — перемычка, зовётся CLR CMOS.
Ещё джампер может называться CLCMOS, Clear CMOS, Cl_CMOS, Clear Rtc , в общем обозначений много, а суть одна. Перемыкая контакты, мы лишаем подпитки энергии микросхемы биоса и он сбрасывается к заводским настройкам.
Обычно данная перемычка находится внизу системной платы, под вышеупомянутой батарейкой 2032 формата.
Что надо сделать для обнуления Bios через джампер CLRTC/CLR CMOS :
- Выключить компьютер.
- Отключить питание у БП.
- Найти перемычку.
- Взять что-нибудь металлическое — отлично подойдёт отвёртка.
- Замкнуть на пару секунд контакты.
Главное быть осторожным и не повредить дорожки на печатной плате материнки, да и не замкнуть чего-то лишнего!
Как сбросить настройки BIOS внутри биоса.
Разгон не удался, поменялись местами жёсткие диски? Бывает, не критично, ведь всё можно вернуть в самом Биосе и сбросить на заводской стандарт.
В самом биосе нажимаем на вкладку выход/exit и жмём
“дефолтные настройки/Восстановить настройки по умолчанию” или
“Load Setup/optimized Default” если интерфейс на английском языке.Далее выполняем сохранение и перезагрузку.
Как заходить в Биос я думаю вы знаете, F1, F2 или клавиша Delete — обычно при загрузке ПК будет написано.
Не путать с безопасным режимом F8!Как видите, восстановить значения по умолчанию биоса можно на материнских платах любой фирмы, будь то Asus, MSI, Gigabyte или Asrock — главное знать, что делать и куда нажимать. Неудачный разгон у всех бывает и сброс UEFI это единственный выход для дальнейшей работы над ошибками.
Помните о ГАРАНТИИ НА ТОВАР и думайте своей головой!
Спасибо за прочтение материала, желаю вам удачи!
Способ 1
Этот способ наиболее предпочтителен, поскольку он не требует доступа к материнской плате.
Порядок действий:
• зайти в настройки BIOS / UEFI компьютера. О том, как это сделать, можно узнать здесь;
• найти там пункт “Load BIOS Defaults”, “Load UEFI Defaults” или с другим очень похожим названием. Обычно этот пункт расположен на вкладке “Exit” (“Выход”). Если у компьютера русскоязычный вариант UEFI, этот пункт может называться “Настройки по умолчанию” или как-то так.
• выделить указанный пункт, нажать клавишу “Enter” и затем подтвердить внесение изменений в настройки.

Если для входа в настройки BIOS или UEFI требуется пароль и он Вам не известен, решить проблему указанным способом не удастся. Сбросить настройки можно только путем физического доступа к материнской платы (см. следующие способы). После сброса необходимость ввода пароля исчезнет.
Сброс настроек BIOS с помощью батарейки
Если вы не уверены в том, что нашли нужную перемычку, то вы можете просто отключить батарейку на материнской плате. Отключив ее всего на несколько секунд, вы сбросите настройки и вернете BIOS к заводским параметрам. Этот вариант достаточно простой и работает в любом случае.
Для того чтобы отключить батарейку, как и в предыдущем способе, нужно сначала выключить компьютер и полностью его обесточить. После этого снимаем боковую крышку и находим батарейку на материнской плате. Это небольшая батарейка типа CR2032 , как правило, она находится ближе к нижней ее части.

Дальше нужно извлечь батарейку с помощью отвертки, подождать несколько секунд и установить обратно. Это нужно делать максимально аккуратно для того, чтобы не повредить материнскую плату. Если отвертка соскочит с батарейки, то вы можете сбить мелкие компоненты на плате, что неизбежно обернется необходимостью ремонта.


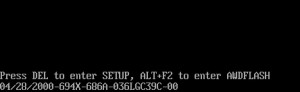 Значит ту клавишу и необходимо нажать. В нашем случае – Del. Для уверенности можно несколько раз нажать, что бы уже наверняка попасть. Если же у вас проблемы со входом в БИОС, то можете ознакомиться здесь более подробно.
Значит ту клавишу и необходимо нажать. В нашем случае – Del. Для уверенности можно несколько раз нажать, что бы уже наверняка попасть. Если же у вас проблемы со входом в БИОС, то можете ознакомиться здесь более подробно.