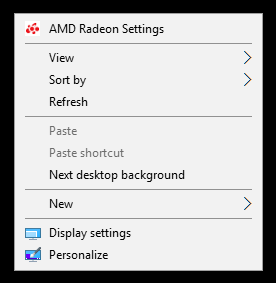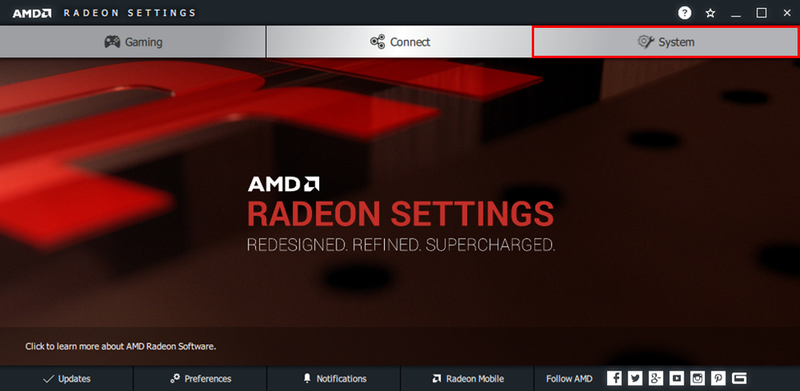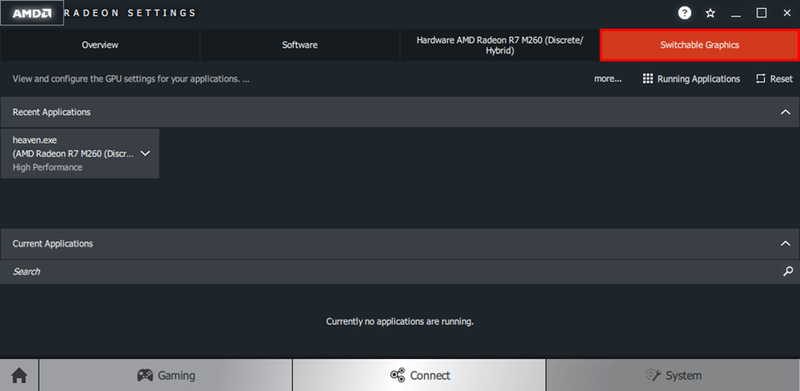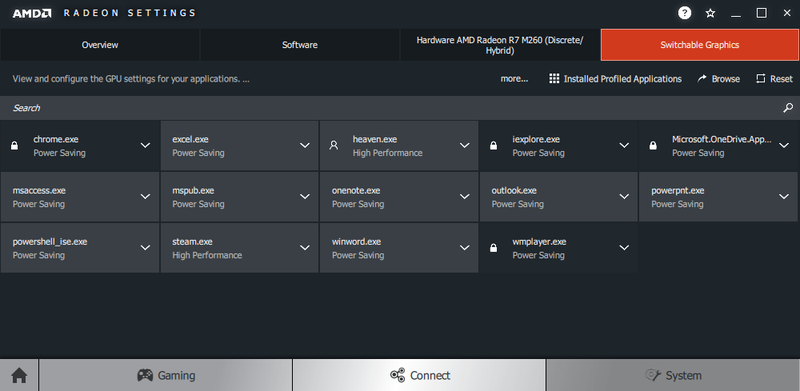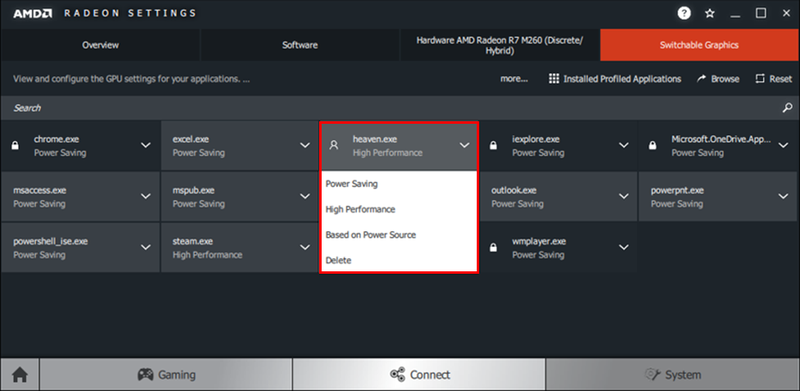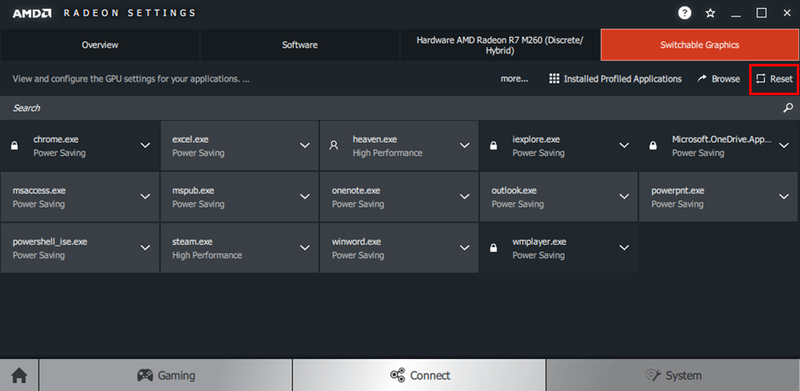Ремонт компьютеров
Ремонт компьютеров

- Главная
- Ремонт компьютеров
- Статьи
- Самостоятельный ремонт ПК
В персональном компьютере фактически все подлежит апдейту. Многие согласятся с тем, что дешевле апргрейдить устройство, нежили покупать новый ПК. Первое, что меняют – это монитор. Однако современные экраны просят новую видеокарту. Можно ли заменить встроенную видеокарту самому? Безусловно, с этим справиться каждый, однако нужно дать особенности материнской платы, уметь работать с БИОС, правильно оценить характеристики интегрированного графического адаптера.

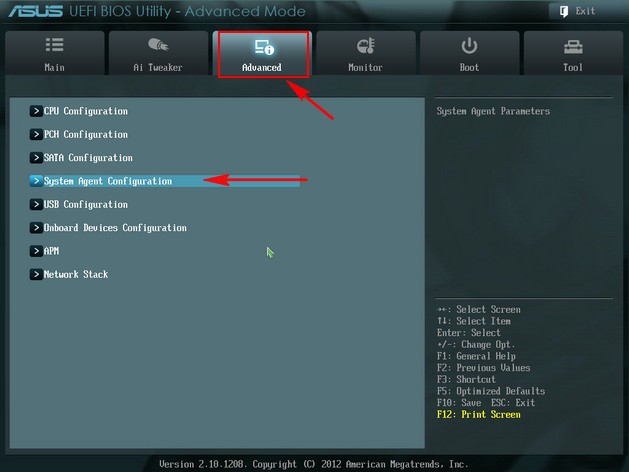
затем Graphics Configuration .
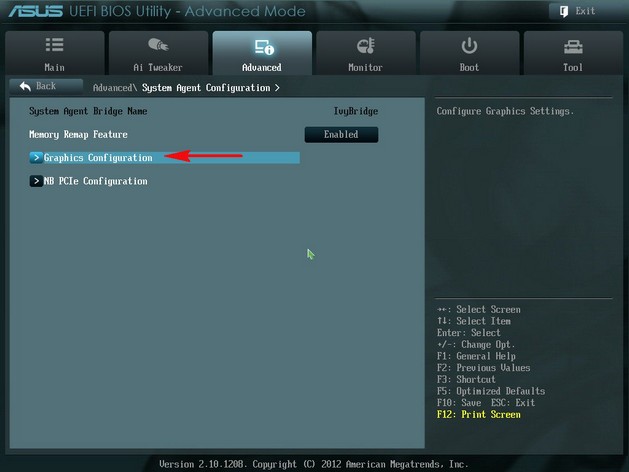
Опцию Primary Display выставляем в параметр Auto или или PCIE ,
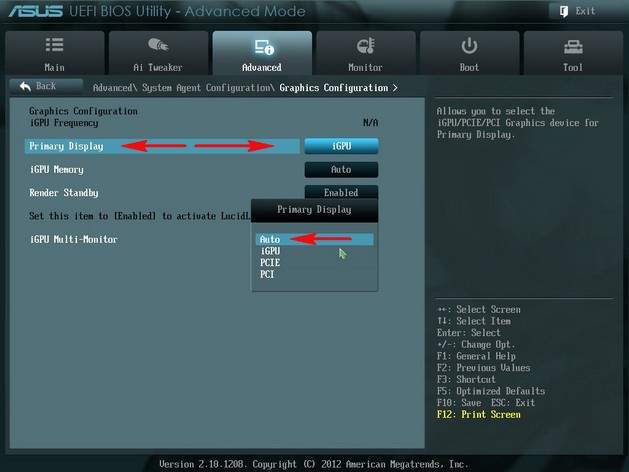
сохраняем изменения – жмём на клавишу F10, затем Yes, перезагрузка.
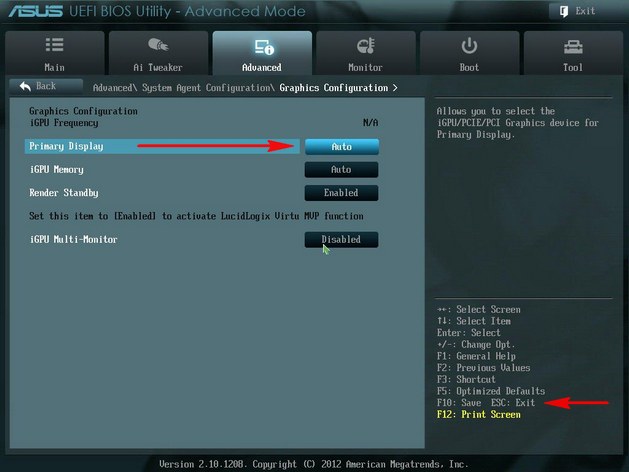
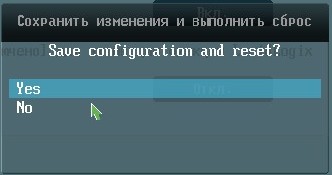
Наш сайт рекомендует:
- Не стартует БИОС после смены видеокарты
- Как включить встроенную видеокарту
- Как установить звуковую карту
- Как установить видеокарту
- Подключение жесткого диска SATA

- Комментарии (141)
Популярные статьи
- Не могу войти в «Одноклассники»
- Где скачать Windows 10
- Как обновить Windows 7 до Windows 10
- Как перевернуть видео с телефона
- Как убрать поиск из панели задач Windows 10
- Opera: синхронизация пользовательских данных
- Ventoy: как пользоваться утилитой для создания загрузочного носителя UEFI и Legacy
- Лучшие PDF-редакторы для Windows
- Недорогой игровой компьютер 2020 за 50 тыс. руб.
- Отключение UAC
- Как увеличить громкость в браузере
- Бюджетная видеокарта для игр 2020
- Дешёвый игровой компьютер 2020 за 20-27 тыс. руб.
- Обновление Windows 10 October 2020 Update (20H2)
- Как в Windows 10 кнопки панели задач сделать маленькими
- Видеокарта для игр 2020
- Как сделать ссылку на текст на сайте
- Оптимальный игровой компьютер 2020
- Тёмный режим браузера
- Как изменить панель задач в Windows 10
Список категорий:
- Windows
- Windows
- Windows 10
- Лицензирование и активация
- Windows 8.1
- Windows 7
- Windows XP
- Установка Windows
- Драйвера
- Обновления Windows
- Восстановление Windows
- Перенос (миграция, клонирование) Windows
- Учётные записи и пароли
- Чистка, оптимизация, твики
- Сборки и дистрибутивы Windows
- Кастомизация
- Функционал Windows
- Безопасность
- Безопасность
- Антивирусы
- Восстановление данных
- Резервное копирование
- Шифрование данных
- Интернет
- Интернет
- Программы
- Программы
- Жёсткий диск
- Жёсткий диск
- BIOS
- BIOS
- Железо и периферия
- Железо и периферия
- Загрузочный носитель
- Загрузочный носитель
- LiveDisk
- Виртуальные машины
- Виртуальные машины
- Разное
- Разное
- Другие операционные системы
- Веб-дизайн
Переключение через Диспетчер устройств
Один из способов переключить видеокарту на ноутбуке на другую – воспользоваться диспетчером устройств. Как говорилось выше, если в списке представлено два элемента, то нужно выбрать из списка подключённый (интегрированный) видеоадаптер, нажать на него правой кнопкой мыши и выбрать «Отключить». Этот способ отключает экран ПК, а включить его снова можно, если выполнить перезагрузку компьютера.
Простым пользователям не рекомендуется использовать этот вариант переключения. Обычно он используется специалистами для других целей.
Диспетчер устройств
Если ноутбук постоянно работает на встроенной видеокарте на базе процессора (Intel или AMD), самый простой способ как ее переключить – это выключить совсем, чтобы система всегда по умолчанию применяла дискретную.
Как это сделать:
- Запустите «Диспетчер устройств».
- Далее найдите и откройте в списке пункт «Видеоадаптеры».
- Выберите свою карту и нажмите правой кнопкой мыши «Отключить».

Для того, чтобы внесенные изменения применились, остается лишь перезагрузить ноутбук.
Подготовка к отключению встроенной видеокарты
Перед тем как приступать к отключению видеоадаптера, встроенного в графический процессор, нужно убедиться, что дискретная карта работает. Для этого необходимо ее подключить:
- Отключите компьютер от розетки;
- Снимите крышку корпуса, чтобы получить доступ к материнской плате;

Определите слот, куда необходимо установить дискретную видеокарту. Если речь идет о производительном решении, может потребоваться несколько слотов;
- Отогните фиксатор разъема и установите видеокарту, закрепив ее при необходимости болтами;
- Соберите корпус компьютера и подключите монитор к разъему видеокарты.
- Обесточьте системный блок и извлеките из портов все подключенные устройства
- Снимите крышку бокового отсека системного блока, выкрутив 2 винта на задней панели.
- Осторожно извлеките видеокарту. Для этого открутите винт, который крепит е к корпусу, а затем переместите рычаг, фиксирующий карту в PCI-слоте и потяните ее на себя.
- Закройте системный блок. Включите компьютер.
- Заходим в диспетчер устройств.
- Открываем раздел «Видеоадаптеры».
- Выбираем нужный адаптер и щелкаем по нему правой мышкой и выбираем «Отключить».

- После перезагрузки по умолчанию будет задействована дискретная карта.
- Рассмотрим ситуацию на примере UEFI BIOS, которым управляется большинство современных материнских плат. На главной странице включаем расширенный режим, нажав на кнопку «Дополнительно».
- Снова подсоединяем монитор к разъему на материнской плате и запускаем машину.
- После запуска открываем «Панель управления» и кликаем по ссылке «Диспетчер устройств».
- Установите новейшие версии драйверов для обеих видеокарт.
- Убедитесь, что для встроенной и дискретной видеокарт используются драйверы одного и того же типа: либо OEM, либо универсальные.
Пример: если встроенная видеокарта не изготовлена AMD и если вы решили использовать универсальные драйверы, сначала нужно установить драйвер встроенной видеокарты с веб-сайта её производителя, а затем — драйвер дискретной видеокарты с сайта AMD. Если же вы используете OEM-драйверы, вам нужно устанавливать только те драйверы, которые доступны для скачивания на сайте производителя вашего ноутбука.
Обратите внимание: переключаемая графика может не работать, если видеодрайвер для любой из видеокарт отсутствует или не установлен.
Доступ в меню переключаемой графики
Переключаемая графика может работать в нескольких стандартных режимах. Также её можно настроить для запуска конкретного приложения с использованием нужной видеокарты. Для этого:
- Щёлкните правой кнопкой мыши по рабочему столу и выберите в меню AMD Radeon Settings или «Настройки Radeon».



Выбор режима переключаемой графики для приложений
В меню «Переключаемые графические адаптеры» вкладка «Недавние приложения» будет отображаться по умолчанию. В этом представлении перечислены недавние и текущие запущенные приложения, а также режим переключаемой графики, который для них назначен.
Обратите внимание: как правило, для большинства приложений режим «По умолчанию» выбирает операционная система. Приложения с особыми требованиями к видеокарте отмечены значком в виде замка рядом с названием. Для них настройки изменить нельзя. Эти приложения всегда работают на встроенной видеокарте в режиме энергосбережения.
Для приложений, которые не заблокированы операционной системой, вы можете выбрать в раскрывающемся меню следующие режимы переключаемой графики:
- «Энергосбережение» — выбирает для приложения встроенную видеокарту, которая потребляет меньше энергии, но менее производительна.
- «Высокая производительность» — приложение будет работать на дискретной видеокарте. Она потребляет больше энергии, но обеспечивает лучшую производительность.
- «Основано на источнике питания» — в этом режиме приложение будет использовать встроенную видеокарту, если ноутбук работает от батареи, и дискретную, если он подключён к розетке.
Выберите для игры режим высокой производительности. Изменение вступит в силу при следующем запуске этого приложения.
Если игра недоступна в списке запущенных приложений, щёлкните по параметру «Запущенные приложения» и выберите «Установленные профилированные приложения», чтобы просмотреть все программы, которые обнаружены вашим видеодрайвером.

Проверьте, есть ли на странице приложение, для которого вы хотите настроить переключаемую графику. Если нет, нажмите «Просмотреть», чтобы найти приложение и добавить его в список.
Совет: если список приложений большой и в нём трудно ориентироваться, введите название приложения в поле «Поиск».

Чтобы сбросить настройки приложений до базовых, нажмите «Сбросить». Обратите внимание: это действие сбросит настройки у всех приложений из списка.

Контроль использования встроенной и дискретной видеокарт
На ноутбуках под управлением Windows® 10 Fall Creators Update (версия 1709) и новее вы можете отслеживать использование видеокарт в диспетчере задач. Вызвать его можно нажатием комбинации клавиш Ctrl+Shift+Esc. Нужная информация находится в разделе «Производительность».
Когда видеокарта будет установлена, можно загружать компьютер. Обратите внимание, что при первом включении потребуется установить драйвера дискретного видеоадаптера. Сделать это можно с диска или с сайта разработчиков видеокарты.
Важно: Операционная система Windows 10 самостоятельно устанавливает драйвера для нового «железа». Их использовать не рекомендуется, лучше загрузить и установить свежую версию ПО с сайта разработчиков видеокарты.
Аппаратное решение проблемы
Отключите компьютер и затем обесточьте его, вынув шнур питания из розетки. Отключите кабель от видеокарты и подключите его в аналогичный порт, встроенный непосредственно в материнскую плату. Это порт интегрированного адаптера.

Примечание: если у вас данный порт отсутствует, то скорее всего, в вашем ПК нет встроенной графики.
Если вышеуказанный способ не помог, выполните следующее:
После этого, у вас должен автоматически включиться интегрированный графический адаптер. Если этого не произошло, значит, ваш ПК не поддерживает встроенную графику.
Стандартные средства Windows
Многие ноутбуки, особенно производства таких компаний, как lenovo, acer и hp, samsung и msi могут также обладать двумя графическими адаптерами. Встроенная карта зачастую находится в чипсете или, в редких случаях, в процессоре. Комплектующее такого типа имеет низкое электропотребление и, соответственно, невысокую производительность. Именно по этой причине достаточно часто ноутбуки оснащаются дополнительными внешними картами. Они особенно нужны, если владелец устройства использует требовательные программы или играет в компьютерные игры.

Включить дискретную и интегрированную видеокарту одновременно невозможно, но и переключить одну на другую с помощью кабеля, как на ПК, тоже нельзя из-за конструкции лэптопа – владелец не имеет полноценного доступа к монитору, так как он встроен в ноутбук.
Обычно при запуске компьютерной игры происходит автоматическое переключение на более мощную плату. Однако если это не происходит, и автоматически она не включается, то пользователю не остается ничего другого, кроме как самостоятельно задать необходимые настройки.
Для того чтобы включить дискретную плату, нужно отключить интегрированную, для этого :
Включаем интегрированную графику
В большинстве случаев для того, чтобы задействовать встроенную графику, достаточно подключить монитор к соответствующему разъему на материнской плате, предварительно вынув дискретную видеокарту из слота PCI-E. Если разъемы отсутствуют, то воспользоваться интегрированным видеоядром не представляется возможным.
При самом неблагоприятном исходе, при переключении монитора мы получим черный экран при загрузке, свидетельствующий о том, что встроенная графика отключена в БИОСе материнской платы либо для нее не установлены драйвера, либо и то, и другое. В этом случае подсоединяем монитор к дискретной видеокарте, перезагружаемся и входим в БИОС.

Далее переходим на вкладку с таким же названием («Дополнительно» или «Advanced») и выбираем пункт «Конфигурация системного агента» или «System Agent Configuration».

Затем идем в раздел «Параметры графики» или «Graphics Configuration».

Напротив пункта «Основной дисплей» («Primary Display») нужно выставить значение «iGPU».

Жмем F10, соглашаемся с сохранением параметров, выбрав пункт «Yes», и выключаем компьютер.

Драйвер

Переходим к ветке «Видеоадаптеры» и видим там «Базовый адаптер Майкрософт». Это устройство в разных редакциях может называться по-разному, но смысл один: это универсальный драйвер графики Windows. Кликаем по адаптеру ПКМ и выбираем пункт «Обновить драйверы».

Затем выбираем автоматический поиск программного обеспечения. Обратите внимание, что системе потребуется доступ в интернет.

После поиска найденный драйвер будет установлен и, после перезагрузки, можно будет пользоваться встроенной графикой.
Отключение встроенного видеоядра
Если у Вас возникла мысль об отключении встроенной видеокарты, то лучше этого не делать, так как в этом действии нет особого смысла. В стационарных компьютерах при подключении дискретного адаптера встроенный отключается автоматически, а на ноутбуках, снабженных переключаемой графикой, вовсе может привести к неработоспособности устройства .
Как видите, подключить встроенное видеоядро оказалось не так сложно. Главное помнить о том, что перед подключением монитора к материнской плате необходимо отсоединить дискретную видеокарту от слота PCI-E и делать это при отключенном питании.
Добавьте сайт Lumpics.ru в закладки и мы еще пригодимся вам.
Отблагодарите автора, поделитесь статьей в социальных сетях.
Помогла ли вам эта статья?
Поделиться статьей в социальных сетях:
Еще статьи по данной теме:
Добрый день, биос точно такой же как и у вас, но у меня нету этого пункта системный агент. Что делать?
Возможно ли одновременное использование дискретной и встроенной видеокарт на два монитора HDMI и VGA?
Михаил, теоретически возможно, но не на всех материнских платах. Попробуйте в БИОС включить интегрированную графику (если есть дискретная, то по умолчанию встроенная может быть отключена), также нужно будет включить мультитмонитор (возможность подключения нескольких мониторов). Поиграйтесь с вариантами первичного или основного монитора (драйвера), разумеется там же, в БИОС.
Биос вообще другой, ничего не понятно.
Как использовать сразу и встроеную видяху и добавленую?(если это возможно)
Комп: HP DC7800 Conwertible minitower
Большое спасибо! Все получилось!
Здравствуйте, у меня есть проблемы с тем, что я не могу подключить монитор к видеокарте, а точнее запускать игры через неё. Расскажу по порядку. От моего основного монитора идёт DVI кабель к VGA, а от VGA переходника уже подключается к видеокарте. И долгое время у меня периодически отходил этот переходник и монитор гаснул, я просто поправлял его и он начинал работать заново, я начал поддерживать его подручными предметами. Но в один прекрасный день я случайно обрушил всю эту конструкцию и монитор не захотел ни под каким углом включаться, под каким бы углом я этот VGA переходник не подключал. И вот я стал проверять, сломал ли я какой кабель/порт или нет, благо есть телевизор с HDMI для этого. Значит сам порт в видеокарте работает нормально, потому что телевизор стабильно работает и выводит изображение. Кабель от основного монитора, он же DVI, тоже работает потому что подключается к материнской плате. DVI и VGA тоже стыкуются, потому что основной монитор убирает надписи что изображение не выводится, а стыковка VGA и видеокарты также происходит, компьютер издает звуки о подключении и телевизор подключенный как 2 монитор гаснет на секунду. Вкратце говоря, как я понял работает всё, но вместе не хочет. Экран основного монитора просто черный. И сейчас у меня всё находится в таком состоянии, что телевизор подключен через HDMI к видеокарте, а основной монитор к материнской плате. И основной использует встроенную видеокарту, то есть Intel HD …, а телевизор соответственно видеокарту, gtx 1050ti. И вот я хотел бы спросить несколько советов, может ли быть это дело в настройках самого компьютера/монитора так, что он сбился и не хочет работать теперь при подключении к видеокарте через VGA и что в таком случае нужно настроить, или это дело в самом VGA ?
Забыл вопрос добавить, можно ли как-то сделать так, чтобы основной монитор использовал не встроенную видеокарту а дискретную? У меня стационарный компьютер, не ноутбук.
Здравствуйте, Александр. Не совсем понял схему подключения. На мониторе какие разъемы? Если есть DVI, то зачем тогда переходник? Уточните
На мониторе только DVI, и через DVI кабель я уже подключал к VGA, чтобы с VGA переходника подходило к HDMI порту в видеокарте. Потому что на самой видеокарте нету DVI портов
Хм, странно. А что за модель 1050ti без DVI? Это я так, интересно просто) Первое, на что я бы подумал — это переходник, конечно. А с настройками… Попробуйте сделать так:
1. Отключите телек и подключите монитор к видеокарте.
2. Загрузитесь в БИОС и отключите встроенную графику.
3. Загрузите систему.
Потом можно будет включить интегрированную графику снова.
Заставить же работать моник через другую видеокарту никак не получится, по крайней мере, специально. Все зависит от программ, с которыми работает система, например, некоторые монтажные софтины способны подключать дискретную карту при рендере, даже если монитор включен в материнскую плату. Отдельной такой настройки нет. Давно уже ходят слухи о технологии мультиадаптера на DX 12, (можете погуглить), но как это реализовывается, не совсем понятно.
Забыл сказать, что, если получится запустить моник на дискретной карте, то переставьте драйвера на всякий случай, может там слетело чего…
Возможно первый порт это DVI, но он не такой как у меня от монитора, на приложенной пикче я показал через что подключаю. С биосом проблема, потому что если я подключаю только основной монитор (да и с подключенным телевизором тоже) он не включает экран пока не появится меню с входом в учетную запись windows, я просто не могу запустить биос на этом мониторе, экран будет черным пока я не перезагружу пк. И это с подключением к материнке, если подключить к видеокарте через VGA то экран всегда будет черным, не подавая признаков жизни. Могу запустить биос только на телевизоре, но я там вообще ничего не понимаю, в интернете нашел как нужно поставить дискретную видеокарту вместо встроенной, но это не помогло, я так понял нужно именно на нужном мониторе его как-то запустить. И вот поэтому я подумал, что дело в настройках внутри компьютера. Про систему с дирексом 12 читал, но еще не пробовал. Могу к слову рассказать, как я пытаюсь запустить игры на видеокарте, мне приходится отключать основной монитор, оставляя только телевизор, ждать пока игра загрузится, подключать обратно монитор и перетаскивать окошко с телевизора на него. Но это какое-то извращение, да и разрешение таким образом просто ужасное. Неужели и вправду нету никаких простых программ или настроек, чтобы нужный монитор использовал нужную видеокарту?
Александр, во-первых, вы спутали DVI и VGA, я на картинке показал. Во-вторых, Вы, скорее всего, повредили порт на видеокарте. Замените переходник, и если ситуация не изменится, то придется в сервис обращаться.
По второму вопросу:
Такие настройки есть только в ноутах с технологией Nvidia Optimus или подобной.
За что отвечает видеоадаптер на ноутбуке?
GPU ответственен за графические показатели ноутбука или компьютера. Речь идет не только о выводе изображения на экран и его качестве. От объема видеопамяти, поддержки различных технологий и кодеков зависит совместимость системы с требовательным к GPU программами и играми.
Видеоадаптеры делятся на два основных типа:
1. Встроенные — видеочип интегрирован непосредственно в процессор или же впаян в материнскую плату. Устройства такого типа не отличаются высокими показателями производительности. Для офисных задач или просмотра фильмов онлайн такой вариант подойдет, но вот для современных игр, работы с графикой его недостаточно.

2. Дискретный видеоадаптер — отдельный девайс, который, помимо функций интегрированного чипа, значительно расширяет функциональные возможности ПК. С запуском и работой в профессиональном графическом софте, прохождением современных игр проблем в этом случае не возникает.
Как переключиться на вторую видеокарту?
Если на вашем компьютере есть встроенная и дискретная видеокарты и дискретная не используется для игры автоматически, вы можете выбрать её самостоятельно. Выберите фирму своей видеокарты и операционную систему, чтобы прочесть инструкцию.
Инструкции актуальны для игровых клиентов World of Tanks и World of Warships. Проводите действия для той игры, где у вас наблюдаются проблемы.
ATI Radeon
Ноутбуки, оснащённые переключаемой графикой/технологией Switchable Graphic, могут использовать высокопроизводительный дискретный адаптер для «тяжёлых» 3D-приложений и энергосберегающий встроенный адаптер для менее сложных задач.
В этой статье вы найдёте инструкцию по настройке переключаемой графики с помощью настроек Radeon™.
Совместимость драйверов
Чтобы обеспечить совместимость, установите новейшие драйверы от производителя ноутбука (OEM, или original equipment manufacturer — «оригинальный производитель оборудования») для обеих видеокарт: дискретной и встроенной.
Также во многих случаях вы можете использовать новейшие версии совместимого универсального драйвера от производителя (производителей) интегрированной и дискретной видеокарт. Это позволит запускать на своём ноутбуке игры и приложения, которые не поддерживаются последними версиями OEM-драйверов.
- Перед тем как установить драйверы, нажмите комбинацию клавиш Win+X, выберите пункт «Диспетчер устройств» и убедитесь, что обе видеокарты — встроенная и дискретная — присутствуют в списке устройств и включены.
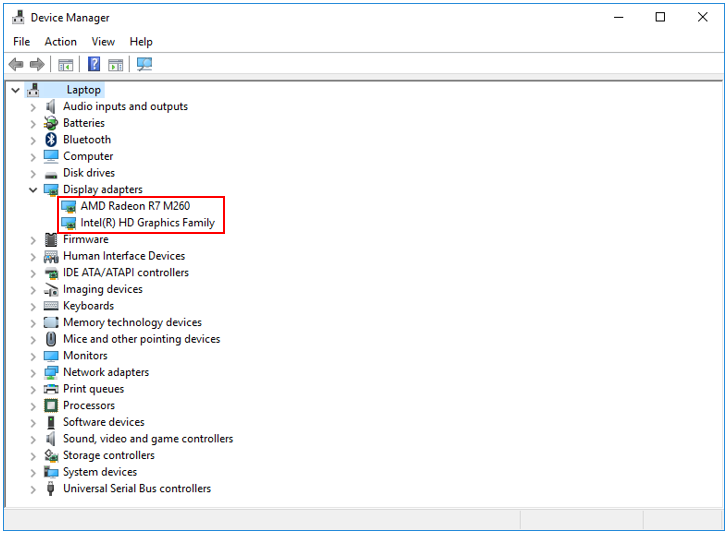
Если для любой из видеокарт в настоящий момент не установлен драйвер, она может отображаться в разделе «Другие устройства» как универсальный видеоконтроллер.